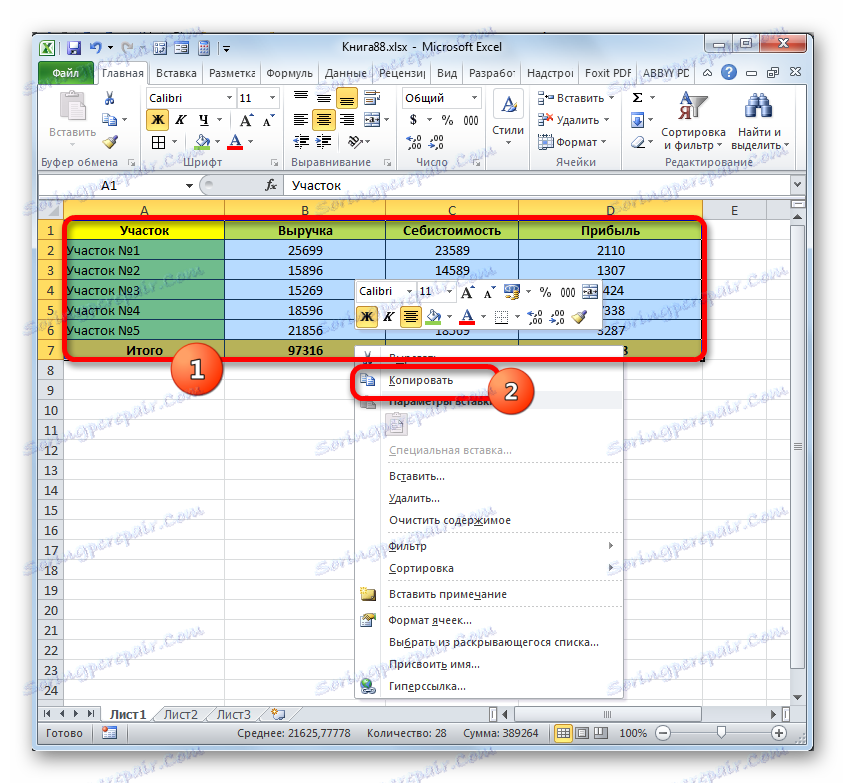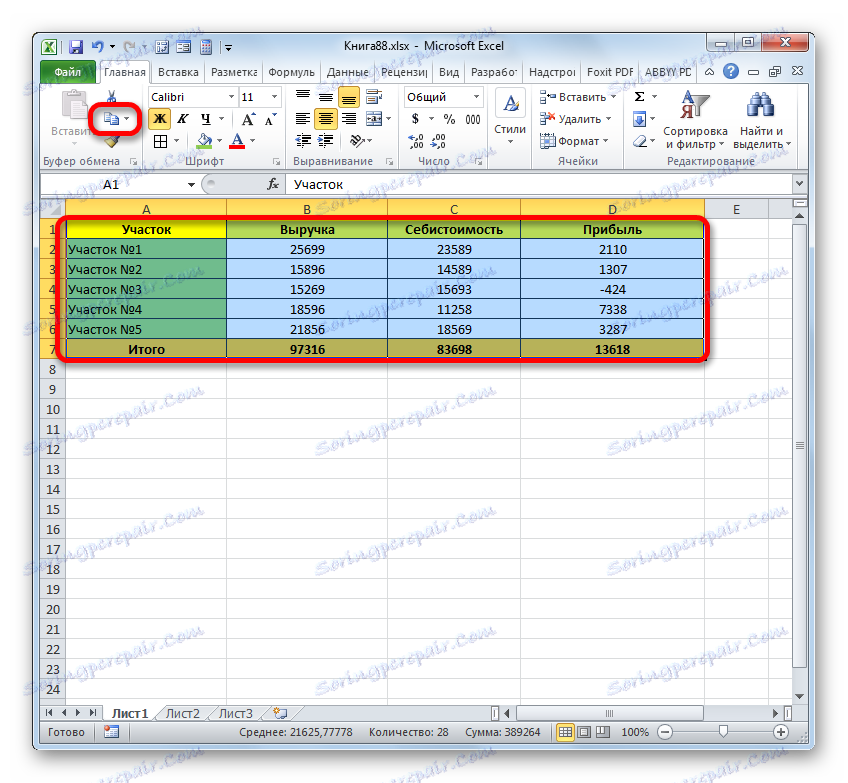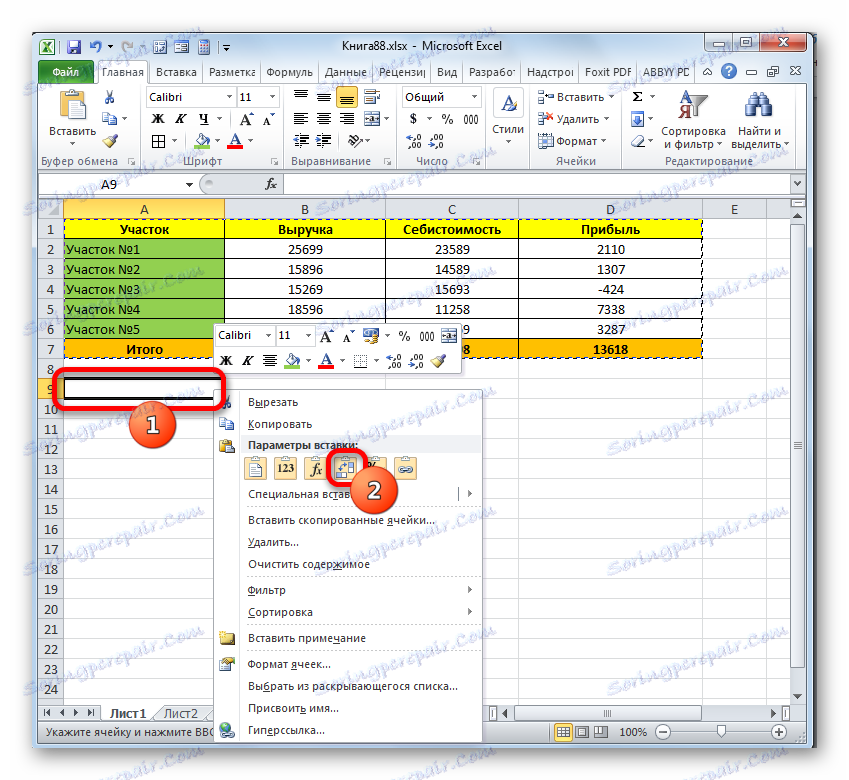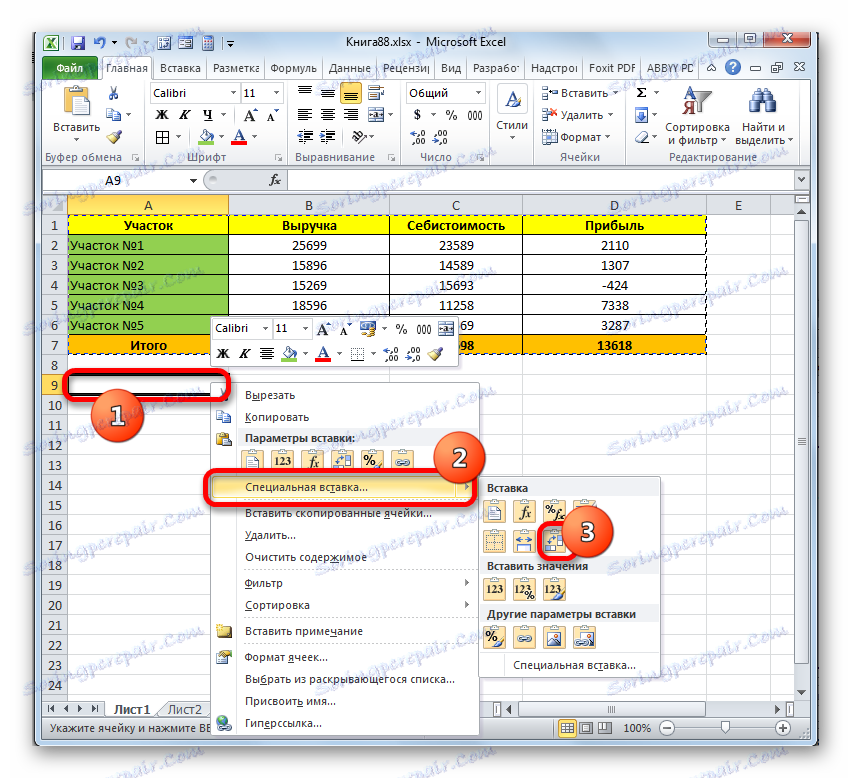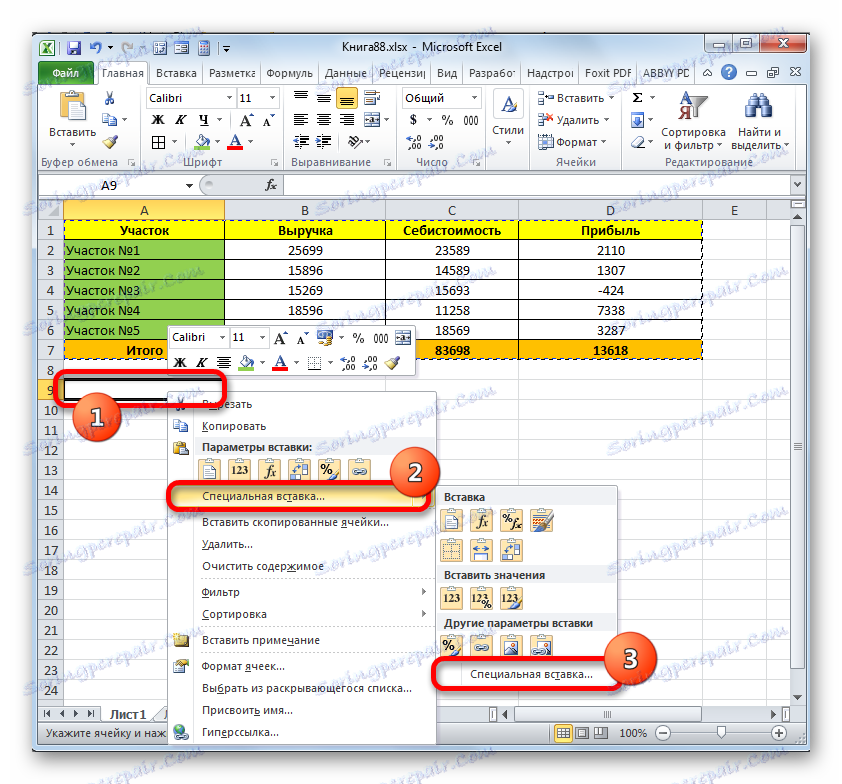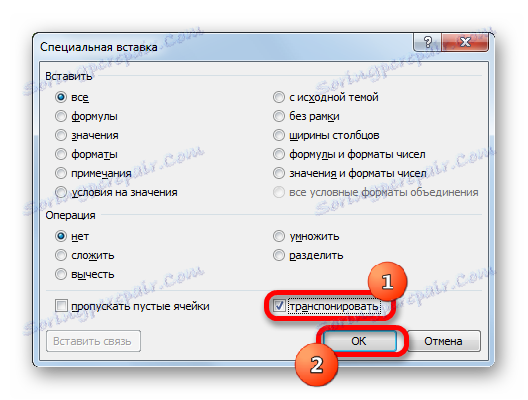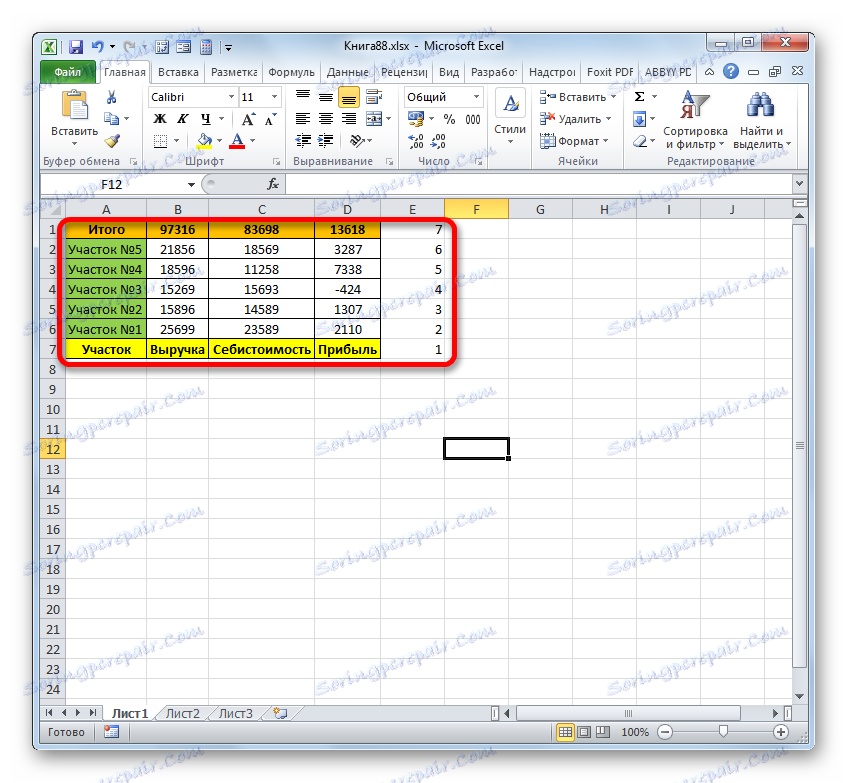Tabuľky v programe Microsoft Excel
Existujú prípady, keď používateľ už naplnil veľkú časť stola alebo dokončil dokončené práce na nej, ale uvedomí si, že bude oveľa zretelnejšie rozšíriť stôl o 90 alebo 180 stupňov. Samozrejme, ak je tabuľka vytvorená pre vlastné potreby a nie pre objednávku, potom je nepravdepodobné, že sa z nej vyrobí, ale bude pokračovať v práci na už existujúcej verzii. Ak je oblasť tabuľky obrátená zamestnávateľom alebo zákazníkom, potom je v tomto prípade potrebné potiť. Ale v skutočnosti existuje niekoľko jednoduchých techník, ktoré umožnia relatívne ľahko a rýchlo otočiť rozsah stola v požadovanom smere bez ohľadu na to, či je tabuľka vytvorená pre seba alebo podľa objednávky. Pozrime sa, ako sa to robí v programe Excel.
otočenie
Ako už bolo uvedené, stôl môže byť otočený o 90 alebo 180 stupňov. V prvom prípade to znamená, že stĺpce a riadky sú zamenené a v druhej je stôl obrátený zhora nadol, to znamená tak, že prvý riadok sa stáva posledným. Na splnenie týchto úloh existuje niekoľko techník rôznej zložitosti. Pozrime sa na algoritmus ich aplikácie.
Metóda 1: otočenie o 90 stupňov
Najprv zistíme, ako vymieňať riadky so stĺpcami. Tento postup sa nazýva transpozícia iným spôsobom. Najjednoduchším spôsobom je implementácia pomocou špeciálnej vložky.
- Označujeme pole tabuľky, ktoré sa má rozšíriť. Kliknite na označený fragment pravým tlačidlom myši. V zozname, ktorý sa otvorí, zastavíme možnosť "Kopírovať" .
![Kopírovanie tabuľky cez kontextové menu v programe Microsoft Excel]()
Tiež namiesto vyššie uvedenej akcie môžete po vyznačení oblasti kliknúť na ikonu "Kopírovať" , ktorá sa nachádza na karte "Domov" v kategórii "Schránka" .
![Kopírovanie tabuľky pomocou tlačidla na páske v programe Microsoft Excel]()
Ale najrýchlejšia voľba je po označení fragmentu, aby sa kombinované stlačenie tlačidiel Ctrl + C. V tomto prípade sa tiež vykoná kopírovanie.
- Označujeme akúkoľvek prázdnu bunku na hárku s množstvom voľného miesta. Tento prvok sa musí stať hornou ľavou bunkou preneseného rozsahu. Kliknite na tento objekt pravým tlačidlom myši. Blok "Špeciálne vkladanie" môže obsahovať ikonu "Transpose" . Vyberáme si to.
![Transponujte cez kontextové menu v programe Microsoft Excel]()
Ale tam ho nemôžete nájsť, pretože v prvej ponuke sa zobrazujú najčastejšie používané vkladania. V takom prípade zvoľte v ponuke možnosť "Zvláštna vložka ..." . Otvorí sa ďalší zoznam. V ňom kliknite na ikonu "Transpose" , ktorá sa nachádza v poli "Vložiť" .
![Prilepte kontextové menu v programe Microsoft Excel]()
K dispozícii je tiež ďalšia možnosť. Podľa jeho algoritmu po označení bunky a vyvolaní kontextovej ponuky je potrebné dvojité kliknutie na položky "Zvláštne vloženie" .
![Prejdite do okna špeciálneho inzerátu cez kontextové menu v aplikácii Microsoft Excel]()
Potom sa otvorí špeciálne okno. Na rozdiel od hodnoty "Transpose" začiarknite políčko. Žiadne ďalšie manipulácie v tomto okne nepotrebujú. Kliknite na tlačidlo "OK" .
![Transponujte do špeciálneho okna v programe Microsoft Excel]()
Môžete to urobiť aj pomocou tlačidla na páse. Označíme bunku a klikneme na trojuholník, ktorý sa nachádza pod tlačidlom "Vložiť" a nachádza sa na karte "Domov" v sekcii "Schránka" . Otvorí sa zoznam. Ako vidíte, v ňom je aj ikona "Transpose" a položka "Special insert ..." . Ak vyberiete ikonu, transpozícia nastane okamžite. Keď kliknete na položku "Zvláštne vloženie ", spustí sa špeciálne okno s vložkou , o ktorom sme už diskutovali vyššie. Všetky ďalšie akcie v ňom sú úplne rovnaké.
- Po dokončení ktorejkoľvek z týchto mnohých možností bude výsledok rovnaký: vytvorí sa tabuľková oblasť, ktorá je 90 stupňová verzia primárneho poľa. To znamená, že v porovnaní s pôvodnou tabuľkou v transponovanej oblasti budú riadky a stĺpce zameniteľné.
- Môžeme nechať oba tabuľkové oblasti na hárku a primárne pole môžeme odstrániť, ak už nie je potrebné. Za týmto účelom určujeme celý rozsah, ktorý sa má vymazať nad prenesenou tabuľkou. Potom na karte "Domov" kliknite na trojuholník, ktorý sa nachádza napravo od tlačidla "Vymazať" v sekcii "Bunky" . V rozbaľovacom zozname vyberte možnosť "Odstrániť riadky z hárka".
- Potom sa odstránia všetky riadky, vrátane oblasti primárnej tabuľky, ktoré sú umiestnené nad preneseným poľom.
- Potom, aby bol transponovaný rozsah zaujatý kompaktným tvarom, označujeme ho ako celok a po kliknutí na kartu "Domov" kliknite na tlačidlo "Formátovať" v časti "Bunky" . V zozname, ktorý sa otvorí, zvoľte možnosť "Automaticky prispôsobiť šírku stĺpca" .
- Po poslednej akcii získal tabuľkový pohľad kompaktný a prezentovateľný vzhľad. Teraz jasne vidíme, že v porovnaní s pôvodným rozsahom sa riadky a stĺpce menia.
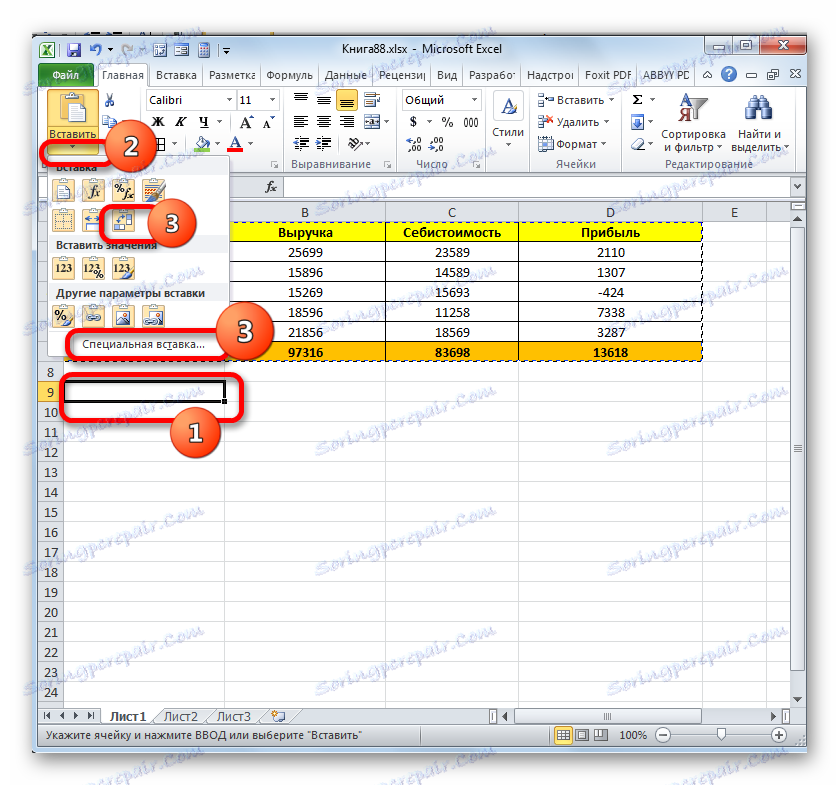
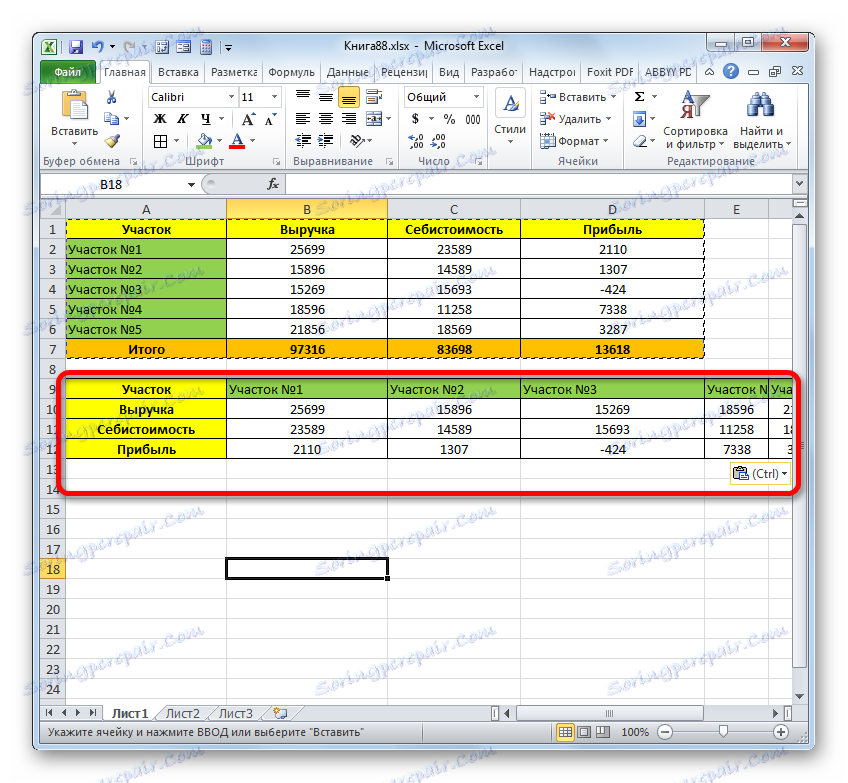
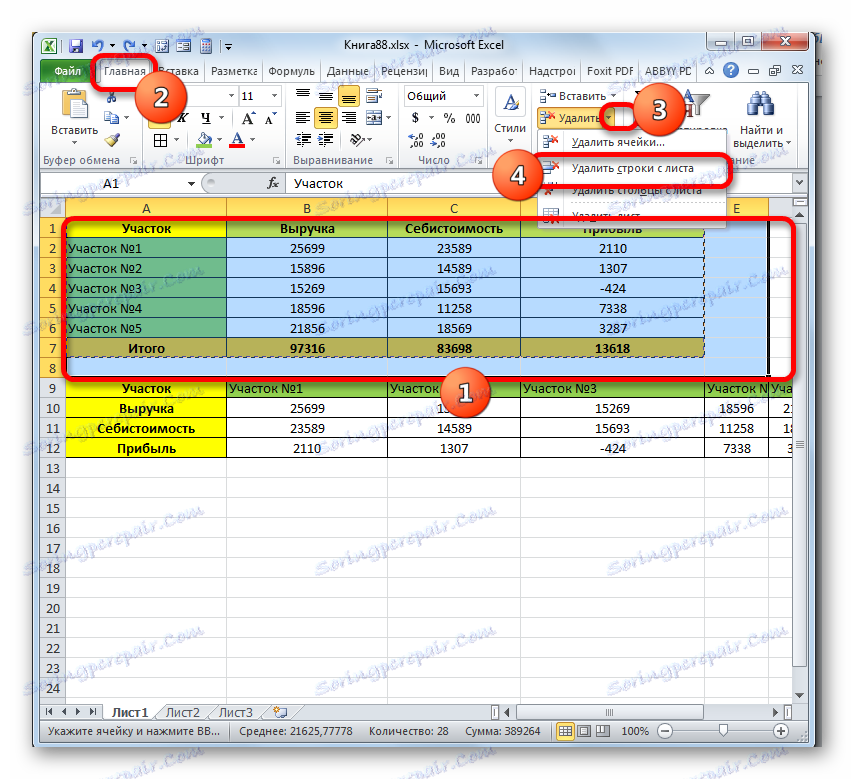
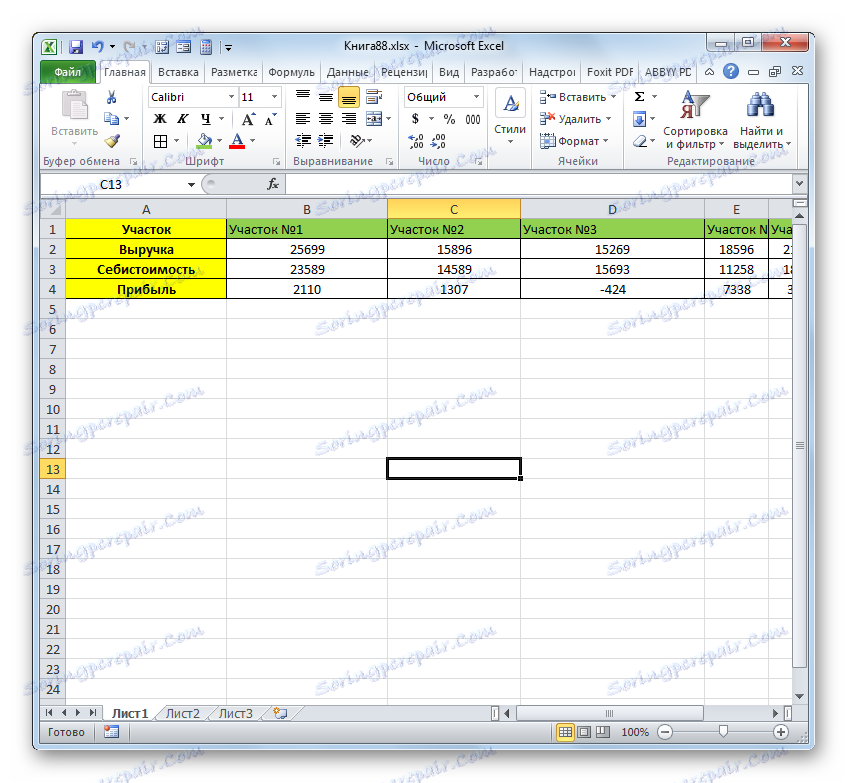
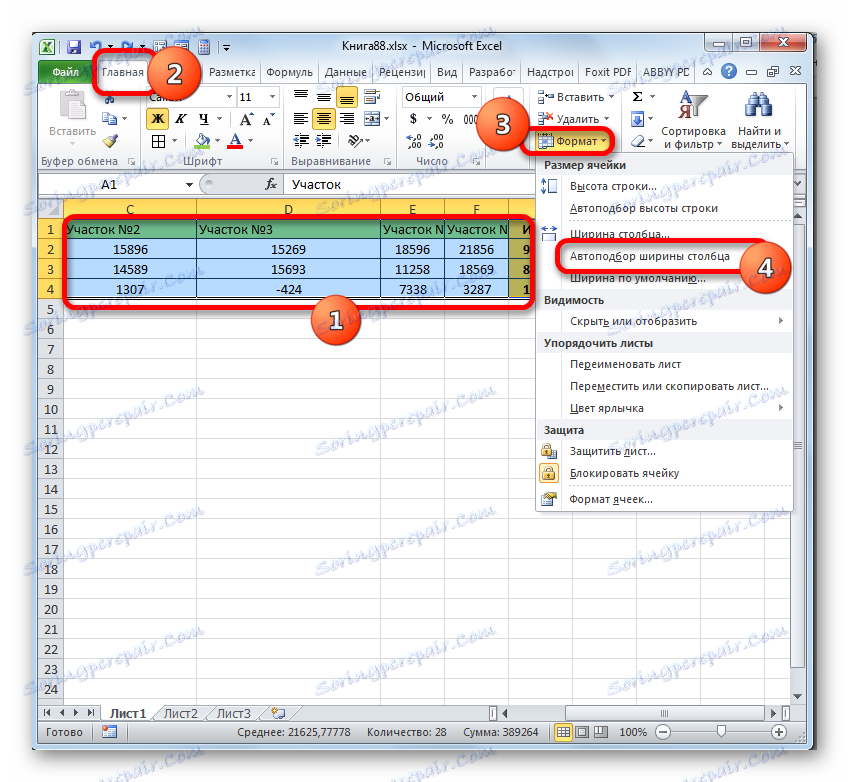
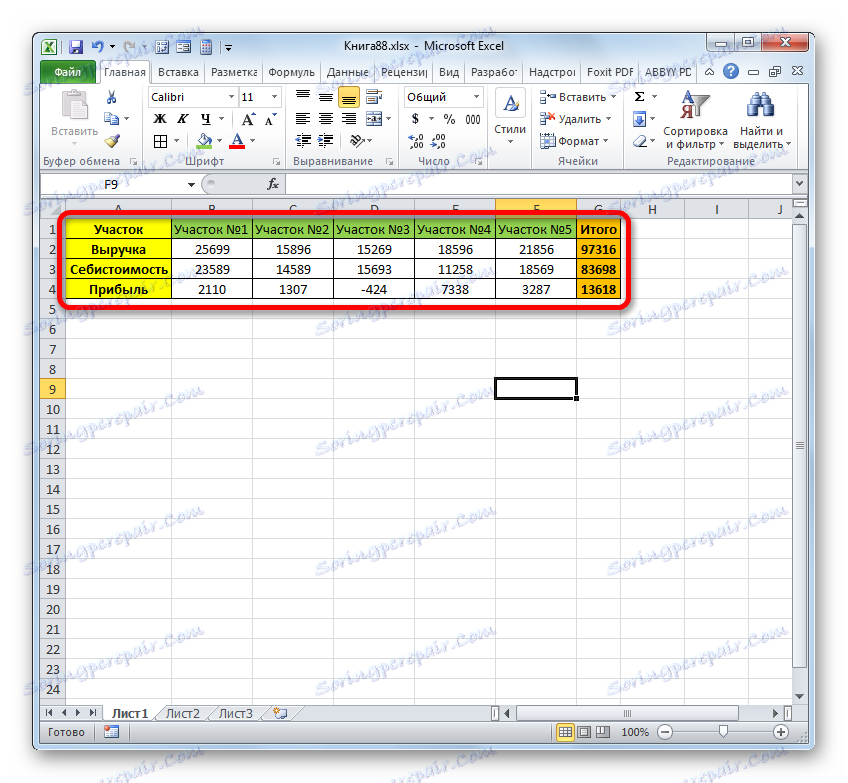
Okrem toho môžete oblasť tabuľky transponovať pomocou špeciálneho výkazu programu Excel, ktorý sa nazýva "TRANSP" . Funkcia TRANSP je špeciálne navrhnutá tak, aby vertikálny rozsah konvertovala na vodorovnú a naopak. Jeho syntax je toto:
=ТРАНСП(массив)
"Array" je jediným argumentom tejto funkcie. Je to odkaz na rozsah, na ktorý sa chcete obrátiť.
- Označte rozsah prázdnych buniek na hárku. Počet prvkov v stĺpci určeného fragmentu musí zodpovedať počtu buniek v riadku tabuľky a počet prvkov v riadkoch prázdneho poľa je počet buniek v stĺpcoch oblasti tabuľky. Potom klikneme na ikonu "Vložiť funkciu" .
- Spustí sa sprievodca funkciami . Prejdite do sekcie "Odkazy a matice" . Označíme tam názov "TRANSP" a klikneme na "OK"
- Otvorí okno s argumentmi vyššie uvedeného operátora. Kurzor sme nastavili v jedinom poli - "Array" . Uchopte ľavé tlačidlo myši a označte oblasť tabuľky, ktorú chcete rozšíriť. Jej súradnice sa zobrazia v poli. Potom nepočúvajte stlačiť tlačidlo "OK" , ako je tomu obvykle. Zaoberáme sa funkciou poľa, a preto, aby bol postup správny, stlačte klávesy Ctrl + Shift + Enter .
- Obrátený stôl, ako vidíte, je vložený do označeného poľa.
- Ako vidíte, nevýhodou tejto možnosti v porovnaní s predchádzajúcou je skutočnosť, že pôvodné formátovanie nebolo uložené počas transpozície. Okrem toho sa pri pokuse o zmenu údajov v akejkoľvek bunke v transponovanom rozsahu zobrazí správa, že nemôžete zmeniť časť poľa. Navyše, transponované pole je spojené s primárnym rozsahom a bude tiež vymazané alebo zmenené, keď sa zdrojový kód vymaže alebo zmení.
- Ale s poslednými dvoma nedostatkami sa to zvládne jednoducho. Označujeme celý transponovaný rozsah. Klikneme na ikonu "Kopírovať" , ktorá je umiestnená na kazetu v kategórii "Schránka" .
- Potom bez odstránenia zápisu kliknite pravým tlačidlom myši na prenesený fragment. V kontextovej ponuke v kategórii "Možnosti vloženia" kliknite na ikonu "Hodnoty" . Tento piktogram je zobrazený v tvare štvorca, v ktorom sú umiestnené čísla.
- Po tomto kroku bude vzorec v rozsahu konvertovaný na normálne hodnoty. Teraz môžete zmeniť dáta v ňom, ako sa vám páči. Okrem toho toto pole už nie je spojené so zdrojovou tabuľkou. Teraz, ak je to žiaduce, môže byť pôvodná tabuľka vymazaná rovnakým spôsobom ako sme diskutovali vyššie a obrátené pole môže byť správne naformátované tak, aby vyzeralo informatívne a prezentovateľné.
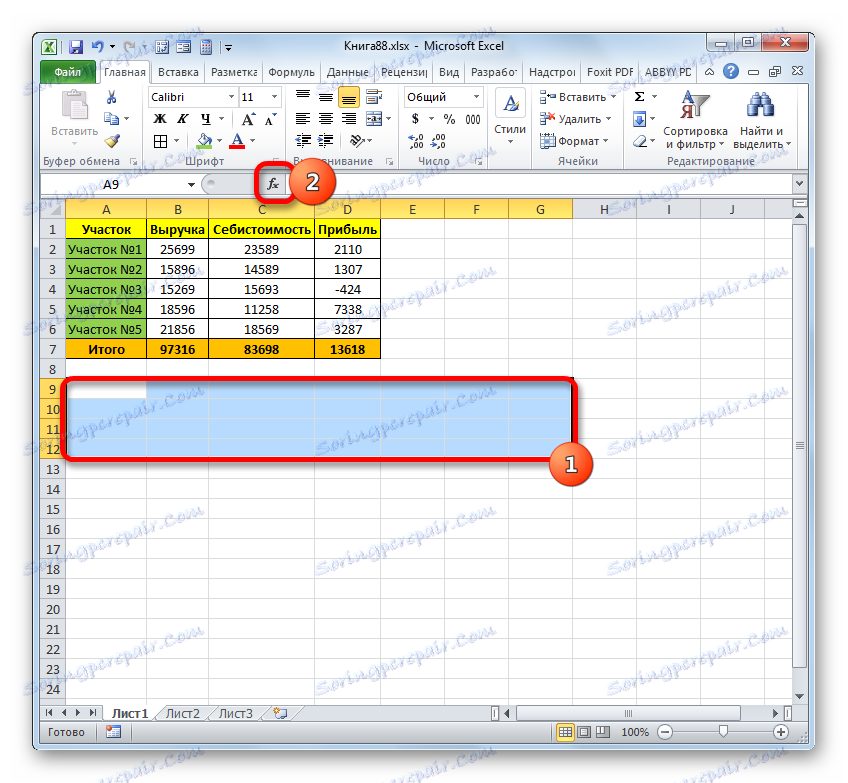

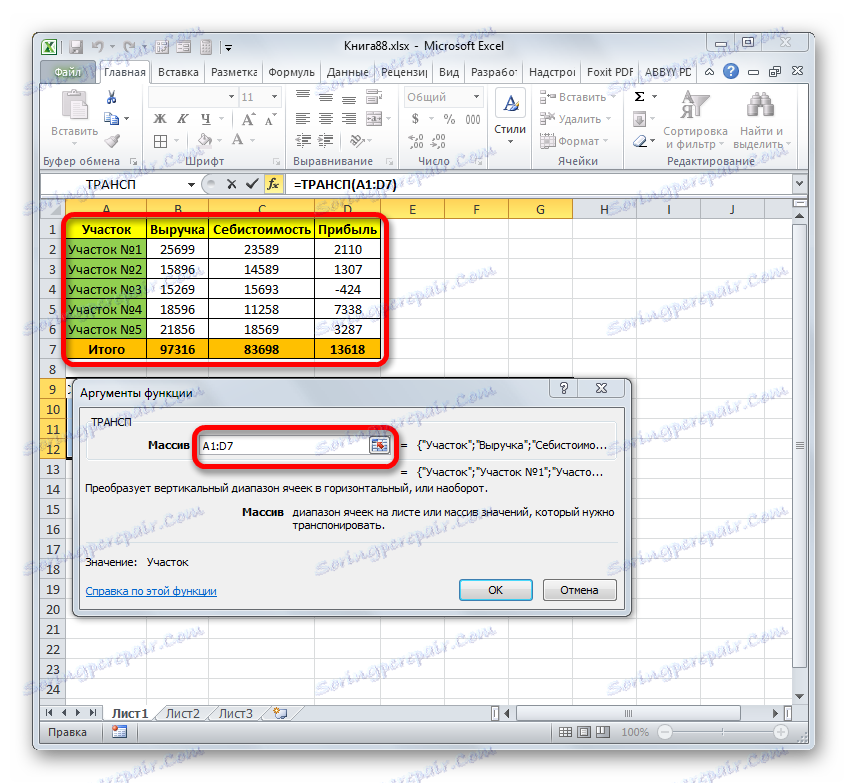
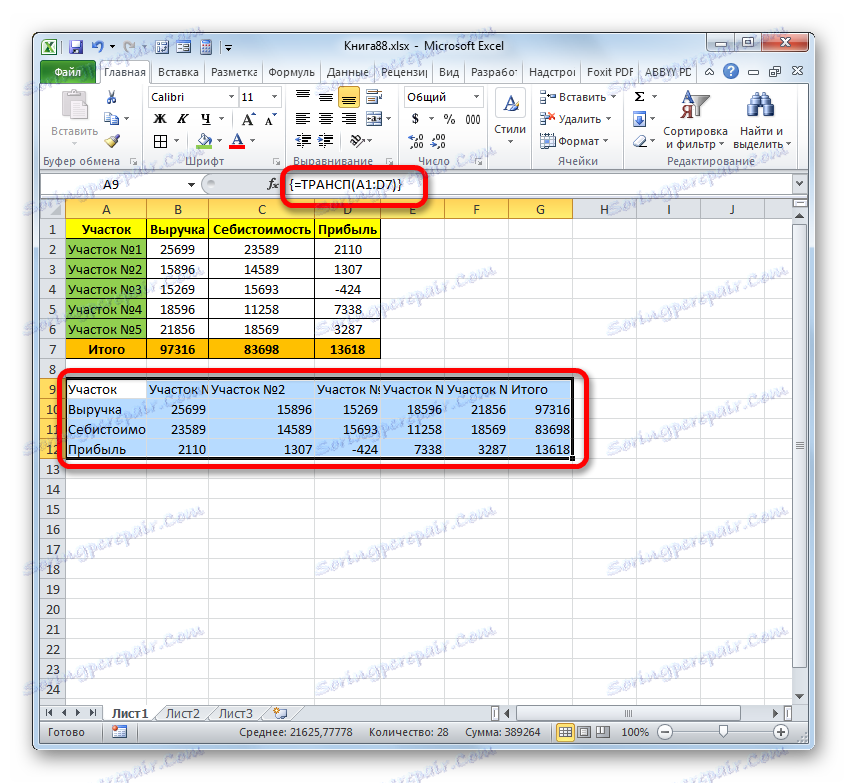
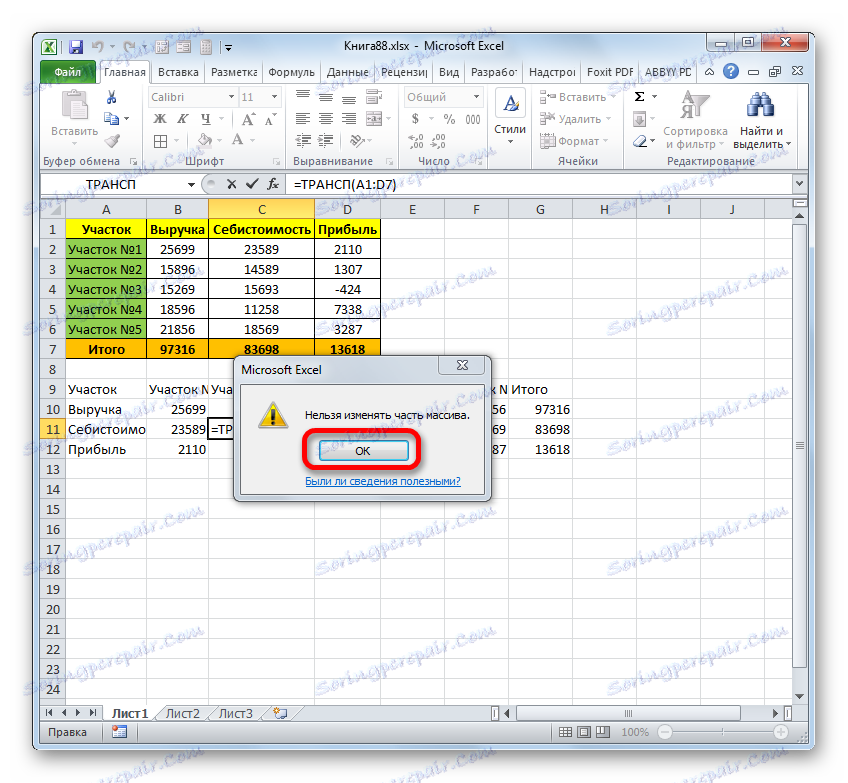
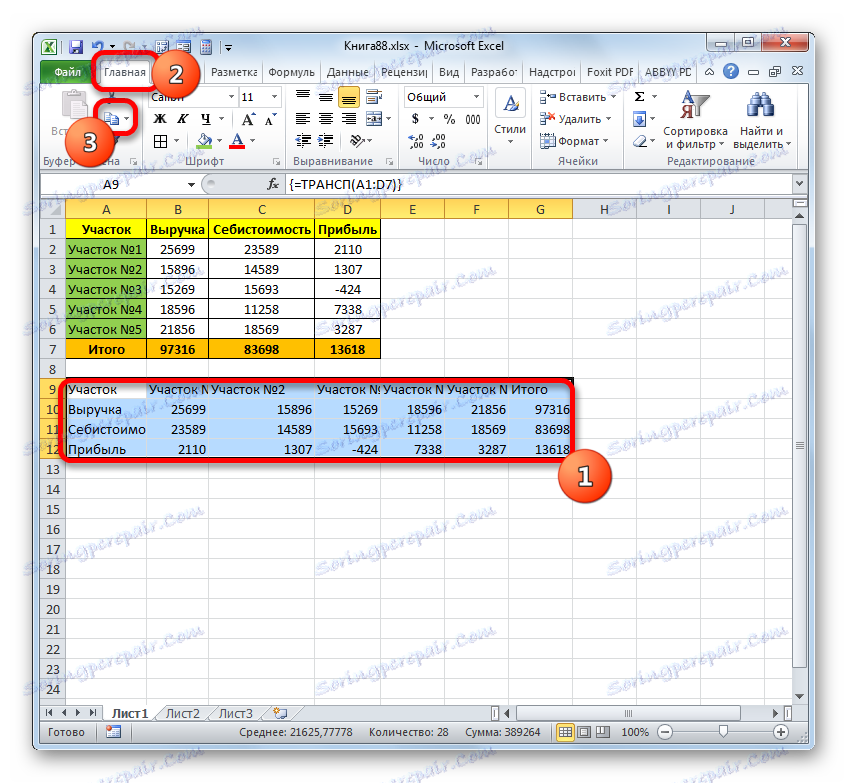
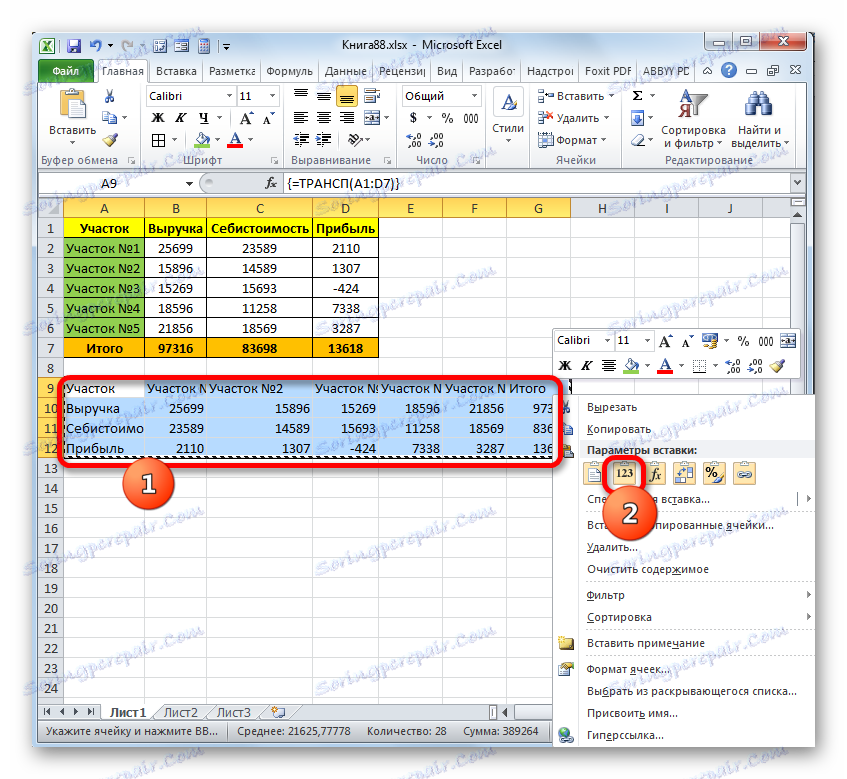
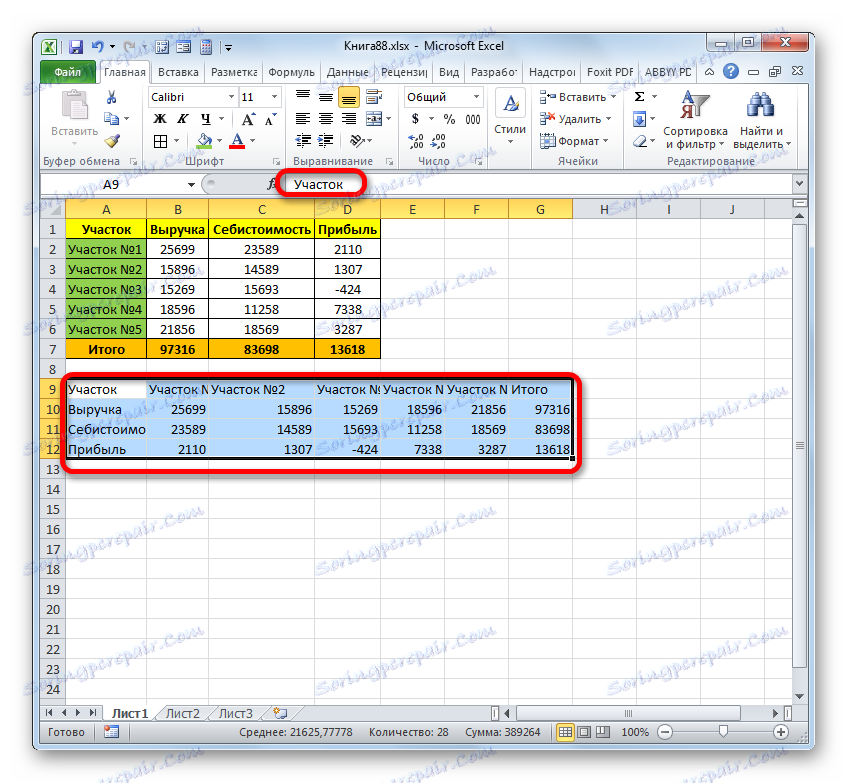
Lekcia: Transponovať tabuľku v programe Excel
Metóda 2: otočenie o 180 stupňov
Teraz je čas zistiť, ako rozšíriť stôl o 180 stupňov. To znamená, že musíme urobiť prvú líniu spadnúť a posledná sa dostať na vrchol. V tomto prípade zostávajúce riadky tabuľkového poľa tiež zodpovedajúcim spôsobom zmenili svoju počiatočnú pozíciu.
Najjednoduchší spôsob implementácie tejto úlohy je využiť možnosti triedenia.
- Vpravo od tabuľky v blízkosti jej najvyššej čiary uvádzame číslo "1" . Potom nastavte kurzor do pravého dolného rohu článku, kde je nastavené zadané číslo. V tomto prípade sa kurzor premení na značku naplnenia. Zároveň držíme ľavé tlačidlo myši a kláves Ctrl . Potiahnite kurzor do spodnej časti tabuľky.
- Ako vidíte, potom je celý stĺpec vyplnený číslami v poradí.
- Označíme stĺpec s číslovaním. Prejdite na kartu Domov a kliknite na tlačidlo Zoradiť a Filter , ktoré je umiestnené na páse v sekcii Upraviť . V zozname, ktorý sa otvorí, zastavíme výber možnosti "Vlastné triedenie" .
- Potom sa zobrazí dialógové okno s informáciou, že údaje sa nachádzajú mimo určeného rozsahu. Predvolene je prepínač v tomto okne nastavený na "Automaticky rozbaľovať vybraný rozsah" . Je potrebné ju nechať v rovnakej polohe a kliknite na tlačidlo "Zoradiť ..." .
- Otvorí sa vlastné okno triedenia. Uistite sa, že začiarkavacie políčko vedľa možnosti "Moje dáta obsahuje hlavičky" sa nezapočíta, aj keď sú hlavičky skutočne prítomné. V opačnom prípade sa neklesnú, ale zostanú v hornej časti stola. V oblasti "Triediť podľa" musíte vybrať názov stĺpca, v ktorom je číslovanie nastavené v poradí. V oblasti "Zoradiť" musíte opustiť parameter "Hodnoty" , ktorý je predvolene nastavený. V oblasti "Objednávka" nastavte parameter "Zostupné" . Po dokončení týchto pokynov kliknite na tlačidlo "OK" .
- Potom sa pole tabuľky roztriedi v opačnom poradí. V dôsledku tohto triedenia sa obráti hore nohami, to znamená, že posledná čiarka sa stane uzáverom a klobúk bude posledný.
![Tabuľka je zoradená do programu Microsoft Excel]()
Dôležité upozornenie! Ak tabuľka obsahuje vzorce, v dôsledku takéhoto triedenia ich výsledok môže byť nesprávne zobrazený. Preto v takom prípade musíte buď úplne zrušiť prevrátenie, alebo predkonvertovať výsledky výpočtu vzorcov na hodnoty.
- Teraz môžete odstrániť ďalší stĺpec s číslovaním, pretože už nie je potrebný. Označte ho, kliknite pravým tlačidlom myši na vybratý fragment a v zozname vyberte položku "Vyčistiť obsah" .
- Teraz pracovať na rozšírenie stola na 180 stupňov možno považovať za kompletné.
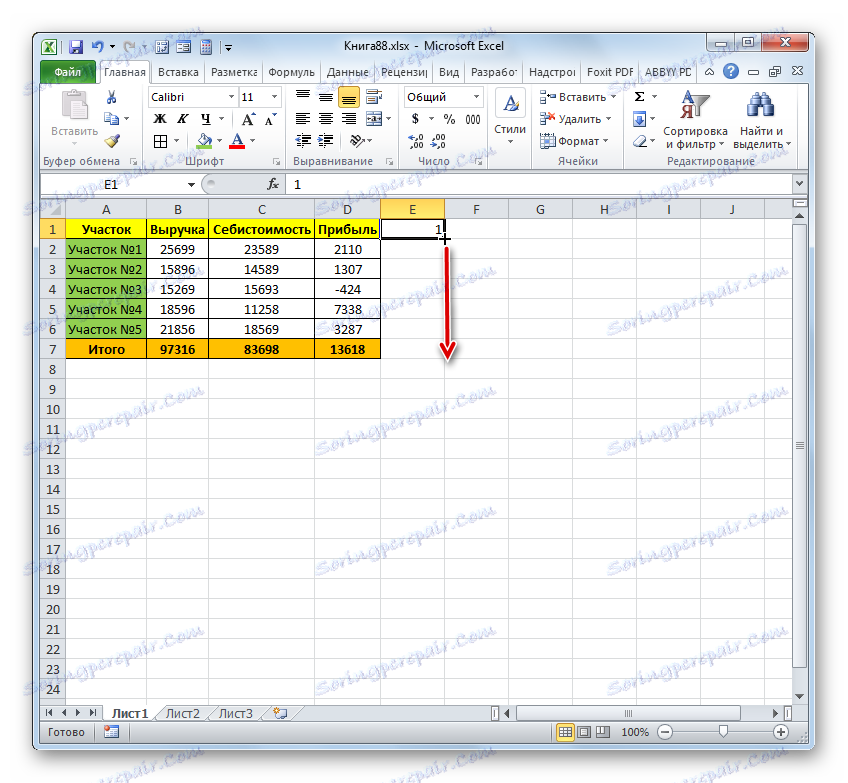
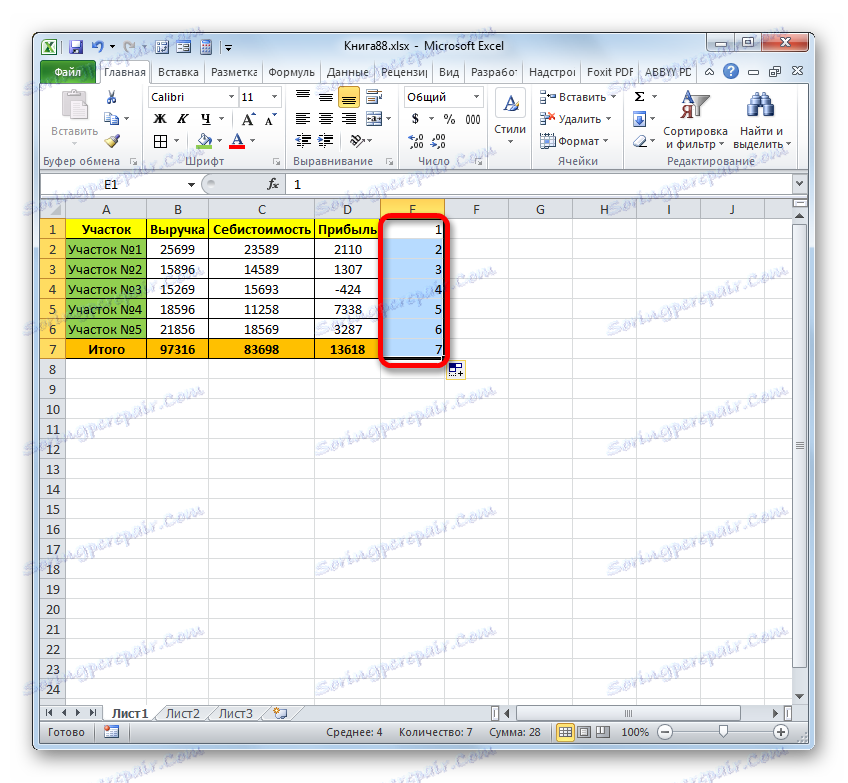
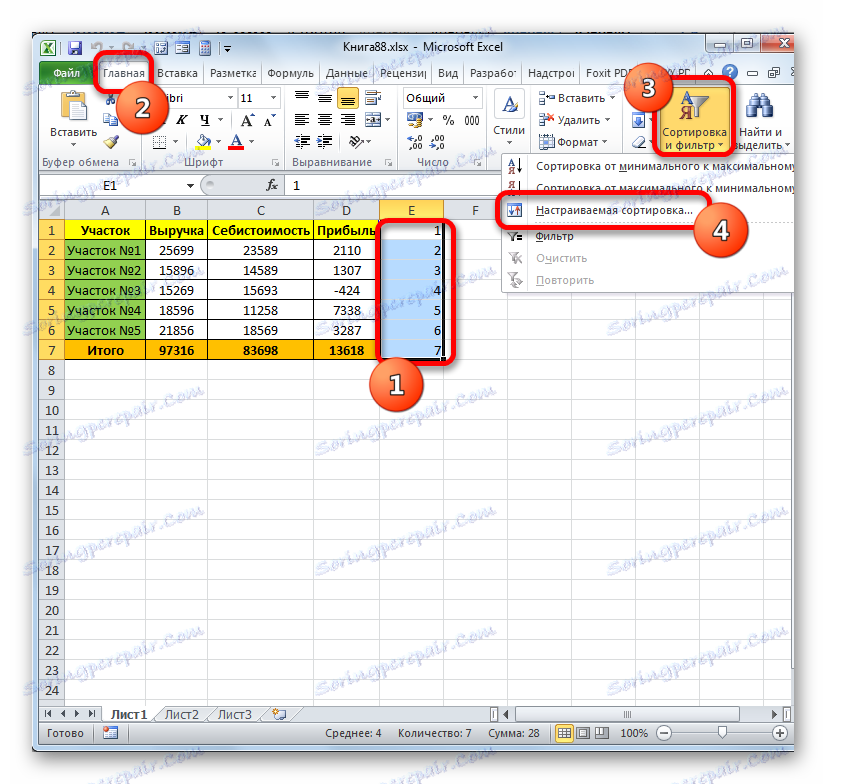
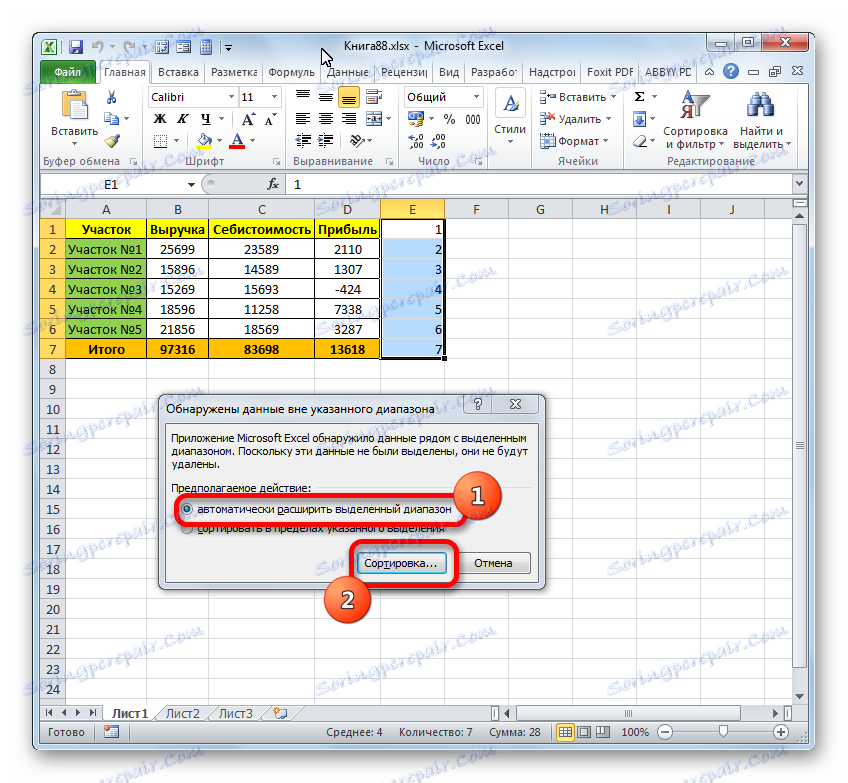
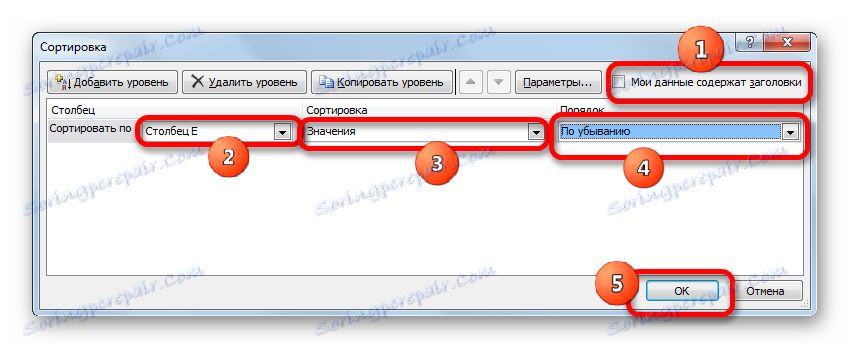
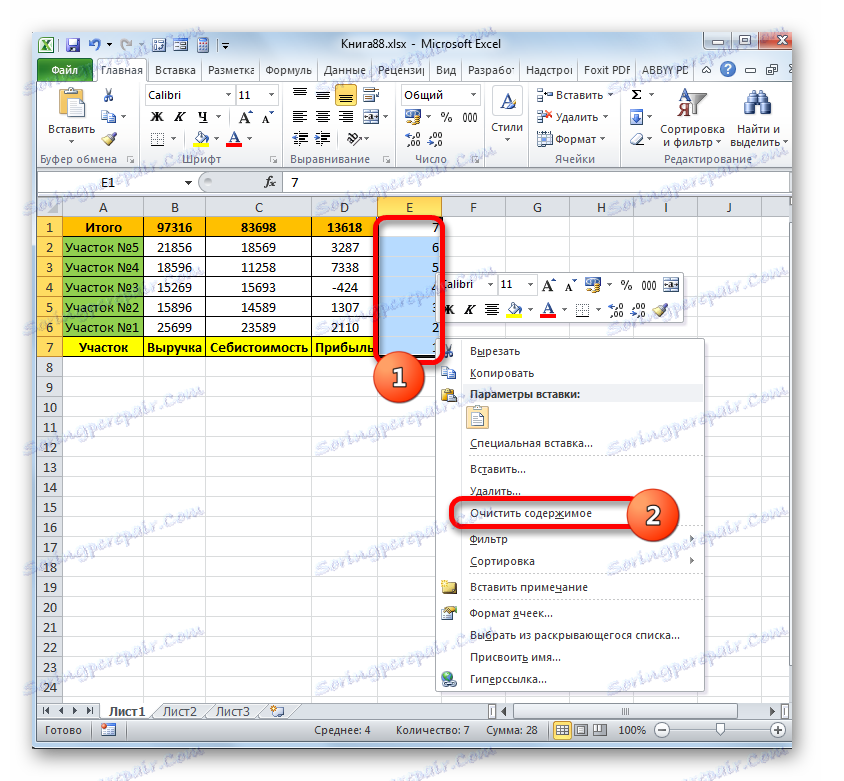
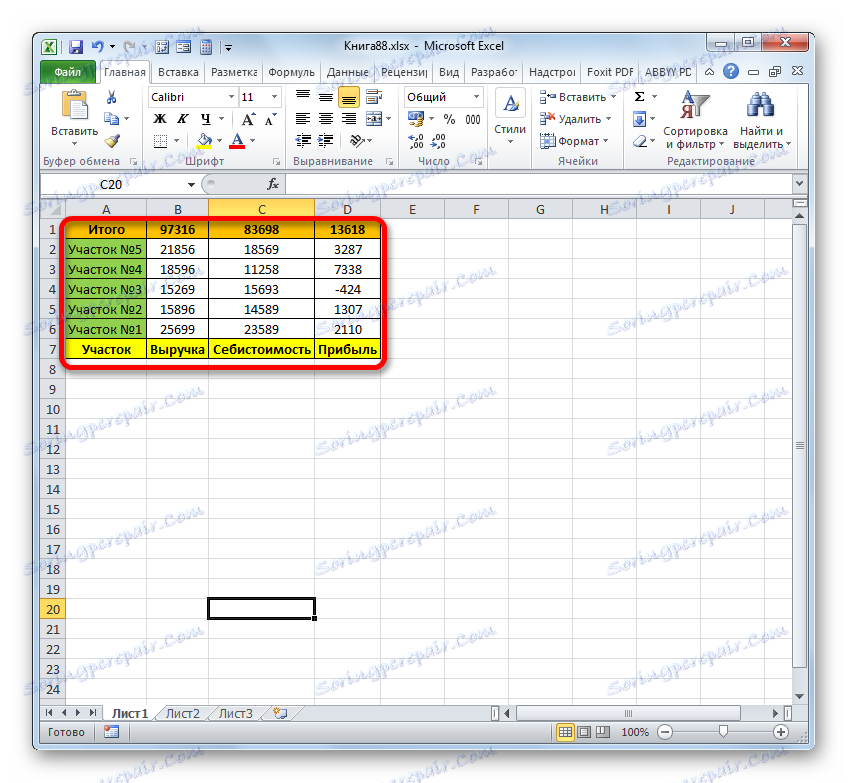
Ale ako ste si všimli, pomocou tejto metódy nasadenia sa pôvodná tabuľka jednoducho prevedie na nasadenú tabuľku. Zdroj nie je uložený. Existujú však prípady, kedy má byť pole preklopené, ale súčasne uložte zdroj. To je možné vykonať pomocou funkcie OFFSET . Táto možnosť je vhodná pre pole pozostávajúce z jedného stĺpca.
- Označte bunku vpravo od rozsahu, ktorý chcete prehodiť na prvom riadku. Klikneme na tlačidlo "Vložiť funkciu" .
- Spustí sa Sprievodca funkciami . Prejdeme do sekcie "Odkazy a polia" a označíme názov "SHIFT" a potom kliknite na tlačidlo "OK" .
- Otvorí sa okno s argumentmi. Funkcia OFFSET je určená pre rozsahy posunu a má túto syntax:
=СМЕЩ(ссылка;смещение_по_строкам;смещение_по_столбцам;высота;ширина)Argument "Link" je odkaz na poslednú bunku alebo rozsah poľa, ktoré sa má presunúť.
"Line offset" je argument, ktorý udáva, koľko tabuľky je potrebné kompenzovať riadkami;
"Odsadenie stĺpca" je argument, ktorý udáva, koľko tabuľky je potrebné kompenzovať stĺpcami;
Argumenty Výška a Šírka sú voliteľné. Označujú výšku a šírku buniek obrátenej tabuľky. Ak vynecháte tieto hodnoty, predpokladá sa, že sa rovnajú výške a šírke zdroja.
Preto sme v poli "Link" nastavili kurzor a označili poslednú bunku rozsahu, ktorý musí byť preklopený. Súčasne musí byť prepojenie absolútne. Ak to chcete urobiť, označte ho a stlačte kláves F4 . V blízkosti referenčných súradníc by sa mal objaviť znak dolára ( $ ).
Ďalej umiestňujeme kurzor do poľa "Line offset" av našom prípade napíšte nasledujúci výraz:
(СТРОКА()-СТРОКА($A$2))*-1Ak ste urobili všetko rovnaké, ako je uvedené vyššie, v tomto výrazu môžete mať iba argument druhého vyhlásenia o STRING . Tu je potrebné určiť súradnice prvej bunky obráteného rozsahu v absolútnej forme.
V poli "Odsadenie podľa stĺpcov" nastavte hodnotu "0" .
Pole "Výška" a "Šírka" sú prázdne. Klikneme na tlačidlo "OK" .
- Ako vidíte, hodnota, ktorá bola umiestnená v najnižšej bunke, sa teraz zobrazuje v hornej časti nového poľa.
- Aby ste prehodili iné hodnoty, musíte skopírovať vzorec z tejto bunky do celého spodného rozsahu. Robíme to pomocou rukoväte na naplnenie. Nastavte kurzor na pravý dolný okraj elementu. Počkáme, kým sa neprevedie na malý kríž. Uchopte ľavé tlačidlo myši a presuňte ho na okraj poľa.
- Ako vidíte, celý rozsah je naplnený obrátenými údajmi.
- Ak chceme mať v bunkách nie vzorce, ale hodnoty, označte zadanú oblasť a kliknite na tlačidlo "Kopírovať" na karte.
- Potom kliknite pravým tlačidlom myši na označený fragment a v bloku "Insertion Parameters" zvoľte ikonu "Values" .
- Teraz sú údaje v obrátenej oblasti vložené ako hodnoty. Pôvodnú tabuľku môžete odstrániť a môžete ju nechať tak, ako je.
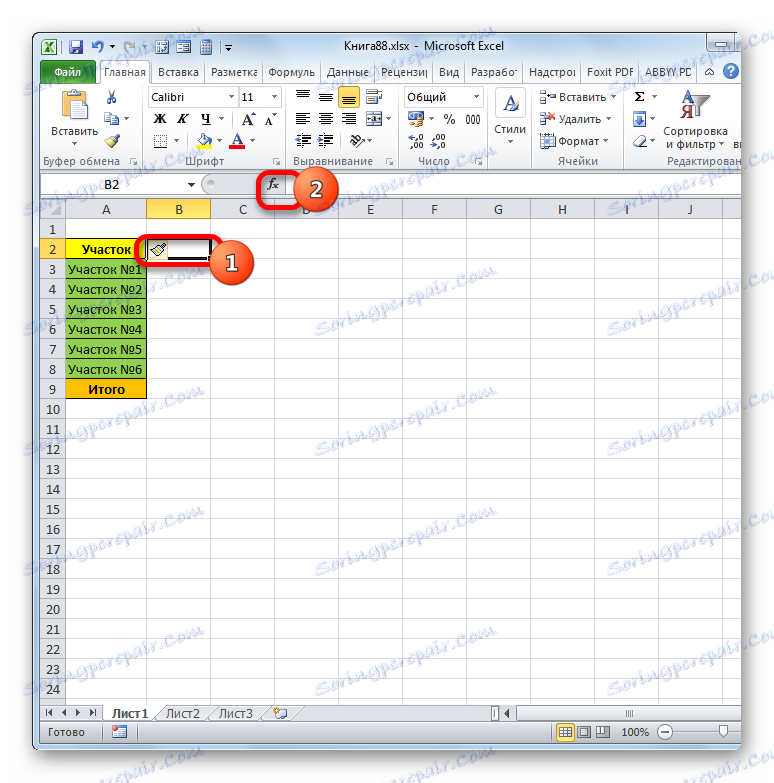
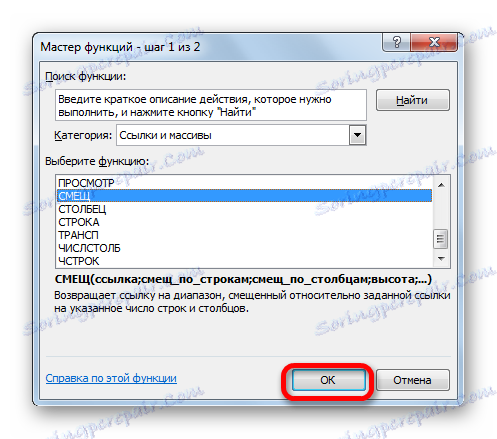
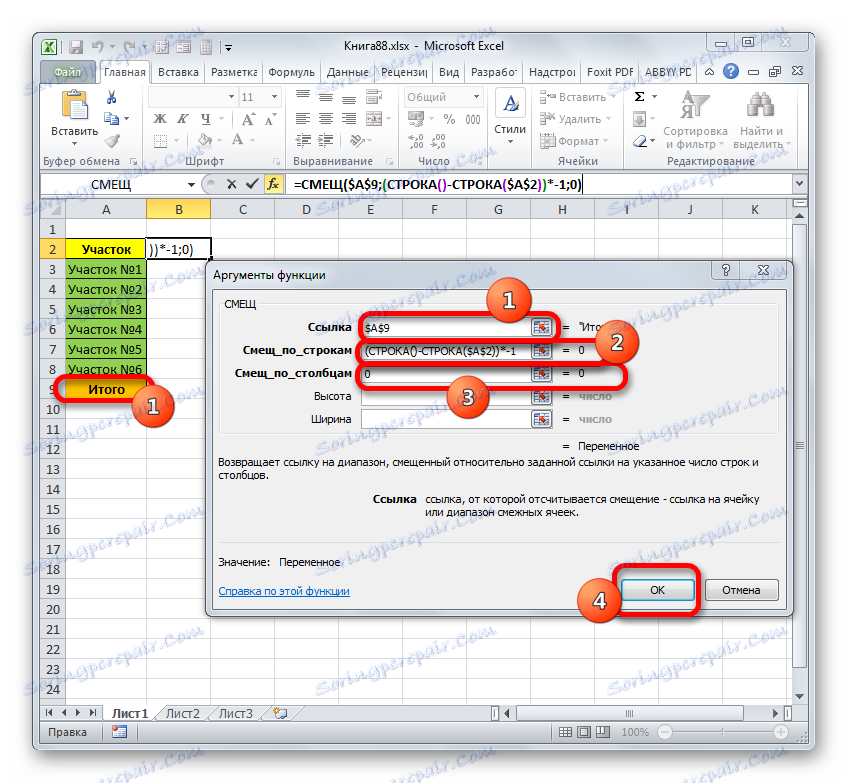
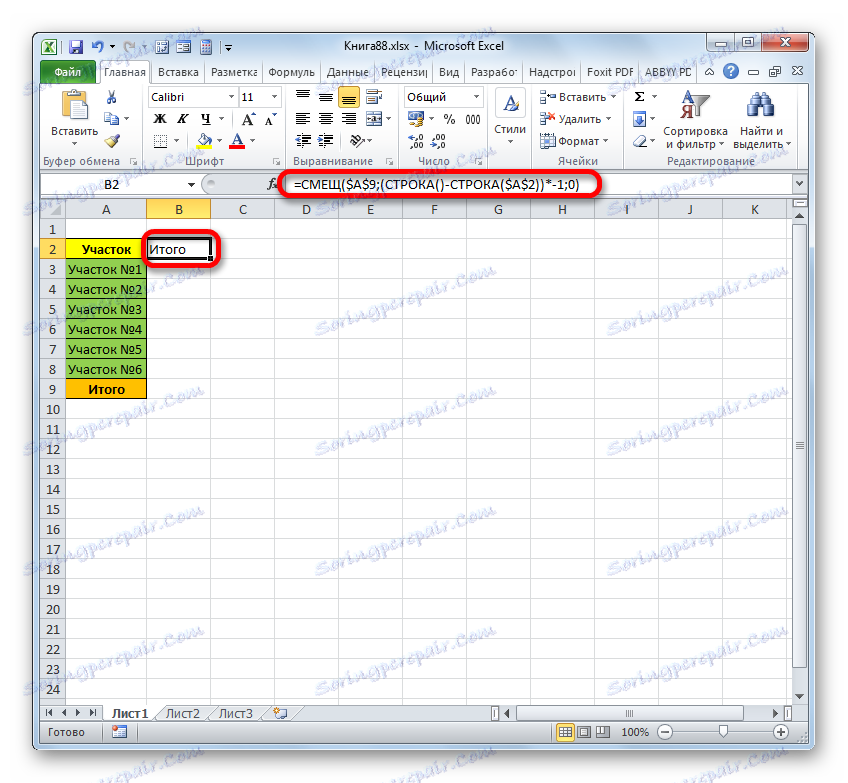
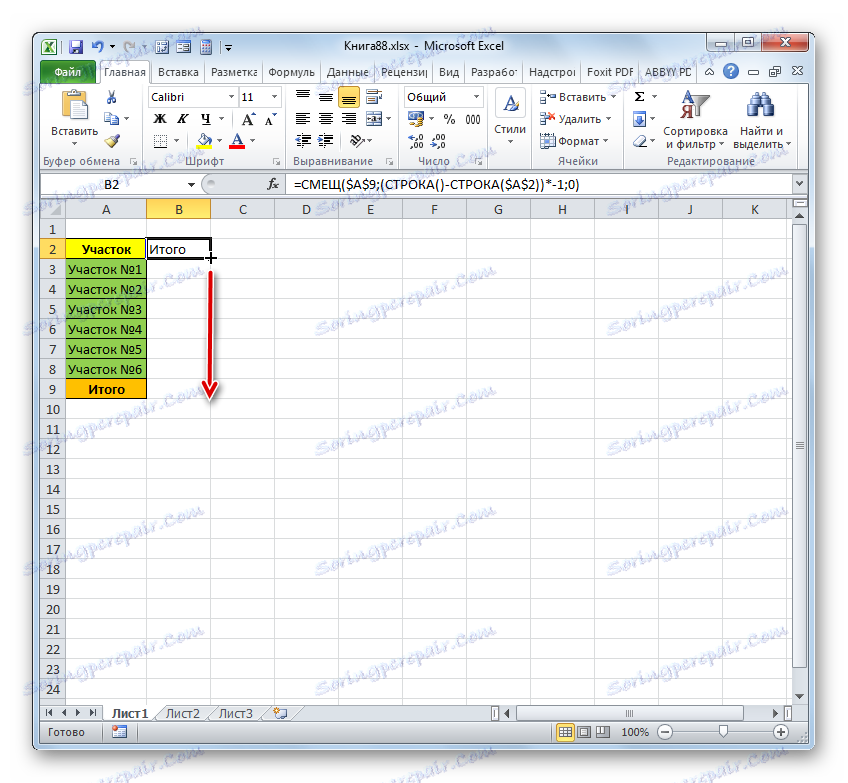
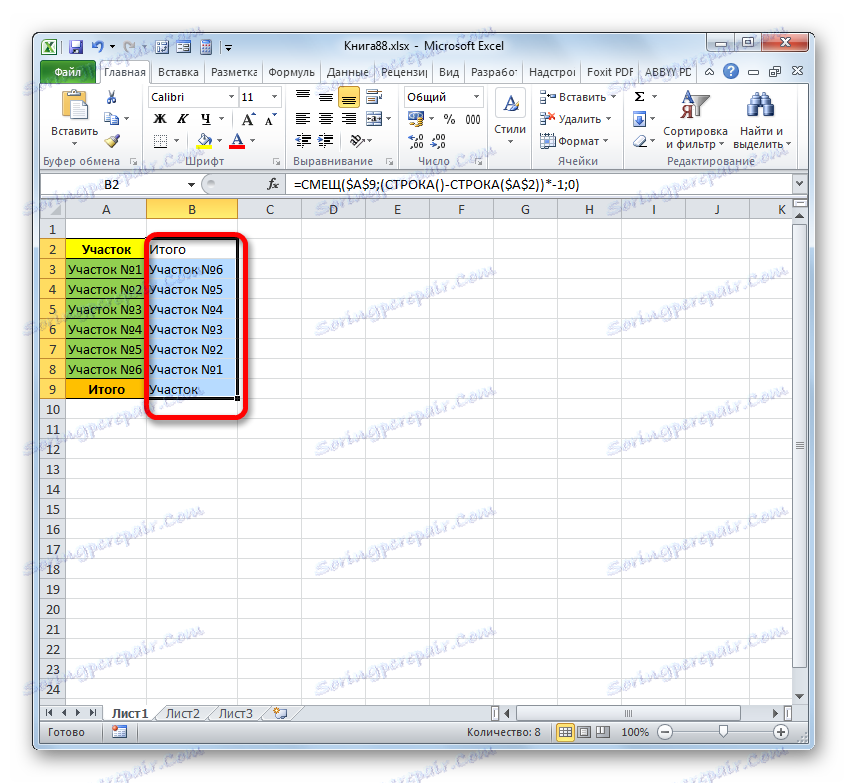
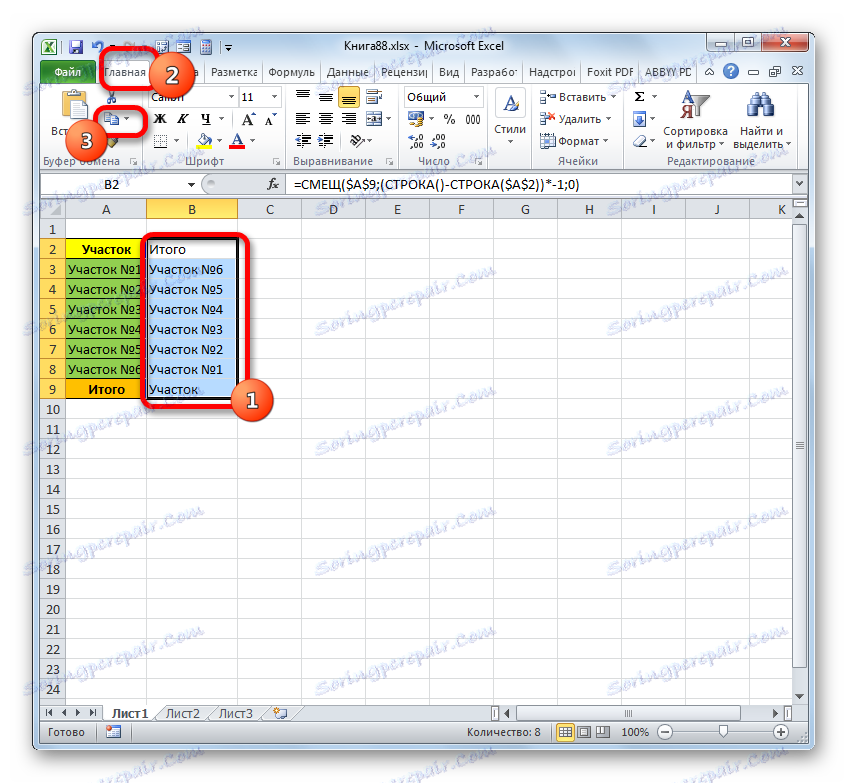
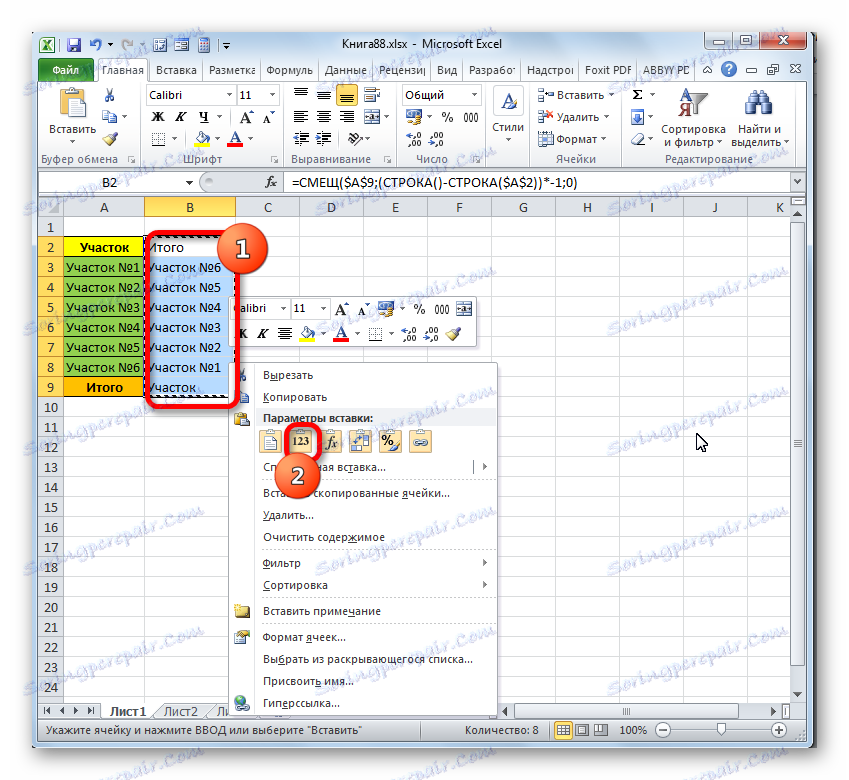
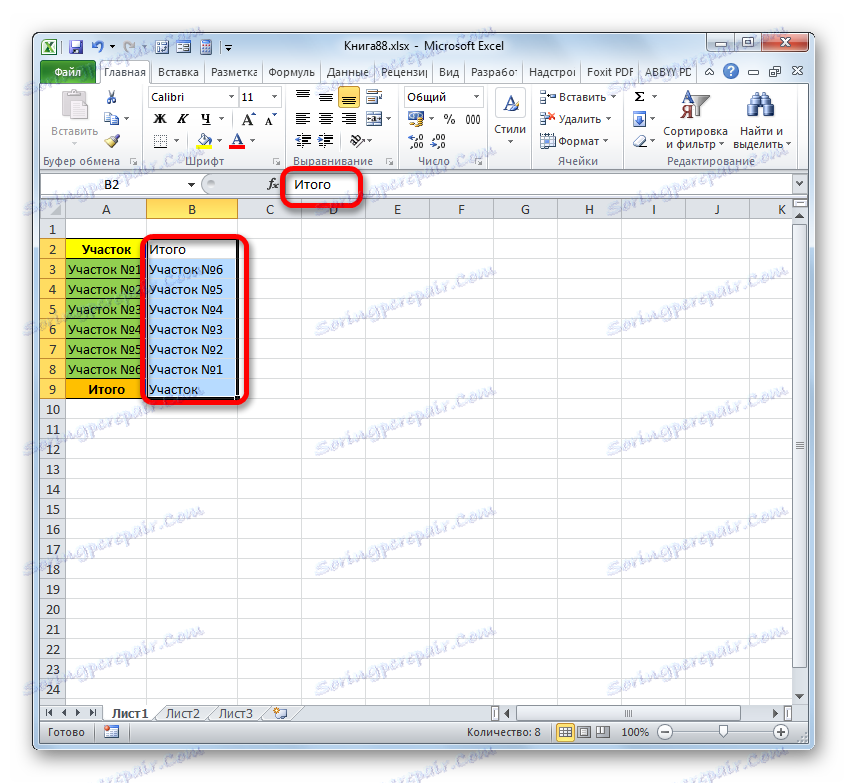
Ako môžete vidieť, existuje niekoľko úplne odlišných spôsobov, ako nasadiť tabuľkové pole na 90 a 180 stupňov. Voľba konkrétneho variantu závisí v prvom rade od úlohy priradenej používateľovi.