Riešenie chyby: "Pre zariadenie nie sú nainštalované žiadne ovládače (kód 28)"
Chyba 28 sa prejavuje v "Správcovi zariadení" pri absencii ovládača pre konkrétne zariadenie. Podobný problém sa zvyčajne vyskytuje po poruche v operačnom systéme alebo pri novom periférnom pripojení. Zariadenie sprevádzané touto chybou samozrejme nebude fungovať správne.
Riešenie problémov s chybovým kódom 28
Po zistení problému bude používateľ musieť vykonať niekoľko krokov a niekedy môže dôjsť k oneskoreniu procesu opravy. Budeme analyzovať hlavné súvisiace príčiny, od jednoduchých až po náročné na prácu, preto vám odporúčame, aby ste postupovali podľa krokov.
Najskôr vykonajte banálne akcie, ktoré sa niekedy ukážu ako účinné: opätovne pripojte problémové zariadenie k počítaču a reštartujte ho. Ak sa po reštartovaní systému Windows nič nezmenilo, prejdite na úplné možnosti odstránenia chyby.
Krok 1: Vráťte sa na pôvodnú verziu ovládača
Spôsob pre tých, ktorí si všimli chybu po aktualizácii ovládača na toto zariadenie. Ak to nie je váš prípad, môžete sledovať poskytnuté odporúčania, ale nie nevyhnutne.
- Otvorte "Správcu zariadení" , kliknite pravým tlačidlom myši na problémové zariadenie a zvoľte "Vlastnosti" .
- Prejdite na kartu "Ovládač" a kliknite na "Vrátiť späť" a súhlaste s potvrdením.
- Konfiguráciu aktualizujeme prostredníctvom ponuky "Akcia" .
- Reštartujte počítač a skontrolujte, či je chyba opravená.
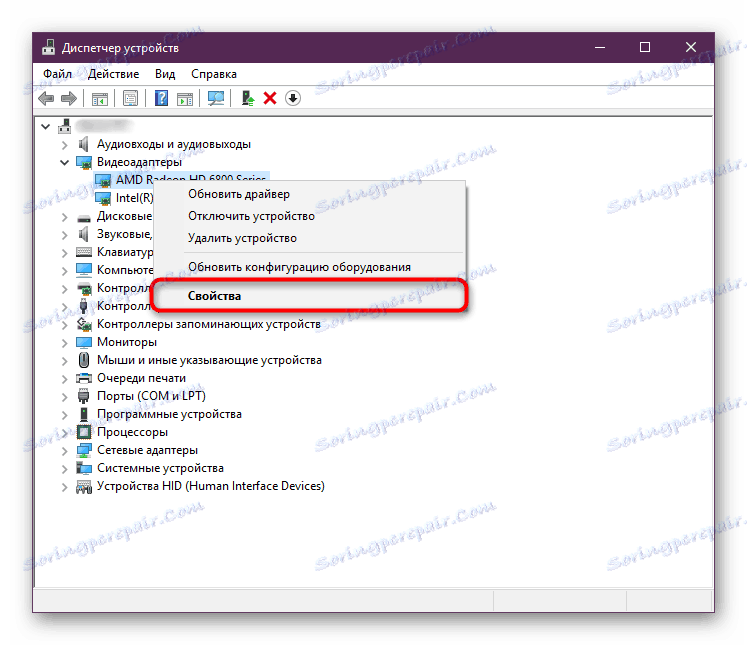


Krok 2: Odinštalujte ovládač
Niekedy predchádzajúci krok nepomôže alebo tlačidlo rollback nie je k dispozícii, v tomto prípade existuje alternatíva - odinštalovať ho. To je možné vykonať aj prostredníctvom dispečera. Otvorte ho analogicky s krokom 1 , ale namiesto "Rollback" zvoľte "Delete" (v systéme Windows 10 - "Delete device" ).
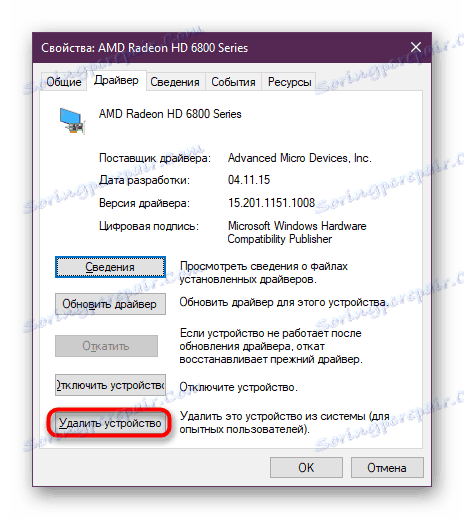
Pozri tiež: Softvér na odstraňovanie ovládačov
V okne s upozornením začiarknite políčko a kliknite na tlačidlo "OK" .
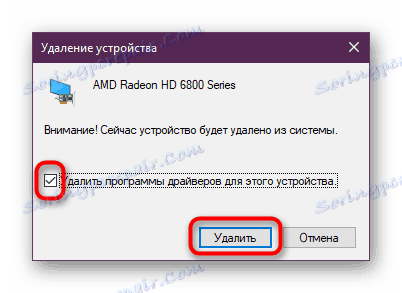
Teraz môžete začať hľadať najnovšiu alebo správnu verziu ovládača, prejdite na krok 3 . Mimochodom, môžete urobiť opak a nájsť ovládač pred tým, než ho odstráni.
Krok 3: Nájdite správny ovládač
Často sa chyba opravuje ľahko - inštaláciou softvéru. To je možné vykonať pomocou rovnakého "Správcu zariadení" , ale na rôzne účely. Prvá vec, ktorú môžete vyskúšať, je aktualizovať ovládače automaticky a ako to urobiť, je napísaná v našom samostatnom článku.
Ďalšie podrobnosti: Inštalácia ovládačov pomocou štandardných nástrojov systému Windows
Práca so štandardným nástrojom často neprináša pozitívny výsledok, takže by bolo lepšie, ak by ste použili identifikátor zariadenia, ktorý ste ručne našli ovládač, načítajte a nainštalujte ho. Identifikátor je jedinečný hardvérový kód, vďaka ktorému systém s ním komunikuje a môžeme nájsť potrebný softvér. Môžete skopírovať ID z "Device Manager" a ako to urobiť a kde nájsť ovládač, prečítajte si iný manuál na nižšie uvedenom odkazu.

Ďalšie podrobnosti: Vyhľadajte ovládače podľa ID hardvéru
Ak máte program, ktorý automaticky aktualizuje ovládače alebo chcete inštalovať, odporúčame vám zoznámiť sa so zoznamom najlepších produktov:
Ďalšie podrobnosti: Najlepší softvér na inštaláciu ovládačov
vybrať Riešenie Driverpack a DriverMax , odporúčame prečítať si krátke pokyny o ich používaní.
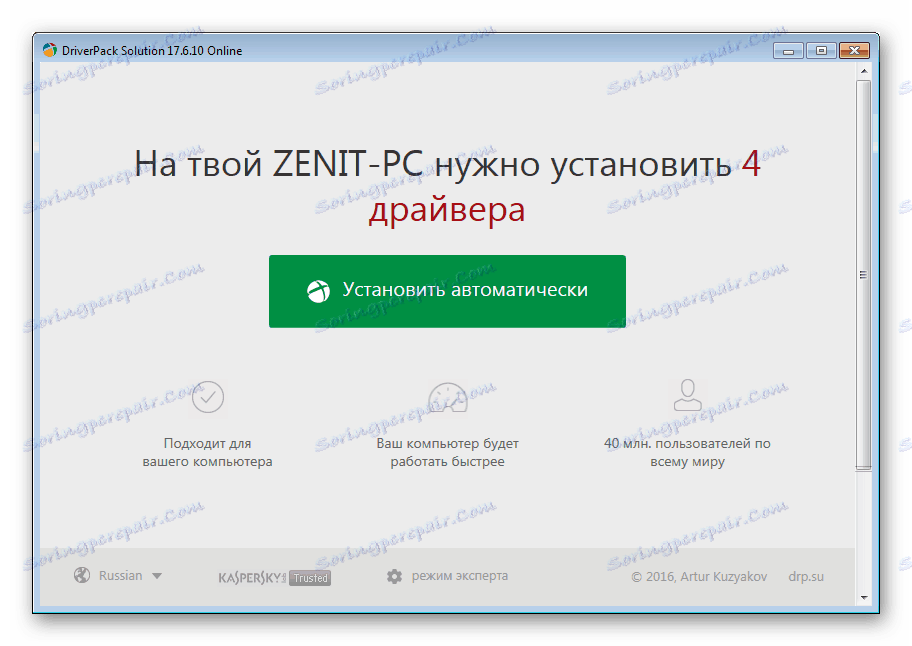
Ďalšie podrobnosti:
Ako aktualizovať ovládače v počítači pomocou riešenia DriverPack
Aktualizujeme ovládače grafickej karty pomocou programu DriverMax
Docela často tieto jednoduché manipulácie pomáhajú zbaviť sa kódu 28, ale ak vo vašom prípade nemali žiadny vplyv, potom pokračujte.
Krok 4: Inštalácia ovládača v režime kompatibility
Napriek tomu, že bol systém Windows 10 vydaný pred niekoľkými rokmi, nie všetci vývojári sa ponáhľajú prispôsobiť softvér pre svoje zariadenia alebo dokonca pre systém Windows 8. Preto sa môžu používatelia, ktorí sa rozhodnú upgradovať na novší systém, stretnúť s takým problémom, nedostatok ovládačov pre určité zariadenia.
Táto situácia nie je jednoduchá: ak vývojár doteraz softvér neuvoľnil, nemali by ste na to v zásade čakať. Existuje niekoľko softvérových riešení, ale nedávajú vám úplnú záruku na odstránenie chyby. Preto ak zistíte, že žiadne zariadenie alebo súčasť počítača nie je kompatibilné s aktuálnou verziou systému Windows, postupujte takto.
- Tu potrebujeme ovládač vo forme spustiteľného súboru. Stiahnite si ho pomocou vyhľadávania podľa ID (už sme to spomenuli v kroku 3 ) alebo na oficiálnej stránke vývojára zariadenia. Ešte raz chceme pripomenúť, že je dôležité vybrať ten správny web pre vyhľadávanie podľa ID. Použite inštrukcie, odkaz, ktorý sme uviedli v predchádzajúcom kroku, aby sme bezpečne nainštalovali ovládač nájdený ID.
- Ak je sťahovanie vo forme archívu, rozbaľte ho akýkoľvek vhodný archivátor , Kliknite na súbor EXE pravým tlačidlom myši a zvoľte "Vlastnosti".
- Prepnite na kartu Kompatibilita .
- Začiarknite políčko vedľa položky "Spustiť program v režime kompatibility pre:" a vyberte verziu systému Windows, ktorá vám vyhovuje. Zostáva len kliknúť na tlačidlo "OK" a pokúsiť sa nainštalovať ovládač.
V niektorých prípadoch, pomocou vyhľadávania podľa ID, môžete naraziť na prepracované v systéme Windows, ale neoficiálnu verziu ovládača, ktorú nenájdete na webových stránkach výrobcu problémového zariadenia. Ak ho nájdete, skúste to najprv nainštalovať, ak to nepomôže, prejdite na ďalšiu inštrukciu po odinštalovaní neúspešne nainštalovaného softvéru.
Pozri tiež: Softvér na odstraňovanie ovládačov
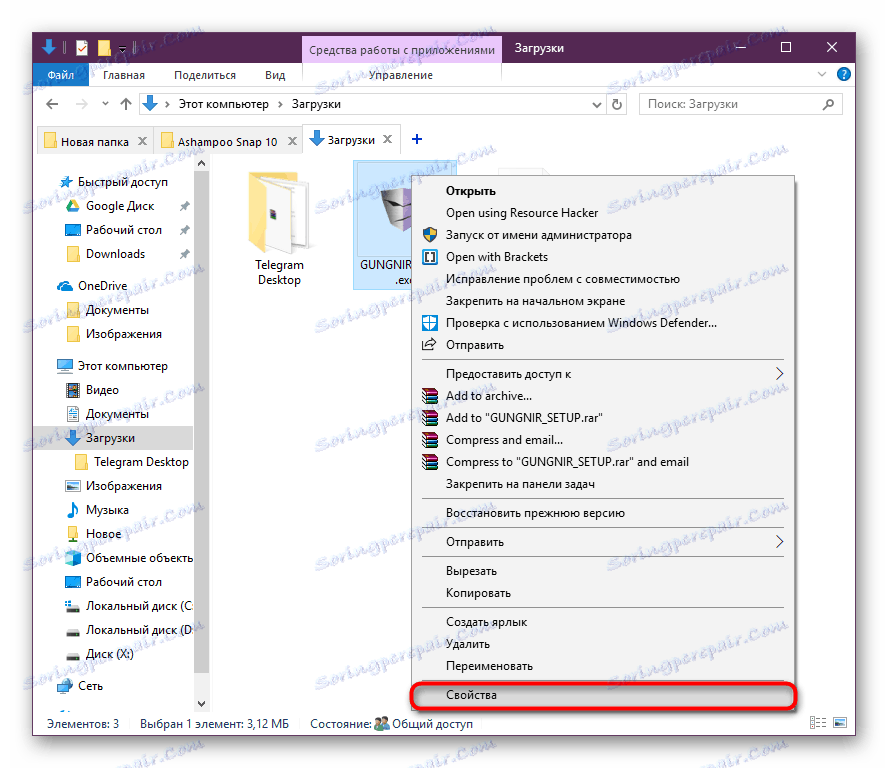
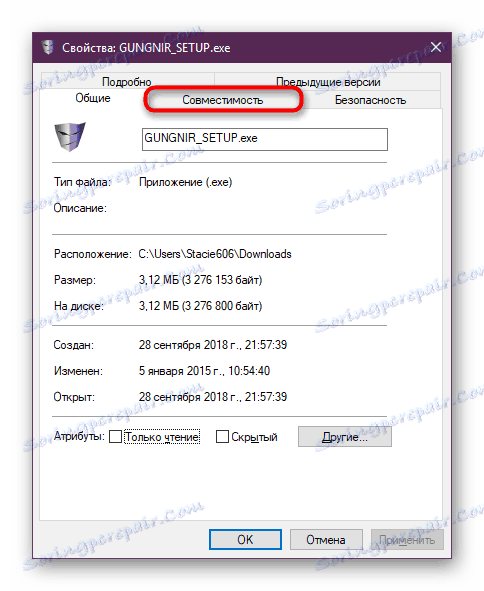

Keď navrhované odporúčania nevyriešia problém, zostáva len jedna možnosť - downgrade na predchádzajúcu verziu operačného systému, podľa toho, akú verziu podporuje vývojár. Ďalšie informácie o preinštalovaní sú uvedené v kroku 7 nižšie. Samozrejme, môžeme povedať o kúpe nového zariadenia alebo komponentu, ktorý je kompatibilný so zvyšnou konfiguráciou počítača a inštalovaným systémom Windows, ale bude to príliš zrejmé a nie všetci si to môžu dovoliť.
Krok 5: Obnovenie systému
Účinnou metódou je vrátiť konfigurácie operačného systému do posledného zdravého stavu. Ide o štandardnú funkciu systému Windows, ktorú je možné kedykoľvek použiť. Postup sa týka iba systémových súborov. V nižšie uvedenom článku nájdete dve možnosti obnovenia pre každú verziu systému Windows.

Ďalšie podrobnosti: Obnova systému Windows
Krok 6: Aktualizácia systému Windows
Niekedy je príčinou chyby 28 zastaraný operačný systém. V tomto scenári sa odporúča prevziať oficiálne aktualizácie pre operačný systém. Najlepšie je okamžite povoliť automatické vyhľadávanie aktualizácií, aby samotný systém Windows stiahol potrebné súbory.
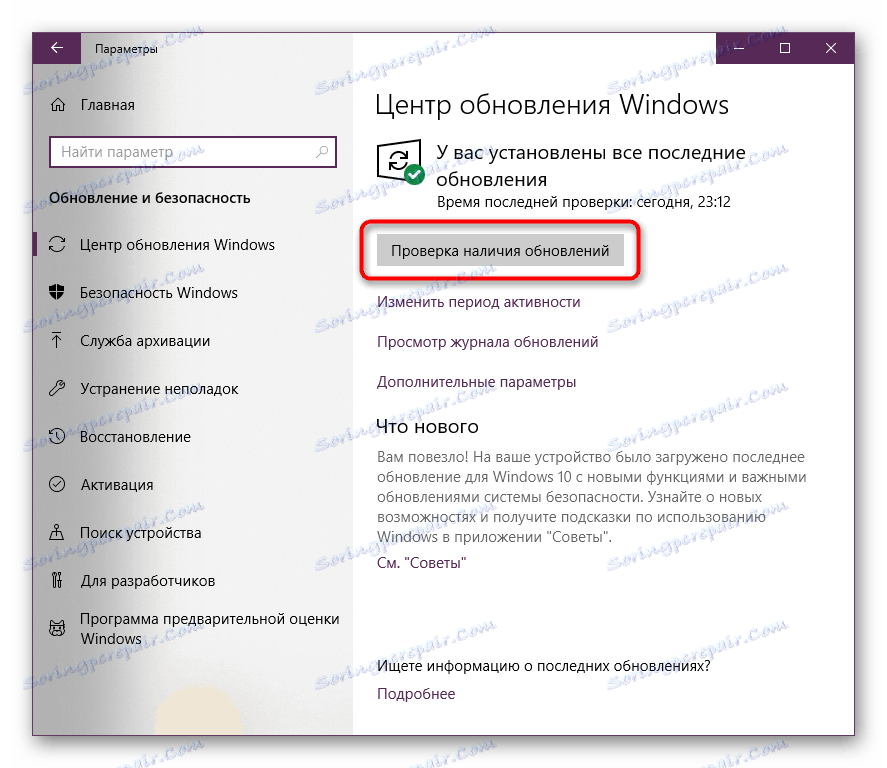
Viac informácií: Ako inovovať Windows 10 , Windows 8 , Windows 7 , Windows XP
Krok 7: Preinštalujte operačný systém
Ak by vyššie uvedené metódy boli zbytočné, zostáva extrémna metóda - opätovná inštalácia operačného systému. Snáď príčinou všetkých vašich problémov je konflikt medzi operačným systémom a ovládačmi. Pri inštalácii systému Windows sa odporúča vybrať verziu, ktorá sa líši od aktuálnej.
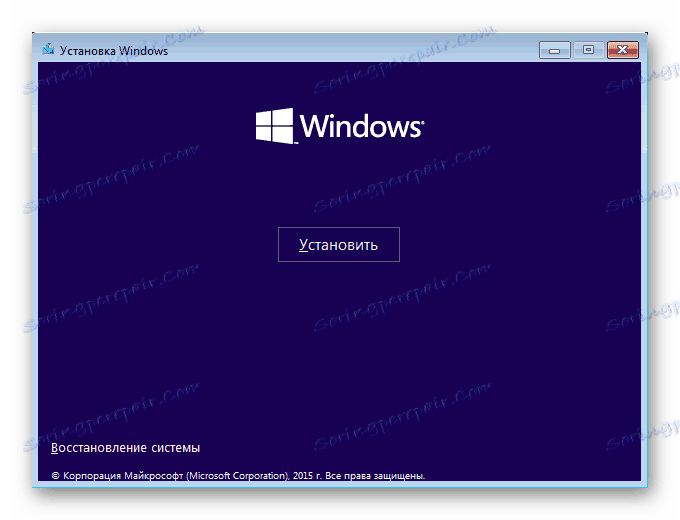
Ďalšie podrobnosti: Ako nainštalovať systém Windows
Preto sme sa oboznámili so základnými možnosťami riešenia problému s kódom 28. Dúfajme, že chyba zmizla a ovládač pre zariadenie bol nainštalovaný správne.