Počítač v systéme Windows 10 zapíname na terminálový server
Predvolený operačný systém Windows 10 Nedovoľuje, aby sa viacerí používatelia súčasne pripojili k jednému počítaču, ale v modernom svete sa táto potreba objavuje čoraz častejšie. Okrem toho sa táto funkcia používa nielen pre prácu na diaľku, ale aj pre osobné účely. V tomto článku sa dozviete, ako konfigurovať a používať terminálový server v systéme Windows 10.
Obsah
Príručka konfigurácie terminálového servera systému Windows 10
Bez ohľadu na to, ako ťažké sa na prvý pohľad zdá, že úloha vyjadrená v predmete článku je v skutočnosti všetko neskutočne jednoduché. Všetko, čo sa od vás vyžaduje, je prísne dodržiavať pokyny. Upozorňujeme, že metóda pripojenia je podobná metóde v predchádzajúcich verziách operačného systému.
Viac informácií: Vytvorenie terminálového servera v systéme Windows 7
Krok 1: Inštalácia špecializovaného softvéru
Ako sme už povedali, štandardné nastavenia systému Windows 10 neumožňujú viacerým používateľom používať systém súčasne. Pri pokuse o toto spojenie uvidíte nasledujúci obrázok:
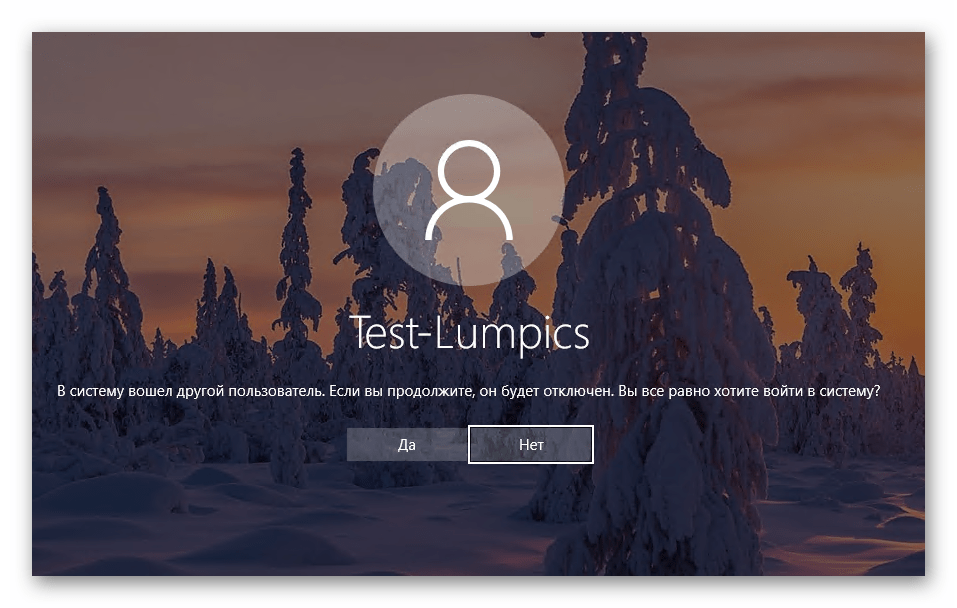
Ak to chcete opraviť, musíte vykonať zmeny v nastaveniach operačného systému. Našťastie pre to je špeciálny softvér, ktorý urobí všetko pre vás. Okamžite upozornite, že súbory, ktoré budú ďalej diskutované, upravia systémové údaje. V tomto ohľade sú v niektorých prípadoch uznané ako nebezpečné pre systém Windows samotný, preto je na vás, aby ste ich používali alebo nie. Všetky opísané akcie sme v praxi testovali osobne. Takže začneme, najskôr postupujte takto:
- Prejsť na tento odkaz , potom kliknite na riadok zobrazený na obrázku nižšie.
- V dôsledku toho sa archív začne sťahovať pomocou potrebného softvéru v počítači. Na konci preberania vytiahnite všetok obsah na akékoľvek vhodné miesto a nájdite si medzi prijatými súbormi ten, ktorý sa nazýva "install" . Spustite ho ako správca. Ak to chcete urobiť, kliknite na ňu pravým tlačidlom myši a z kontextového menu vyberte riadok s rovnakým názvom.
- Ako sme už spomenuli, systém nebude určovať vydavateľa spustiteľného súboru, takže vstavaný program Windows Defender môže fungovať. On vás jednoducho varuje. Ak chcete pokračovať, kliknite na tlačidlo Spustiť .
- Ak máte aktivovanú kontrolu profilu, môžete byť vyzvaný na spustenie aplikácie príkazového riadka . Práve v ňom bude vykonaná inštalácia softvéru. V zobrazenom okne kliknite na tlačidlo "Áno" .
- Potom sa objaví okno "Príkazový riadok" a začne sa automatická inštalácia modulov. Potrebujete len chvíľu počkať, kým nebudete požiadaní o stlačenie ľubovoľného klávesu, čo musíte urobiť. Toto automaticky zatvorí inštalačné okno.
- Zostáva len skontrolovať všetky zmeny. Ak to chcete urobiť, v zozname extrahovaných súborov nájdite "RDPConf" a spustite ho.
- V ideálnom prípade by všetky body, ktoré sme zaznamenali na nasledujúcej obrazovke, mali byť zelené. To znamená, že všetky zmeny boli vykonané správne a systém je pripravený na pripojenie viacerých používateľov.
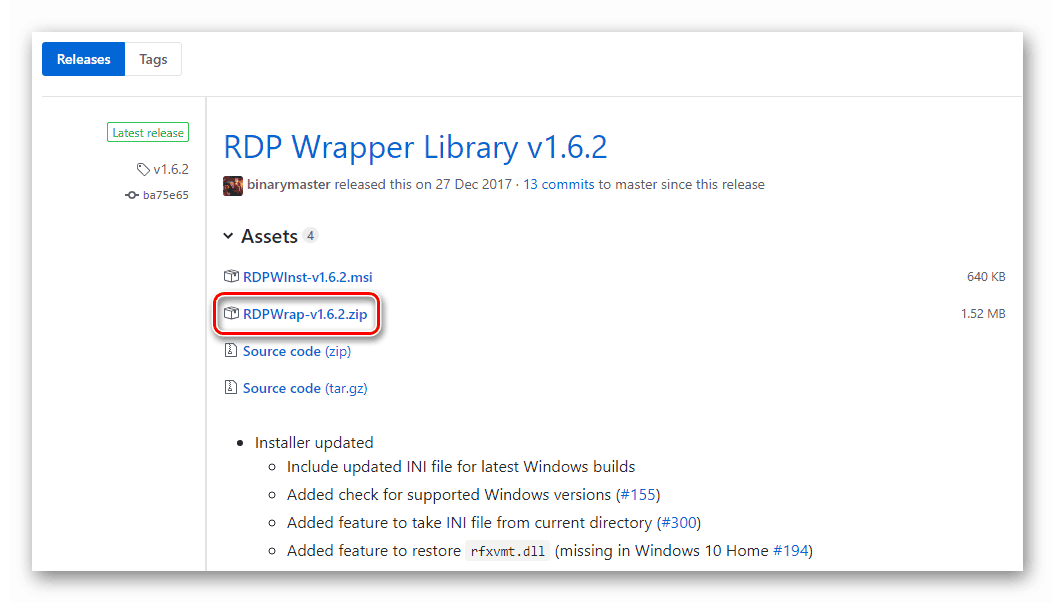
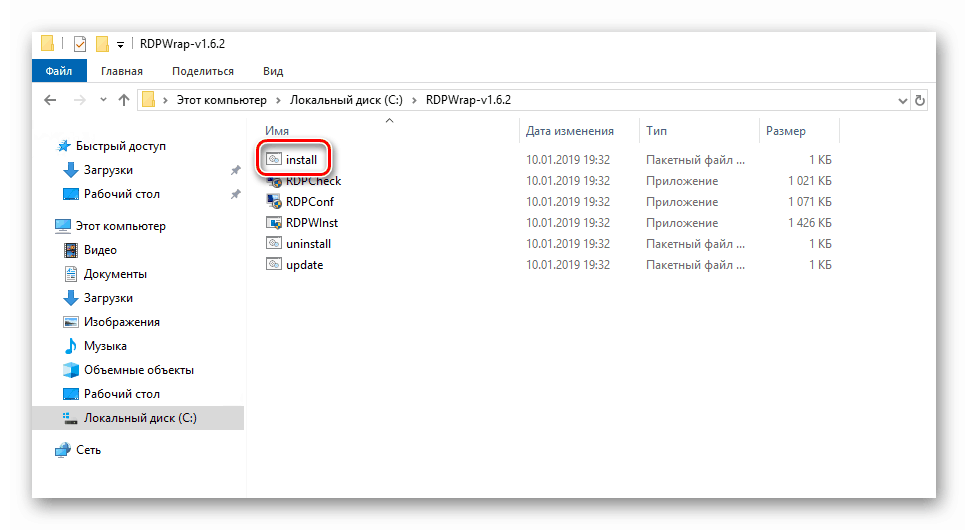
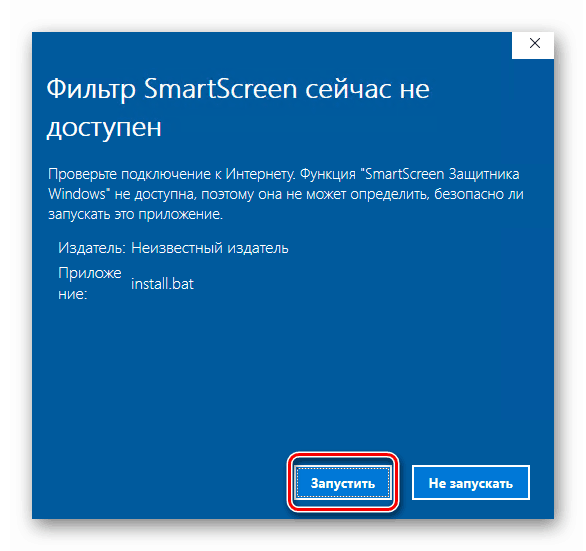
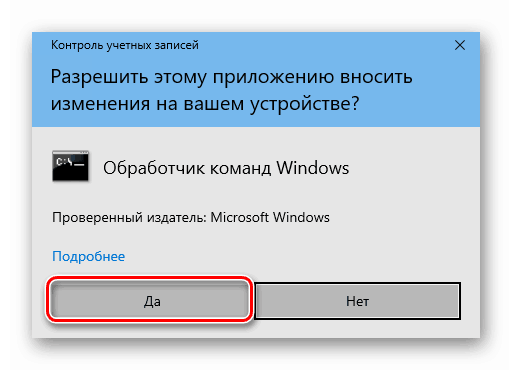
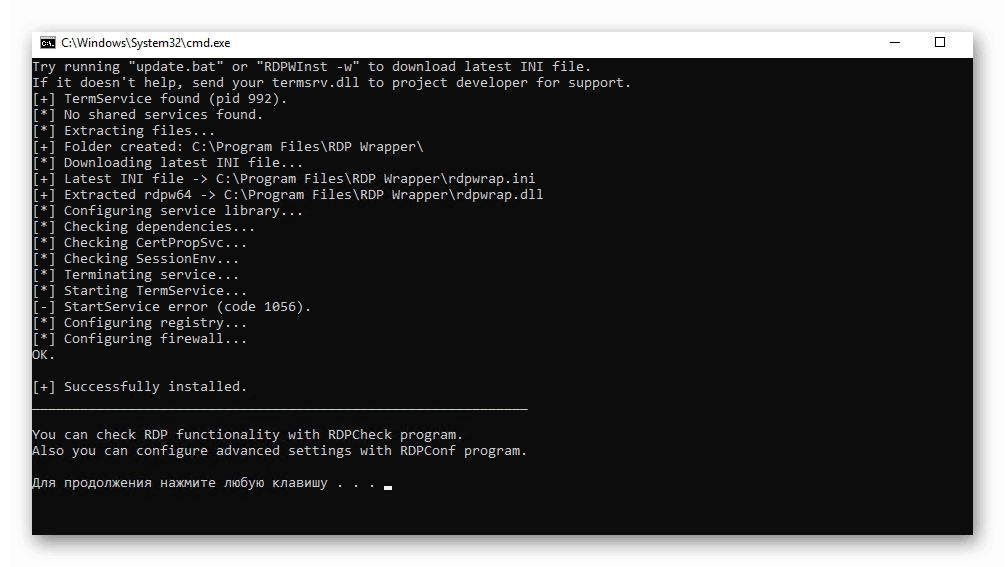
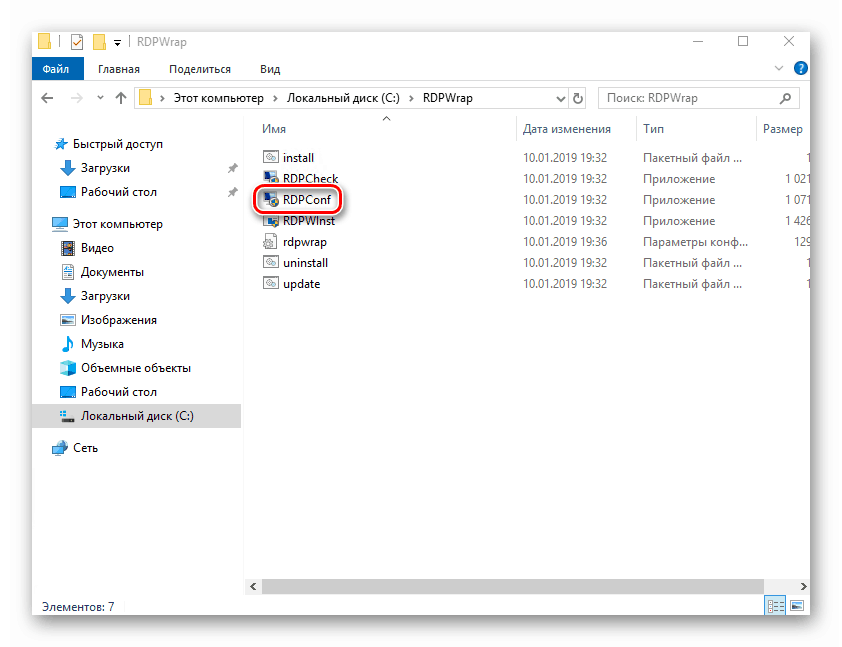
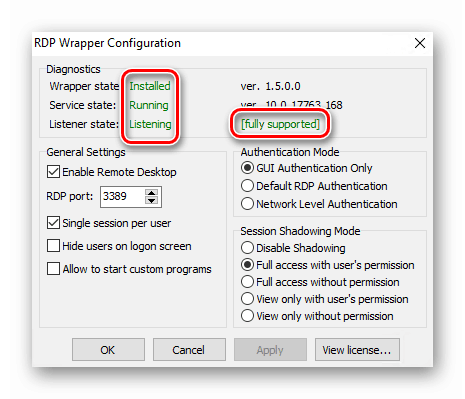
Tým sa dokončí prvý krok pri nastavovaní terminálového servera. Dúfame, že nemáte žiadne ťažkosti. Pohybovať sa ďalej.
Krok 2: Zmeňte parametre profilu a nastavenia operačného systému
Teraz je potrebné pridať profily, pod ktorými sa môžu ostatní používatelia pripojiť k požadovanému počítaču. Navyše urobíme nejaké ladenie systému. Zoznam akcií bude nasledovný:
- Kliknite na plochu spolu klávesy "Windows" a "I" . Táto akcia aktivuje okno Windows 10 základných nastavení.
- Prejdite do skupiny Účty .
- Na bočnom (ľavom) paneli prejdite na podkategóriu "Rodina a ostatní používatelia" . Kliknite na tlačidlo "Pridať používateľa pre tento počítač" trochu doprava.
- Zobrazí sa okno s možnosťami prihlásenia systému Windows. Zadanie nič v jednom riadku nestojí za to. Stačí kliknúť na nápis "Nemám žiadne údaje na zadanie tejto osoby . "
- Ďalej musíte kliknúť na riadok "Pridať používateľa bez účtu Microsoft . "
- Teraz zadajte názov nového profilu a jeho kľúč. Nezabudnite, že heslo musí byť zadané bez zbytočného odkladu. V opačnom prípade sa v budúcnosti môžu vyskytnúť problémy so vzdialeným pripojením k počítaču. Všetky ostatné polia je potrebné vyplniť. Ale toto je požiadavka samotného systému. Po dokončení kliknite na tlačidlo "Ďalej".
- Po niekoľkých sekundách sa vytvorí nový profil. Ak všetko ide dobre, uvidíte to v zozname.
- Teraz sa obracia na zmenu parametrov operačného systému. Ak to chcete urobiť, kliknite na ikonu "Tento počítač" na pracovnej ploche pravým tlačidlom myši. V kontextovej ponuke vyberte možnosť "Vlastnosti" .
- V ďalšom otvorenom okne kliknite na riadok nižšie.
- Prejdite do sekcie "Vzdialený prístup" . Nižšie uvidíte parametre, ktoré je potrebné zmeniť. Začiarknite políčko "Povoliť pripojenia na diaľku k tomuto počítaču" a aktivujte možnosť "Povoliť vzdialené pripojenia k tomuto počítaču" . Po dokončení kliknite na tlačidlo Vybrať používateľov .
- V novom malom okne vyberte funkciu Pridať .
- Potom musíte zaregistrovať užívateľské meno, ktoré bude otvorený vzdialený prístup do systému. Toto sa musí vykonať v najnižšom poli. Po zadaní názvu profilu kliknite na tlačidlo "Check Names" , ktoré sa nachádza vpravo.
- V dôsledku toho uvidíte, že sa používateľské meno zmení. To znamená, že prešiel testom a našiel sa v zozname profilov. Kliknutím na tlačidlo OK dokončíte operáciu.
- Aplikovať zmeny na všetky otvorené okná. Ak to chcete urobiť, kliknite na tlačidlo "OK" alebo "Apply" . Veľmi málo zostáva.
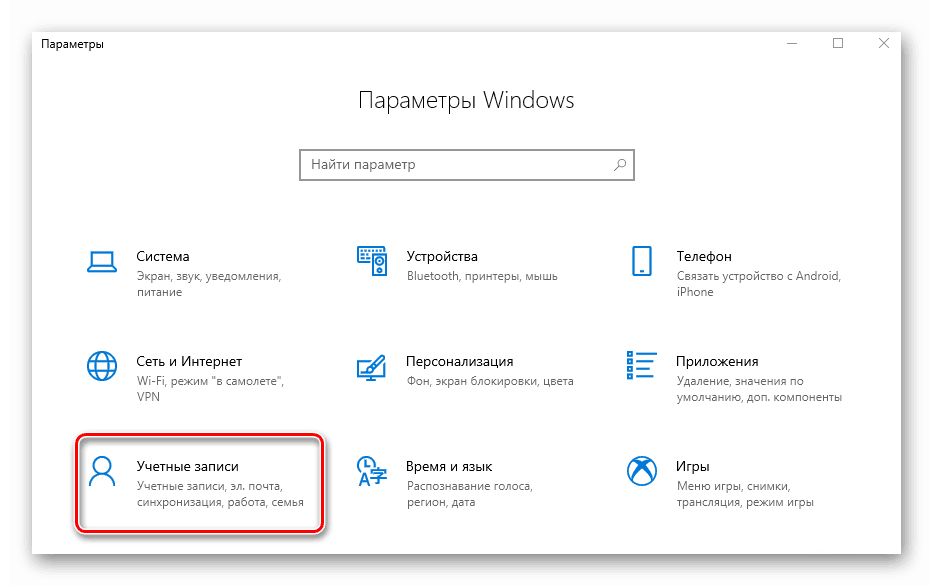
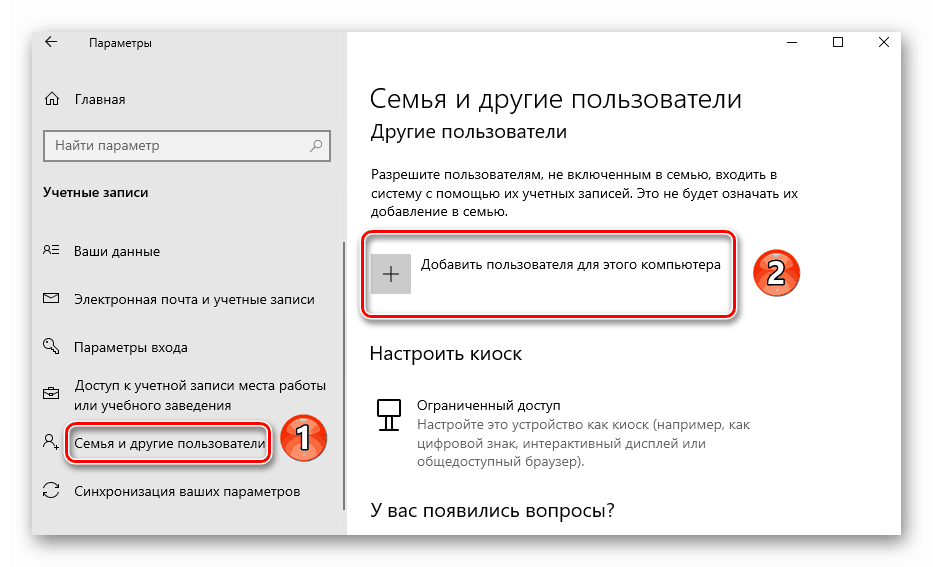
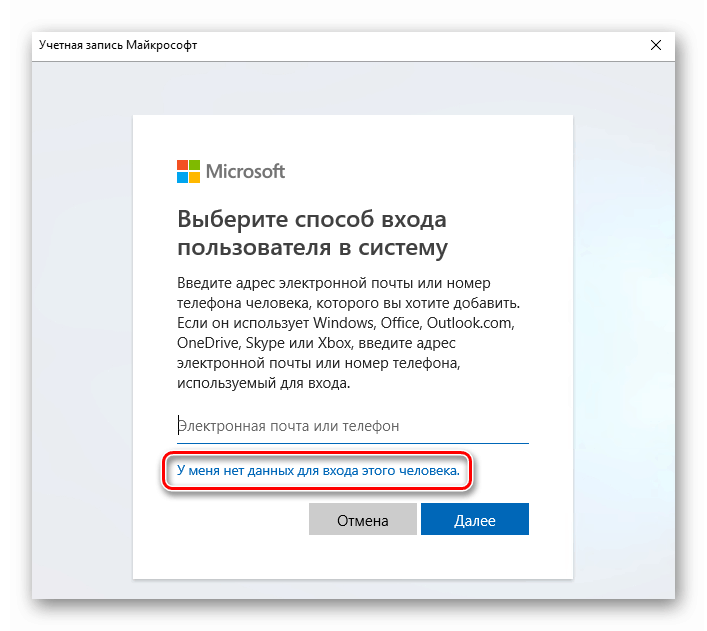
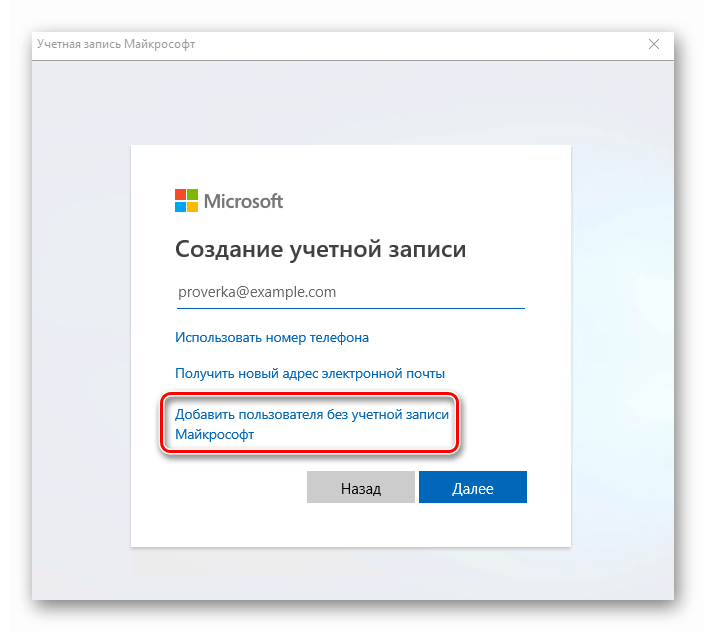
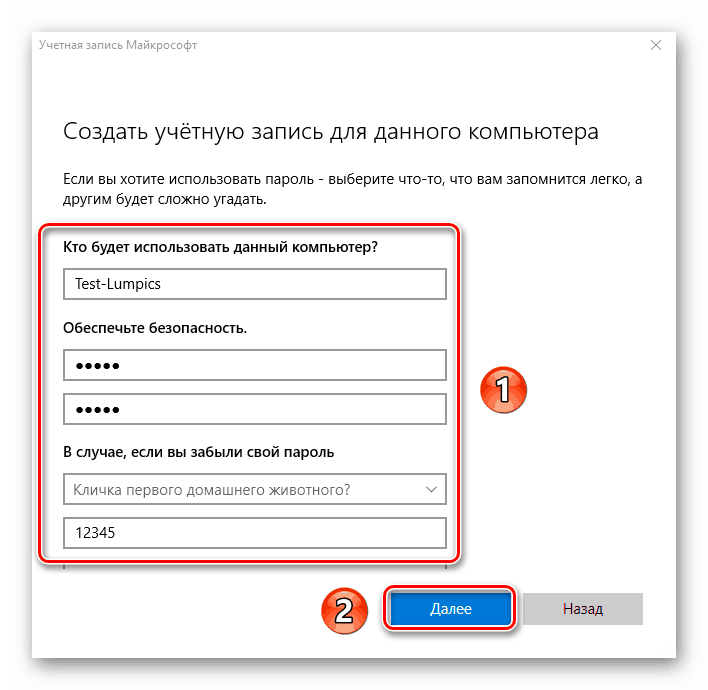
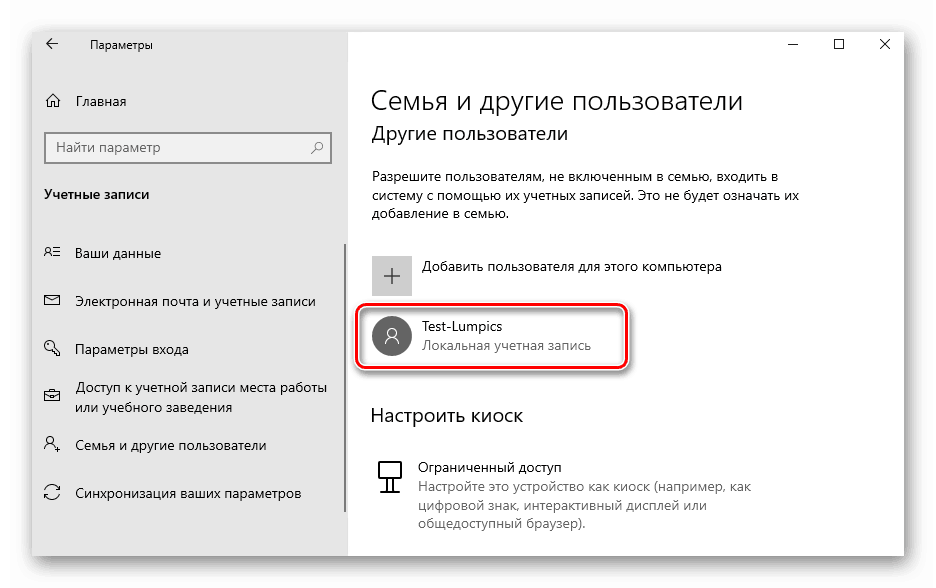
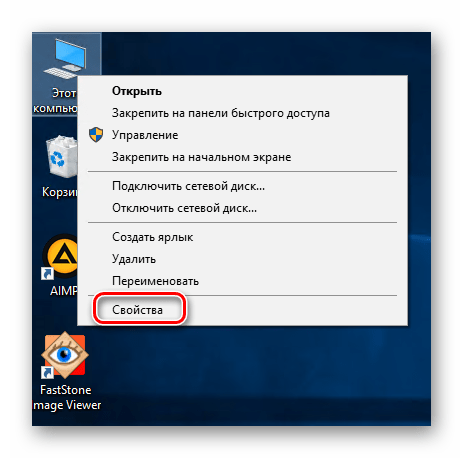
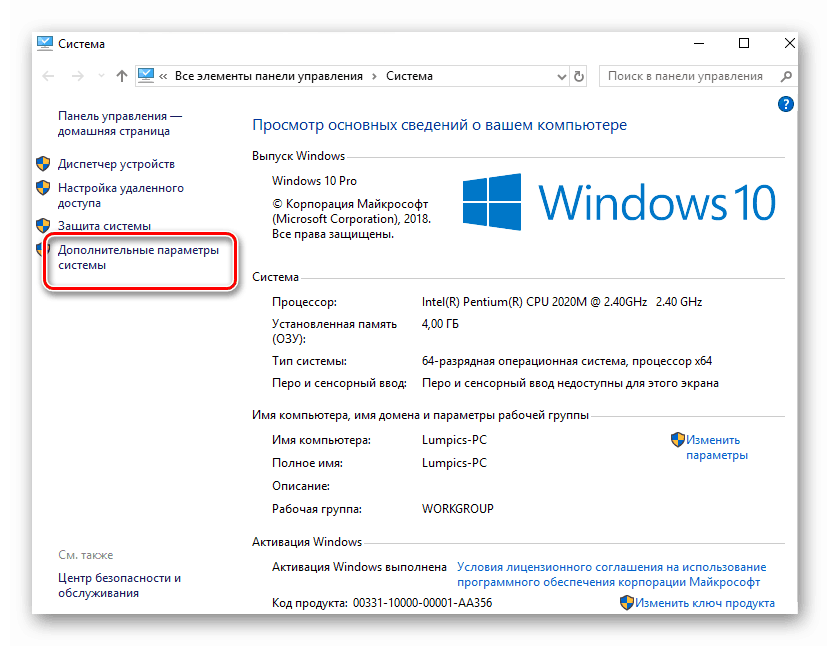
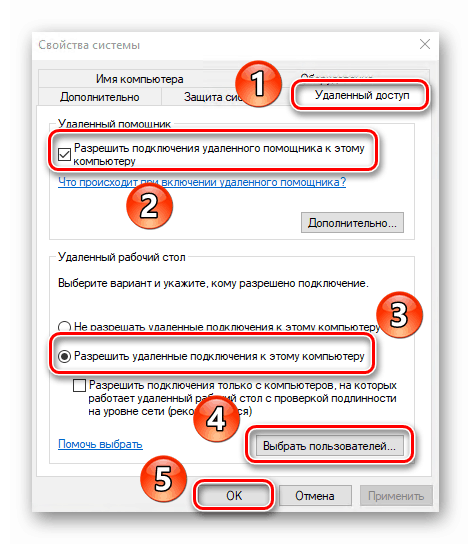
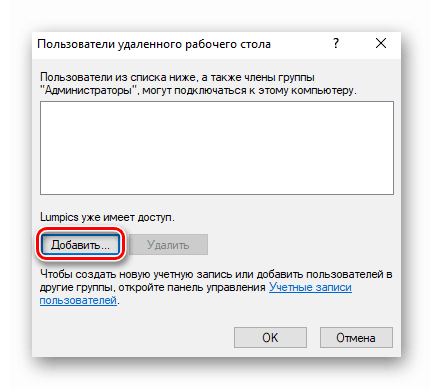
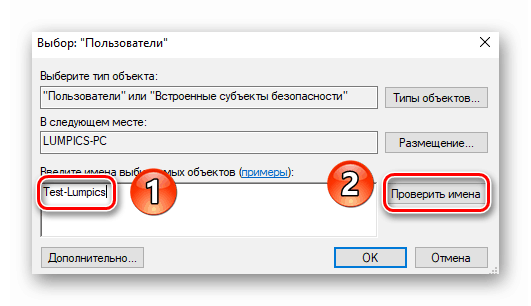
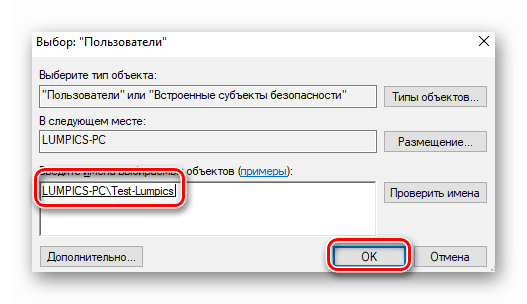
Krok 3: Pripojte sa k vzdialenému počítaču
Pripojenie k terminálu sa uskutoční prostredníctvom internetu. Znamená to, že najprv musíme zistiť adresu systému, ku ktorému sa pripojia používatelia. To nie je ťažké robiť:
- Opätovne otvorte Windows 10 "Možnosti" pomocou klávesov "Windows + I" alebo v ponuke Štart . V systémových nastaveniach prejdite na časť "Sieť a internet" .
- Na pravej strane okna, ktoré sa otvorí, uvidíte riadok "Zmeniť vlastnosti pripojenia" . Kliknite na ňu.
- Na ďalšej stránke sa zobrazia všetky dostupné informácie o sieťových pripojeniach. Choďte dole, kým sa nezobrazia vlastnosti siete. Pamätajte si čísla, ktoré sa nachádzajú oproti riadku označenému na snímke obrazovky:
- Dostali sme všetky potrebné údaje. Zostáva len pripojenie k vytvorenému terminálu. Ďalšie činnosti je potrebné vykonať v počítači, z ktorého sa vyskytne spojenie. Ak to chcete urobiť, kliknite na tlačidlo "Štart" . V zozname aplikácií vyhľadajte priečinok "Standard-Windows" a otvorte ho. Zoznam položiek bude "Pripojenie k vzdialenej ploche" a mal by byť spustený.
- Potom v nasledujúcom okne zadajte adresu IP, ktorú ste sa naučili skôr. Nakoniec kliknite na tlačidlo "Pripojiť" .
- Rovnako ako pri štandardnom prihlásení v systéme Windows 10, budete musieť zadať používateľské meno a heslo účtu. Upozorňujeme, že v tomto štádiu je potrebné zadať názov profilu, na ktorý ste už predtým povolili vzdialené pripojenie.
- V niektorých prípadoch sa môže zobraziť upozornenie, že systém nemohol overiť pravosť certifikátu vzdialeného počítača. Ak k tomu dôjde, kliknite na tlačidlo Áno . Je to pravda, toto by sa malo robiť len vtedy, ak ste si istí v počítači, ku ktorému sa pripájate.
- Zostáva len čakať, kým sa systém vzdialeného pripojenia nezapne. Keď sa prvýkrát pripojíte na terminálový server, uvidíte štandardnú sadu možností, ktorú môžete zmeniť, ak si to prajete.
- Nakoniec by malo byť pripojenie úspešné a na obrazovke sa zobrazí obrázok pracovnej plochy. V našom príklade to vyzerá takto:
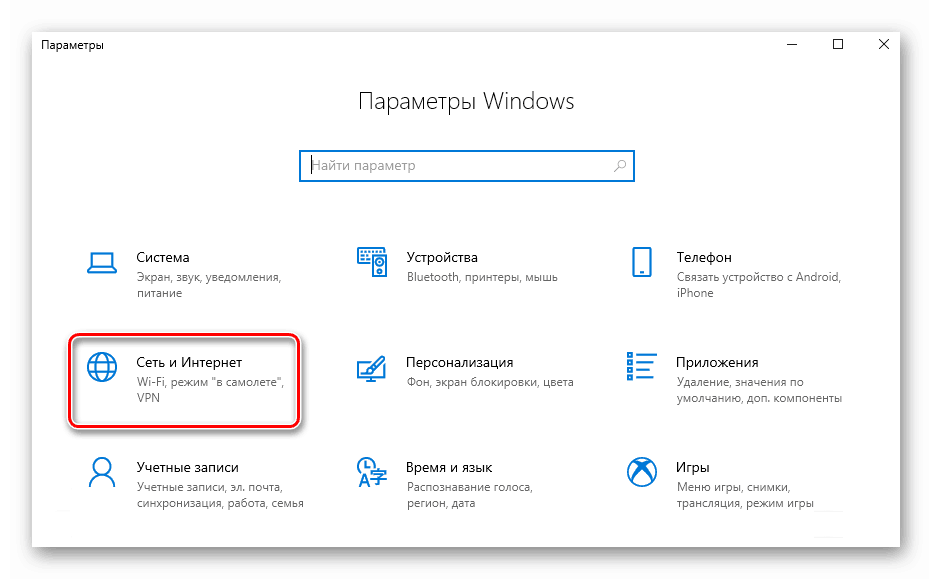
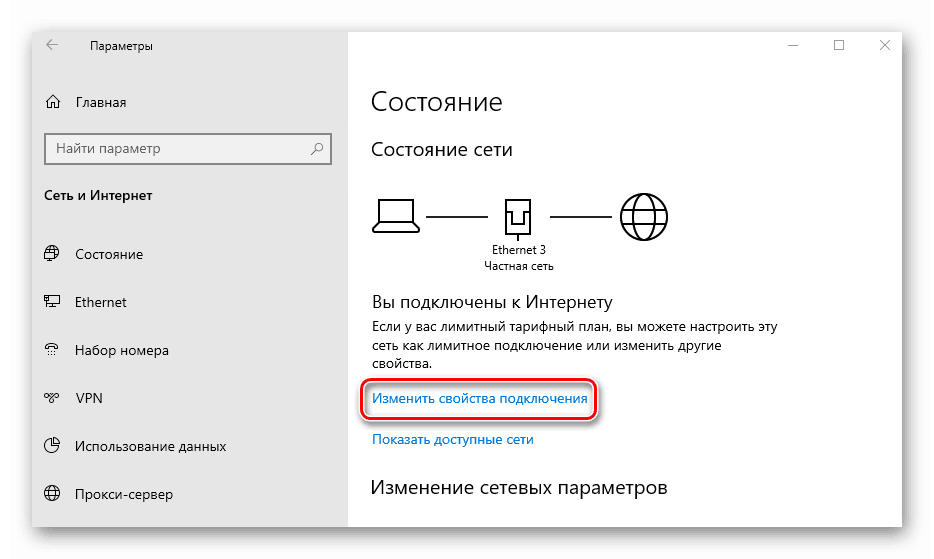
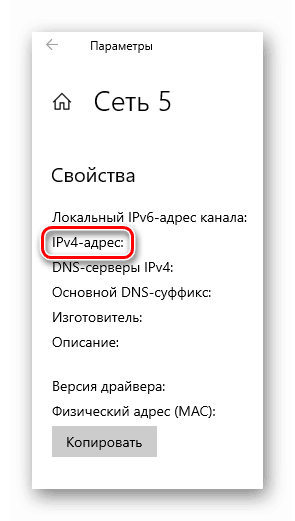
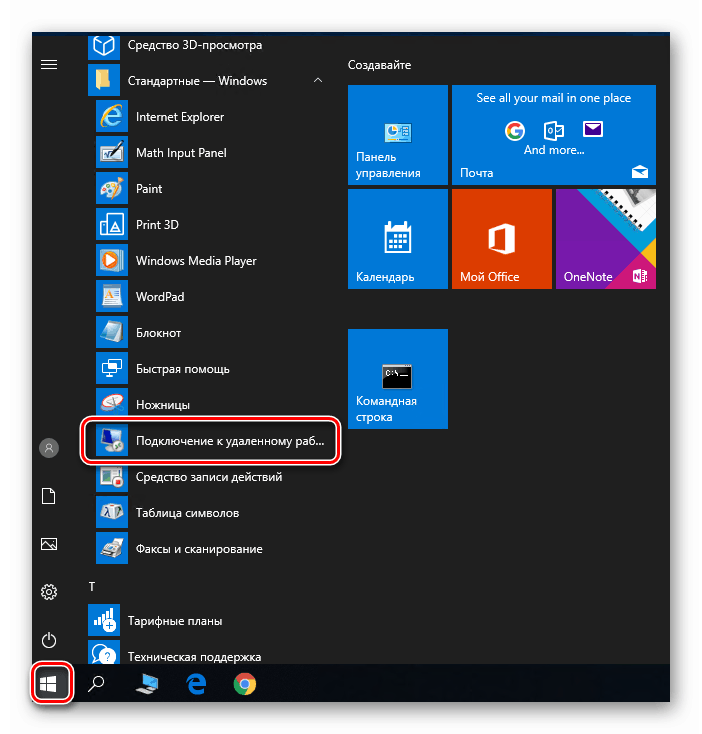
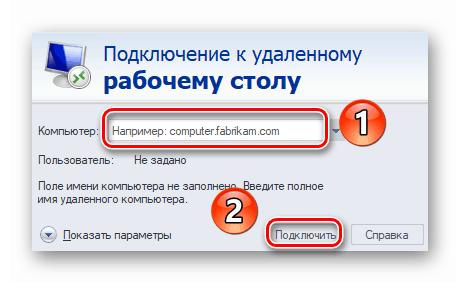
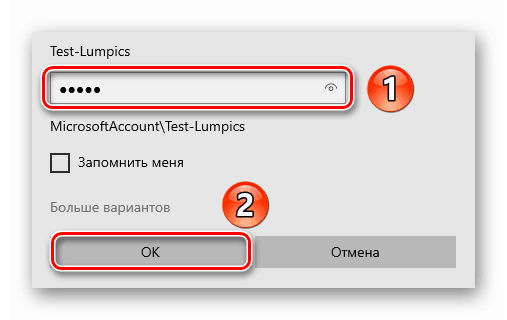
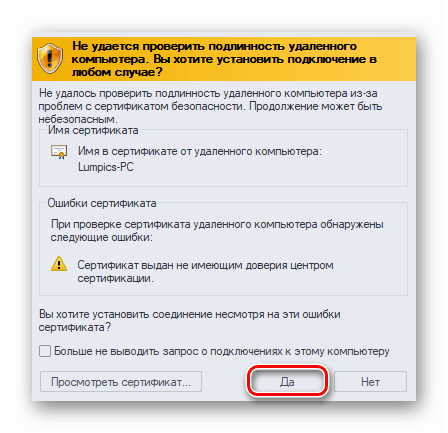
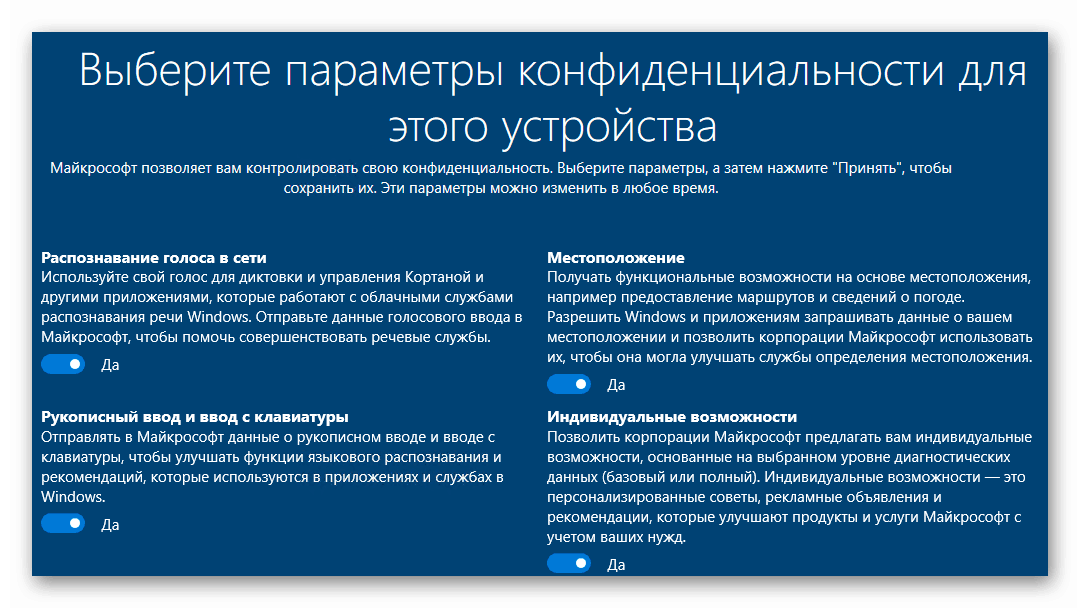
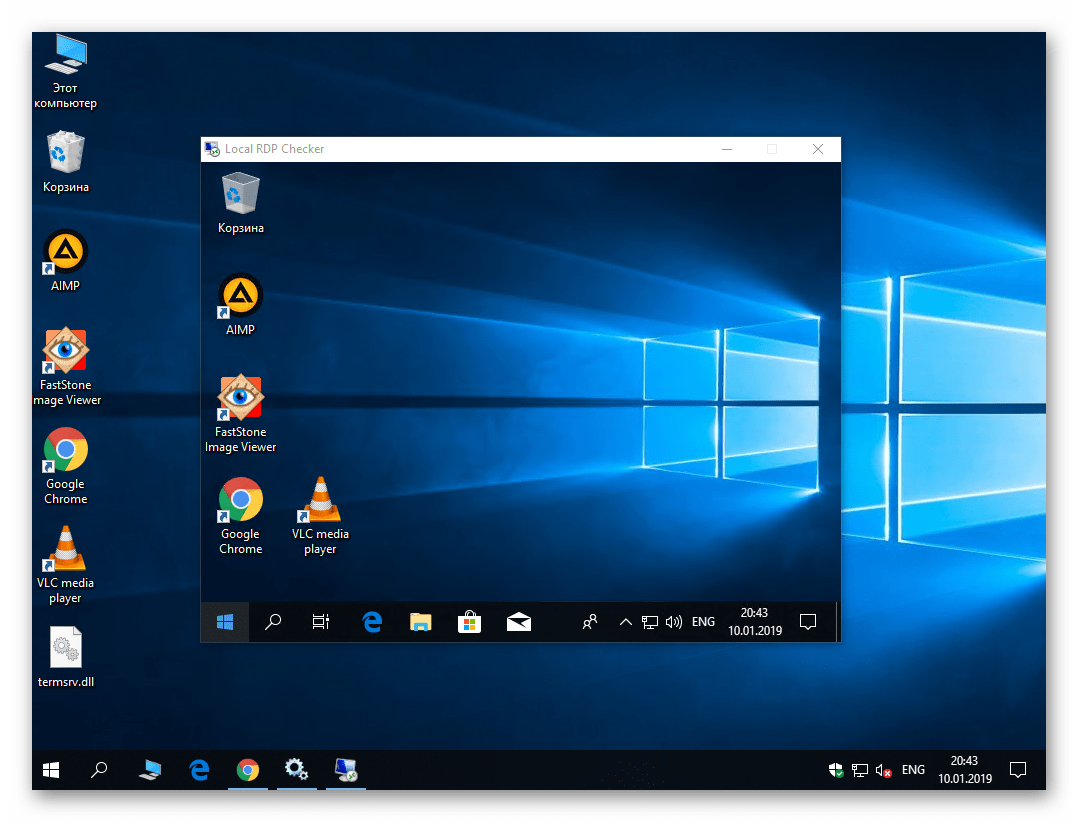
To je všetko, o čom sme vám chceli povedať v tejto téme. Vykonaním vyššie uvedených krokov sa môžete ľahko pripojiť k počítaču alebo počítaču vzdialene z prakticky akéhokoľvek zariadenia. Ak budete mať neskôr ťažkosti alebo otázky, odporúčame vám, aby ste si prečítali samostatný článok na našej webovej stránke:
Viac informácií: Vyriešili sme problém s neschopnosťou pripojiť sa k vzdialenému počítaču
