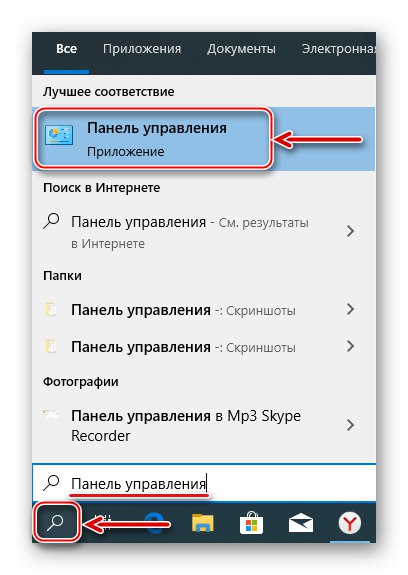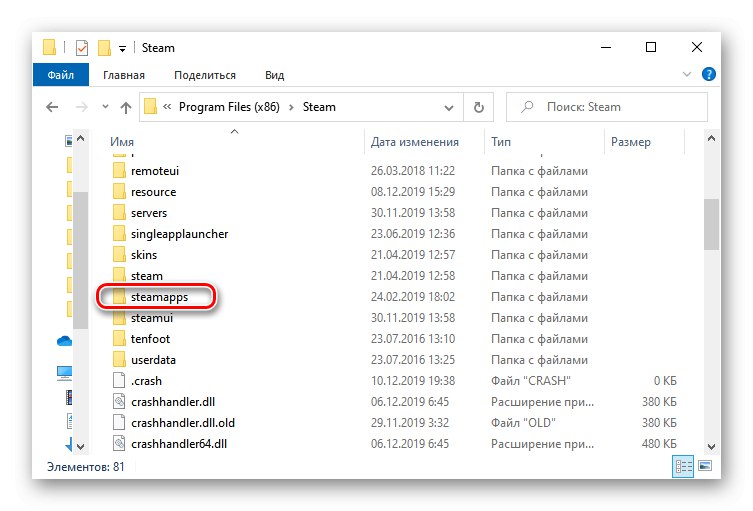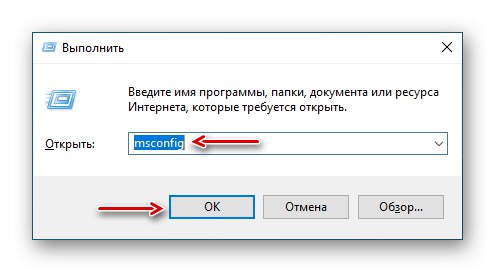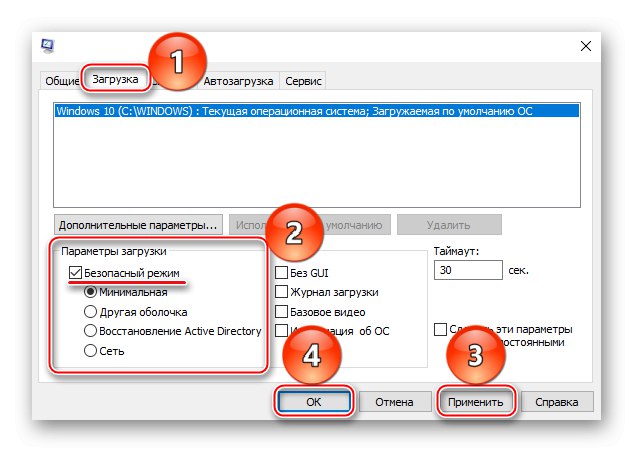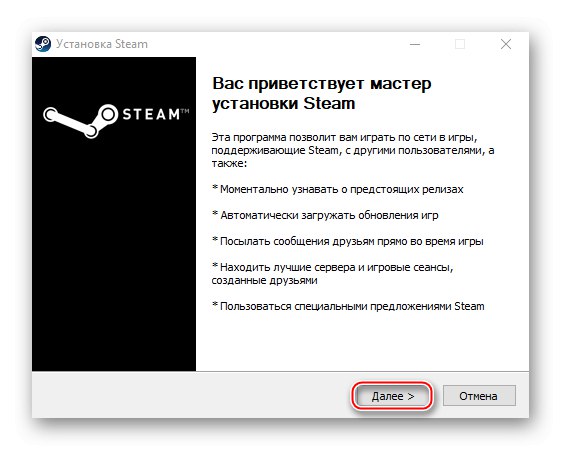Fatálna chyba je jedným z najbežnejších problémov hernej platformy Steam. Jeho vzhľad spravidla znamená, že ďalšie použitie klienta je nemožné, existujú však chyby, ktoré sa týkajú iba spustenia konkrétnych hier. Zvážme dôvody vzhľadu každého z nich a naučme sa, ako eliminovať problémy, ktoré spôsobujú.
Dôvody kritických chýb v službe Steam v systéme Windows 10
Počas aktualizácie sa môže zobraziť upozornenie na „závažnú chybu“ Parouz dôvodu nesprávnej cesty zvolenej pre inštaláciu programu, straty siete klientom a z iných dôvodov. Každý problém má riešenie a niektoré majú dokonca niekoľko.
Dôvod 1: Neplatná cesta inštalácie
Chyba: "% Appname% nemožno spustiť z cesty k priečinku" znamená, že Steam nemôže začínať na zadanej ceste, pretože obsahuje znaky, ktoré nie sú v tabuľke ASCII. Skladá sa z riadiacich znakov, desatinných znakov, interpunkčných znamienok a písmen latinskej abecedy. Nie sú tam zahrnuté ruské znaky, takže ak sú obsiahnuté v ceste, kde je program nainštalovaný, existuje riziko, že sa nespustí.
Na vyriešenie problému preinštalujeme softvér a cestu k súborom napíšeme latinskými písmenami. Napríklad, ak to bolo predtým takto:
C: Programové súbory
potom by mal byť priečinok umiestnený na:
C: Programové súbory (x86) Steam
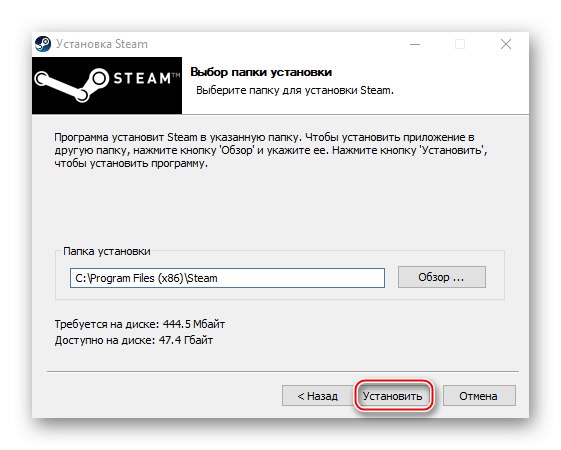
Najlepšou možnosťou je nainštalovať Steam do koreňového priečinka - C: Steam... V takom prípade nezáleží na písmene jednotky.
Viac informácií: Ako preinštalovať Steam
Dôvod 2: Zlyhanie počas aktualizácie Steam
Stáva sa, že keď spustíte Steam, začne sa aktualizovať, ale tento proces je prerušený správou: „Steam musí byť online, aby sa mohol aktualizovať. Potvrďte svoje sieťové pripojenie. “... Program nedostáva aktualizácie, pretože nie je k dispozícii sieťové pripojenie. Najskôr otvorte prehliadač a skontrolujte internetové pripojenie. Ak má problém so sieťou iba klient, urobíme nasledovné:
- Kliknite pravým tlačidlom myši na odkaz na program a otvorte ho „Vlastnosti“.
- Prejdite na kartu „Kompatibilita“... V bloku "Režim kompatibility" začiarknite políčko pred položkou „Spustiť program v režime kompatibility pre“, nižšie rozširujeme zoznam operačných systémov a vyberieme Windows XP (Service Pack 2).
- Začiarknite políčko oproti „Spustiť tento program ako správca“a potom kliknite na ikonu „Použiť“ a „OK“... Pokúšam sa stiahnuť Steam.
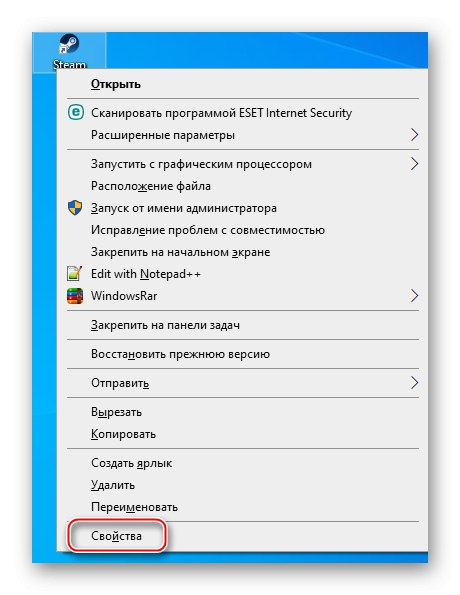
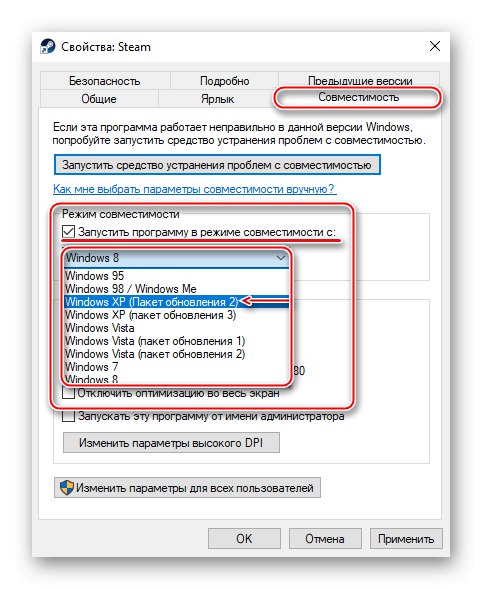
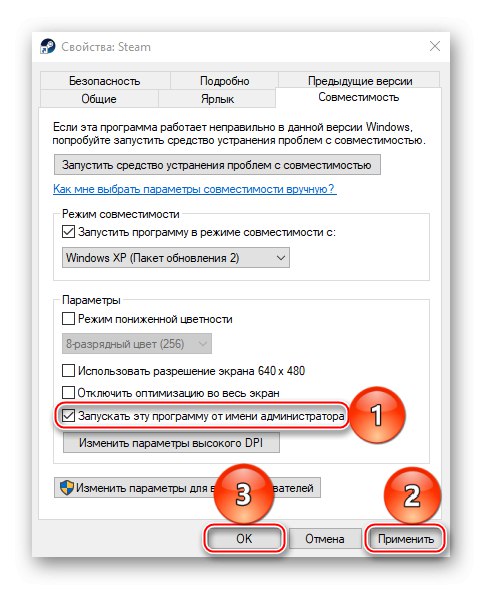
Chyba sa dá niekedy vyriešiť jednoducho spustením služby Steam ako správcu bez zmeny režimu kompatibility.
Ak systém používa server proxy, môže blokovať porty, ktoré sú potrebné na správne fungovanie klienta. Preto jeho deaktiváciou môžete chybu odstrániť.
- Kliknite na ľavé tlačidlo myši (LMB) na ikone vyhľadávania, zadajte dopyt do riadku - „Ovládací panel“, a keď sa aplikácia objaví vyššie, kliknite na ňu pomocou LMB.
![Spustenie ovládacieho panela systému Windows 10]()
Prečítajte si tiež: Otvorenie ovládacieho panela v počítači so systémom Windows 10
- V grafe "Vyhliadka" stlačte tlačidlo s nápisom „Kategória“ a vyber si „Malé ikony“.
- Prejdite do sekcie „Vlastnosti prehliadača“.
- Na karte „Pripojenia“ prejdite na nastavenia siete.
- V bloku „Proxy server“ zrušte začiarknutie políčka vedľa „Use a proxy server for local connections“... Túto možnosť navyše deaktivujte "Automatická detekcia parametrov" v bloku „Automatické nastavenie“, pretože táto funkcia môže viesť k tomu, že proxy bude používaný aj bez zadaných parametrov, čo znamená, že chyba sa môže stále zobraziť. Tlačiť „OK“, reštartujte počítač a skúste spustiť klienta.
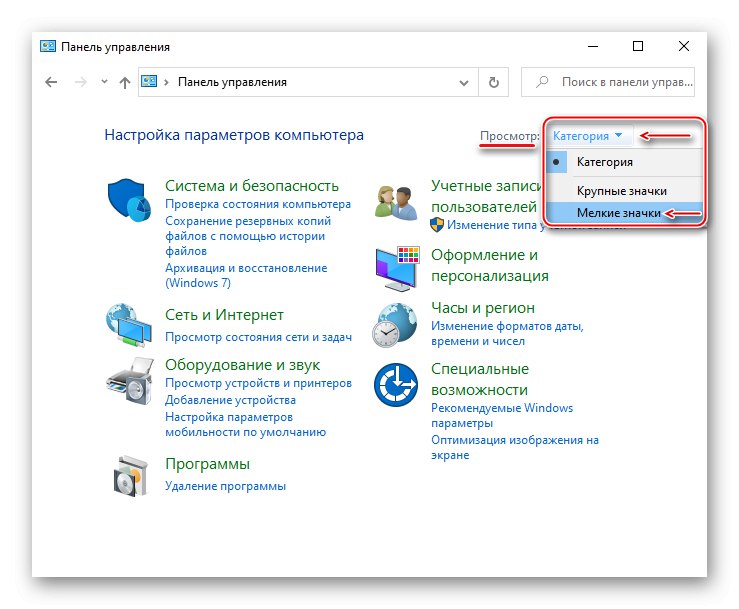
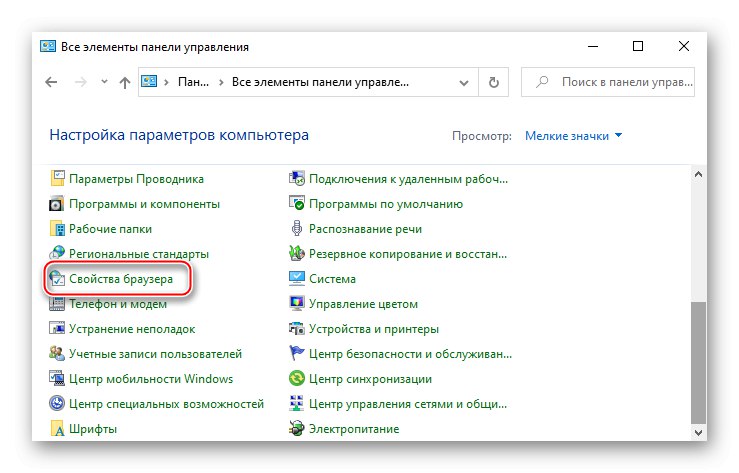
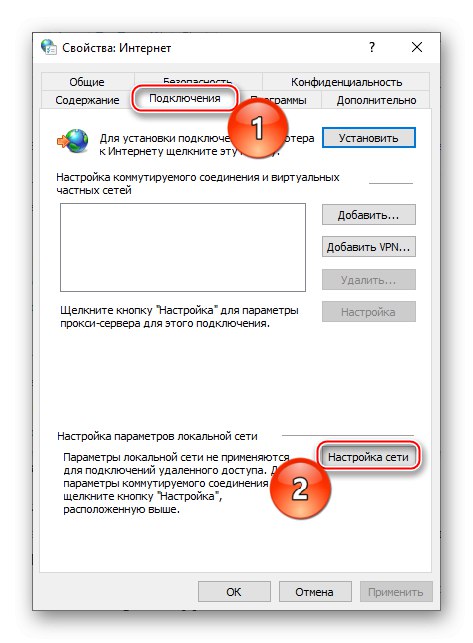
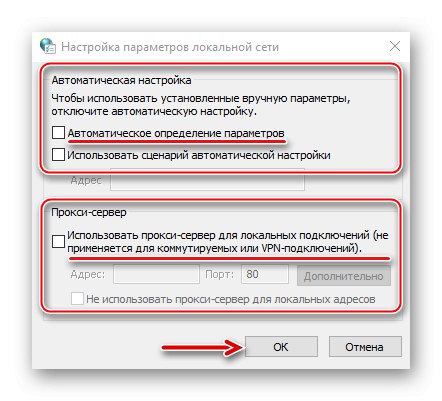
Medzi ďalšie spôsoby opravy tejto chyby patrí vypnutie programu Windows Defender a antivírusového softvéru, kontrola vírusov v systéme, úprava súboru hostiteľ, obnova súborov hernej platformy.
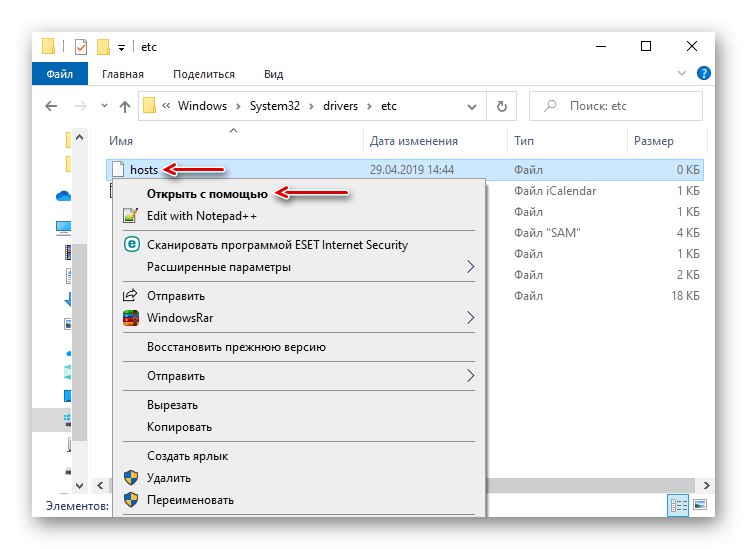
Viac informácií:
Čo robiť, ak Steam nevidí internet
Prečo sa Steam nepripojí k sieti
Dôvod 3: Problém pri aktualizácii služby Steam
"Nepodarilo sa načítať steamui.dll" - chyba, ktorá sa často vyskytuje pri inštalácii novej verzie Steam. Hlási chýbajúci alebo poškodený súbor knižnice dynamických odkazov. Opravte to takto:
- Odstránime klienta. Aby sme hry neskôr nepreinštalovali, najskôr uložíme adresár „Steamapps“... Predvolene sa nachádza v priečinku klienta. Ak bolo vybrané iné miesto, zostane to tak.
![Nájdite priečinok Steamapps]()
Viac informácií:
Odstráňte Steam bez odstránenia hier
Pridajte alebo odstráňte programy v systéme Windows 10 - Reštartujte Windows v systéme Windows "Bezpečnostný mód"... Klávesová skratka Win + R okno hovoru „Spustiť“, zadajte príkaz
msconfiga stlačte „OK“.![Volanie nástroja na správu spustenia systému Windows]()
Prejdite na kartu "Načítava", v bloku Možnosti zavedenia povoliť túto možnosť "Bezpečnostný mód", stlačte „Použiť“, a potom „OK“... Reštartujte počítač.
![Konfigurácia možností spustenia systému Windows 10 v núdzovom režime]()
Prečítajte si tiež: Núdzový režim v systéme Windows 10
- Pravým tlačidlom myši kliknite na inštalačný súbor SteamSetup a spustite ho ako správca.
- Nainštalujte program podľa pokynov inštalačného programu.
![Spúšťa sa inštalácia služby Steam]()
Viac informácií: Inštalácia služby Steam do počítača
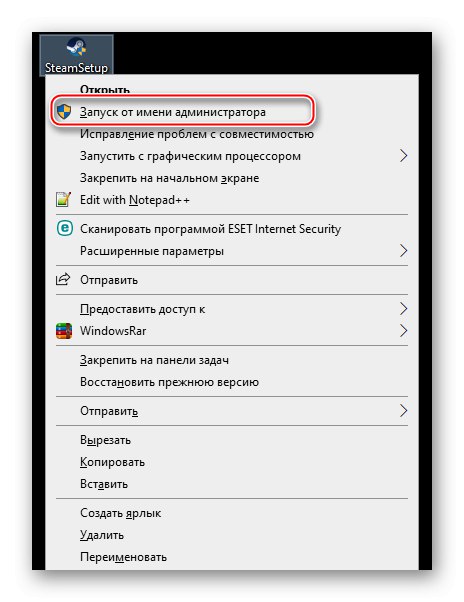
Ak chyba pretrváva, existujú ďalšie spôsoby, ako ju opraviť.
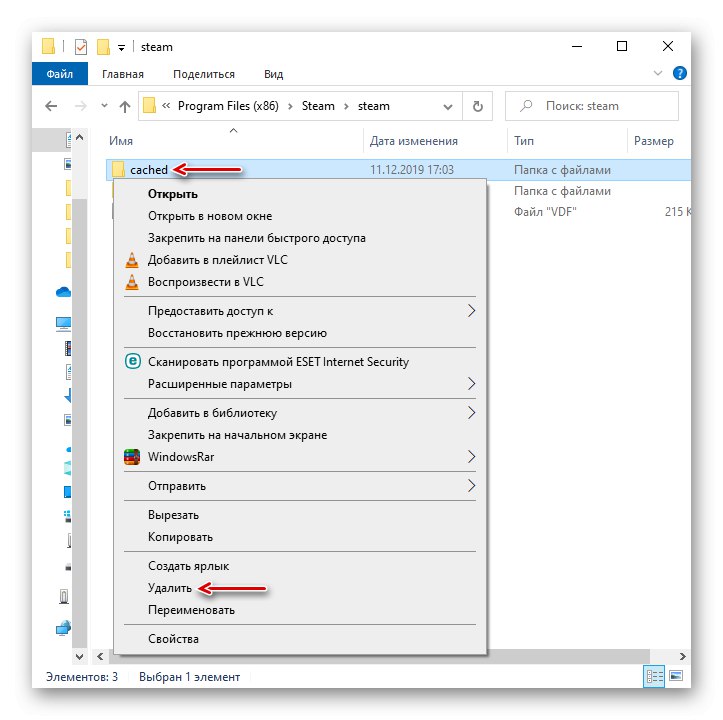
Viac informácií: Oprava chyby načítania SteamUI.dll
Dôvod 4: Zlyhalo pripojenie klienta k miestnemu procesu
Problémy sa niekedy vyskytujú iba pri spustení niektorých hier. Sprevádza ich správa: „Nepodarilo sa pripojiť k procesu lokálneho klienta Steam“... To znamená, že program sa nemôže pripojiť k miestnemu procesu. Vyriešenie problému:
- Klikneme na názov profilu, ktorý sa nachádza v pravom hornom rohu, a v rozbaľovacej ponuke vyberieme „Odhlásiť sa z účtu“.
- Akciu potvrdzujeme.
- Reštartujeme počítač, spustíme klienta, zadáme prihlasovacie údaje a klikneme „Poď dnu“... Teraz sa snažíme hru spustiť.
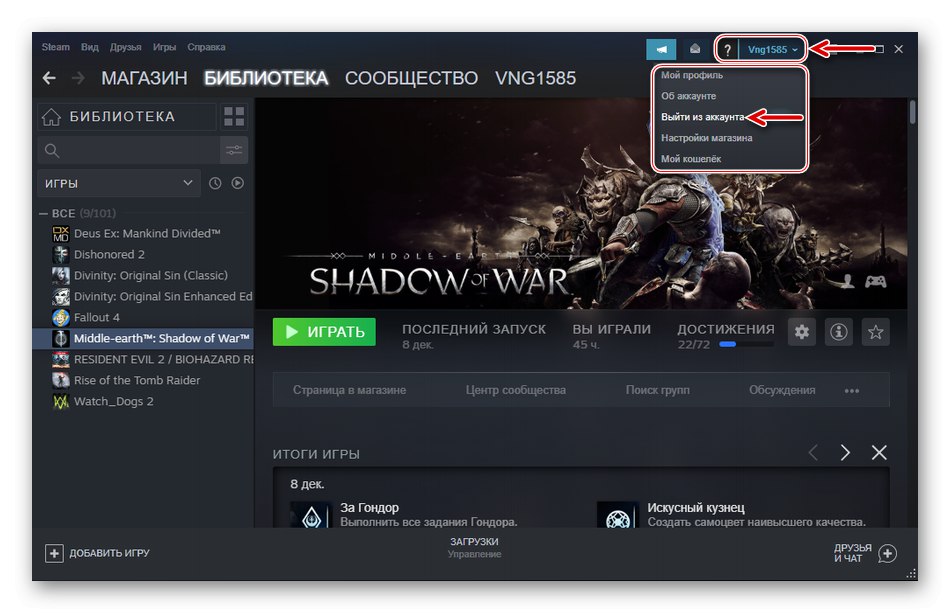
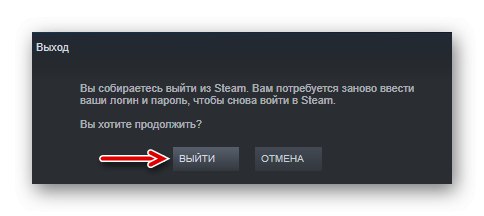
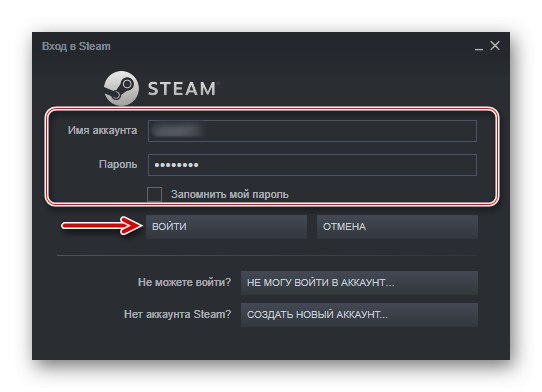
Existujú aj iné spôsoby riešenia problémov, ktoré bránia spusteniu hier v službe Steam. Podrobne sme o tom písali v inom článku.
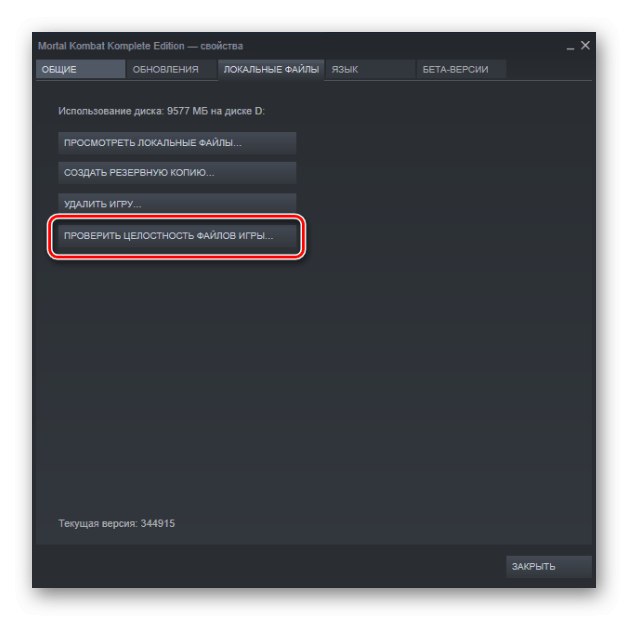
Viac informácií: Čo robiť, ak sa hra nespustí v službe Steam
Dúfame, že navrhované metódy na elimináciu príčin "Fatálna chyba" Steam vo Windows 10 vám pomôže zbaviť sa tohto problému. V krajnom prípade môžete kedykoľvek kontaktovať technickú podporu zákazníka, kde sa tiež pokúsi poskytnúť potrebnú pomoc.