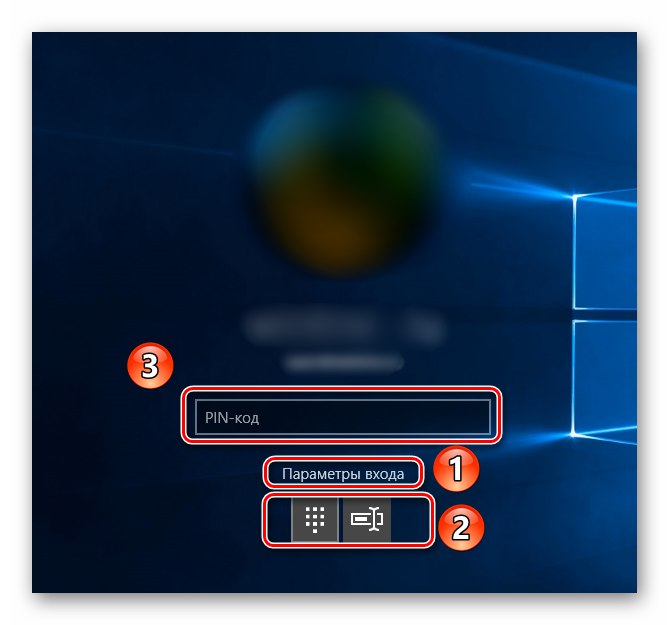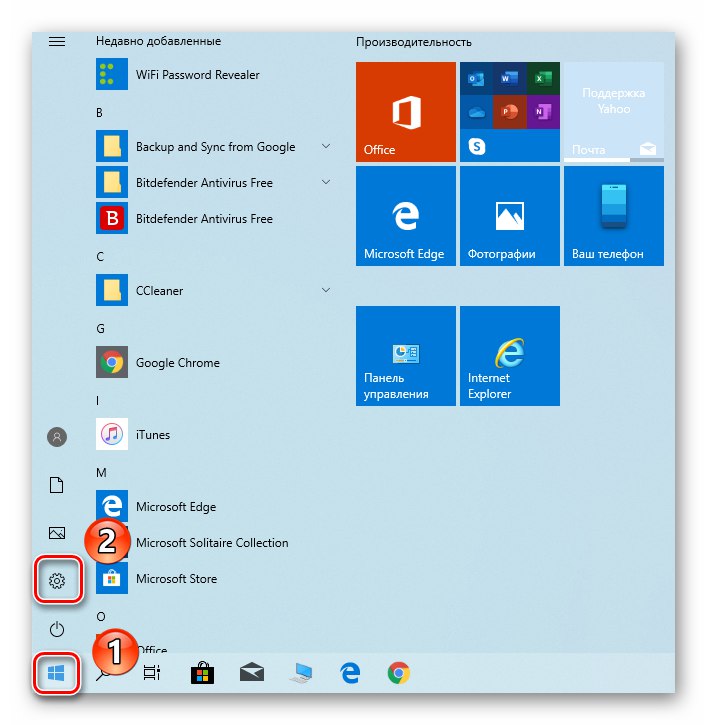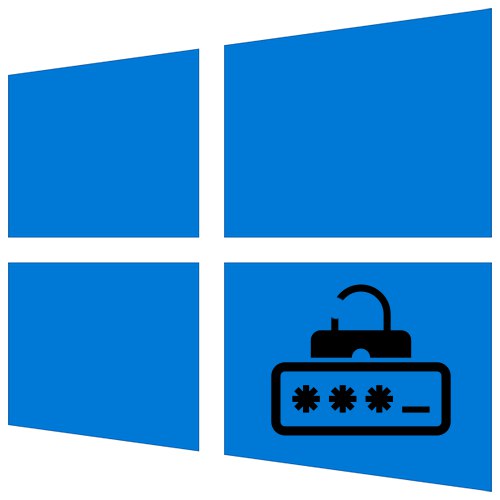
Vývojári operačných systémov Windows venujú osobitnú pozornosť problémom bezpečnosti používateľov. Preto v najnovšej verzii svojho operačného systému pridali špeciálnu funkciu, ktorá umožňuje nastaviť PIN kód vášho účtu. Niekedy je však potrebné ho z jedného alebo druhého dôvodu deaktivovať a v tomto článku si povieme, ako to urobiť správne v Windows 10.
Odstraňujeme PIN kód z účtu vo Windows 10
Pripomeňme si, že na inštaláciu tohto druhu ochrany musíte najskôr nastaviť heslo pre svoj účet, ktorým môže byť účet Microsoft alebo miestny profil. PIN kód odviažeme pomocou hesla.
Prečítajte si tiež: Nastavenie hesla v systéme Windows 10
Metóda 1: Odstrániť priamo
Táto metóda je najefektívnejšia, pretože umožňuje priamo odstrániť PIN pomocou zabudovaného nastavenia systému Windows 10. Implementuje sa nasledovne:
- Kliknite ľavým tlačidlom myši na tlačidlo „Štart“ na „Hlavné panely“ a spustite z ponuky, ktorá sa otvorí "Možnosti".
![Prejdite do okna Nastavenia v systéme Windows 10 pomocou tlačidla Štart]()
Prečítajte si tiež: Čo robiť, ak sa nastavenia systému Windows 10 neotvoria
- V okne, ktoré sa zobrazí, otvorte sekciu „Účty“kliknutím na LMB v jeho názve.
- Potom prejdite na pododdiel „Možnosti prihlásenia“ na ľavej strane nasledujúceho okna. Potom na pravej table kliknite na položku Windows Hello PIN.
- Možnosti ovládania pre túto funkciu sa zobrazia nižšie. Musíte kliknúť na tlačidlo „Odstrániť“.
- Potom sa zobrazí varovanie, že odstránením kódu PIN sa deaktivuje možnosť prihlásenia pomocou odtlačku prsta alebo rozpoznania tváre. Ak ho nepoužívate, stlačte tlačidlo znova „Odstrániť“.
- Potom sa zobrazí malé okno, v ktorom musíte zadať heslo k svojmu účtu (nezamieňajte ho s PIN kódom) a potom kliknite na „OK“.
- Vo výsledku bude PIN kód deaktivovaný, o čom svedčí zobrazené tlačidlo Pridať na mieste, kde to bolo predtým „Odstrániť“.
- Reštartujte počítač, aby ste sa ubezpečili, že všetko funguje správne.

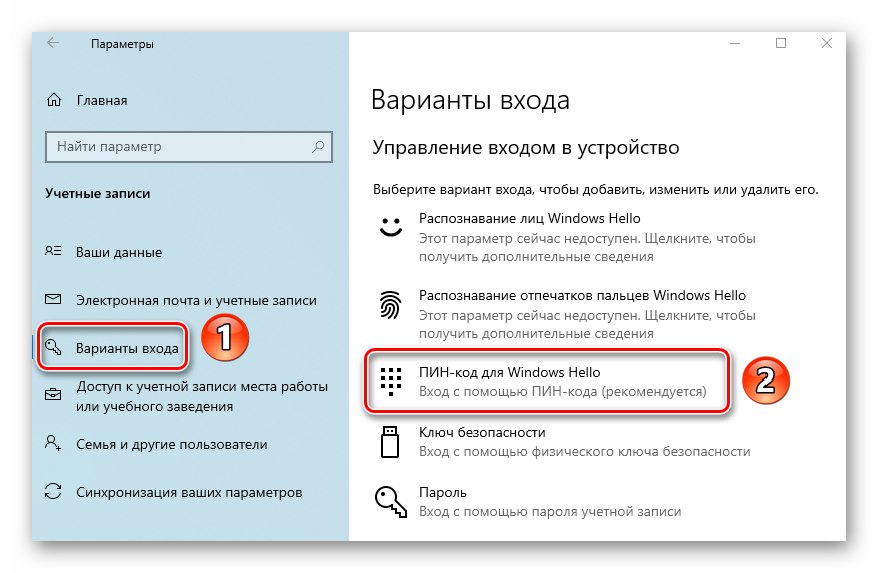
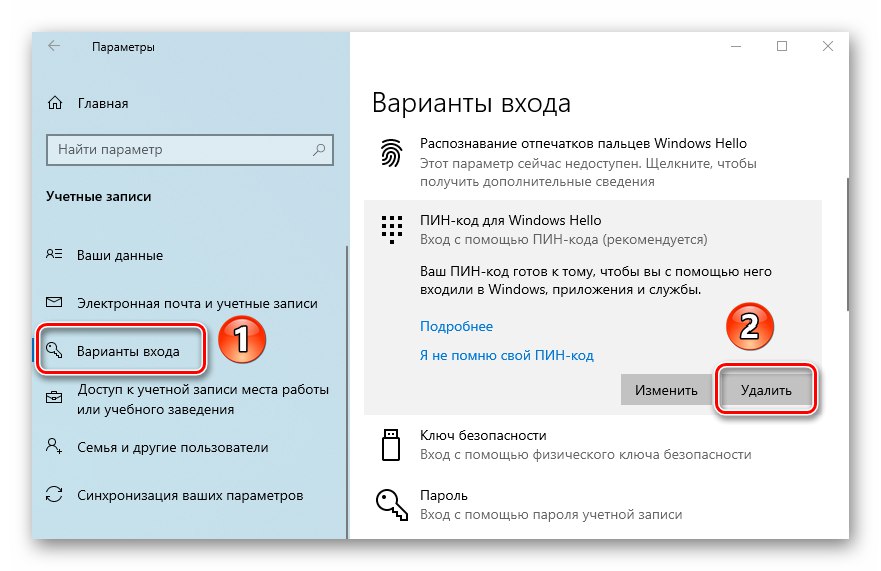
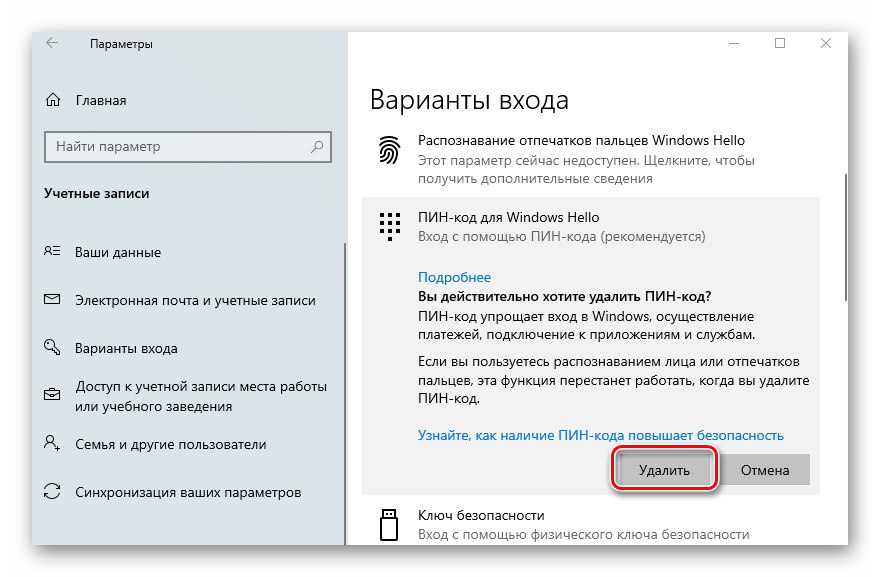

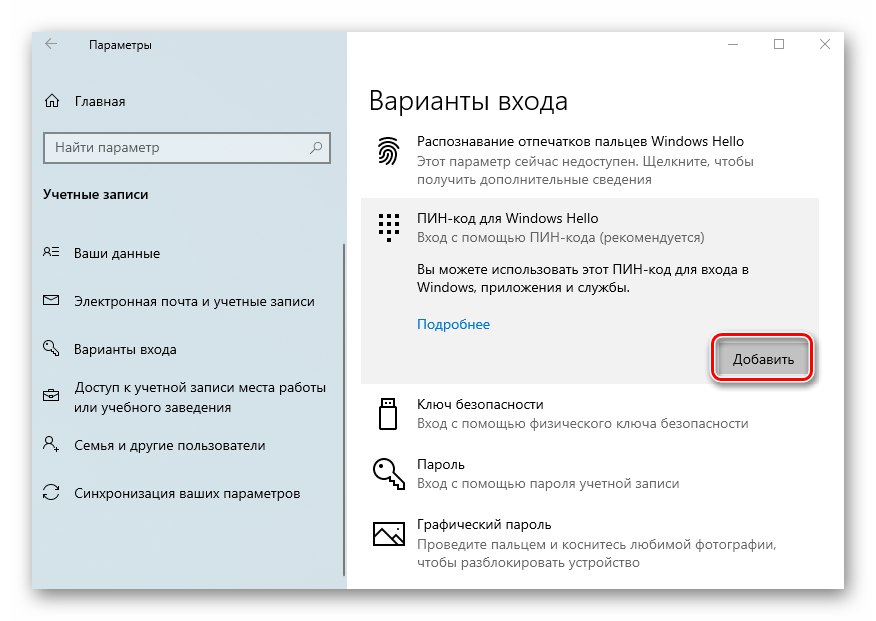
Metóda 2: funkcia obnovy
Táto metóda je veľmi podobná tej predchádzajúcej, rozdiel je iba v tom, že na odblokovanie PINu používame na jeho obnovenie zabudovanú funkciu. Opatrenia budú v počiatočnej fáze rovnaké ako v prvej metóde:
- Choďte k oknu "Možnosti" Windows 10 v pododdiele „Účty“ a aktivujte položku zmienkou o PIN kóde. Ak to chcete urobiť, postupujte podľa prvých troch krokov od prvej metódy.
- V ponuke, ktorá sa zobrazí, pod riadkom Windows Hello PIN kliknite na riadok vyznačený na snímke obrazovky nižšie.
- V ďalšom okne zadajte heslo k účtu, ktorý používate, a potom kliknite na tlačidlo „OK“.
- Ďalej uvidíte okno s požiadavkou na nastavenie nového PIN kódu. V takom prípade bude starý už odstránený. Stačí to teda vzdať stlačením tlačidla "Zrušiť".
- Reštartujte počítač a skontrolujte výsledok.
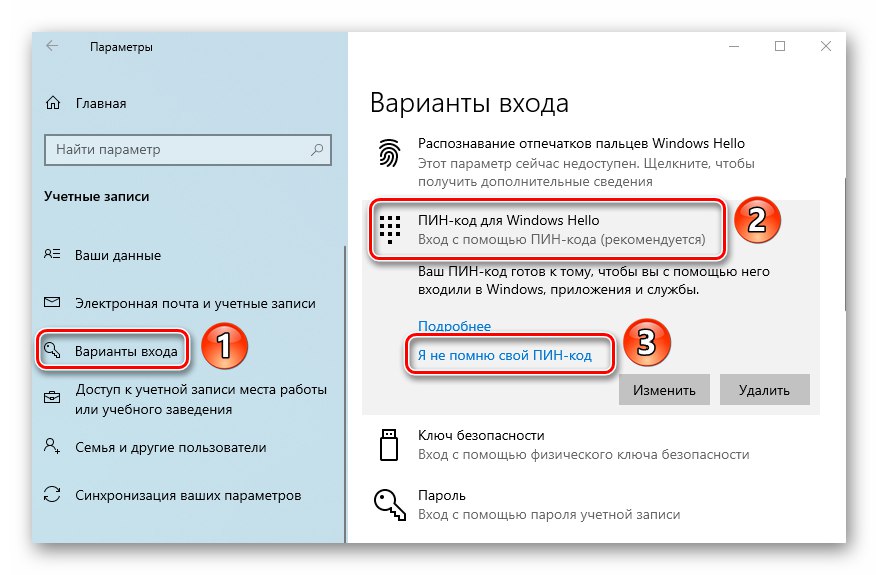
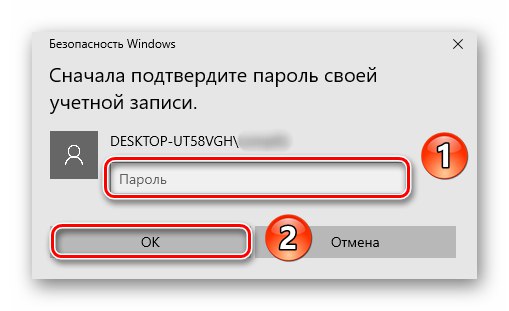
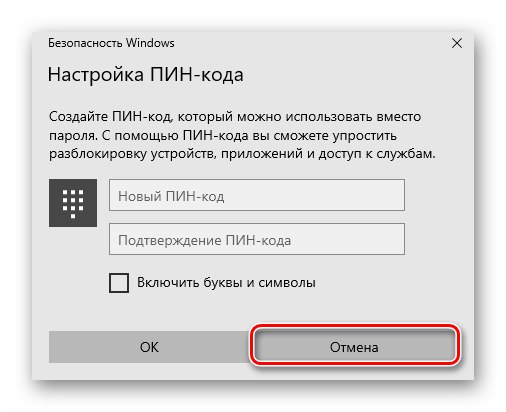
Naučili ste sa tak, ako správne odstrániť PIN použitý na prihlásenie do vášho účtu v systéme Windows 10. V každom z diskutovaných prípadov musíte zadať heslo, a preto ak ste ho zabudli, použite príručku z nasledujúceho článku.
Viac informácií: Obnovenie hesla účtu v systéme Windows 10
Aj keď zabudnete samotný PIN, stále sa môžete prihlásiť - Windows 10 má schopnosť prepínať medzi používaním hesla a PIN na uzamknutej obrazovke.