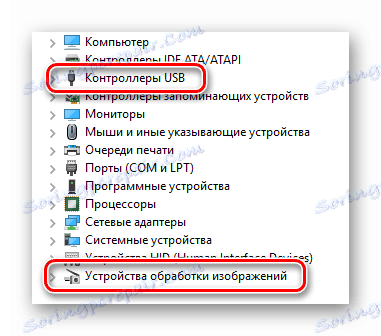Riešenie problému so zlomenou kamerou na prenosnom počítači so systémom Windows 10
Pravidelne niektoré komponenty hardvéru prenosného počítača môžu z viacerých dôvodov zlyhať. Nie je to len o externých perifériách, ale aj o vstavaných zariadeniach. V tomto článku sa naučíte, čo robiť, ak fotoaparát náhle prestane pracovať na bežiacom notebooku Windows 10 ,
obsah
Riešenie problémov s fotoaparátom
Okamžite si všimnite, že všetky tipy a príručky sú použiteľné iba v prípadoch, keď je porucha programová. Ak je zariadenie poškodené hardvérom, existuje len jedna cesta - kontaktujte odborníkov na opravu. Ďalej budeme diskutovať o tom, ako zistiť povahu problému.
Krok 1: Overte pripojenie zariadenia
Predtým, ako začnete s rôznymi manipuláciami, je potrebné najprv zistiť, či systém vôbec vidí fotoaparát. Ak to chcete urobiť, postupujte takto:
- Kliknite na tlačidlo "Štart" na obrazovke RMB a v zobrazenej ponuke vyberte riadok "Správca zariadení" .
- Môžete tiež použiť akýkoľvek známy spôsob otvorenia "Správcu zariadení" . Ak nie sú pre vás známe, odporúčame Vám prečítať si náš špeciálny článok.
Ďalšie podrobnosti: 3 spôsoby otvorenia Správcu úloh v systéme Windows
- Ďalej sa pozrite do sekcie adresárov "Kamera" . V ideálnom prípade by zariadenie malo byť umiestnené presne tu.
- Ak na určenom mieste nie je žiadne zariadenie alebo časť "Fotoaparáty" chýba úplne, nestíhajte sa, aby ste sa rozčarovali. Musíte tiež skontrolovať katalógy "Spracovanie obrazu" a "Ovládače USB" . V niektorých prípadoch môže byť táto súčasť umiestnená v časti "Zvukové, herné a video zariadenia" .
![Možné umiestnenie fotoaparátu vo Správcovi zariadení v systéme Windows 10]()
Upozorňujeme, že v prípade poruchy softvéru môže byť fotoaparát označený výkričníkom alebo otáznikom. Súčasne môže pôsobiť aj ako neznáme zariadenie.
- Ak sa vo všetkých vyššie uvedených častiach zariadenia nezobrazí, stojí za to pokúsiť sa aktualizovať konfiguráciu prenosného počítača. Ak to chcete urobiť , prejdite do sekcie "Akcia" v časti "Správca zariadení " a potom v rozbaľovacej ponuke kliknite na riadok "Aktualizovať konfiguráciu hardvéru" .
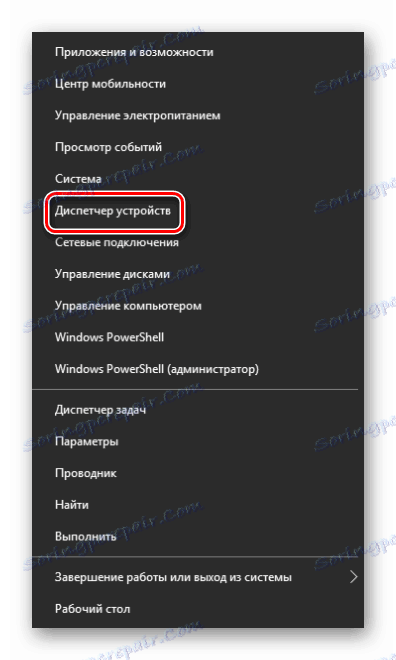
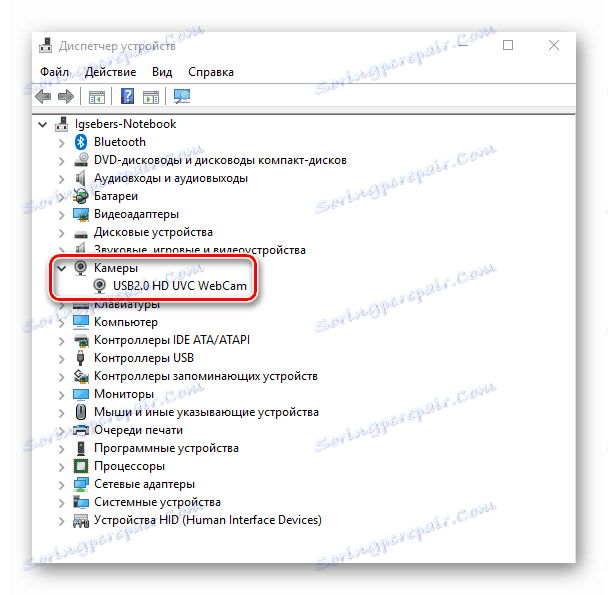
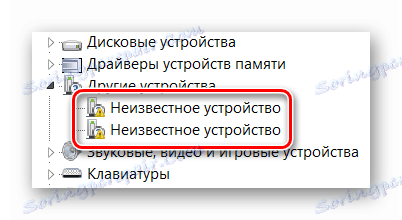
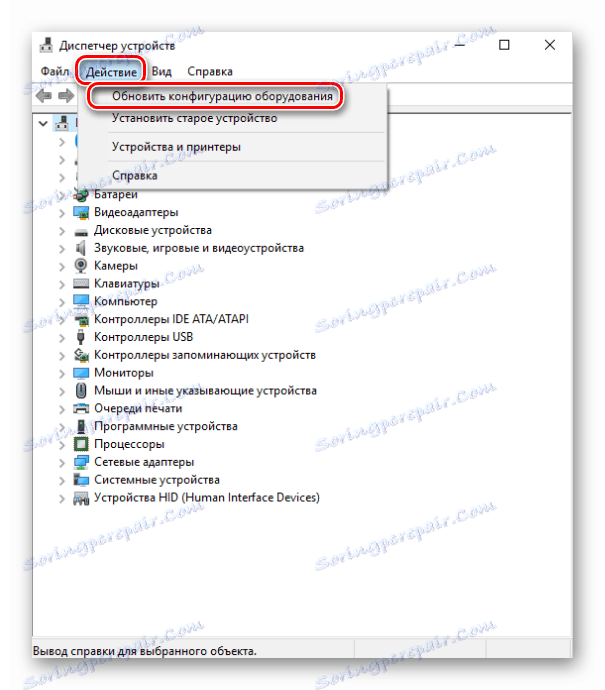
Potom by sa zariadenie malo objaviť v jednej z vyššie uvedených sekcií. Ak sa tak nestane, je príliš skoro na zúfalstvo. Samozrejme existuje možnosť, že zariadenie zlyhalo (problémy s kontaktmi, káblom atď.), Ale môžete sa ho pokúsiť vrátiť inštaláciou softvéru. Budeme o tom ďalej informovať.
Krok 2: Opätovne nainštalujte zariadenie
Po overení, že fotoaparát je v aplikácii Správca zariadení , skúste to znova nainštalovať. To sa deje veľmi jednoducho:
- Opäť otvorte položku "Správca zariadení" .
- Vyhľadajte potrebné vybavenie v zozname a kliknite na jeho názov RMB. V kontextovej ponuke vyberte položku "Odstrániť" .
- Potom sa zobrazí malé okno. Potrebné je potvrdiť odstránenie fotoaparátu. Kliknite na tlačidlo "Odstrániť" .
- Potom musíte aktualizovať konfiguráciu hardvéru. Opäť prejdite do ponuky "Správca zariadení" v ponuke "Akcia" a stlačte tlačidlo s rovnakým názvom.
- Po niekoľkých sekundách sa fotoaparát opäť objaví v zozname pripojených zariadení. Súčasne systém automaticky preinštaluje potrebný softvér. Upozorňujeme, že je potrebné ju okamžite aktivovať. Ak sa to náhle nestane, kliknite na jeho názov: RMB a vyberte položku "Zapnúť zariadenie" .
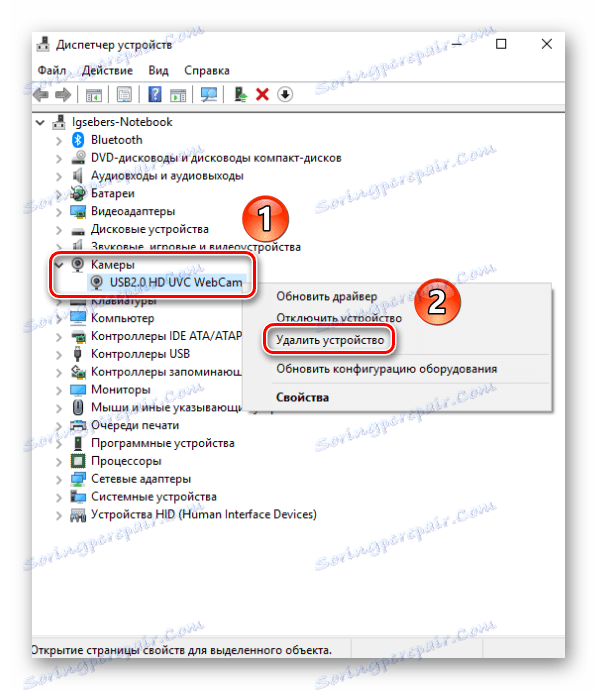
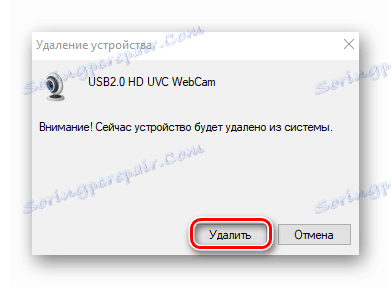

Potom môžete reštartovať systém a skontrolovať výkonnosť fotoaparátu. Ak by havária bola malá, všetko by malo fungovať.
Krok 3: Inštalácia a vrátenie ovládačov
Štandardne systém Windows 10 automaticky stiahne a nainštaluje softvér pre všetok hardvér, ktorý dokázal rozpoznať. V niektorých prípadoch však musíte nainštalovať ovládač sami. Môžete to robiť rôznymi spôsobmi: od sťahovania z oficiálnych stránok do štandardných nástrojov operačného systému. Na túto otázku sme venovali samostatný článok. Môžete sa oboznámiť so všetkými spôsobmi vyhľadávania a inštalácie ovládača videokamery pomocou príkladu prenosného počítača ASUS:
Ďalšie podrobnosti: Inštalácia ovládača webovej kamery ASUS pre prenosné počítače
Navyše sa niekedy oplatí pokúsiť sa vrátiť pôvodne nainštalovanú verziu softvéru. To sa deje veľmi jednoducho:
- Otvorte "Device Manager" . Ako to možno urobiť, napísali sme na začiatku článku.
- Vyhľadajte videokameru v zozname zariadení, kliknite na jej názov RMB a v kontextovej ponuke vyberte položku "Vlastnosti" .
- V okne, ktoré sa otvorí, prejdite do časti "Ovládač" . Tu nájdete tlačidlo "Rollback" . Kliknite na ňu. Upozorňujeme, že v niektorých prípadoch môže byť tlačidlo neaktívne. To znamená, že pre zariadenie boli ovládače nainštalované iba raz. Nepribližujte sa jednoducho nikam. V takýchto situáciách by ste sa mali najskôr pokúsiť nainštalovať softvér podľa vyššie uvedených tipov.
- Ak sa ovládač stále dokáže vrátiť späť, zostáva len aktualizovať konfiguráciu systému. Ak to chcete urobiť, kliknite na tlačidlo " Akcia " v okne "Správca zariadení" a potom z príslušného zoznamu vyberte položku s rovnakým názvom.
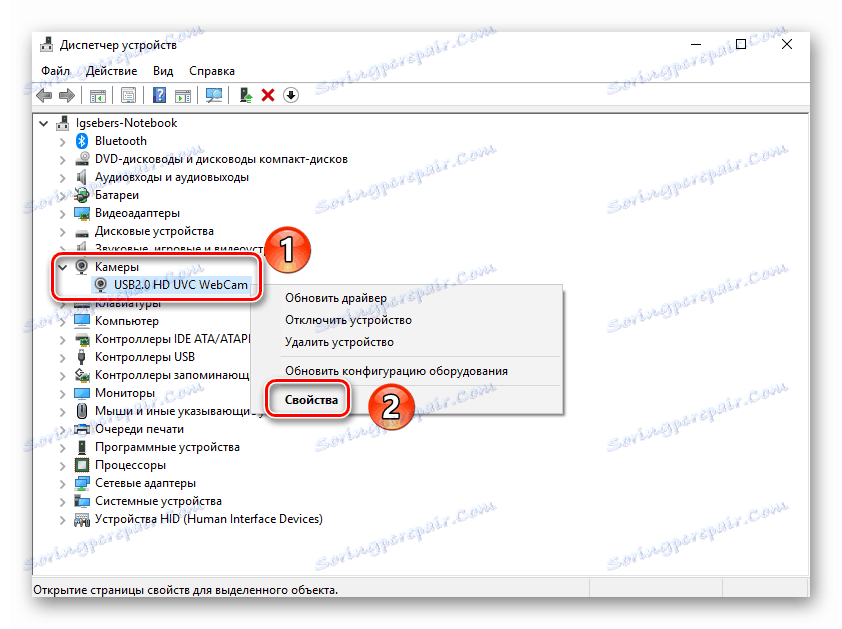
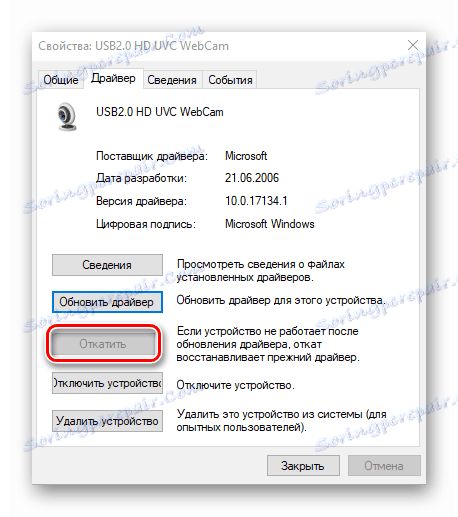
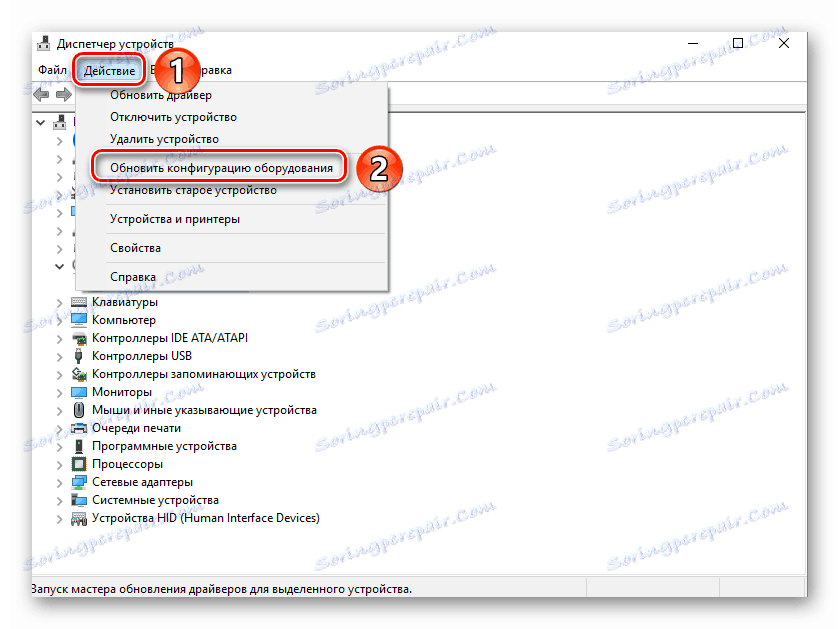
Potom sa systém pokúsi znova stiahnuť a nainštalovať softvér fotoaparátu. Budete musieť len chvíľu počkať a znova skontrolovať zariadenie.
Krok 4: Nastavenia systému
Ak vyššie uvedené kroky nepriniesli pozitívny výsledok, mali by ste skontrolovať nastavenia systému Windows 10. Možno, že prístup k fotoaparátu jednoducho nie je zahrnutý do nastavení. Musíte urobiť nasledovné:
- Kliknite pravým tlačidlom myši na tlačidlo "Štart" a v zobrazenom zozname vyberte položku "Parametre" .
- Potom prejdite na časť "Ochrana osobných údajov" .
- Na ľavej strane okna, ktoré sa otvorí, nájdite kartu Fotoaparát a kliknite na jej názov pomocou LMB.
- Ďalej sa musíte uistiť, či je prístup k fotoaparátu otvorený. Mali by ste to uviesť v hornej časti okna. Ak je prístup zakázaný, kliknite na tlačidlo Zmeniť a túto možnosť jednoducho prepnite.
- Skontrolujte tiež, či fotoaparát môže používať špecifické aplikácie. Ak to chcete urobiť, na tej istej stránke prejdite trochu nižšie a otočte prepínač oproti názvu potrebného softvéru do aktívnej pozície.
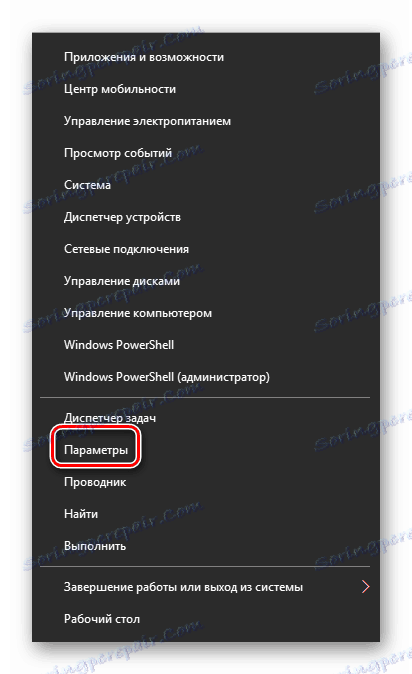
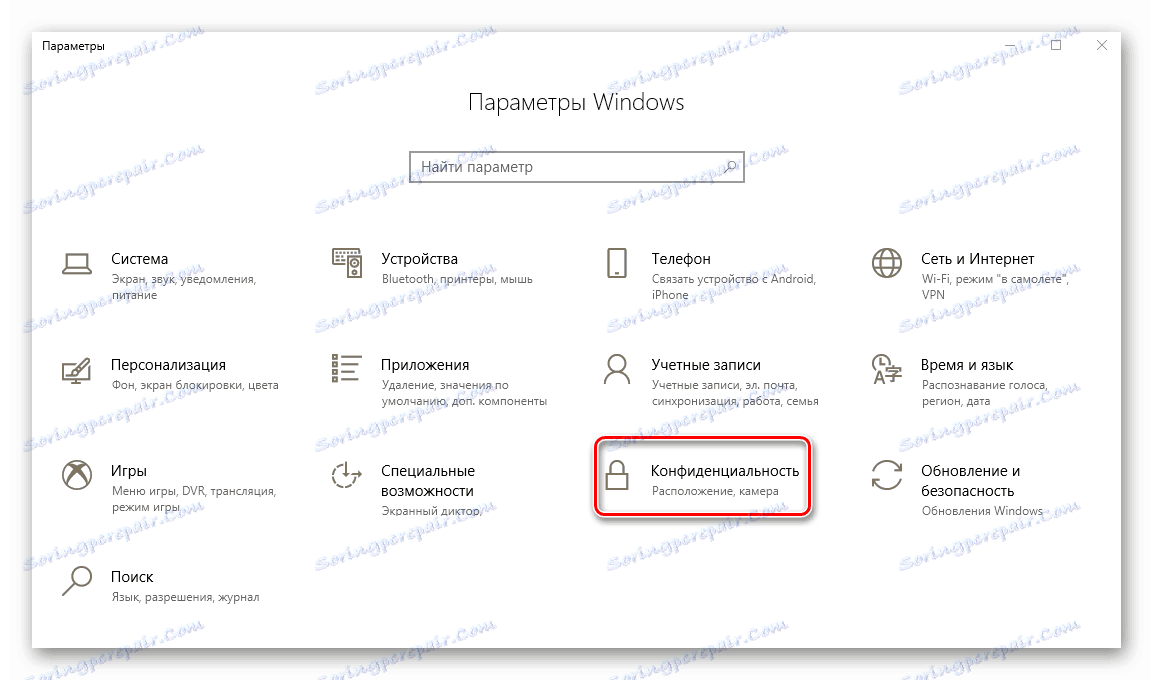
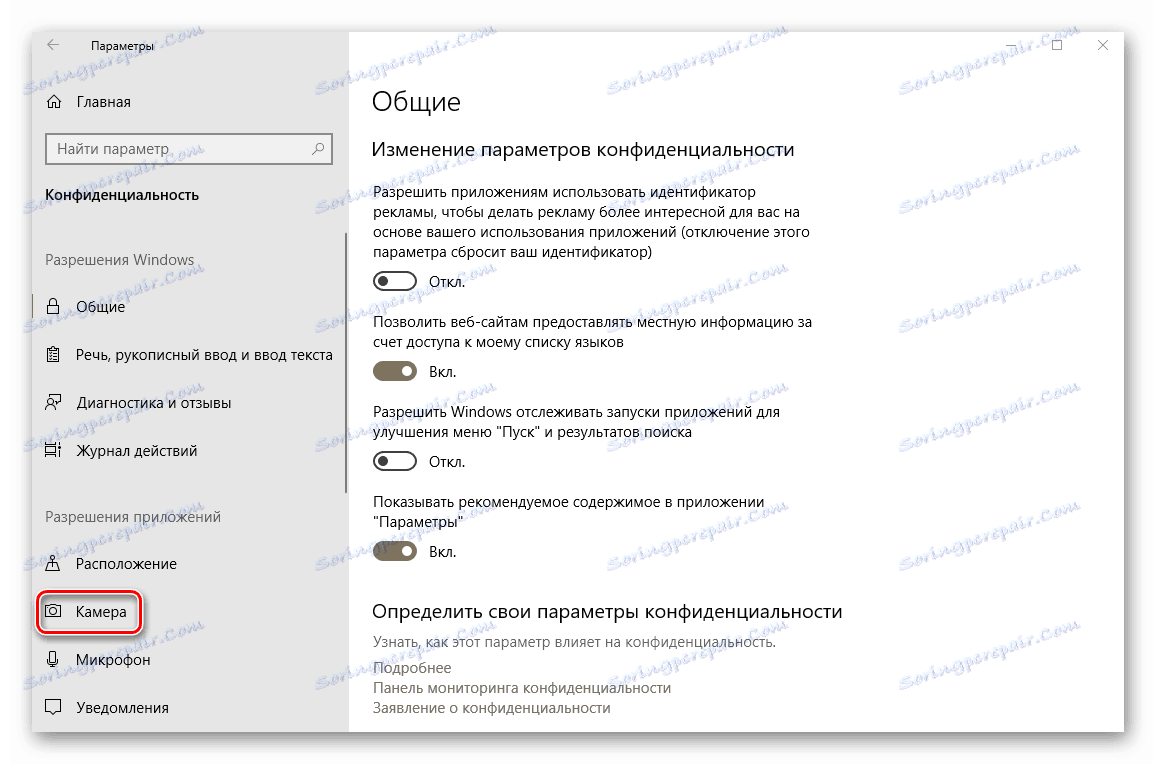
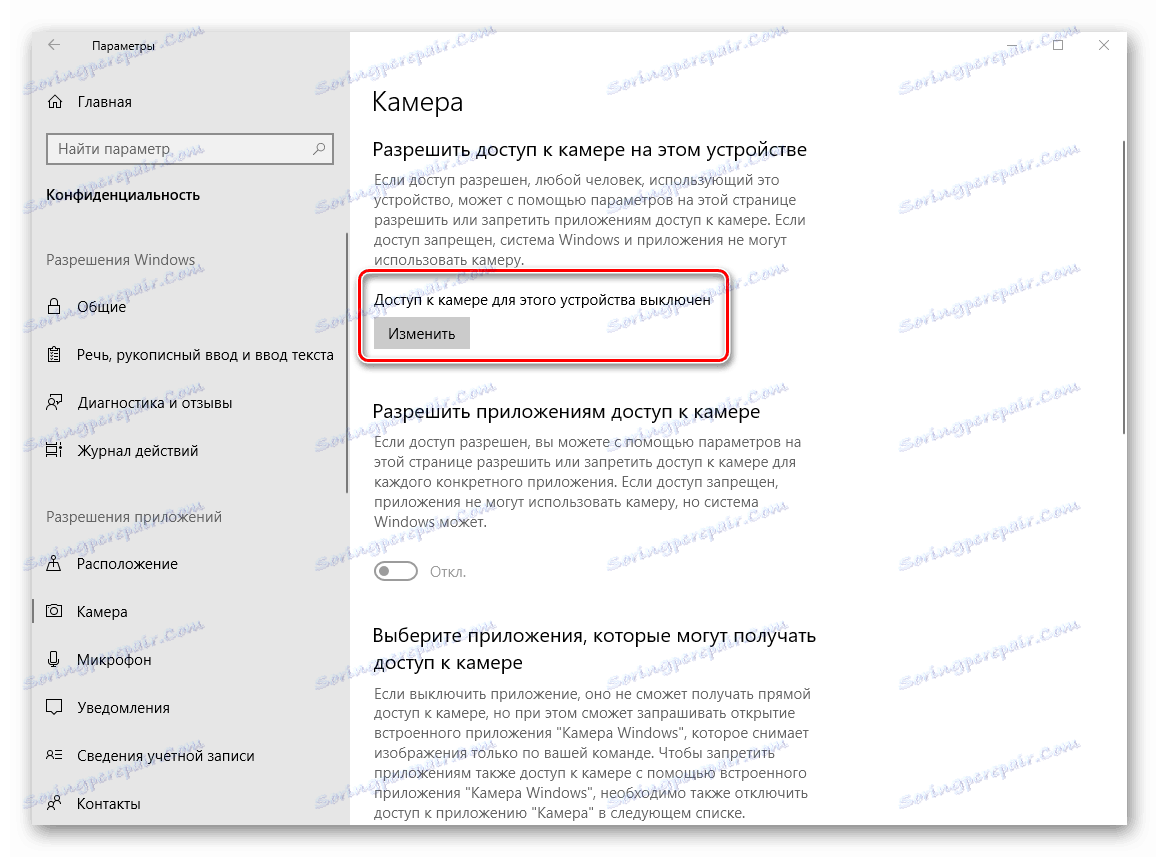
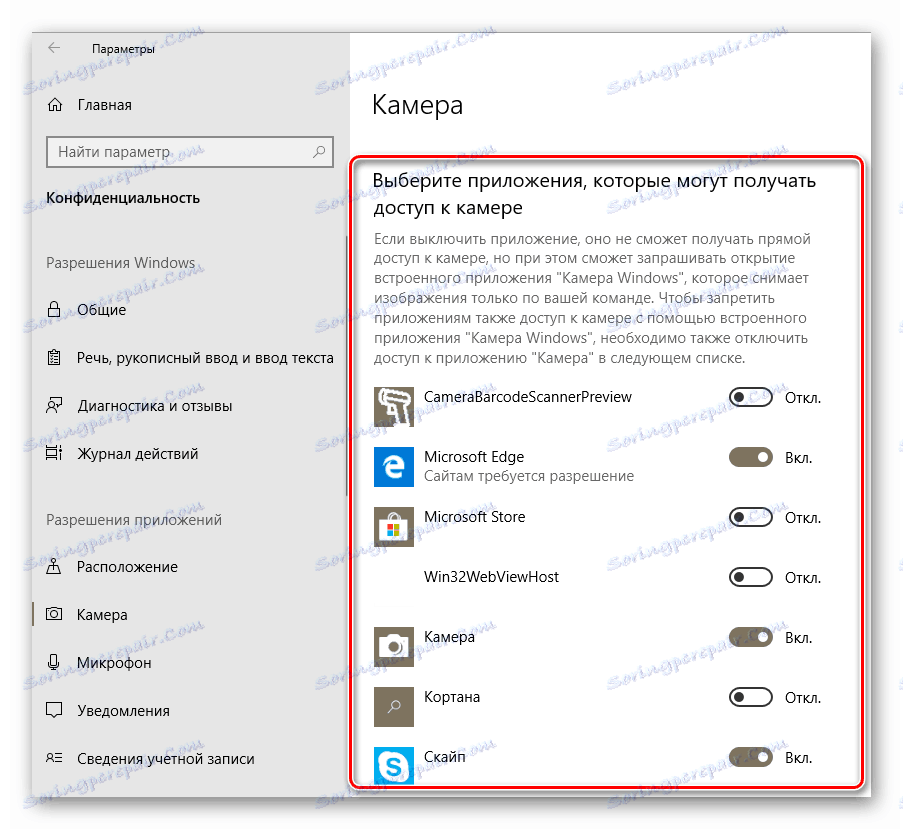
Potom znova skontrolujte funkciu fotoaparátu.
Krok 5: Aktualizácia systému Windows 10
Spoločnosť Microsoft často vydáva aktualizácie pre systém Windows 10. Ale pravdou je, že niekedy zakážu systém na úrovni softvéru alebo hardvéru. To platí aj pre kamery. V takýchto situáciách sa vývojári čo najskôr pokúsia uvoľniť takzvané záplaty. Ak ich chcete nájsť a nainštalovať, stačí znova spustiť kontrolu aktualizácie. Môžete to urobiť nasledovne:
- Kliknite na kombináciu klávesových skratiek "Windows + I" a kliknite na okno, ktoré sa otvorí v položke "Aktualizácia a zabezpečenie".
- V dôsledku toho sa otvorí nové okno. V pravej časti sa zobrazí tlačidlo "Kontrola aktualizácií" . Kliknite na ňu.
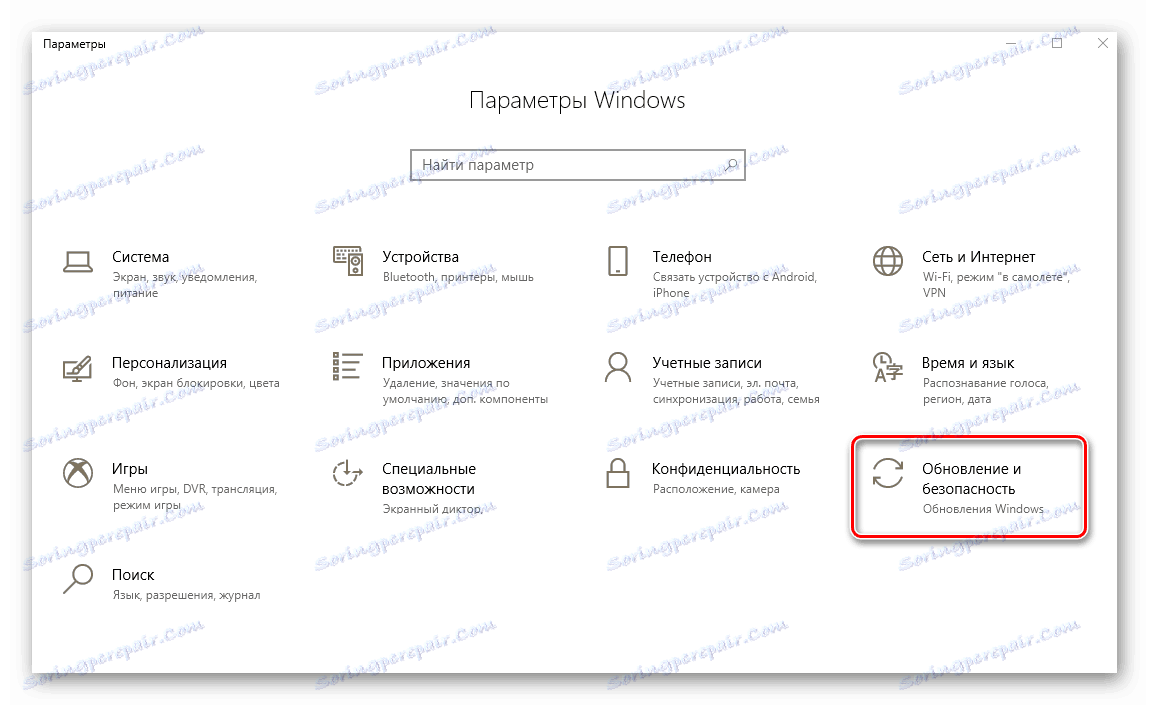
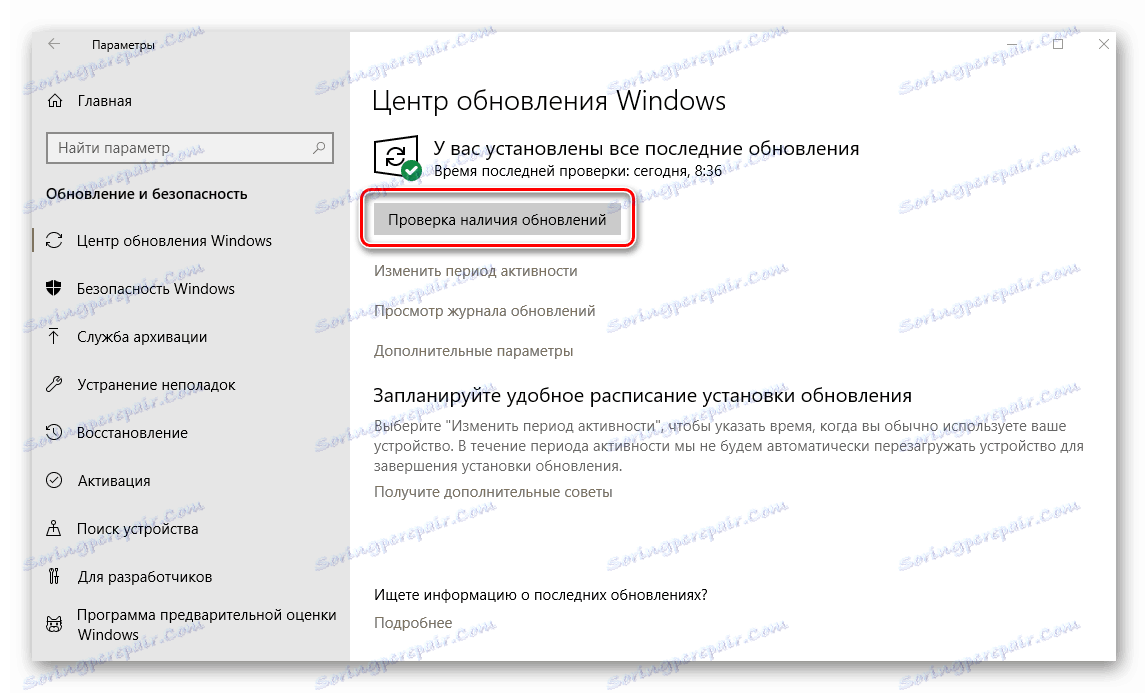
Zobrazí sa vyhľadávanie dostupných aktualizácií. Ak systém zistí žiadne, okamžite začnú sťahovať a inštalovať (za predpokladu, že ste nezmenili nastavenia inštalácie aktualizácií). Je potrebné počkať na ukončenie všetkých operácií, potom reštartujte laptop a skontrolujte prevádzku fotoaparátu.
Krok 6: Nastavenia systému BIOS
V niektorých prenosných počítačoch môžete kameru povoliť alebo zakázať priamo v systéme BIOS. Mala by sa riešiť iba v prípadoch, keď iné metódy nepomohli.
Ak si nie ste istí svojou silou, nepoužívajte experiment s nastaveniami systému BIOS. To môže poškodiť operačný systém aj samotný prenosný počítač.
- Najprv musíte prejsť do samotného systému BIOS. K dispozícii je špeciálny kľúč, ktorý musíte stlačiť pri zavádzaní systému. Je to odlišné pre všetkých výrobcov notebookov. V špeciálnej sekcii na našich webových stránkach nájdete materiály o problematike spustenia BIOSu na rôznych prenosných počítačoch.
Ďalšie podrobnosti: Všetko o systéme BIOS
- Najčastejšie je možnosť zapnúť / vypnúť fotoaparát v časti "Pokročilé" . Na jej otvorenie použite šípky doľava a doprava na klávesnici. V ňom sa zobrazí časť "Konfigurácia zariadenia na palube" . Ideme sem.
- Teraz by ste mali nájsť reťazec "Onboard Camera" alebo podobný. Uistite sa, či je pred ňou možnosť Povolené alebo Povolené . Ak tomu tak nie je, zariadenie by malo byť zapnuté.
- Zmeny ostáva zachované. Vrátime sa do hlavnej ponuky systému BIOS pomocou tlačidla "Esc" na klávesnici. Kartu Exit nájdete hore a prejdeme na ňu. Tu musíte kliknúť na riadok "Ukončiť a uložiť zmeny" .
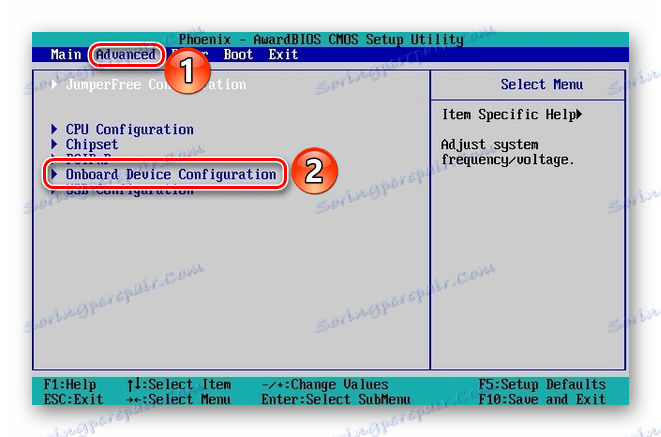
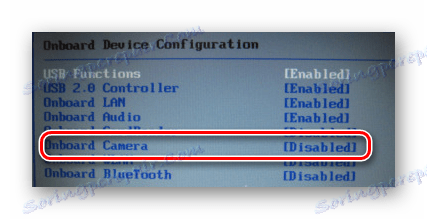
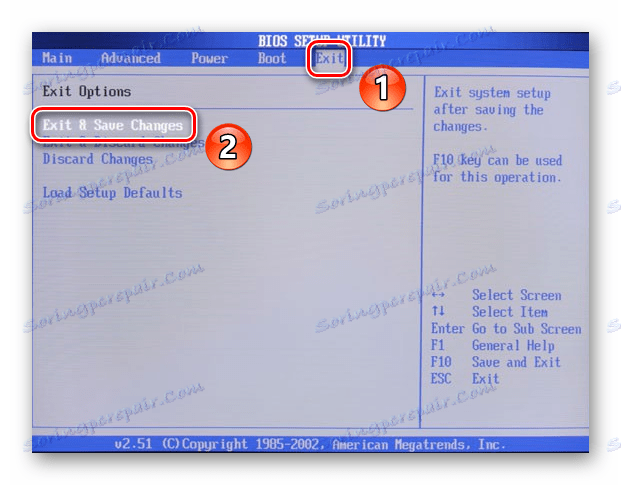
Potom sa laptop reštartuje a kamera bude musieť zarobiť. Upozorňujeme, že popísané možnosti nie sú dostupné vo všetkých modeloch notebookov. Ak ich nemáte, je pravdepodobné, že vaše zariadenie nemá možnosť zapnúť alebo vypnúť zariadenie pomocou systému BIOS.
Na to náš článok skončil. V ňom sme sa pozreli na všetky spôsoby, ktoré by odstránili problém s nepracujúcou kamerou. Dúfame, že vám pomôžu.