Riešenie problémov "Lokálny tlačový subsystém nie je spustený" v systéme Windows 7
Pri pokuse o pripojenie novej tlačiarne av niektorých iných prípadoch súvisiacich s výtlačkom materiálov z počítača môže používateľ naraziť na chybu "Lokálny tlačový subsystém nie je spustený". Poďme zistiť, čo to je, a ako to vyriešiť tento problém na PC Windows 7.
Prečítajte si tiež: Oprava chyby "Podsystém tlače nie je k dispozícii" v systéme Windows XP
obsah
Príčiny problému a jeho odstránenie
Najčastejším dôvodom chyby v tomto článku je vypnutie príslušnej služby. Môže to byť spôsobené jej úmyselnou alebo nesprávnou deaktiváciou jedným z používateľov, ktorí majú prístup k počítaču, s rôznymi poruchami v prevádzke počítača a tiež pôsobiť ako dôsledok vírusovej infekcie. Hlavné spôsoby odstránenia tohto problému budú popísané nižšie.
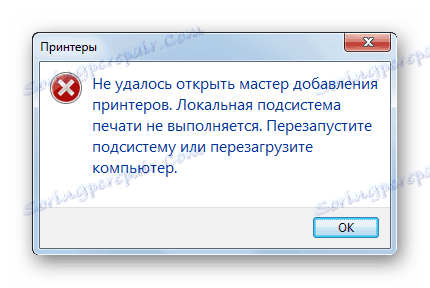
Metóda 1: "Správca komponentov"
Jedným zo spôsobov, ako spustiť požadovanú službu, je aktivovať ju prostredníctvom nástroja "Component Manager" .
- Kliknite na tlačidlo Štart . Prejdite na položku "Ovládací panel" .
- Kliknite na položku Programy .
- Potom kliknite na položku Programy a funkcie .
- V ľavej časti otvoreného shellu kliknite na "Zapnúť alebo vypnúť komponenty systému Windows" .
- Spustí sa "Správca komponentov" . Možno budete musieť chvíľu počkať, kým je zoznam položiek postavený. Nájdite medzi nimi názov "Tlač a dokumentácia" . Kliknite na znamienko plus, ktoré sa nachádza vľavo od vyššie uvedeného priečinka.
- Ďalej kliknite na začiarkavacie políčko naľavo od štítku "Tlač a dokumentácia" . Kliknite na tlačidlo, kým sa prázdne.
- Potom kliknite znovu na začiarkavacie políčko. Teraz by mal byť začiarknutý začiarknutím. Nastavte rovnakú značku pre všetky položky obsiahnuté vo vyššie uvedenej zložke, kde nie je nainštalovaná. Potom kliknite na tlačidlo "OK" .
- Potom sa vykoná postup pre zmenu funkcií v systéme Windows.
- Po dokončení zadanej operácie sa otvorí dialógové okno, kde sa ponúkne reštart počítača pre poslednú zmenu parametrov. Môžete to urobiť okamžite kliknutím na tlačidlo "Reštartovať teraz" . Ale predtým nezabudnite ukončiť všetky aktívne programy a dokumenty, aby ste predišli strate neuložených dát. Môžete tiež kliknúť na tlačidlo Reštartovať neskôr . V tomto prípade sa zmeny prejavia po reštartovaní počítača štandardným spôsobom.
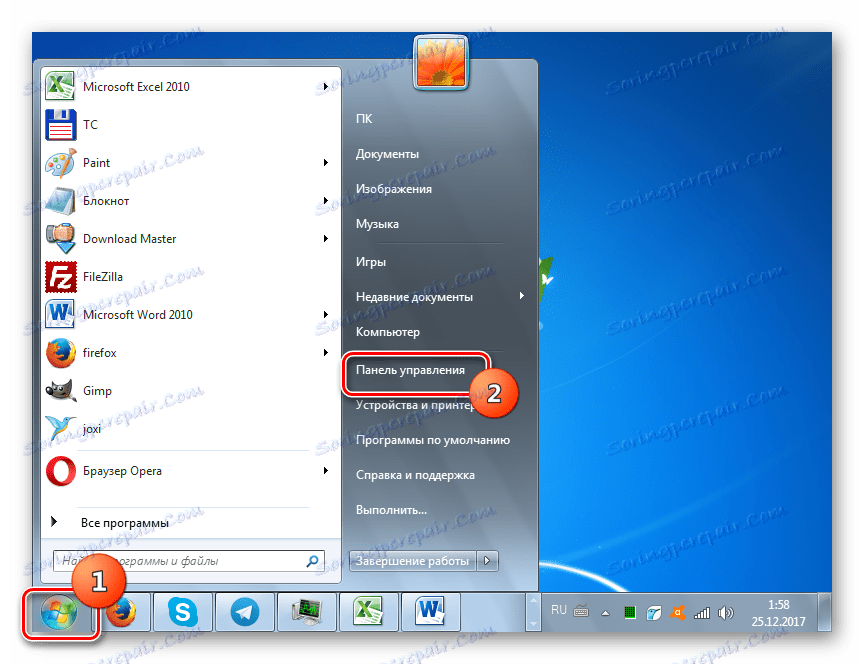
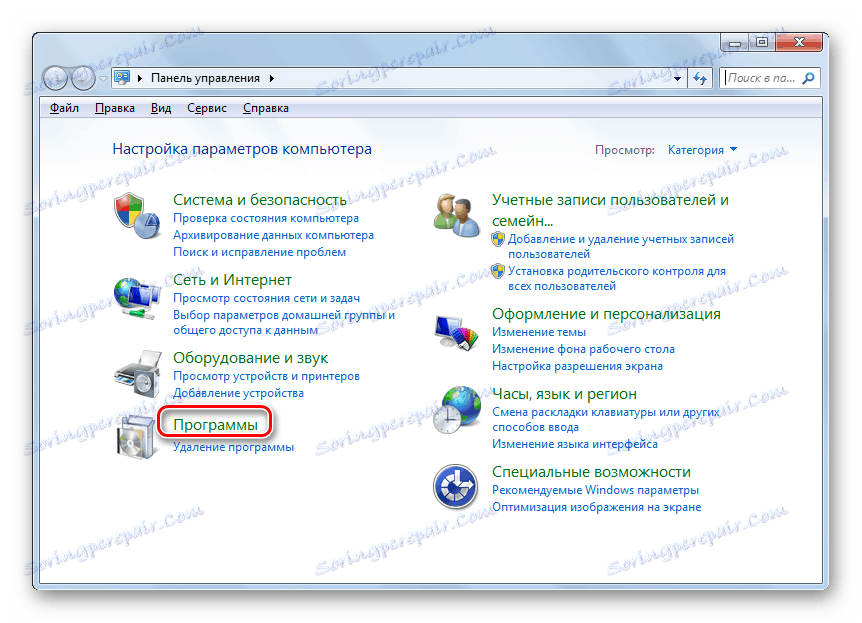
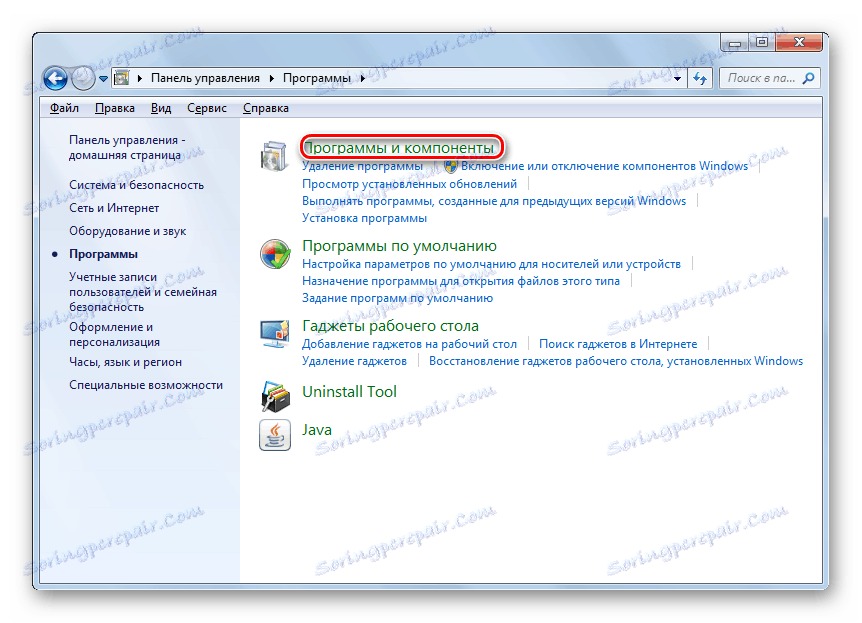
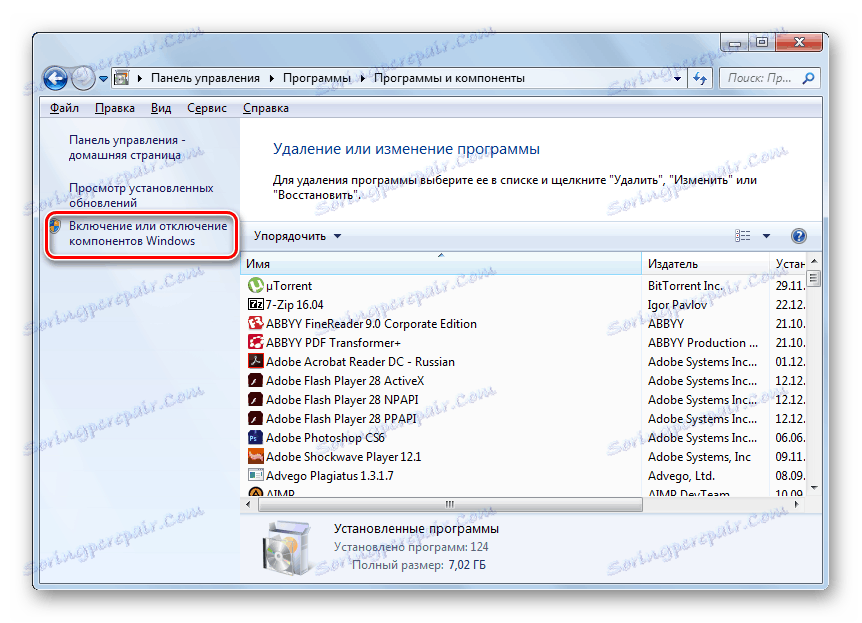





Po reštartovaní počítača by chyba, ktorú skúmame, mala zmiznúť.
Metóda 2: "Správca služieb"
Ak chcete vyriešiť chybu, ktorú popisujeme prostredníctvom služby Správca služieb, môžete aktivovať príslušnú službu.
- Prejdite cez "Štart" v "Ovládacom paneli" . Ako to urobiť, bolo vysvetlené v metóde 1 . Potom zvoľte "Systém a zabezpečenie" .
- Prejdite do časti "Správa" .
- V zozname, ktorý sa otvorí, zvoľte "Služby" .
- "Správca služieb" je aktivovaný. Tu musíte nájsť prvok "Správca tlače" . Ak chcete rýchlejšie vyhľadávať, vytvorte všetky mená v abecednom poradí kliknutím na názov stĺpca "Názov" . Ak stĺpec "Stav" nemá hodnotu "Operuje" , znamená to, že služba je deaktivovaná. Ak chcete spustiť, dvakrát kliknite na meno pomocou ľavého tlačidla myši.
- Rozhranie vlastností služieb sa spustí. V oblasti "Typ spustenia" zvoľte zo zoznamu možnosť "Automaticky" . Kliknite na tlačidlo "Použiť" a "OK" .
- Vrátite sa do Dispečera , znova zvoľte názov toho istého objektu a kliknite na tlačidlo "Štart" .
- Existuje postup na aktiváciu služby.
- Po jeho ukončení by mal byť názov "Správca tlače" "Spustenie" .
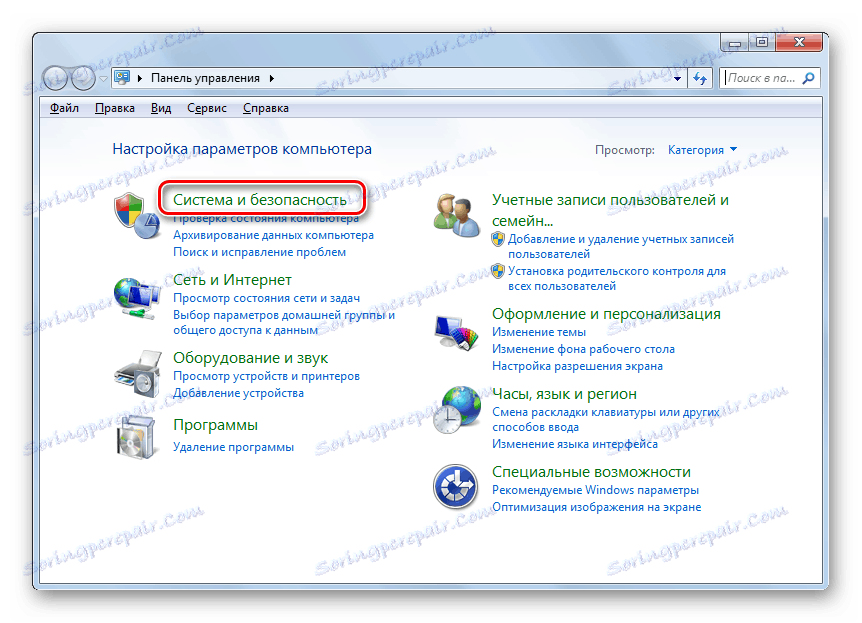
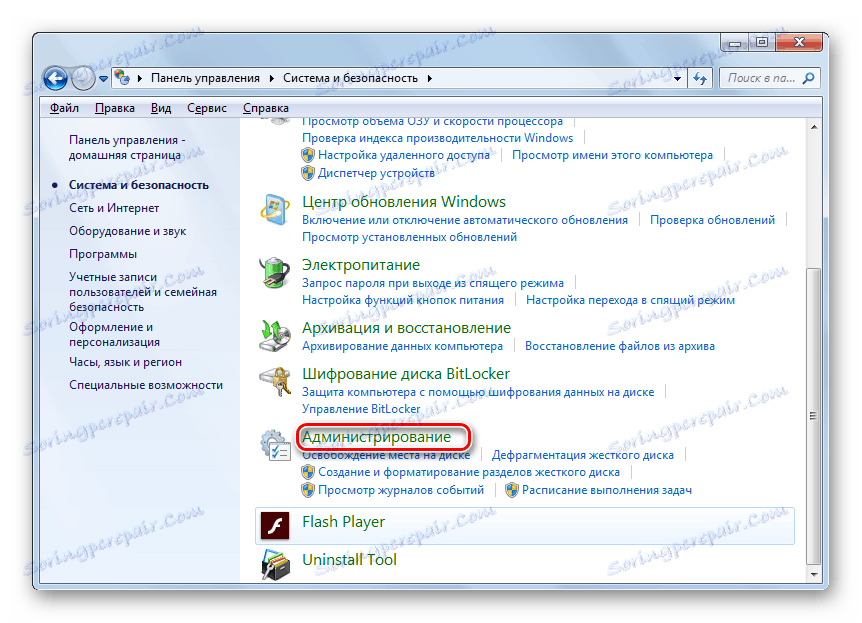
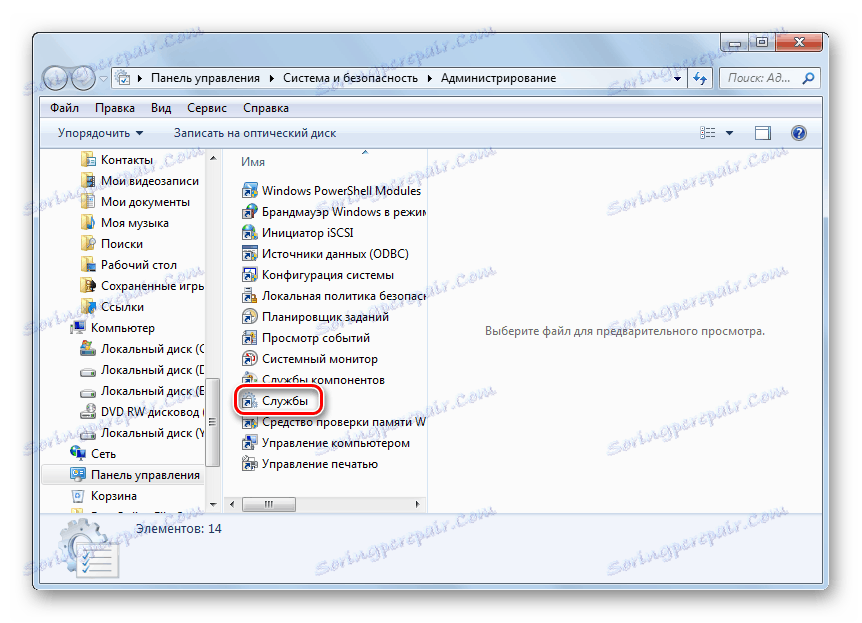
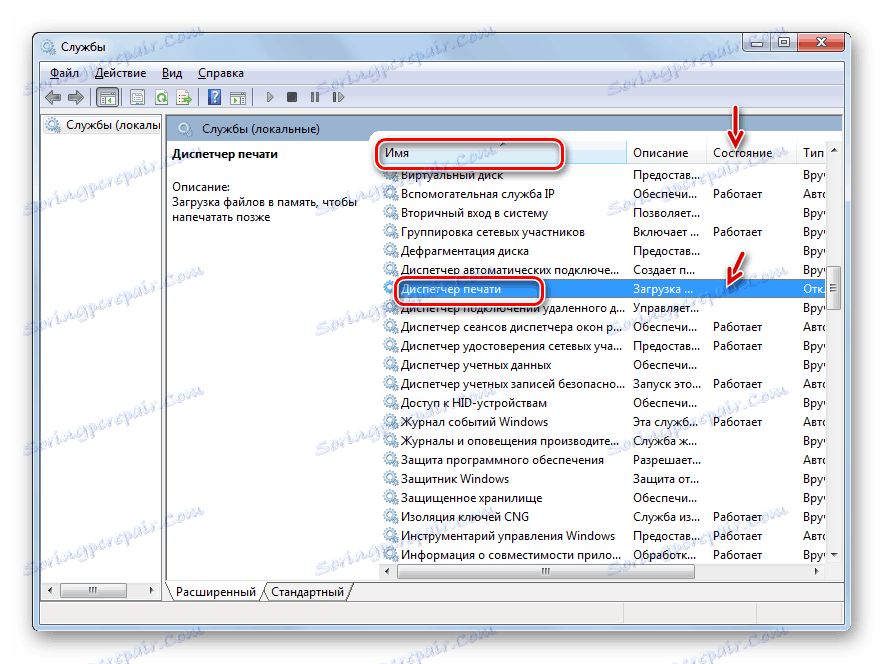

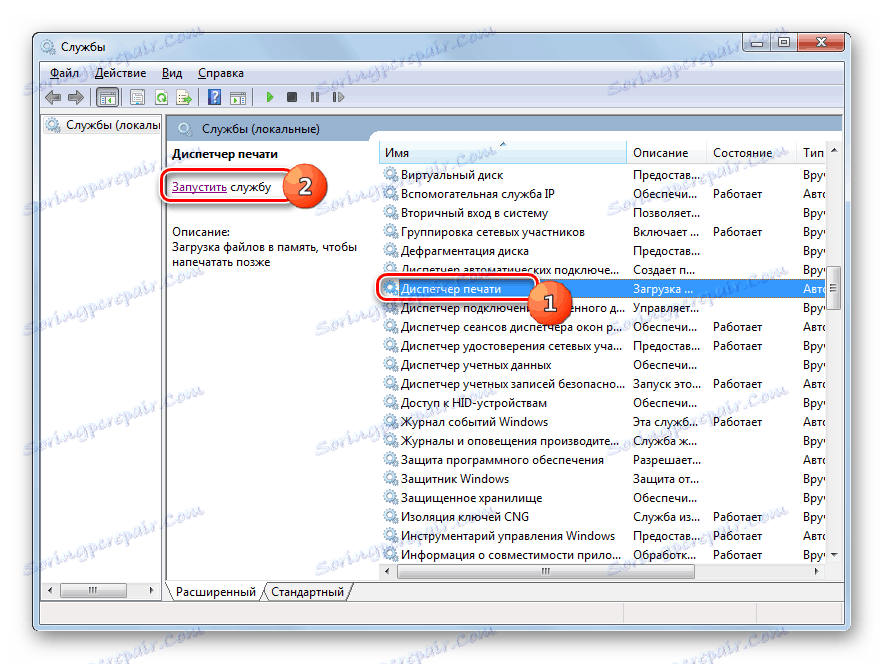

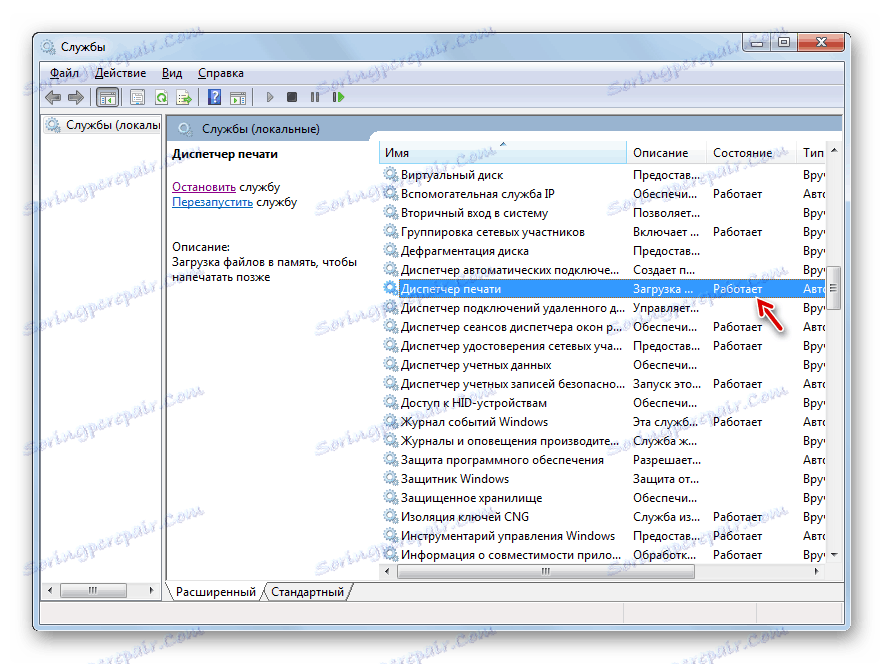
Chyba, ktorú študujeme, by mala zmiznúť a nebude sa zobrazovať pri pokuse o pripojenie novej tlačiarne.
Metóda 3: Obnovte systémové súbory
Chyba, ktorú skúmame, môže byť tiež dôsledkom porušenia štruktúry súborov systému. Ak chcete vylúčiť takúto pravdepodobnosť alebo naopak, opraviť situáciu, mali by ste vykonať skenovanie počítača pomocou pomôcky "SFC" s nasledujúcim postupom na obnovenie položiek systému OS, ak je to potrebné.
- Kliknite na tlačidlo "Štart" a zadajte "Všetky programy" .
- Prejdite do priečinka Štandardné .
- Nájdite "príkazový riadok" . Kliknite na túto položku pravým tlačidlom myši. Kliknite na položku Spustiť ako správca .
- Príkaz "Príkazový riadok" je aktivovaný. Vykonajte v ňom vstup tohto výrazu:
sfc /scannowKliknite na položku Zadajte .
- Systém skontroluje integritu súborov. Tento proces bude chvíľu trvať, takže buďte pripravení čakať. V tomto prípade nezatvorte "príkazový riadok" , ale ak to bude potrebné, môžete ho minimalizovať na panel "Hlavný panel" . Ak sa identifikujú nejaké nezrovnalosti v štruktúre OS, okamžite sa opravia.
- Je však možné, že ak sú v súboroch zaznamenané chyby, problém nemožno okamžite odstrániť. Potom by ste mali znova skontrolovať nástroj "SFC" v "Núdzovom režime" .
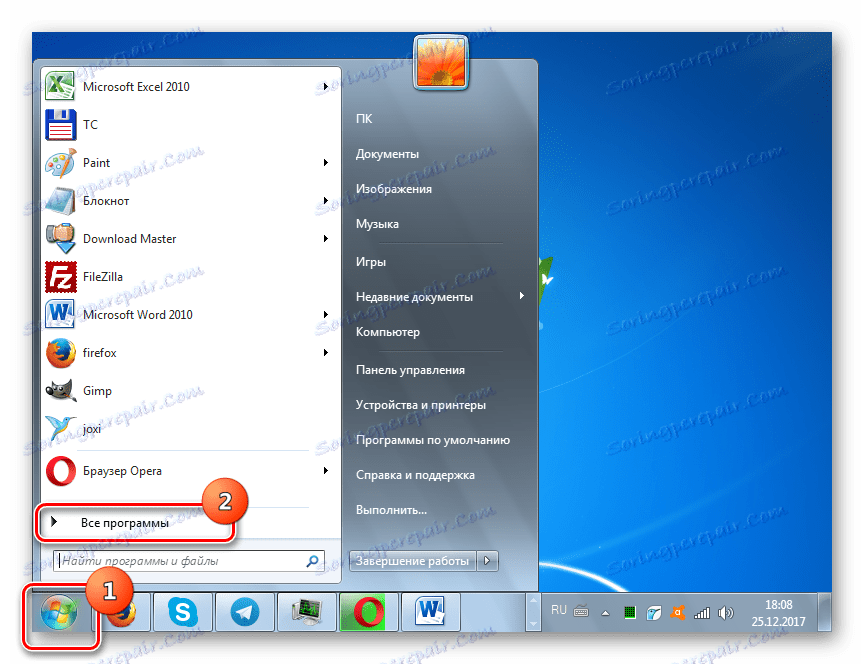
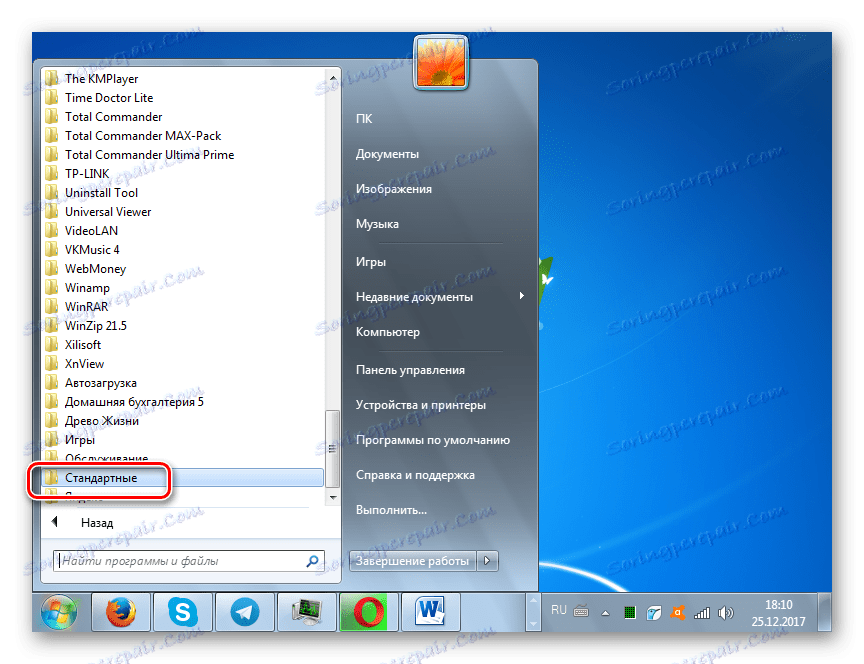
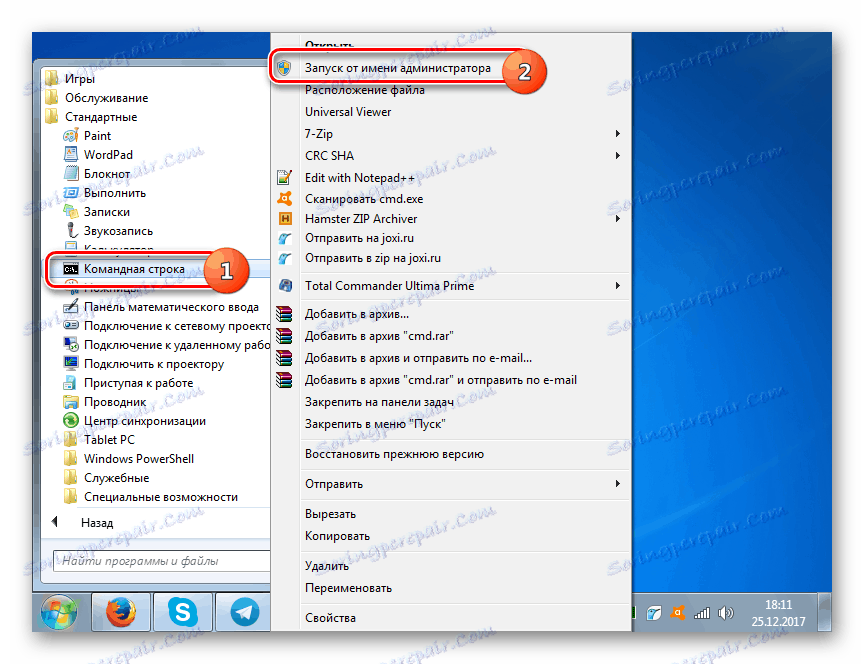
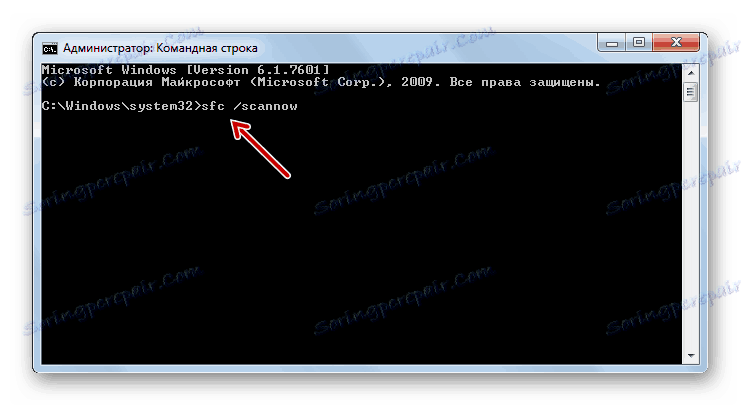

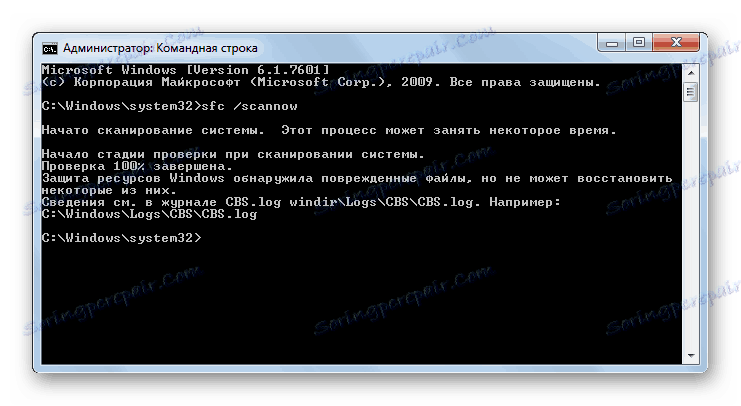
Lekcia: Skenovanie integrity štruktúry systémových súborov v systéme Windows 7
Metóda 4: Kontrola vírusovej infekcie
Jednou z hlavných príčin problému môže byť vírusová infekcia počítača. Pri takýchto podozreniach je potrebné skontrolovať PC jedného z antivírusových nástrojov. Musíte to urobiť z iného počítača, LiveCD / USB alebo v počítači v "Núdzovom režime" .
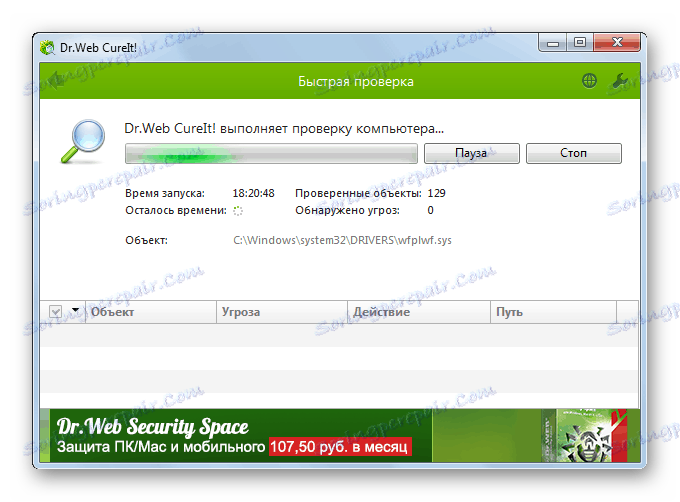
Ak pomôcka detekuje vírusovú infekciu počítača, postupujte podľa odporúčaní, ktoré poskytuje. Ale aj po dokončení procedúry liečby je pravdepodobné, že škodlivý kód dokázal zmeniť systémové nastavenia, a tak odstrániť chybu lokálneho tlačového subsystému, bude potrebné prekonfigurovať počítač podľa algoritmov popísaných v predchádzajúcich metódach.
Lekcia: Skenovanie vírusov bez inštalácie antivírusového softvéru
Ako vidíte, v systéme Windows 7 existuje niekoľko spôsobov, ako opraviť chybu "Lokálny tlačový subsystém nie je spustený . " Ale nie sú v porovnaní s možnosťami riešenia iných problémov s počítačom. Preto nebude ťažké odstrániť poruchu, ak je to potrebné, vyskúšať všetky tieto metódy. Ale v každom prípade vám odporúčame skontrolovať počítač s vírusmi.