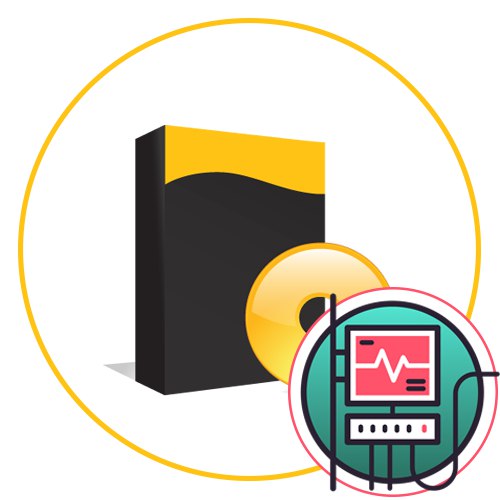
V dnešnej dobe mnoho používateľov spúšťa svoje obľúbené hry na svojich počítačoch každý deň. Ako viete, každá takáto aplikácia spotrebuje určité množstvo systémových prostriedkov. Niekedy musíte zistiť, čo sa presne počas hry stane. Takéto monitorovanie umožňuje sledovať stav komponentov a zistiť, ktorý z nich je slabým článkom. Existuje veľa špeciálnych programov, ktoré vám umožňujú zvládnuť túto úlohu, a dnes by sme chceli hovoriť o tých najpopulárnejších a najpohodlnejších.
FPS monitor
Samozrejme, v prvom rade by som chcel hovoriť o najlepšom softvéri z môjho segmentu. Dnes je týmto softvérom monitor FPS. Vytvorili ho domáci vývojári a distribuovali bezplatne. Existuje aj prémiová verzia, po zakúpení ktorej sa nápis na obrazovke odstráni a objavia sa ďalšie pripravené scény na výber. FPS Monitor dokáže zobraziť úplne všetky informácie o komponentoch, ktoré vás zaujímajú. Patrí sem počítadlo snímok za sekundu, teplota všetkých zariadení, zaťaženie v percentách a megabajtoch, ako aj hertz procesora, grafickej karty a pamäte RAM. Rozhranie monitora FPS je úplne v ruštine, takže by nemali byť problémy s porozumením. Pokiaľ ide o nastavenie monitora, zaslúži si osobitnú pozornosť, o ktorej si povieme v nasledujúcom odseku.
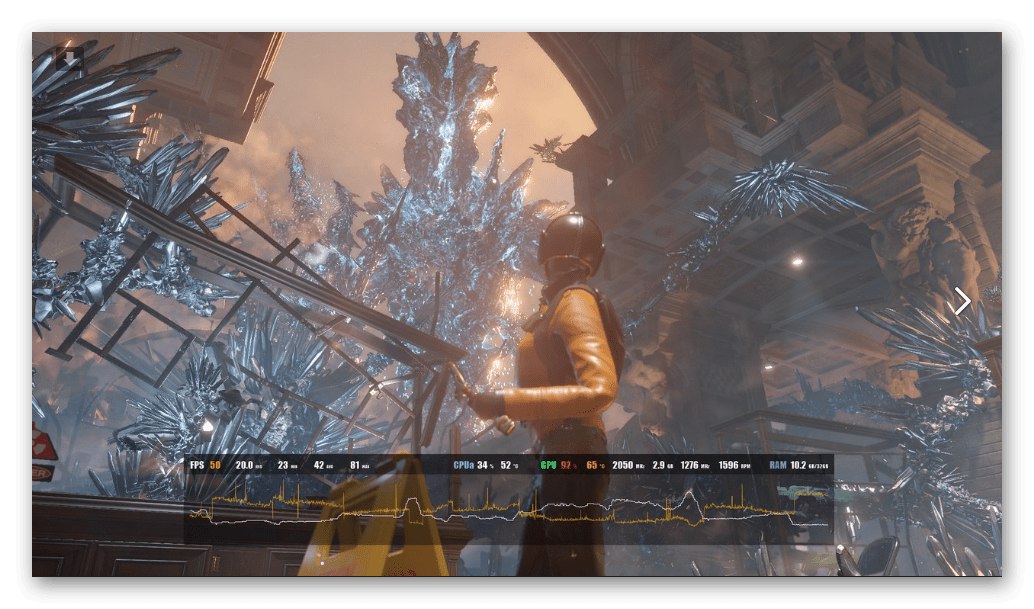
Vývojári predmetného programu urobili všetko pre to, aby línie monitora v hre vyzerali čo najatraktívnejšie. Primárne to bolo zamerané na streamerov a recenzentov, ktorí musia divákom preukázať metriky výkonnosti. Bežným používateľom sa však bude páčiť aj obrovská sada nastavení vzhľadu. Tu môžete nastaviť niekoľko rôznych možností zobrazenia zaťaženia, nakonfigurovať dynamické grafy, ktoré budú brať indikátory zakaždým, keď používateľ nastaví časový interval. Okrem toho sa upravujú aj zobrazené informácie, napríklad niekto nemusí ukazovať vyťaženie RAM, takže tento riadok sa dá ľahko odstrániť. Odporúčame vám, aby ste sa oboznámili s ostatnými funkciami monitora FPS ihneď po stiahnutí aplikácie do počítača.
NZXT CAM
NZXT CAM je ďalší bezplatný program na monitorovanie systému pre hry. Základné informácie sa zobrazujú v hlavnom okne. Každý parameter je rozdelený do samostatných vyplnených kruhov. Je to úroveň obsadenosti, ktorá je zodpovedná za záťaž alebo množstvo spotrebovaných zdrojov, čo závisí od typu zobrazovaných informácií. CAM obsahuje údaje o teplote a zaťažení procesora, grafickej karty a tiež zobrazuje celkové množstvo spotrebovanej RAM a stav pevných diskov. K dispozícii sú tiež dve samostatné okná s rozšírenými informáciami. Nájdete tam hodnoty napätia, frekvencie a teploty, od minima po maximum. Z ďalších možností je potrebné uviesť časť "Zhromaždenie"... Tu nájdete všetko o svojich komponentoch.
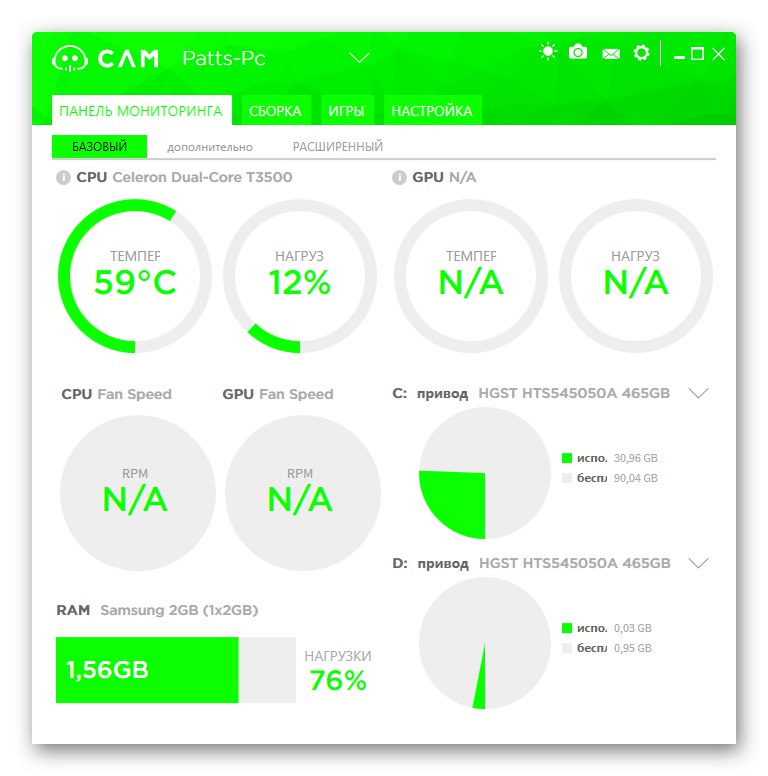
Teraz sa dotknime témy prekrytia, ktorá sa zobrazuje počas hry. Pred spustením aplikácií by ste sa mali ubezpečiť, že ste ich nakonfigurovali tak, aby sa na obrazovke zobrazovali iba potrebné indikátory. Používa sa na to jednoduchý editor. V ňom môžete skontrolovať položky alebo ich naopak odstrániť, ak nie je potrebné ich zobrazenie. V rovnakom menu sa mení pozícia prekrytia, farba písma a jeho veľkosť. To všetko vám umožní vytvárať optimálne parametre zobrazenia, vďaka čomu vám bude proces monitorovania systému v aplikáciách pohodlný. Okrem toho existuje aj prispôsobiteľný notifikačný systém. Ak ju povolíte, budete dostávať správy o tom, že teplota alebo zaťaženie žehličky dosiahli kritické hodnoty. Samotné kritické hodnoty sa upravujú jednotlivo.
MSI dodatočné spaľovanie
Menej častý, ale multifunkčný program MSI Afterburner bol pôvodne vytvorený na pretaktovanie počítačového hardvéru a ako pomocnú možnosť vývojári pridali monitorovací nástroj, ktorý funguje ako prekrytie v aplikáciách. Teraz je to plnohodnotná samostatná funkcia, ktorú používajú aj tí používatelia, ktorí nechcú pretaktovať svoje pripojené zariadenia. Svoju popularitu si získal vďaka mnohým zabudovaným nastaveniam monitora a vzhľadu, takže si každý užívateľ bude môcť určite zvoliť ideálnu konfiguráciu sám. Existuje ruský jazyk rozhrania, ktorý vám pomôže pochopiť každý bod ešte rýchlejšie. Obslužný program zodpovedný za prispôsobenie vzhľadu však ešte nebol preložený, ale všetko sa tu deje intuitívne.
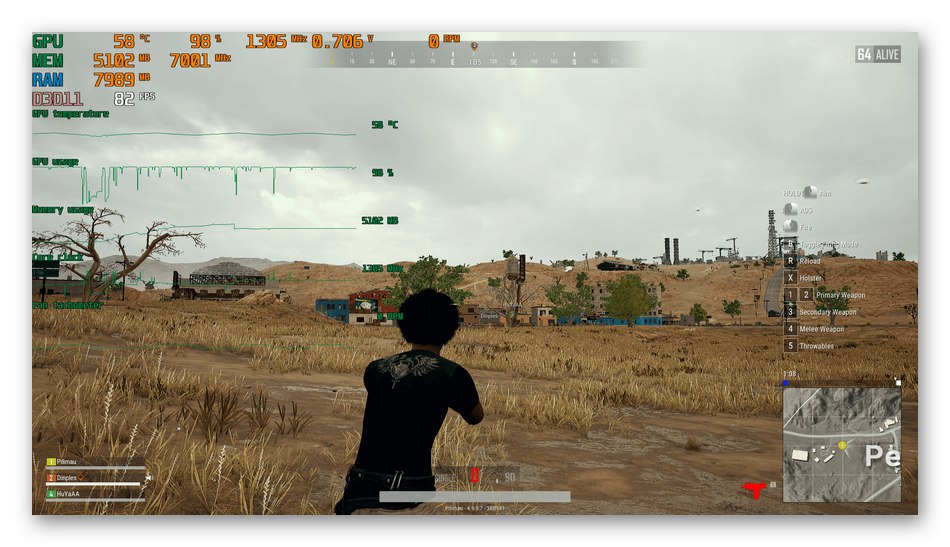
Poďme si povedať o informáciách, ktoré môžete zistiť pri sledovaní metrík v hrách. Najskôr nastavte optimálnu obnovovaciu frekvenciu pre vaše senzory. Čím je väčšia, tým častejšie budú prebiehať merania. Ďalej začiarknite políčka vedľa položiek zodpovedných za zobrazovanie riadkov. Na zobrazenie sú k dispozícii informácie o teplotách a zaťažení procesora, grafickej karty a pamäte RAM. Ďalej je pre procesor nastavený počet zobrazených jadier. Nastavte si limity pre ukazovatele a nastavte hodnotu rozdelenia podľa stĺpcov. Keď prejdete na rozšírené parametre, zobrazí sa softvérové okno s názvom RivaTunerslúži na zmenu vzhľadu. Tu môžete nakonfigurovať všeobecný štýl grafov, vrhať tiene, farby a veľkosti štítkov. Po dokončení úprav všetkých parametrov uložte svoj profil a spustite aplikáciu na testovanie.
Dxtory
V súčasnosti je na internete bohužiaľ obmedzený počet vhodných programov, ktoré zobrazujú všetky potrebné informácie. Tri vyššie uvedené možnosti sú najobľúbenejšími a najvhodnejšími nástrojmi na dosiahnutie tohto cieľa. Ďalším na rade je Dxtory. Hlavným účelom tohto softvéru je snímať snímky obrazovky a zaznamenávať dianie na obrazovke. K tomu sú tu všetky potrebné možnosti, ktoré vám umožňujú vytvoriť predbežnú konfiguráciu zariadení a nakonfigurovať správne snímanie. Okrem všetkých týchto parametrov existuje malý panel prekrytia, ktorý zobrazuje iba tie najzákladnejšie informácie: počítadlo snímok a zaťaženie grafickej karty. Odporúčame vám venovať pozornosť Dxtory iba tým používateľom, ktorí majú záujem o prehliadanie minimálnej sady položiek pri testovaní počítača v hrách.
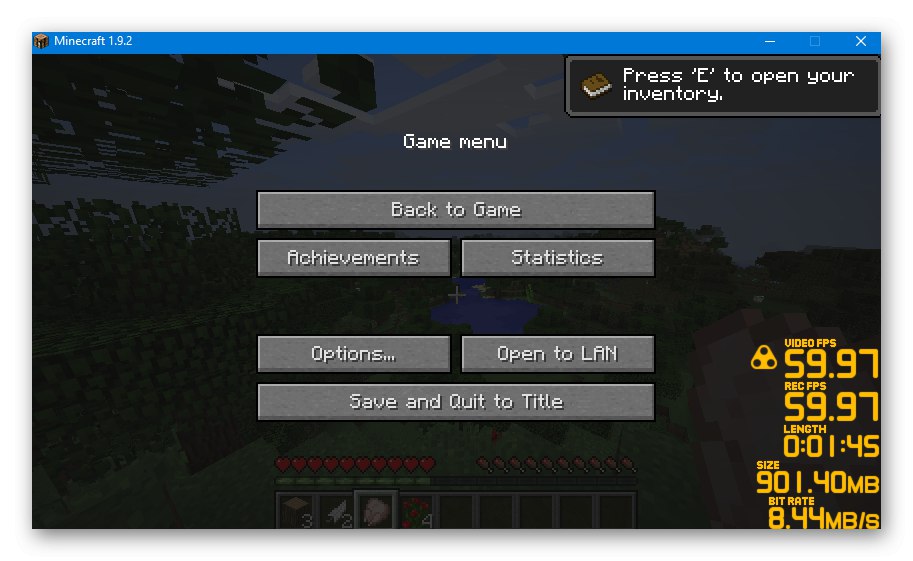
Dxtory je zadarmo, ale má aj platenú verziu, ktorá nemá žiadne špeciálne vlastnosti, pretože bola vytvorená výlučne pre tých, ktorí chcú softvér podporovať. Neexistuje ani ruský jazyk rozhrania, ale aj pri minimálnej znalostnej základni anglického jazyka môžete ľahko zistiť súčasné parametre.
Stiahnite si Dxtory z oficiálnych webových stránok
Zážitok z GeForce
Predposledné riešenie, o ktorom chceme hovoriť v dnešnom článku, je vhodné iba na zobrazovanie FPS v hrách. GeForce Experience pobeží výhradne na grafických kartách NVIDIA, takže majitelia ďalších grafických adaptérov môžu túto recenziu jednoducho preskočiť, pretože nebudú môcť spustiť softvér. GeForce Experience má samostatný nástroj s názvom ShadowPlay. Je navrhnutý na spustenie živého vysielania, vytváranie snímok obrazovky a nahrávanie videa z obrazovky. V nastaveniach tohto režimu existuje niekoľko možností prekrytia, ktoré umožňujú zobraziť komentáre, počet divákov a počítadlo snímok. Pri prezeraní stavu výkonu vás bude zaujímať iba posledná položka, pretože všetky ostatné sú zamerané špeciálne na streamovanie.
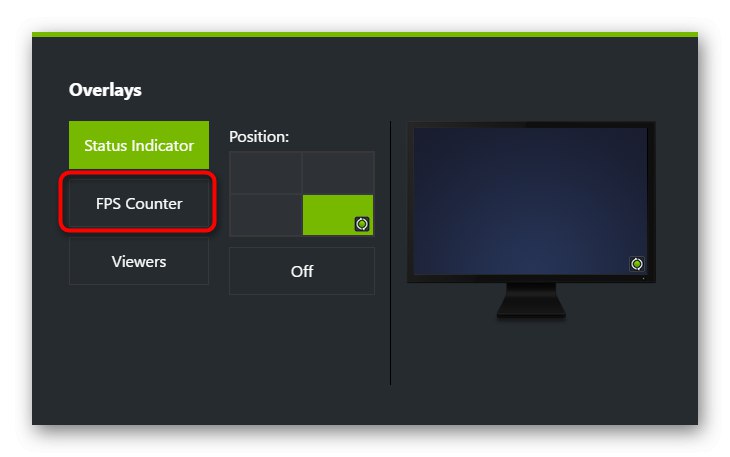
Fraps
Posledný zástupca tohto materiálu je zameraný aj na nahrávanie videa z obrazovky, ale Fraps sa na mnoho rokov presadil medzi hráčmi vďaka jedinej funkcii zobrazovania počtu snímok v hrách.Tajomstvo Fraps je v tom, že počas aktívnej práce systém prakticky nenačíta, čo znamená, že indikátor FPS bude čo najsprávnejší s chybou iba niekoľkých snímok. Bohužiaľ, zatiaľ čo Fraps nemá užitočné nastavenia prekrytia a je nepravdepodobné, že sa v budúcnosti objaví. Z tohto dôvodu je na poslednom mieste nášho zoznamu. Ak vás zaujímajú ďalšie funkcie programu Fraps, odporúčame vám, aby ste sa s nimi oboznámili v podrobnej recenzii na našom webe pomocou odkazu nižšie.
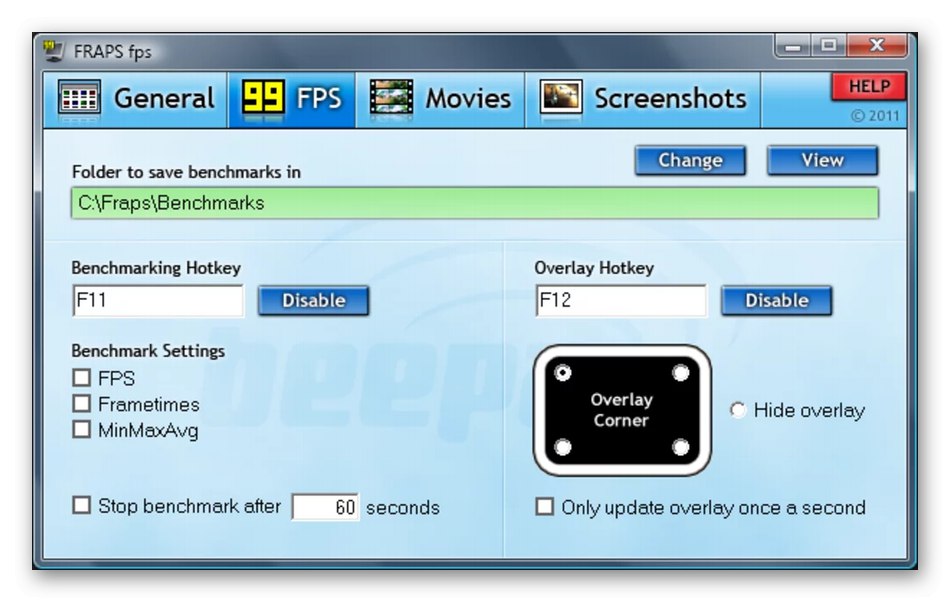
Dnes ste sa dozvedeli o niekoľkých riešeniach dostupných na monitorovanie stavu systému v aplikáciách. Bohužiaľ, teraz neexistuje obrovský výber univerzálnych programov, ktoré by mohli poskytnúť úplne všetky zaujímavé informácie. Medzi uvedenými riešeniami však bude každý používateľ schopný nájsť pre seba optimálne riešenie, aby si bol vždy vedomý výkonových ukazovateľov hardvéru v hrách.