Pri aktívnej práci za počítačom si každý používateľ všimne, že komponenty sú schopné zahriať sa na vysoké teploty. Stupeň vykurovania závisí od mnohých faktorov, vrátane konštantnej úrovne zaťaženia a aktívneho chladenia inštalovaného vo vnútri krytu. Nie je možné určiť teplotný režim okom, ale dá sa to programovo. Mnoho vývojárov tretích strán vytvorilo bezplatné a platené riešenia na zistenie potrebných informácií. Práve o nich bude reč v rámci nášho dnešného článku.
AIDA64
Rozhodli sme sa dať AIDA64 na prvé miesto dnešného zoznamu, pretože zo všetkých nástrojov, ktoré v súčasnosti existujú, tento poskytuje najväčšie množstvo užitočných informácií týkajúcich sa stupňa ohrevu úplne všetkého železa, ktoré je súčasťou systémovej jednotky. AIDA64 je distribuovaný za poplatok a skúšobná verzia nezobrazuje niektoré dôležité informácie, ktoré by sa mohli stať prekážkou pre tých používateľov, ktorí sa len chceli zoznámiť s týmto softvérom. Vo zvyšku bude toto riešenie užitočné pre každého používateľa, ktorý má nejaký záujem o kontrolu informácií o svojom počítači. Všetky informácie sú rozdelené do samostatných kategórií, ktoré sa zobrazujú v paneli vľavo. K dispozícii je tiež ruský jazyk rozhrania, ktorý vám pomôže pochopiť význam každého riadku.
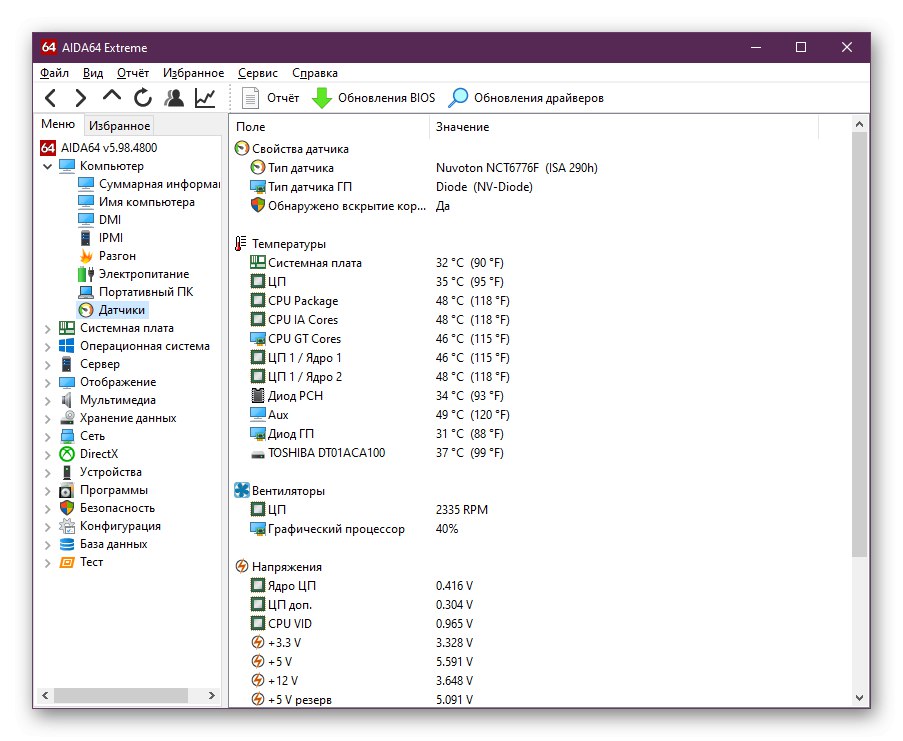
V časti sú zobrazené základné informácie o teplotných podmienkach "Senzory"... Otvorte ho a okamžite sa zobrazí zoznam so všetkými požadovanými hodnotami. Zobrazuje teploty jadier procesora, grafického adaptéra, diód a pripojených pevných diskov. V tejto kategórii sa tiež zobrazuje stupeň zahrievania základnej dosky, ale nie je tu RAM. Bohužiaľ, v súčasnosti neexistujú žiadne softvérové metódy na stanovenie tejto charakteristiky, navyše ju potrebuje iba niekoľko z nich. V žiadnom z nasledujúcich programov nenájdete indikátory zodpovedné za zahrievanie RAM. Na záver stojí za zmienku, že senzory v AIDA64 sa aktualizujú každých pár sekúnd, takže môžete ľahko zistiť stupeň zahrievania v rôznych situáciách prevádzky PC. O ostatných funkčných funkciách tohto softvéru vám odporúčame prečítať si v samostatnej recenzii na našom webe pomocou odkazu nižšie.
Prečítajte si tiež: Pomocou programu AIDA64
FPS monitor
Ako druhému zástupcovi tohto softvéru vám odporúčame študovať FPS Monitor. Toto riešenie je určené na sledovanie stavu systému v reálnom čase počas hrania hry. Hlavné zameranie sa tu zameriava na množstvo spotrebovaných zdrojov, prítomné sú však aj položky, ktoré dokážu zobraziť teplotu GPU, CPU a pevného disku. Tento softvér sme zahrnuli do tohto zoznamu iba preto, že vývojári implementovali flexibilný konfiguračný systém prekrytia. Nemôžete zapnúť monitor zaťaženia a ponechať iba teplotný graf, ak chcete tieto indikátory sledovať, keď je hra spustená. Každý riadok sa zmení v príslušnom editore, kde existuje veľa rôznych nastavení vzhľadu a funkčných funkcií, napríklad oneskorenia pri aktualizácii indikátorov.
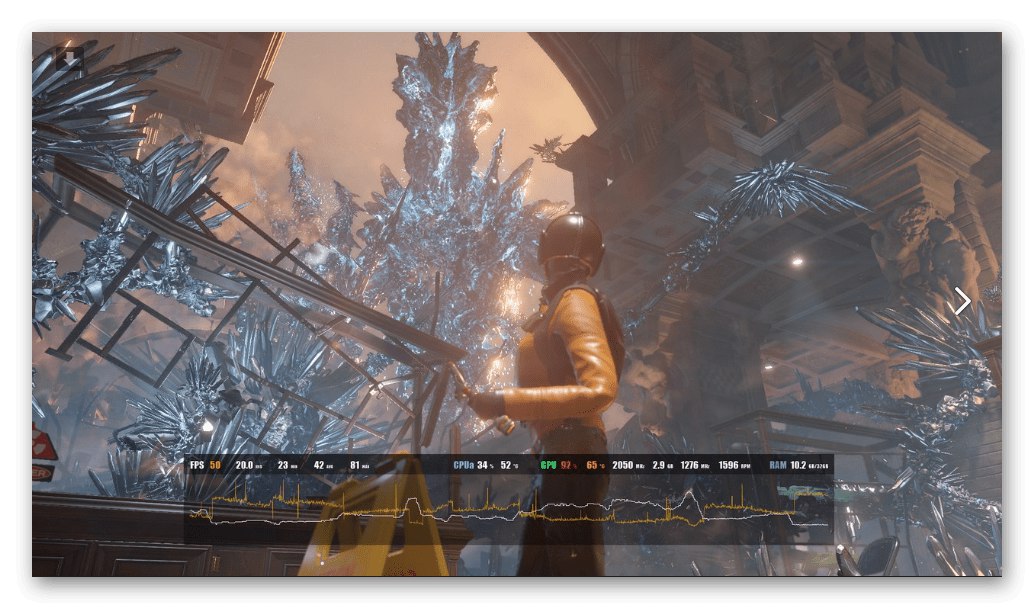
Samotné informácie o teplotách a zaťaženiach sa ukladajú, takže po dokončení testovania môžete pomocou nástroja FPS Monitor diagnostikovať stav. Grafy sú vytvorené v najrozumiteľnejšej podobe, takže aj ten najnáročnejší používateľ zistí, o koľko teploty pri určitých zaťaženiach presahujú normu. Z mínusov tohto softvéru je možné poznamenať zložitosť konfigurácie scény pre obzvlášť neskúsených používateľov, pretože mnohí sa sťažujú, že po nastavení sa nezobrazí ani jeden riadok. Bezplatná verzia navyše obsahuje riadok s požiadavkou na zakúpenie licencie, čo tiež niektorých používateľov odpudzuje.Inak je FPS Monitor špičkový softvér, ktorý si s danou úlohou dokonale poradí a v bezplatnej verzii nemá žiadne obmedzenia.
MSI dodatočné spaľovanie
MSI Afterburner je ďalší program, ktorý má zabudovaný monitor na sledovanie teploty počítača pri testovaní v hrách. Hlavným účelom programu MSI Afterburner je však pretaktovanie komponentov, ktoré môžete v zásade odmietnuť, ak chcete počas zvyšovania zaťaženia zobraziť iba hodnoty vykurovania. Existuje množstvo vstavaných funkcií, ktoré vám umožňujú nastaviť, ktoré riadky sa zobrazia v prekrytí. Na konfiguráciu samotného prekrytia sa používa ďalší softvér. Tu môžete zmeniť veľkosť písma, dizajn a štýl, farbu a umiestnenie obrazovky. Môžete si zadarmo stiahnuť MSI Afterburner z oficiálnych webových stránok a použiť toto riešenie výlučne na sledovanie teplôt.
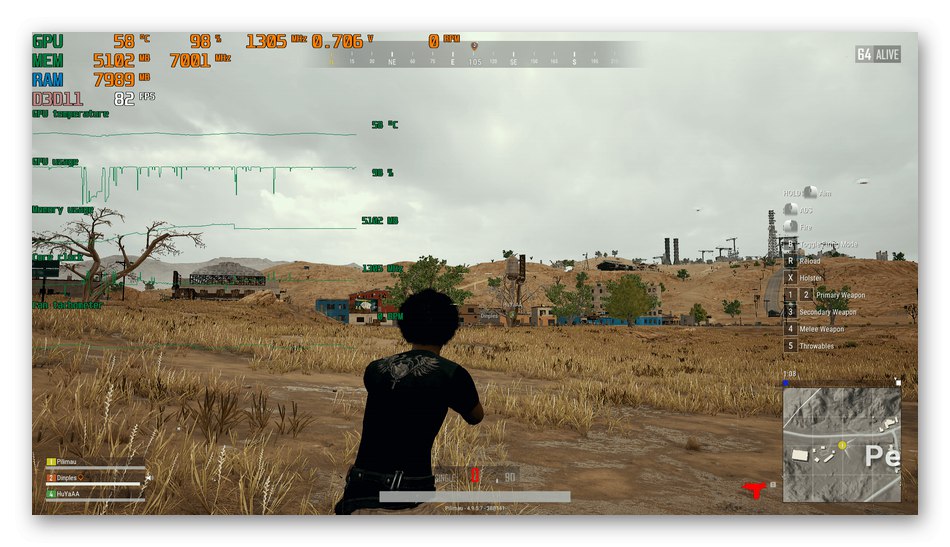
Osobitná pozornosť by sa mala venovať programu MSI Afterburner pre tých používateľov, ktorí sa rozhodnú sledovať teploty počítača pri pretaktovaní hardvéru. Tento softvér si dokonale poradí s dvoma úlohami naraz. Má všetko, čo potrebujete na postupné zvyšovanie frekvencií a zmenu napätia zariadení, sledovanie ich reakcie na takéto konfigurácie. Ak sa chcete dozvedieť viac podrobností o MSI Afterburner, odporúčame vám oboznámiť sa s ďalším materiálom na našej webovej stránke pomocou odkazu nižšie.
Prečítajte si tiež: Pomocou MSI Afterburner
Speccy
Speccy je riešenie, ktoré sa podobá na AIDA64, ale súčasne je distribuované bezplatne a je mierne obmedzené z hľadiska poskytovaných informácií. Nemusíte sa však obávať, pretože sa tu zobrazujú najdôležitejšie a najdôležitejšie ďalšie údaje. Existujú samostatné kategórie, kde sa zobrazujú informácie o jednotlivých komponentoch. Pozri oddiel "CPU" alebo „Grafické zariadenia“pre zobrazenie priemernej teploty. To isté sa dá urobiť so základnou doskou a pripojenými jednotkami.
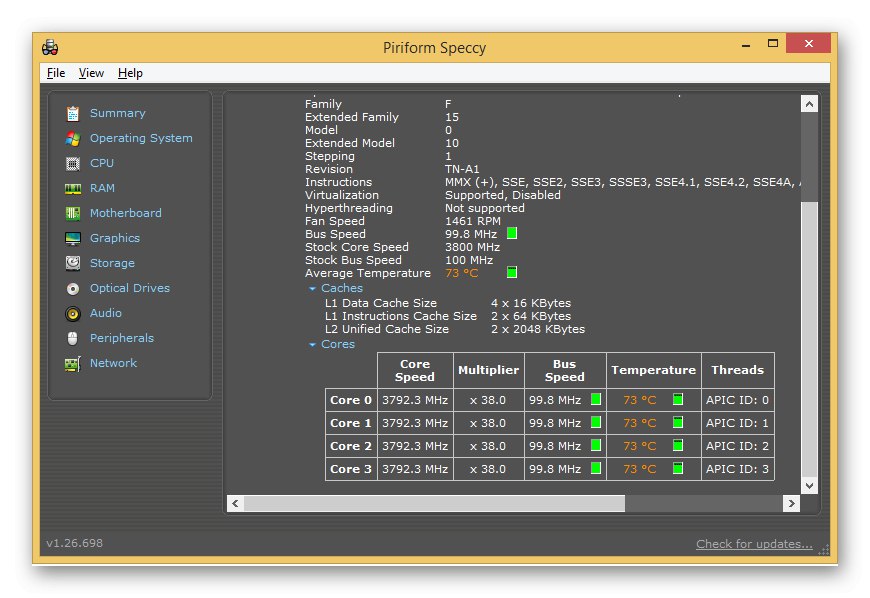
Jedinou viditeľnou nevýhodou Speccy z hľadiska prostriedkov na zobrazenie ohrevu komponentov je to, že tento program zobrazuje iba priemernú teplotu, ktorá sa počíta za konkrétne časové obdobie. Údaje sa aktualizujú iba pri reštarte. Preto toto riešenie nemožno označiť za ideálne pre tých, ktorí majú záujem o neustále sledovanie dnes zvažovaných hodnôt. Vo zvyšku predstavuje Speccy ľahký, pohodlný a intuitívny softvér, ktorý umožňuje zobraziť informácie o systéme.
HWMonitor
Jediný softvér, ktorý poskytuje informácie ako nasaditeľný strom, je HWMonitor. To je hlavný rozdiel medzi týmto riešením a všetkými ostatnými, čo je niekedy výhodou, ale väčšine používateľov sa takáto implementácia ponuky nepáči. Obsahuje však všetky dôležité informácie o stave počítača, zobrazuje napätie, frekvenciu súčiastok a samozrejme teplotu. Každý indikátor je rozdelený do troch kategórií: „Hodnota“, „Min.“ a „Max“... Prvý zobrazuje hodnotu v reálnom čase, druhý minimálnu zaznamenanú hodnotu a tretí maximálnu hodnotu. To všetko pomôže presne zistiť, počas ktorého časového obdobia bolo kúrenie najvyššie a najnižšie.
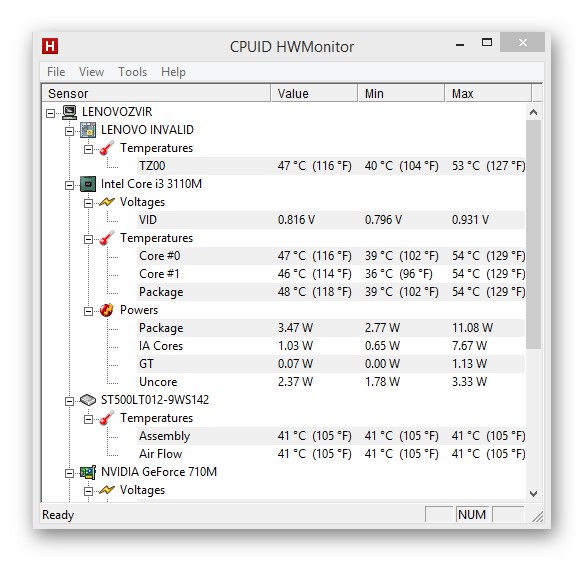
V aplikácii HWMonitor nájdete údaje o grafickej karte, základnej doske, procesore a pripojených jednotkách. Na strane CPU sa nachádza viacriadkový pohľad, ktorý zobrazuje hodnoty každého jadra. To sa môže hodiť počas pretaktovania alebo monitorovania po vykonaní ďalších úprav. Ak vás zaujíma stupeň zaťaženia, nachádza sa tiež v príslušnom programe. Použite všetky tieto indikátory na pochopenie, či je aktuálna teplota za určitých podmienok správna. HWMonitor je distribuovaný a je k dispozícii na stiahnutie na oficiálnych stránkach vývojára.Ak toto riešenie funguje pre vás, vyskúšajte pokročilé nástroje, ktoré vám umožňujú vyhľadávať aktualizácie ovládačov a systému BIOS.
Prečítajte si tiež: Ako používať HWMonitor
SpeedFan
Takmer každý užívateľ, ktorý potreboval manuálne ovládať ventilátory nainštalované v PC, už počul o existencii programu SpeedFan. Jeho hlavná funkčnosť je zameraná presne na zvýšenie alebo zníženie rýchlosti chladičov a na to vytvára špeciálne konfiguračné plány. Medzi ďalšie dôležité možnosti, ktoré sa vám pri tejto operácii určite budú hodiť, je v sekcii so zvláštnym prekladom umiestnený aj nástroj na sledovanie teploty systému. „Exotické“.
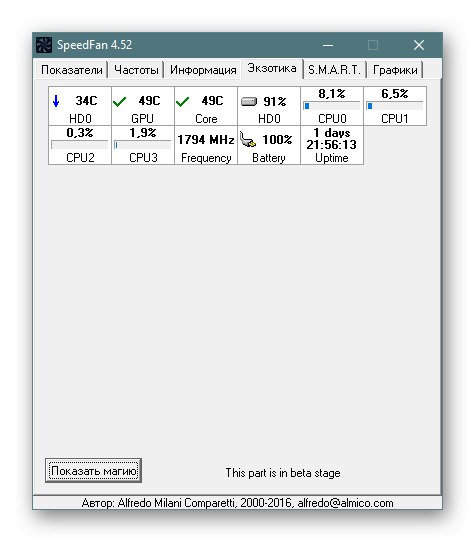
V tejto kategórii sú v tabuľke tri bunky. Môžete ich vidieť na snímke obrazovky vyššie. Tu je prvý indikátor zodpovedný za ohrev pevného disku, druhý zobrazuje informácie o grafickom adaptéri a tretí - o procesore. Stupeň zaťaženia je uvedený nižšie a vedľa každej hodnoty je špeciálna ikona označujúca, že teplota sa teraz znižuje, zvyšuje alebo dosahuje priemernú optimálnu hodnotu. Okrem toho existuje analytický nástroj. Beží neustále, zatiaľ čo je spustený SpeedFan. Uložený graf si môžete kedykoľvek pozrieť, kde nájdete údaje o zmene zaťaženia a teplôt za určité časové obdobie. Tento graf je plne prispôsobiteľný, takže môžete povoliť rad pevných diskov, grafickú kartu a procesor súčasne alebo niektoré z nich deaktivovať.
Prečítajte si tiež: Pomocou SpeedFan
Core Temp
Core Temp je jedným z najpopulárnejších programov na sledovanie teplôt počítačových komponentov v reálnom čase. Môžete nakonfigurovať všeobecné parametre, napríklad povoliť automatické spustenie pri štarte operačného systému alebo povoliť súčasné otvorenie niekoľkých okien aplikácií naraz, aby ste dosiahli pohodlnejšie sledovanie indikátorov. K dispozícii je tiež notifikačná oblasť, ktorá sa zobrazuje vždy alebo len pri dosiahnutí určitých hodnôt, čo je tiež indikované priamo v parametroch tejto možnosti. Môžete nakonfigurovať farby panela, povoliť informácie o jednotlivých jadrách procesora a ich frekvencii.
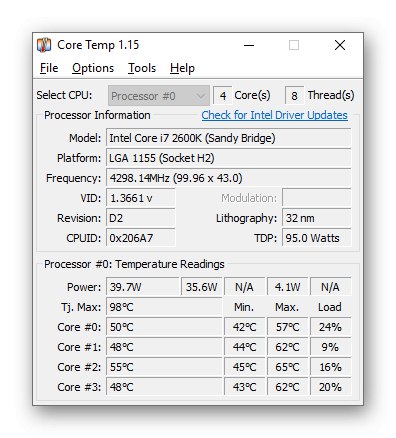
Pre riadenie kúrenia existuje samostatná možnosť ochrany proti prehriatiu. Jej prostredníctvom sa stanoví konkrétna úloha, keď sa dosiahnu kritické ukazovatele. Po aktivácii nezávisle nakonfigurujete činnosť, ktorá sa uskutoční, napríklad spustenie určitého programu jeden alebo viackrát. Ak potrebujete vypnúť prehriatie, môžete nastaviť hodnotu Dokončenie práce podlieha dosiahnutiu stanoveného vykurovania. Funkcia zobrazenia všeobecných informácií o systéme bude užitočná aj v prípade, že zrazu potrebujete niečo zistiť. Core Temp môže vždy bežať na pozadí a zároveň spotrebovať minimálne množstvo systémových prostriedkov.
RealTemp
RealTemp je najnovší softvér, ktorý dnes kontrolujeme. Toto riešenie sa líši od ostatných v jednoduchosti implementácie rozhrania. Tu sa všetky informácie zobrazia v jednom malom okne a nie sú k dispozícii žiadne ďalšie ponuky, ak nezohľadníte časť s nastaveniami. Je však potrebné mať na pamäti, že tento softvér zobrazuje iba úroveň zahrievania procesora, preto sme ho umiestnili do tejto polohy. Po spustení RealTemp sa všetky informácie zobrazujú v reálnom čase a pomerne často sa aktualizujú. Všetky parametre vrátane aktualizácie snímača sa konfigurujú osobitne prostredníctvom špeciálneho konfiguračného menu. O spoločnosti RealTemp nie je možné povedať nič viac. Táto aplikácia je distribuovaná bezplatne a jej používanie je veľmi jednoduché, takže jej môžete venovať pozornosť, ak chcete poznať iba teplotné indikátory CPU.
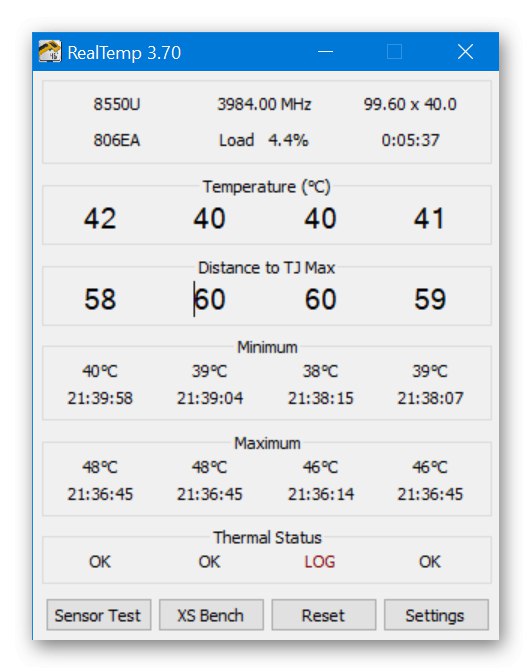
Výber softvéru na kontrolu zahrievania počítačových komponentov nie je zložitý. Je len dôležité pochopiť, aké ukazovatele a v akom formáte chcete získať, takže najskôr si preštudujte možnosti všetkých prezentovaných nástrojov a rozhodnite sa, ktorý z nich bude optimálny.