Krok 1: Vytvorte testovací skript
Najskôr navrhneme vytvorenie testovacieho skriptu, ktorý spustíme v budúcnosti. Tento krok môžete samozrejme preskočiť, ak už máte skript príkazového riadku. Upozorňujeme, že teraz nebudeme analyzovať syntax programovacích jazykov, ale povieme vám iba to, že každý si môže vytvoriť svoj vlastný skript alebo vložiť obsah do súboru pre ďalšie nazývanie podľa potreby.
- Bež „Terminál“ spôsobom, ktorý vám vyhovuje, napríklad prostredníctvom ponuky aplikácií alebo klávesovej skratky Ctrl + Alt + T.
- Tu použite príkaz
sudo nano script.shkde nano - použitý textový editor a skript.sh - názov súboru, ktorý sa má vytvoriť. Môžete vytvoriť napríklad súbor prostredníctvom rovnakého súboru vi alebo gedit, v skutočnosti sa nezmení a zmení sa aj názov prvku podľa osobných preferencií používateľa. - Túto akciu potvrďte zadaním hesla pre účet superužívateľa, pretože sa vykonáva s argumentom sudo.
- Otvorí sa nový súbor, do ktorého môžete vložiť riadky skriptu. Nižšie vidíte štandardný príklad zodpovedný za zobrazenie správy „Hello world“... Ak je obsah inej povahy, stačí ho vložiť do konzoly a skontrolovať, či sú všetky riadky správne.
#! / bin / bash
echo "Hello world" - Potom môžete nastavenia uložiť podržaním kombinácie klávesov Ctrl + O.
- Názov súboru nie je potrebné meniť, pretože sme ho zadali pri vytváraní. Stačí kliknúť na Zadajtedokončiť ukladanie.
- Opustiť textový editor cez Ctrl + X.
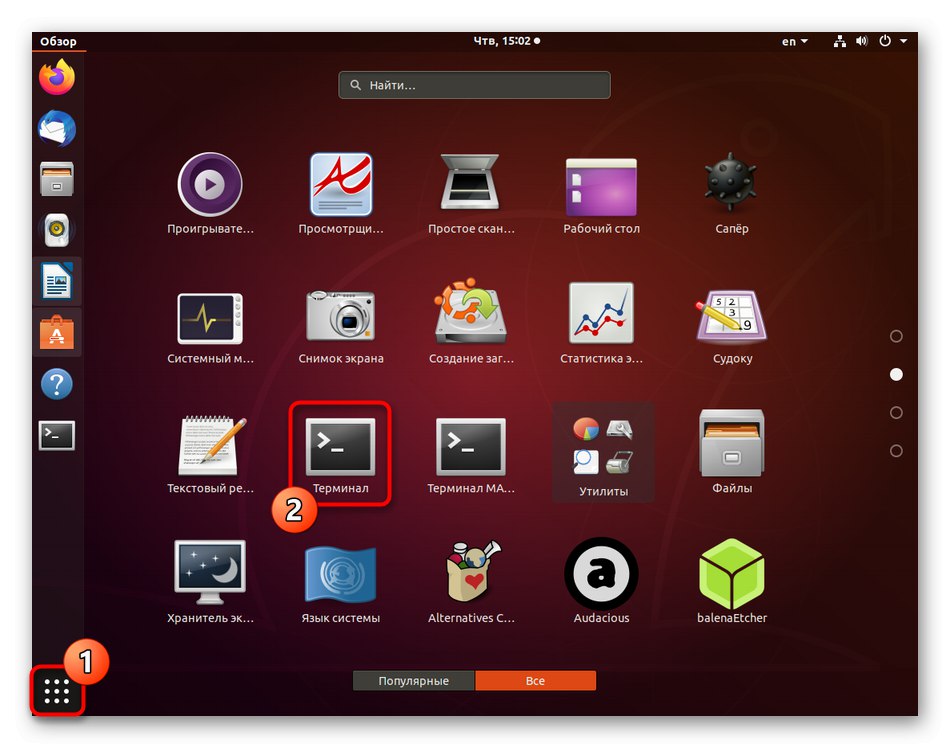
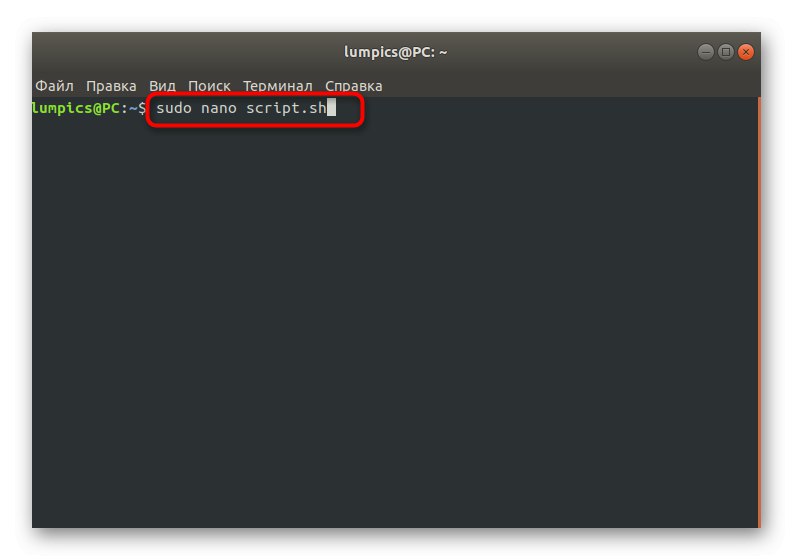
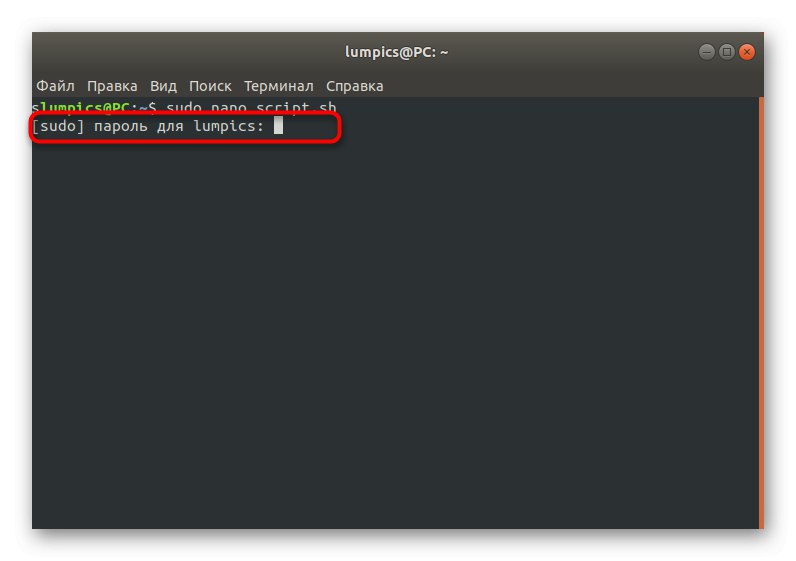
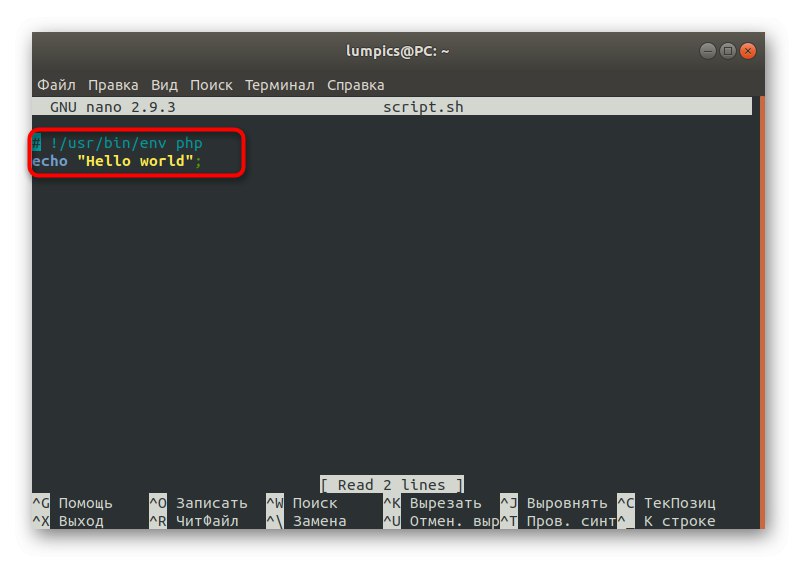
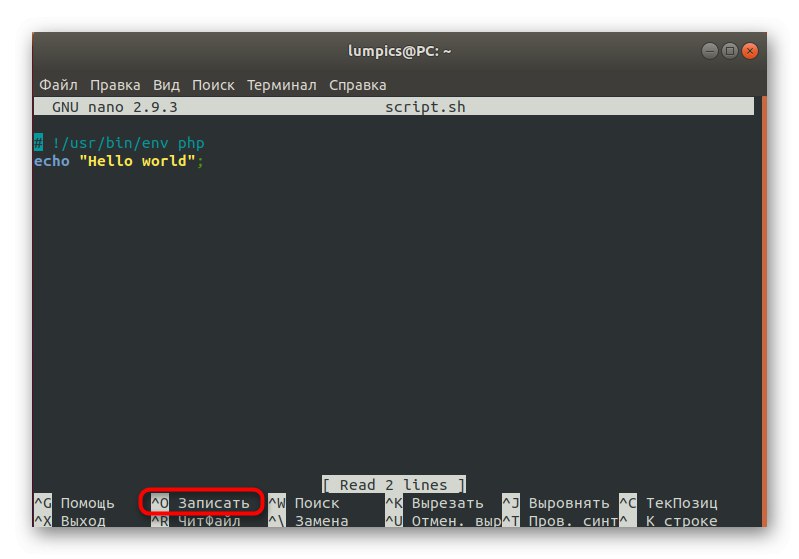
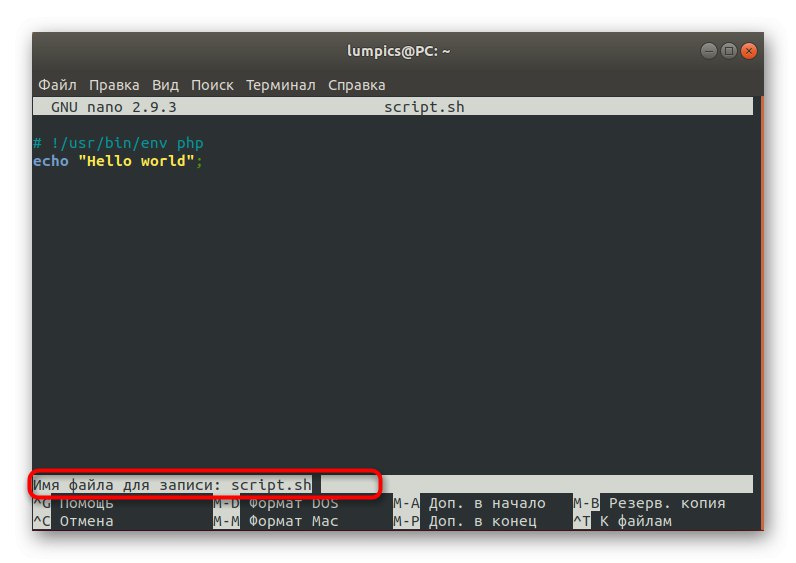
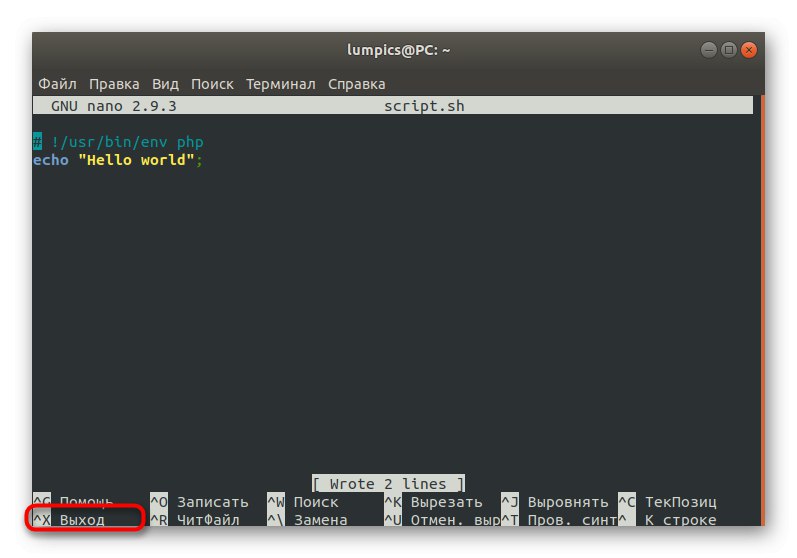
Ako vidíte, pri vytváraní vlastných skriptov pre Bash nie je nič ťažké, ale celá vlastnosť spočíva v znalosti kódu. Buď si ho budete musieť napísať úplne od začiatku, alebo skopírovať hotové riešenia z bezplatných zdrojov. Po úspešnej implementácii skriptu do súboru môžete bezpečne prejsť do ďalšej fázy.
Krok 2: Konfigurácia skriptu pre pomôcku env
Tento krok je tiež voliteľný, ale používatelia, ktorí používajú tento nástroj, sa bez neho nezaobídu. env spustiť skript. Jednoducho sa neotvorí bez predbežnej konfigurácie, pretože sa pôvodne nezískali príslušné povolenia. Pridávajú sa pomocou príkazu sudo chmod ugo + x script.shkde skript.sh - názov požadovaného súboru.
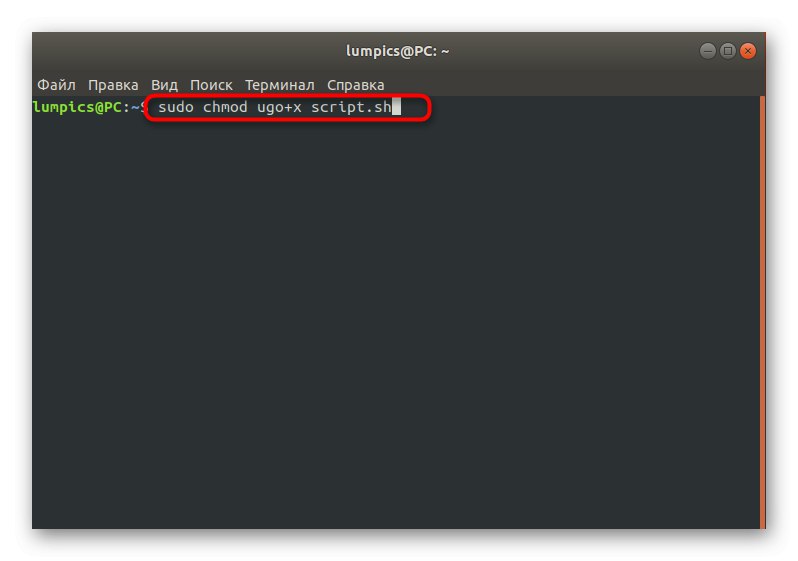
Nezabudnite, že všetky akcie vykonané hádkou sudo, vyžadovať potvrdenie pravosti účtu zadaním hesla superužívateľa. Potom sa zobrazí nový riadok pre spustené príkazy, čo znamená, že nastavenie bolo úspešne použité.
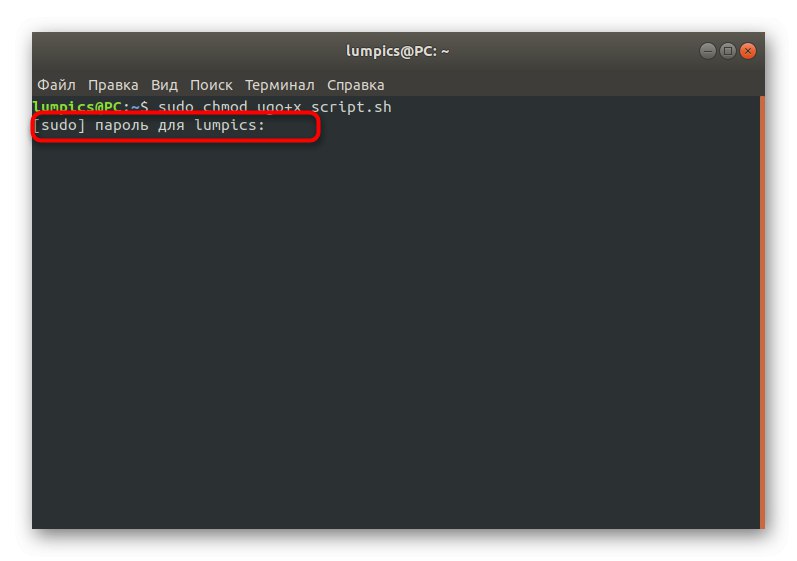
Krok 3: Spustite existujúci skript
Prejdime k hlavnému kroku, ktorý spočíva v priamom spustení existujúceho skriptu. Najskôr zvážte jednoduchý príkaz, ktorý vyzerá takto ./script.sh a je zodpovedný za spustenie súboru z jeho aktuálneho umiestnenia. Výsledok výstupu môžete vidieť na snímke obrazovky nižšie. Ako príklad sme si vzali skôr vytvorený skript. Na rovnakom princípe môžete určiť úplnú cestu k objektu, aby sa reťazec zmenil napríklad na /home/user/script.sh.
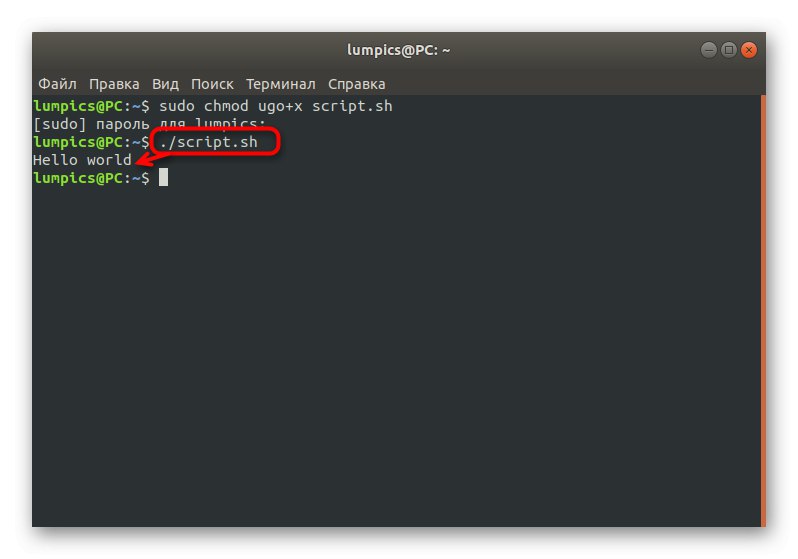
Linux má systémovú premennú PATH. Zahŕňa množstvo priečinkov, ktoré sú zodpovedné za vykonávanie najrôznejších akcií. Jeden z nich sa volá / usr / local / bin a slúži na manuálnu inštaláciu programov. Ak nechcete neustále určovať úplnú cestu k skriptu, aby ste ho aktivovali, jednoducho ho pridajte do jedného z priečinkov PATH. Toto používa riadok cp script.sh /usr/local/bin/script.sh.
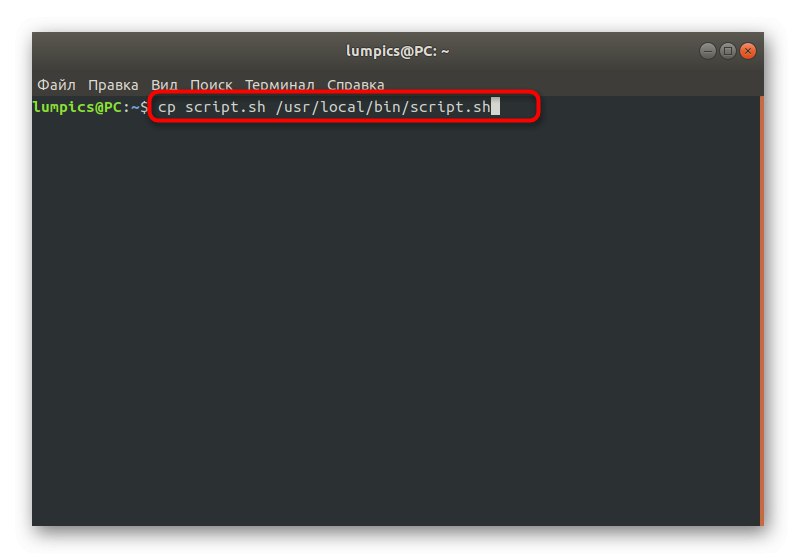
Potom bude spustenie dostupné jednoduchým zadaním názvu súboru s prihliadnutím na príponu.
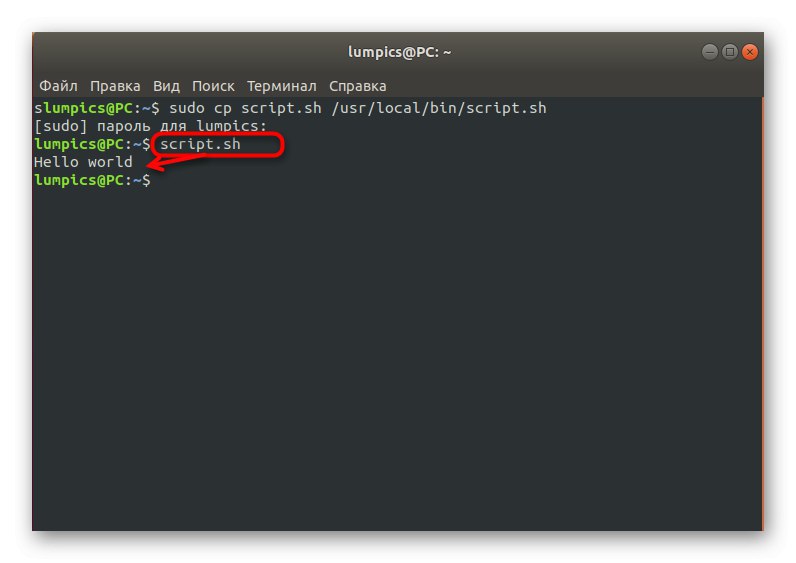
Druhá metóda otvárania je vyvolať shell súčasne. Mali by ste sa presunúť do adresára skriptov a napísať bash script.sh... Táto metóda je dobrá, pretože vám umožňuje nezadať úplnú cestu k objektu alebo ho vopred pridať do zodpovedajúcich adresárov PATH.
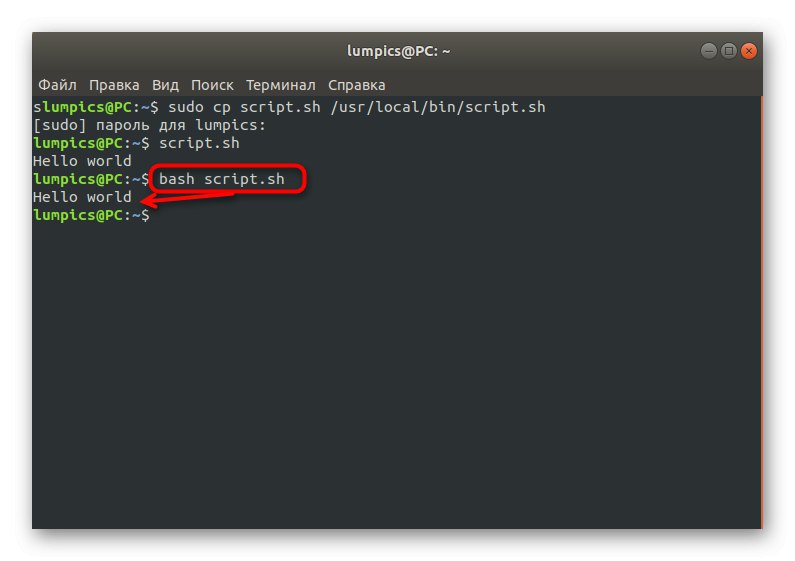
To je všetko, čo sme chceli hovoriť o interakcii so skriptmi v systéme Linux. Musíte len vytvoriť vhodný súbor alebo otvoriť existujúci pomocou vyššie uvedených odporúčaní.