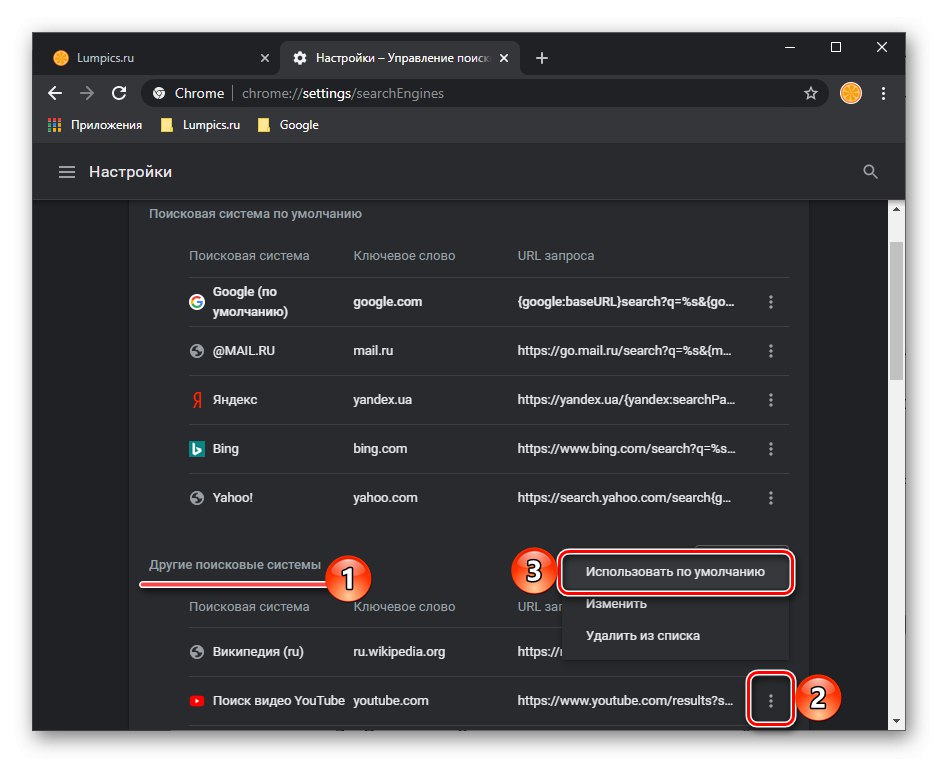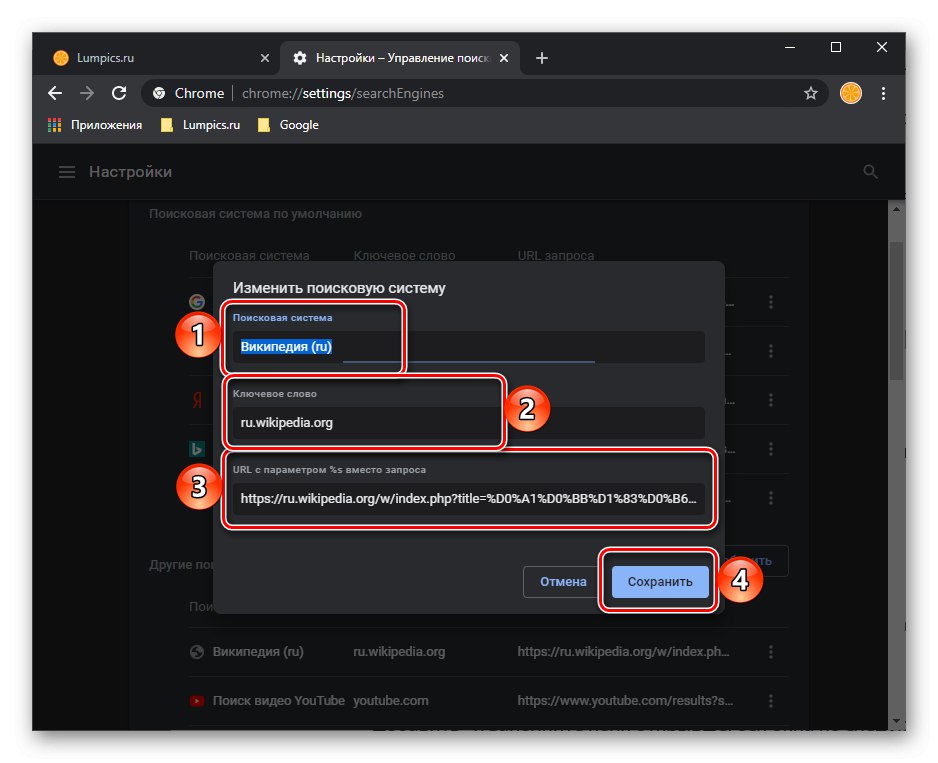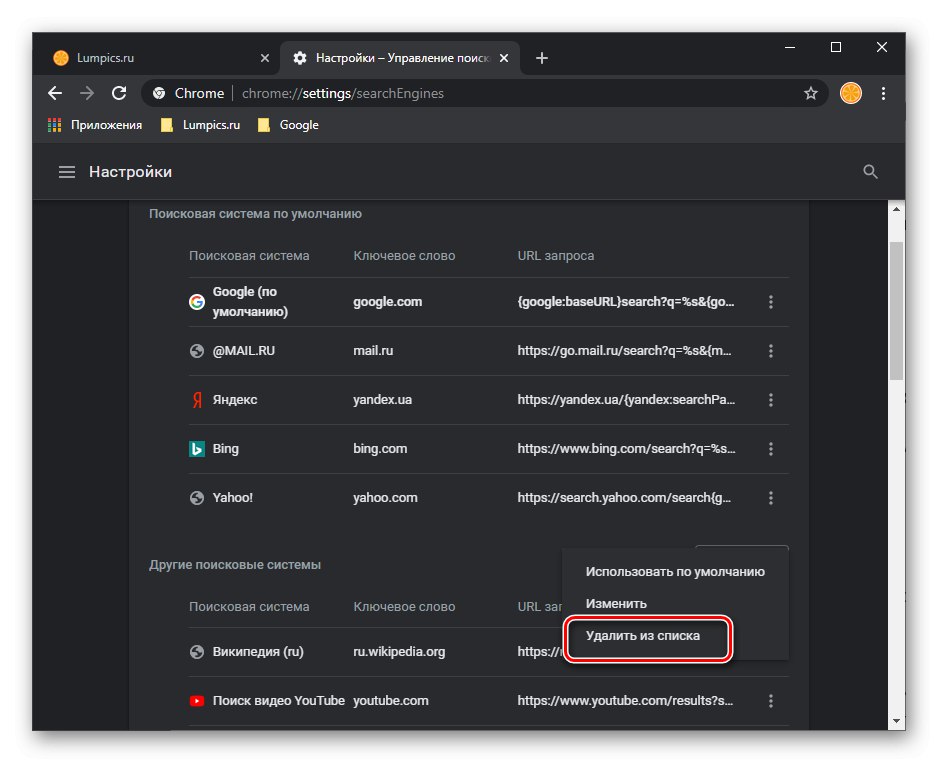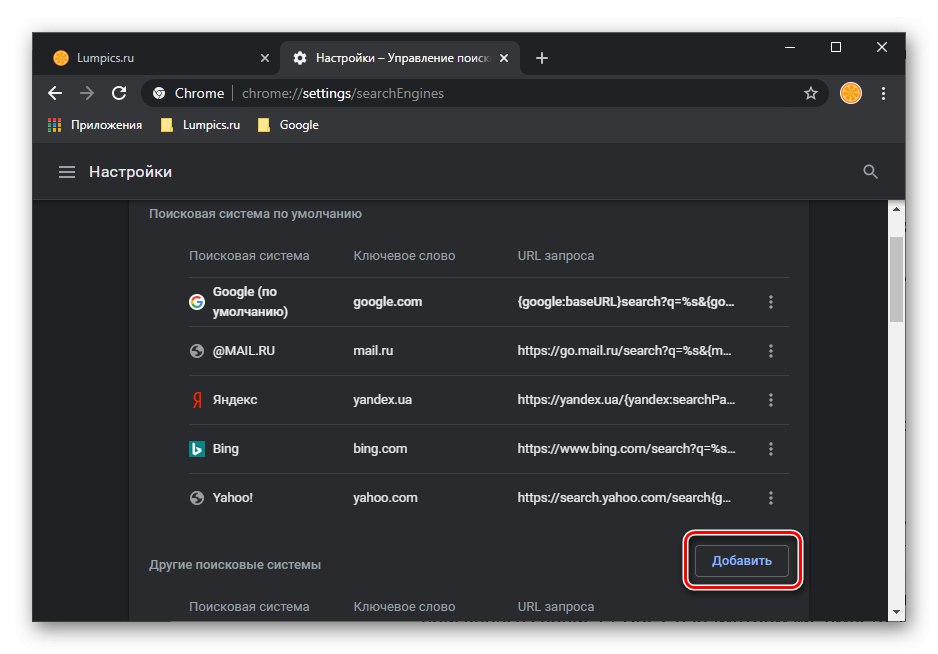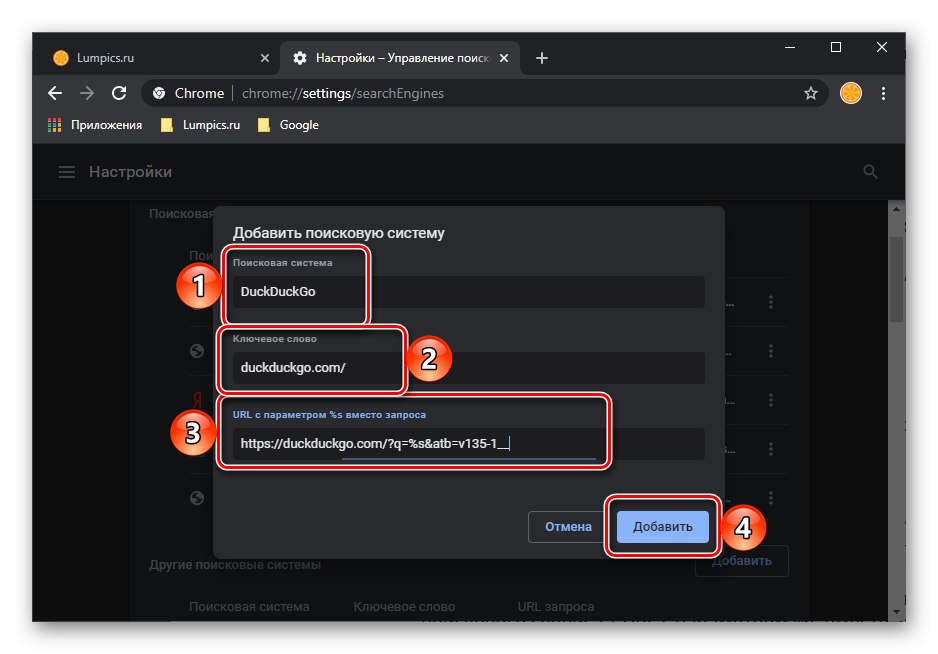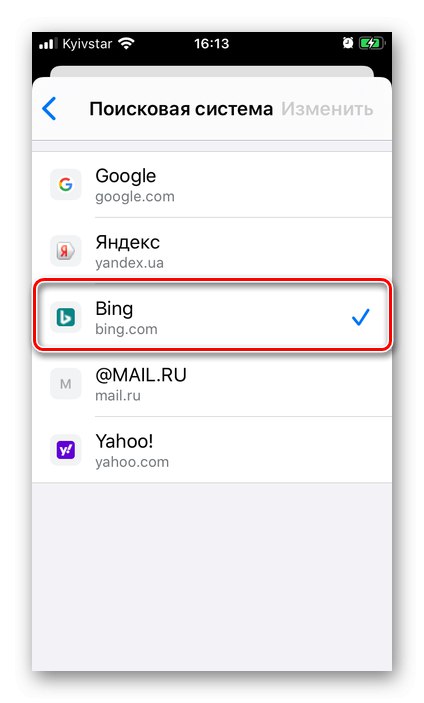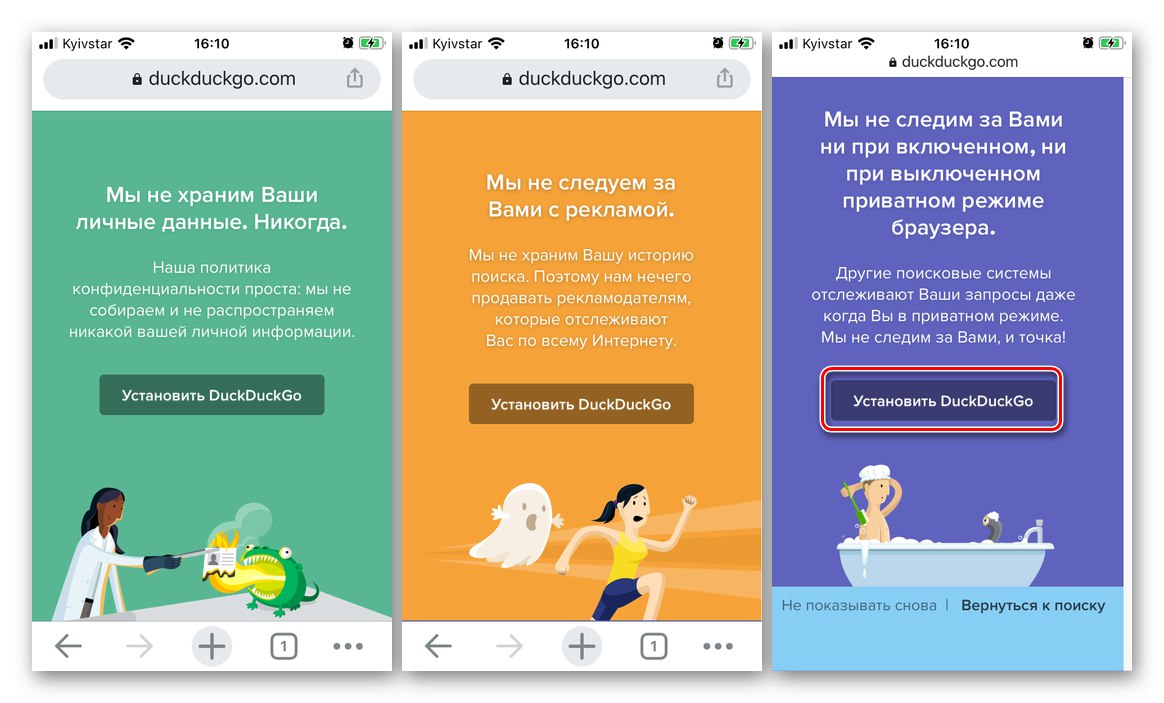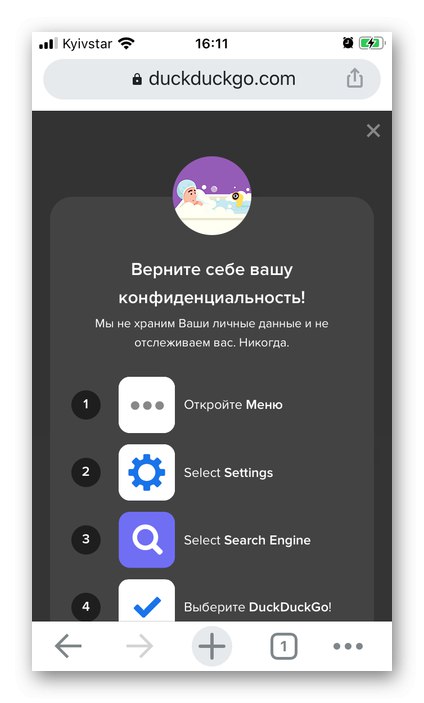Možnosť 1: Počítač
Nastavenie vyhľadávacieho modulu v systéme Windows Google chrome znamená inštaláciu jednej z predvolených služieb alebo pridanie novej, ale existujú aj ďalšie parametre.
Zmena vyhľadávacieho modulu
- Otvorte ponuku webového prehliadača a otvorte ju "Nastavenie".
- Prejdite nadol na tejto stránke k bloku „Vyhľadávací systém“.
- Z rozbaľovacieho zoznamu umiestneného oproti položke „Vyhľadávač použitý v paneli s adresou“, vyberte preferovaný vyhľadávací nástroj.
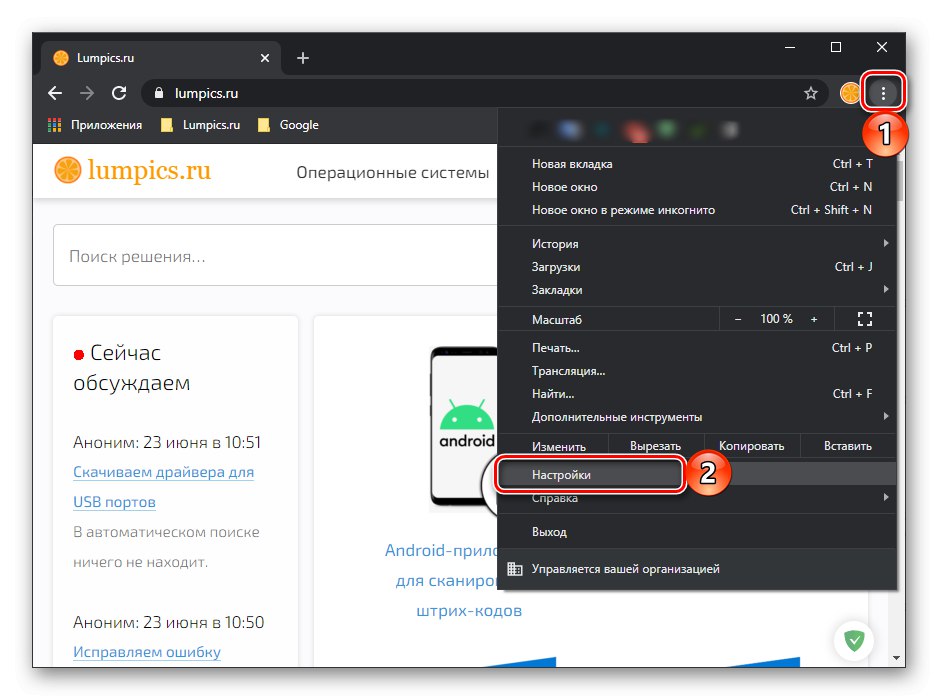
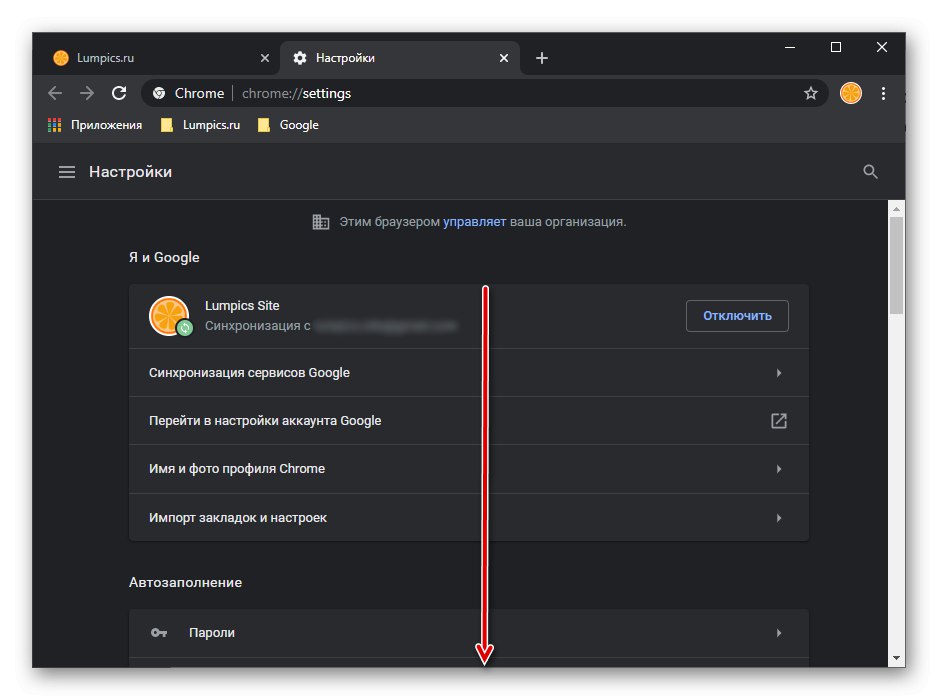
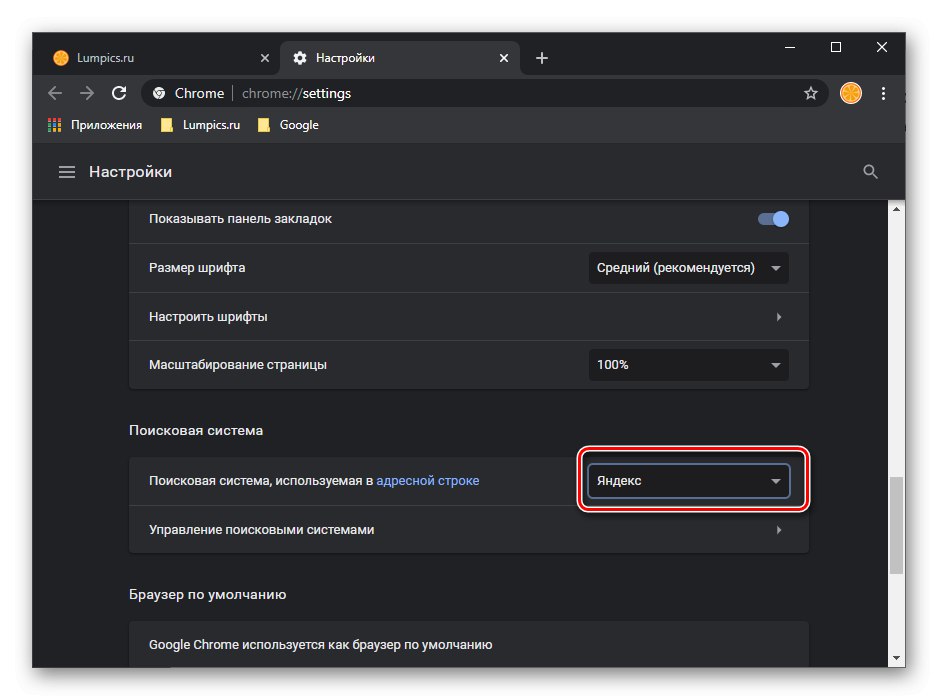
Vykonané zmeny sa prejavia okamžite, nie je potrebné nijaké ukladanie, záložka "Nastavenie" možno uzavrieť.
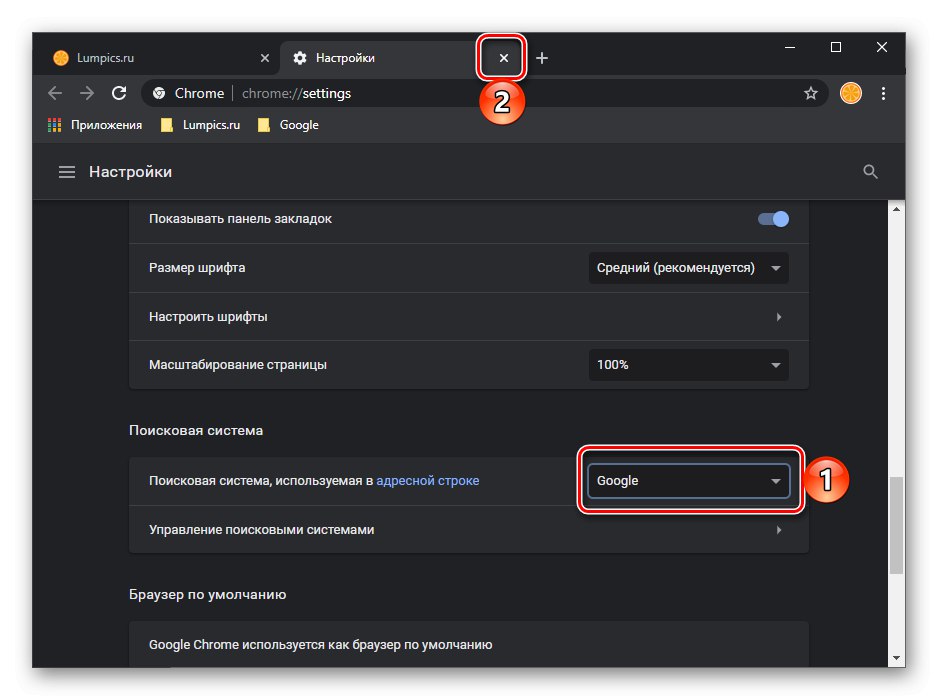
Prečítajte si tiež: Zmeňte domovskú stránku v prehliadači Google Chrome
Pridáva sa vyhľadávací modul
V predvolenom nastavení je v prehliadači Google Chrome na výber päť vyhľadávacích nástrojov - to sú Google, Yandex, Mail.ru, Bing a Yahoo! Ak chcete použiť inú ako označenú službu ako hlavnú, musíte ju najskôr pridať alebo vybrať z tých, ktoré ste predtým navštívili a uložili v prehliadači.
Prečítajte si tiež: Ako nastaviť Google ako svoju domovskú stránku v Chrome
- Zopakujte kroky z krokov 1 - 2 predchádzajúcej časti článku a kliknite na položku Správa vyhľadávacích strojov.
- V zozname „Ostatné vyhľadávače“ vyhľadajte službu, ktorú chcete použiť ako hlavnú. Ponuku vyvoláte kliknutím na tri zvislé bodky vpravo a výberom položky Použiť ako predvolené.
![V prehliadači Google Chrome na počítači použite iný predvolený vyhľadávací nástroj]()
Ďalej sú k dispozícii nasledujúce možnosti:
- „Zmeniť“ - umožňuje nastaviť parametre ako titul, adresa a požiadavka. Postup je úplne podobný ako pri pridávaní novej služby, ktorej sa budeme podrobne venovať v nasledujúcom odseku.
- Vymazať zo zoznamu - vylúčenie vyhľadávacieho nástroja zo zoznamu dostupných pre predvolené použitie.
![Zmeňte nastavenia vyhľadávacieho nástroja v prehliadači Google Chrome na počítači]()
![Odstraňuje sa zo zoznamu vyhľadávacieho nástroja v prehliadači Google Chrome na počítači]()
- Ak v tomto zozname nie je vhodná služba, kliknite na tlačidlo Pridať a vyplňte polia okna, ktoré sa otvára podľa nasledujúceho algoritmu:
![Pridanie nového vyhľadávacieho nástroja do prehliadača Google Chrome na počítači]()
- „Vyhľadávací systém“ - názov vyhľadávacieho nástroja;
-
„Kľúčové slovo“ - adresa stránky, bez predvoľby
https: //; -
"URL s parametrom% s namiesto požiadavky" - táto adresa je pre každú službu iná, a preto si ju musíte vyhľadať sami zadaním dotazu ako
„Názov záujmovej vyhľadávacej služby + adresa URL s parametrom% s namiesto požiadavky“... Napríklad pre rýchlo získavajúcu popularitu DuckDuckGo to vyzerá takto:
https://duckduckgo.com/?q=%s&atb=v135-1__![Pridajte nové podrobnosti vyhľadávacieho nástroja v prehliadači Google Chrome na počítači]()
Po zadaní potrebných informácií kliknite na tlačidlo Pridaťa potom nastavte svoj vyhľadávací nástroj ako predvolený.
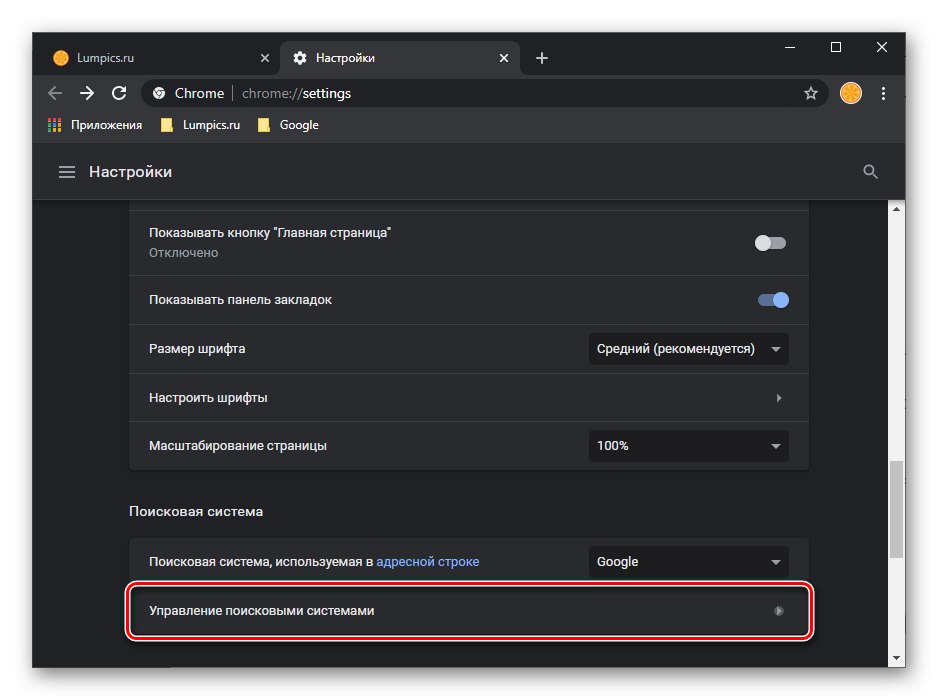
Prečítajte si tiež: Nastavuje sa prehliadač Google Chrome na počítači
Možnosť 2: Smartphone
V aplikácii Google Chrome pre mobilné platformy nastavenie vyhľadávača je ešte jednoduchšie ako na PC, aj keď s určitými obmedzeniami.
Poznámka: V rozhraní prehliadača pre iOS a Android existujú mierne rozdiely, ktoré však nesúvisia s riešením problému vyjadreného v nadpise článku - potrebné prvky nastavenia majú rovnaké názvy a umiestnenia. Ďalšie pokyny sa zobrazia ako príklad na telefóne iPhone, dôležité body si však objasníme osobitne.
Zmena vyhľadávacieho modulu
- Zavolajte do ponuky prehliadača Google Chrome klepnutím na tri bodky napravo od panela s adresou (v systéme iOS sú vodorovné a umiestnené v dolnej časti, v Androide zvisle hore).
- Objavte "Nastavenie".
- Klepnite na položku „Vyhľadávací systém“.
- Vyberte požadovanú službu začiarknutím (iPhone)
![Zmeňte vyhľadávací modul v prehliadači Google Chrome na iPhone]()
alebo nastavením značky oproti nej (Android).
- Dostať sa z "Nastavenie"kliknutím "Späť" dvakrát (Android) alebo raz, navyše klepnutím "Hotový" alebo prejdením prstom nadol z hornej časti okna (iOS).
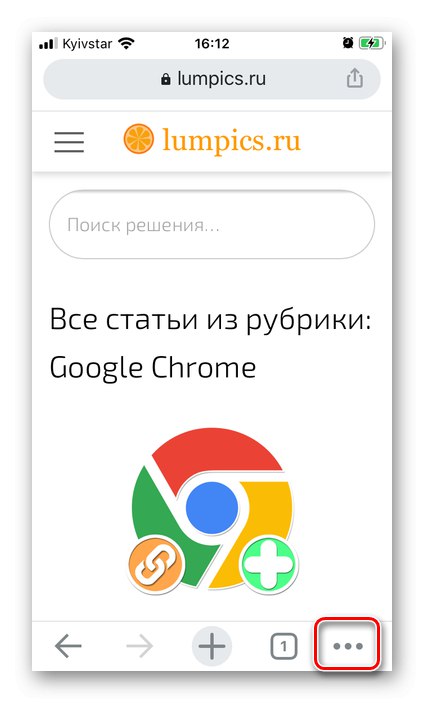
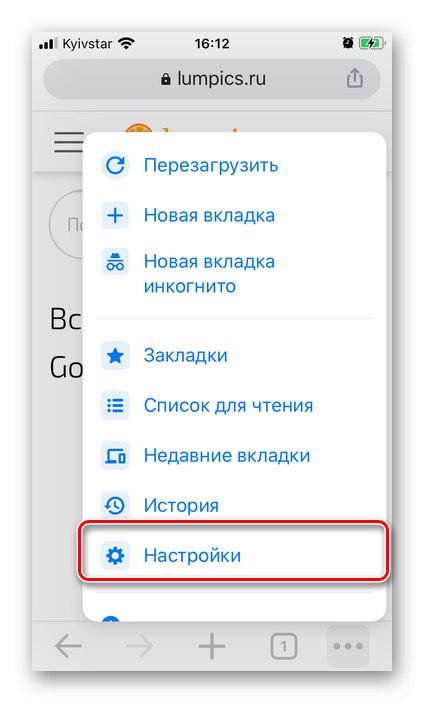
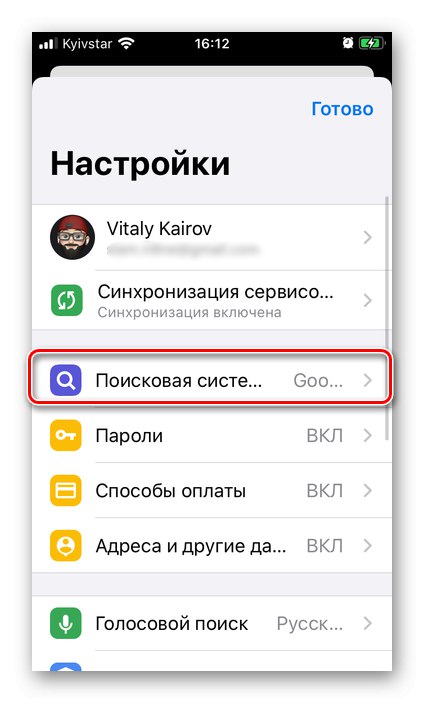
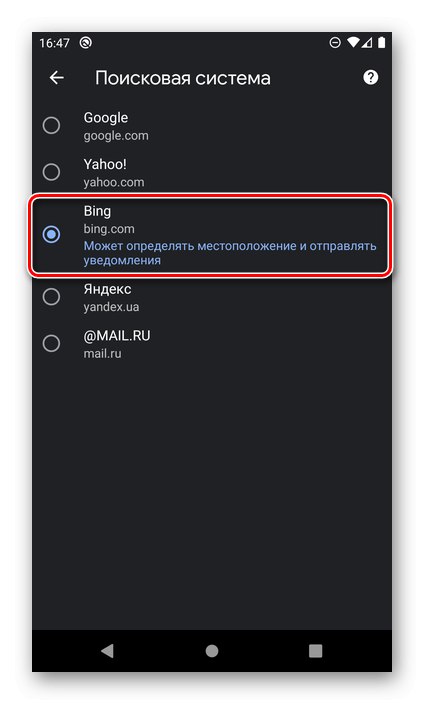
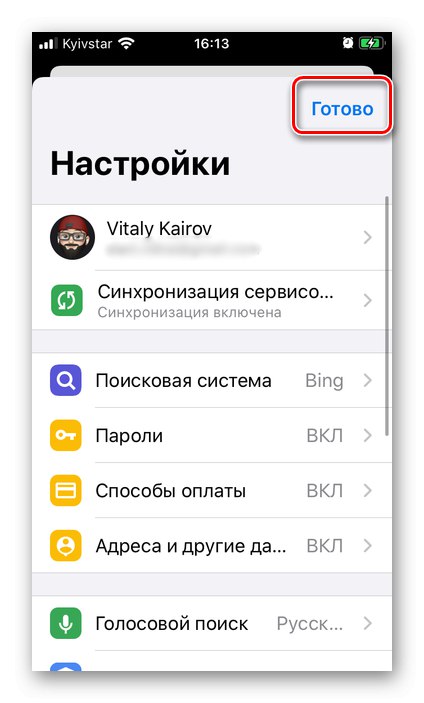
Predvolený vyhľadávací nástroj sa zmení.
Pridáva sa vyhľadávací modul
V mobilnej verzii prehliadača Google Chrome nie je možné prostredníctvom nastavení pridať vyhľadávací modul tretej strany, čo sa deje na počítači. Túto akciu je však možné vykonať na domovskej stránke najpopulárnejších vyhľadávacích nástrojov.Zvážme všeobecný algoritmus na príklade DuckDuckGo, ktorý je už mnohým dobre známy.
- V prehliadači Google Chrome na smartfóne postupujte podľa odkazu vyššie.
- Kliknutím na odkaz vyskúšajte funkcie služby "Naučiť sa viac"a potom stlačte „Install DuckDuckGo“
![Popis funkcií a inštalácie DuckDuckGo v prehliadači Google Chrome v iPhone]()
alebo okamžite použite tlačidlo Pridajte DuckDuckGo do prehliadača Chrome.
- V obidvoch prípadoch sa objaví malý pokyn, ktorý v skutočnosti duplikuje to, o čom sme hovorili v predchádzajúcej časti článku,
![Pokyny na inštaláciu služby DuckDuckGo v prehliadači Google Chrome v zariadení iPhone]()
opakujte teda kroky č. 1-4.

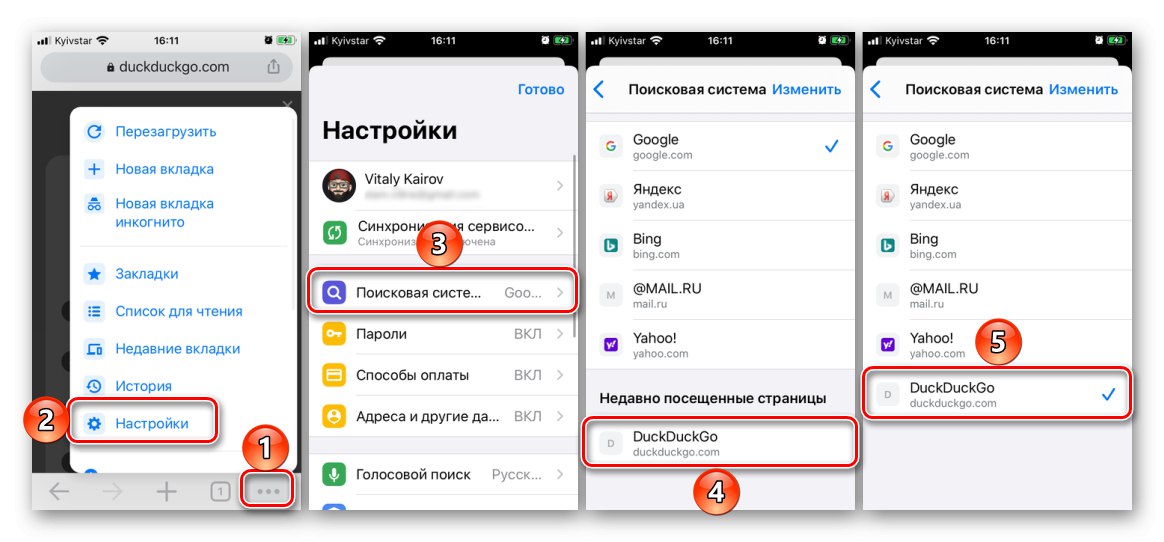
Odstraňuje sa vyhľadávač
V budúcnosti, ak bude potrebné odstrániť vyhľadávaciu službu zo zoznamu, v závislosti od použitého mobilného operačného systému, postupujte takto:
Dôležité! Môžete vymazať iba vyhľadávače, ktoré ste sami pridali, ale predvolene nie sú k dispozícii na použitie.
iOS
- V nastaveniach vyhľadávacieho nástroja klepnite na nápis „Zmeniť“nachádza sa v pravom hornom rohu.
- Skontrolujte službu, ktorú už nepotrebujete.
- Vybrať položku „Odstrániť“.
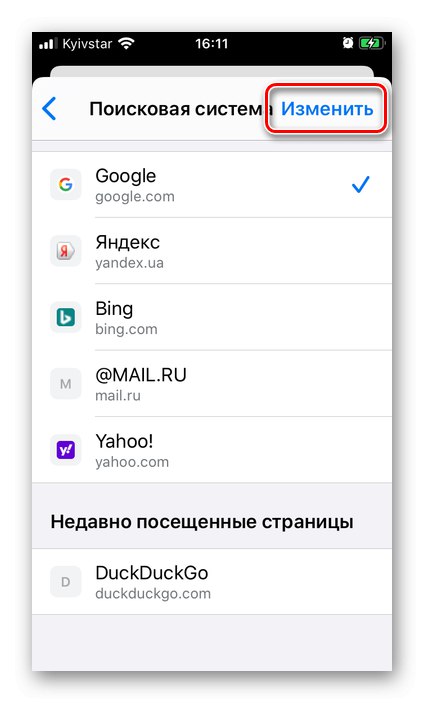
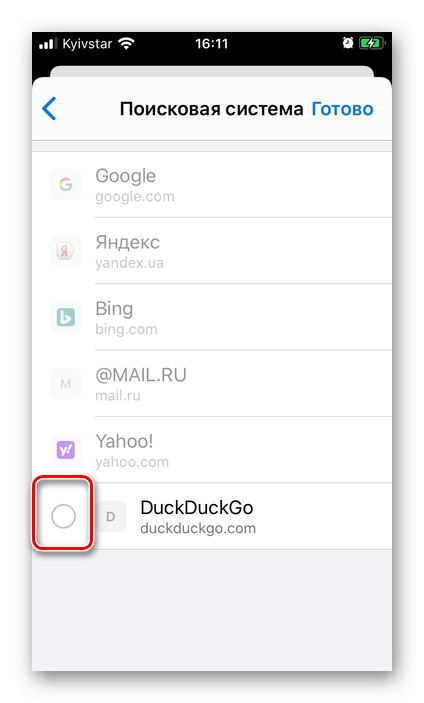
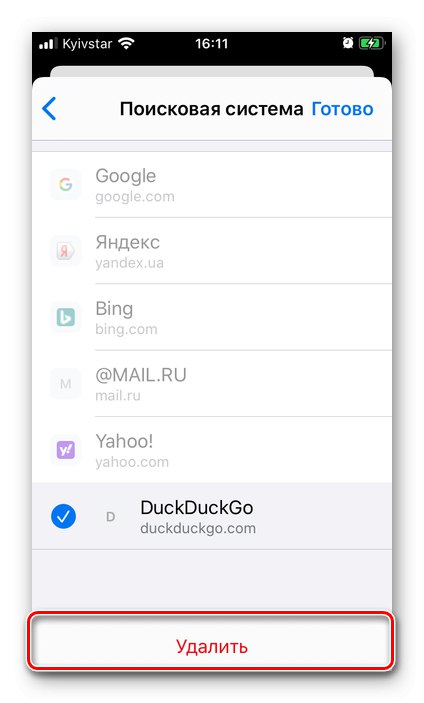
Ešte jednoduchším spôsobom je prejsť po mene zľava doprava a vybrať príslušnú položku.
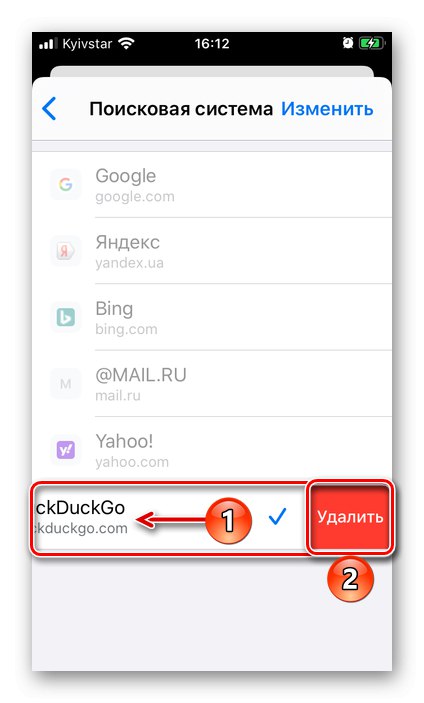
Android
Z nejakého neznámeho dôvodu nemožno vyhľadávací modul tretej strany pridaný do prehliadača Google Chrome pre Android odstrániť. Jediné, čo je k dispozícii, je utieranie a obnovenie jej údajov.
- V mobilnom prehliadači otvorte zoznam dostupných vyhľadávacích nástrojov a klepnite na meno toho, ktorého údaje chcete vymazať.
- Klepnite na tlačidlo „Vymazať a resetovať“.
- Svoje zámery potvrďte vo vyskakovacom okne kliknutím na príslušný nápis.
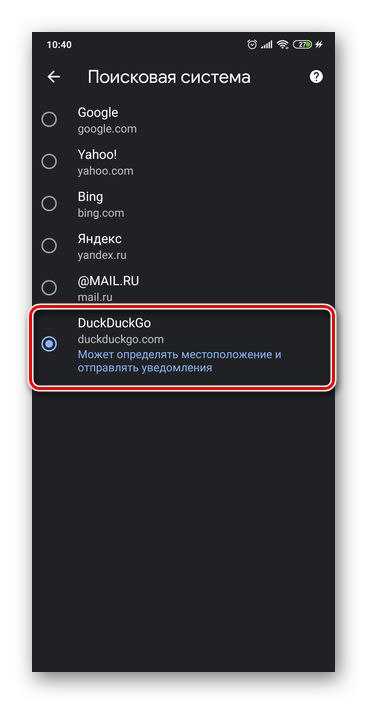
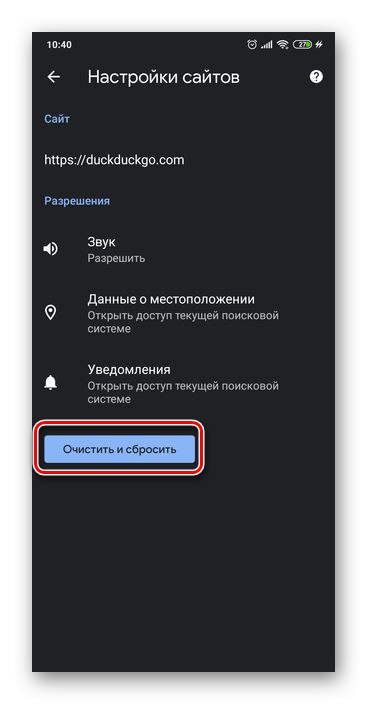
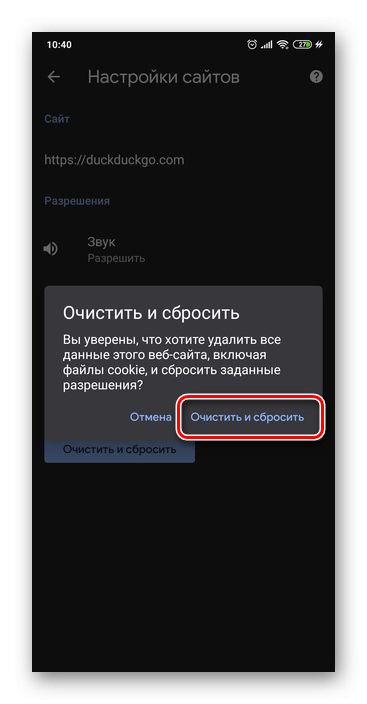
Vyhľadávač zostane vo všeobecnom zozname, ale údaje zhromaždené počas používania budú odstránené. Podľa potreby vyberte ľubovoľnú inú službu.