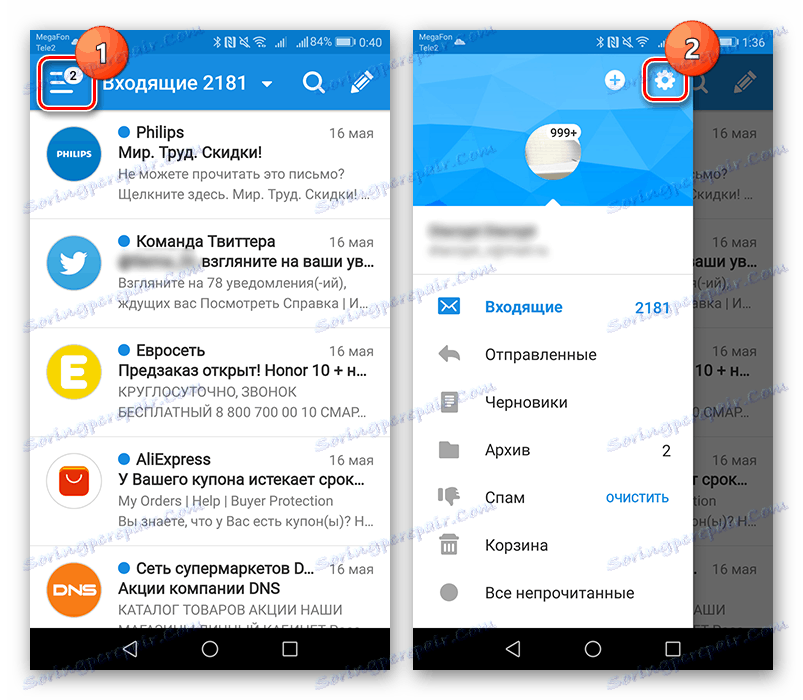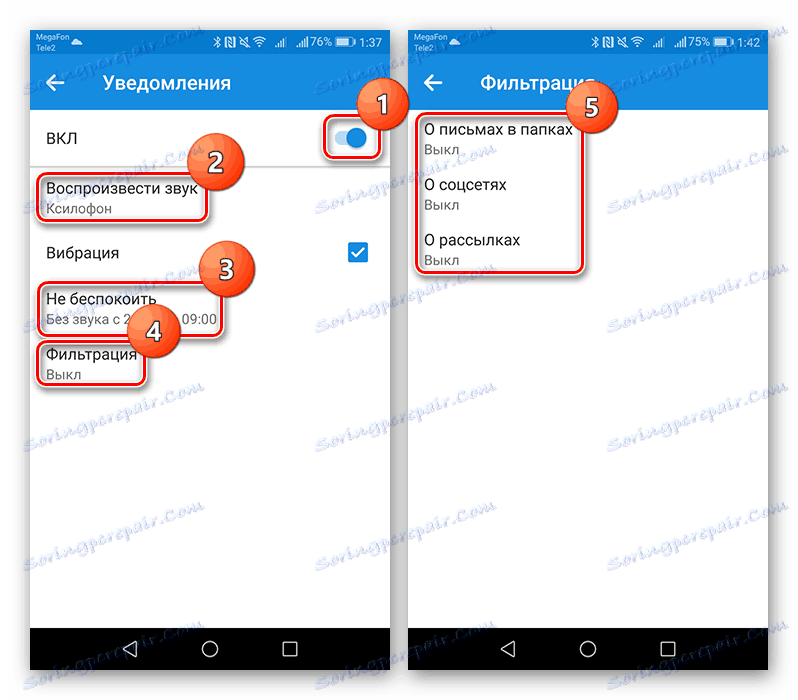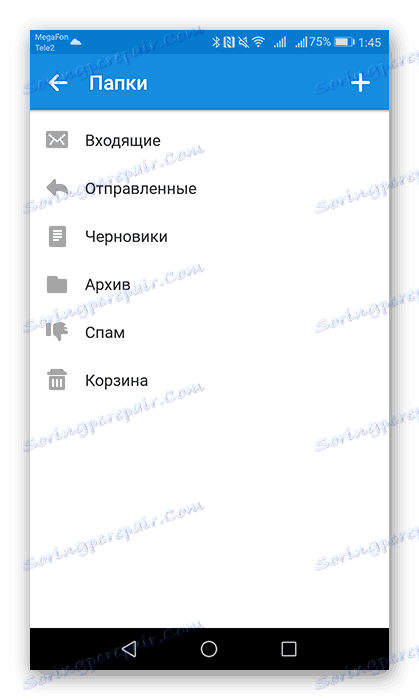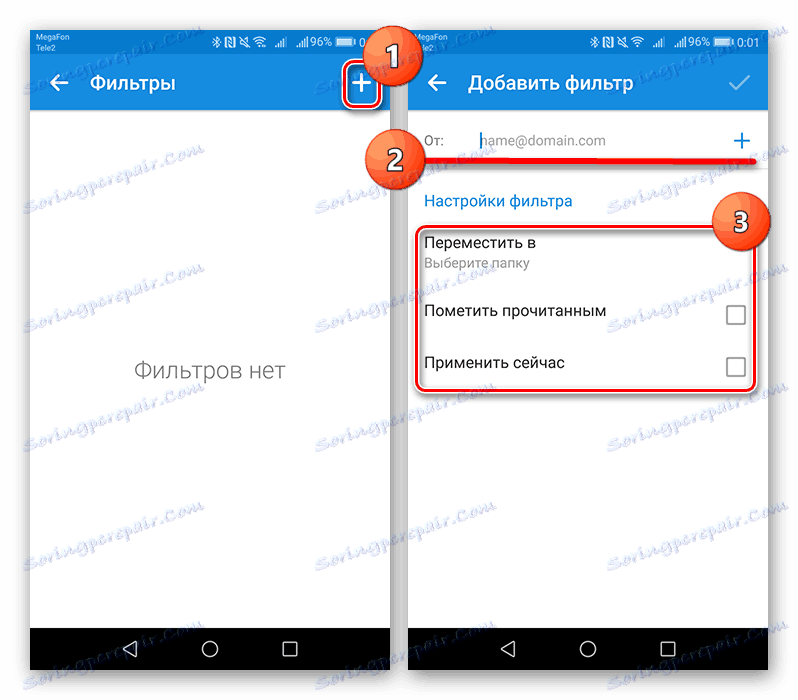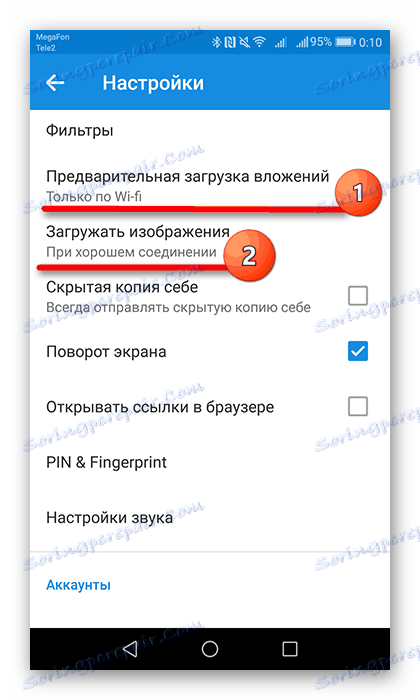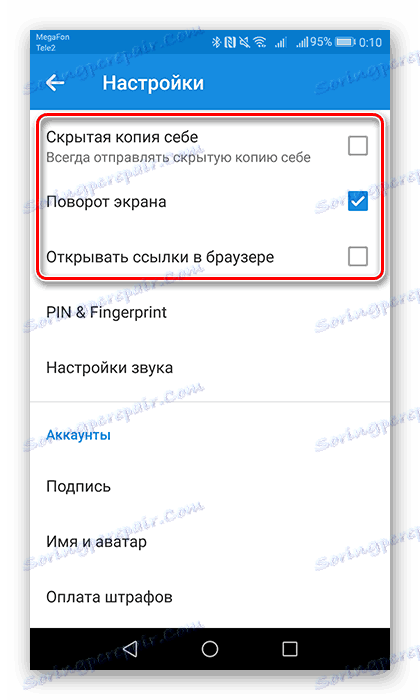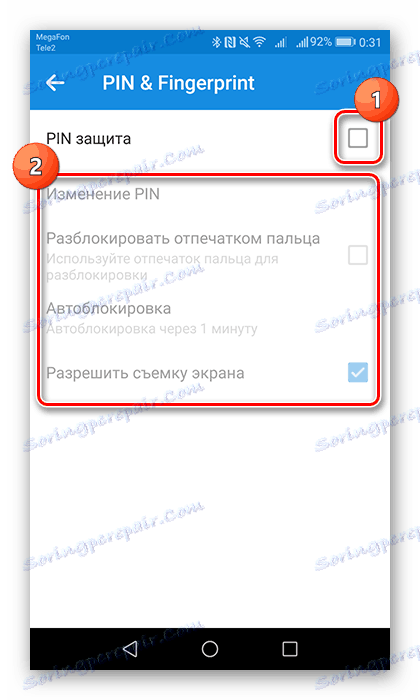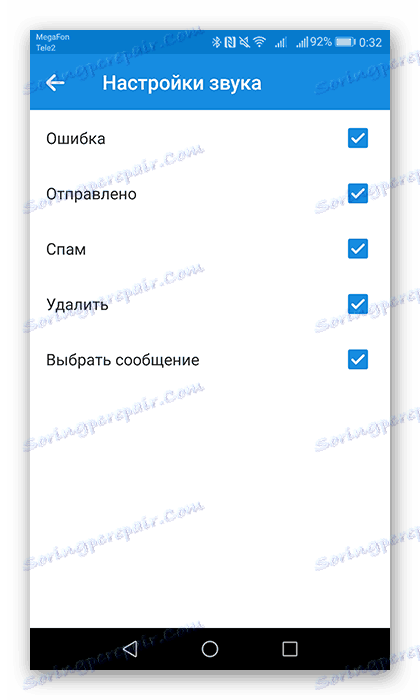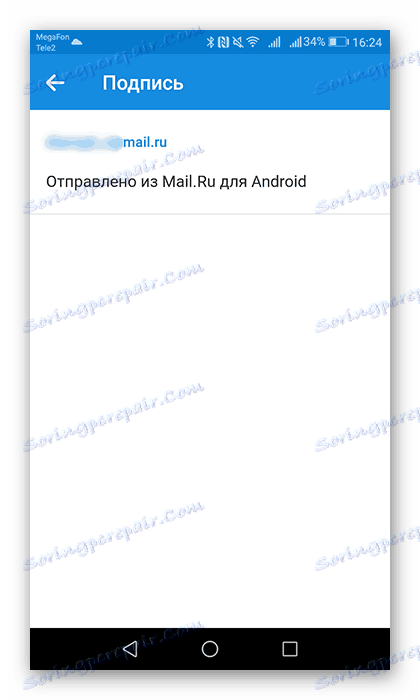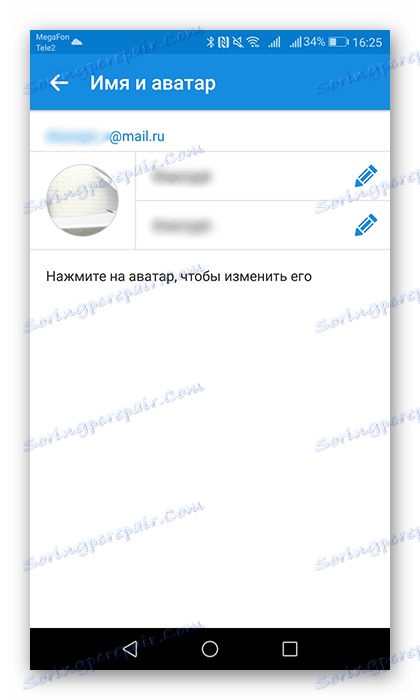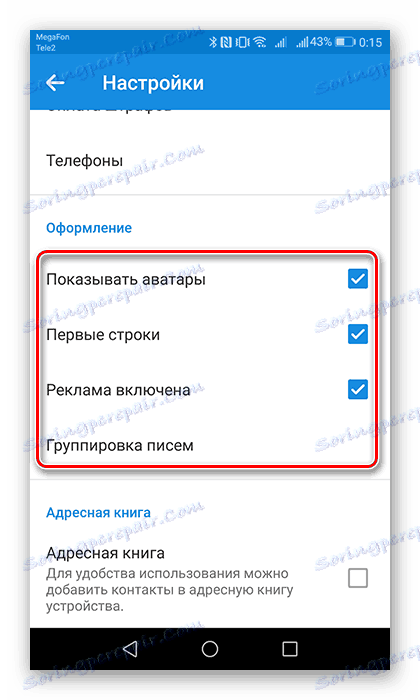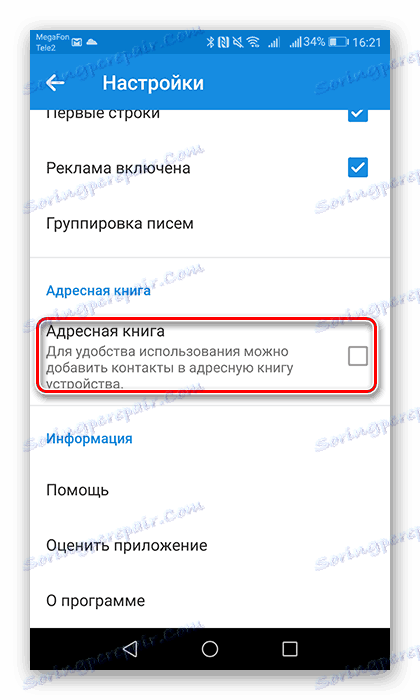Mail.ru Mail pre nastavenie Android
E-mail od Mail.ru je dnes jedným z vedúcich v internetovom priestore. Pre používateľov, ktorých práca súvisí s výmenou informácií v tejto poštovej službe, spoločnosť s rovnakým názvom uvoľnila aplikáciu pre mobilné zariadenia v systéme Android. Ďalej sa naučíte, ako ho nakonfigurovať, aby ste sa mohli pohodlne
Konfigurujeme Mail.ru poštu v systéme Android
Mailový klient z Mail.Ru pre Android poskytuje takmer rovnaké funkcie a funkcie ako jeho verzia pre stolné počítače. Tu môžete posielať obrázky, videá, dokumenty rôznych formátov, hudbu a oveľa viac. Teraz začneme priamo k nastaveniu aplikácie.
obyčajný
- Ak sa chcete dostať na panel s nastaveniami, prejdite prstom doprava alebo kliknite na tri horizontálne pruhy v ľavom hornom rohu obrazovky, čím vyvoláte ponuku aplikácií. Potom klepnite na tlačidlo vo forme prevodovky.
![Prejdite na položku Nastavenia v aplikácii Mail.Ru Mail]()
- Na karte "Upozornenia" posuňte posúvač do aktívnej pozície, vyberte inú melódiu od ostatných signálov a nastavte čas, kedy vám aplikácia neoznámi nové písmená. Tu môžete tiež zahrnúť niekoľko filtrov a vybrať e-mailové adresy, z ktorých prichádzajúce e-maily nebudú sprevádzané zvukovým signálom.
![Nastavenie upozornení v aplikácii Mail.Ru Mail]()
- Ďalšia karta "Priečinky" vám umožňuje vytvoriť ďalšiu zložku okrem preddefinovaných. Veľmi užitočná funkcia pre ukladanie dôležitých e-mailov. Ak chcete vytvoriť, kliknite na tlačidlo ako plus.
![Karta Priečinky v aplikácii Mail.Ru Mail]()
- V položke "Filtre" môžete pridať adresy, ktoré sa automaticky spracujú a prídu do určeného priečinka alebo označia ako prečítané. Ak to chcete urobiť, na prvej stránke kliknite na tlačidlo vo forme plus, potom pridajte požadovanú e-mailovú adresu do riadku vstupu a zvoľte akciu, ktorá sa na ňu bude vzťahovať nižšie.
![Pridávanie filtrov do e-mailovej adresy na karte Filtre]()
- Nasledujúce dve možnosti, "Preload Attachments" a "Upload Images", sa týkajú sťahovania súborov, ktoré vám boli odoslané. Na prvej karte zvoľte, v ktorých prípadoch e-mailový klient stiahne prílohy, v druhom zadať, ako sa budú obrázky sťahovať: manuálne alebo automaticky s dobrým pripojením.
![Nastavenie príloh a obrázkov]()
- Ďalej začiarknite požadované položky v aplikácii.
![Nastavenie políčok v nastaveniach]()
- Ak nechcete, aby do zariadenia odosielal poštový klient Mail.Ru, potom na karte PIN a odtlačok prsta môžete nakonfigurovať prihlásenie pomocou hesla alebo odtlačku prsta. Ak chcete aktivovať ochranu PIN, začiarknite príslušné políčko a potom aktivujte príslušné nastavenia.
![Aktivujte ochranu PIN na karte PIN odtlačku prsta]()
- Na karte "Nastavenia zvuku" vyberte akciu, ktorá bude sprevádzaná špecifickým signálom.
![Karta Nastavenia zvuku v aplikácii Mail.Ru Mail]()
účty
V nasledujúcich dvoch pododsekoch môžete nastaviť profilovú fotografiu a napísať text podpisu. 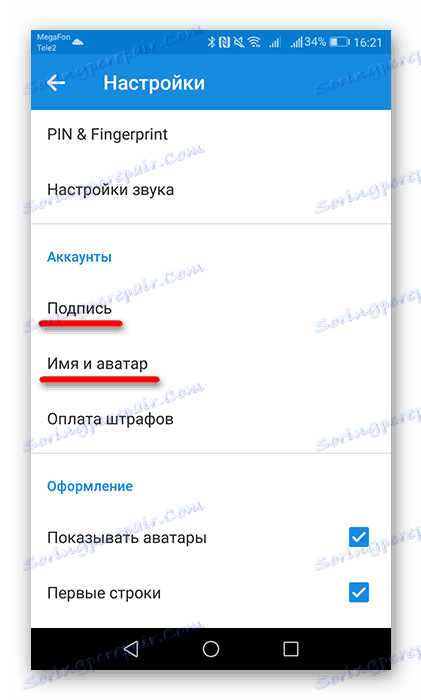
- Otvorte položku "Podpis" a zadajte konečný text písmena.
![Karta Podpis v časti Nastavenia]()
- Prejdite na kartu "Meno a avatar" a upravte potrebné údaje.
![Karta Názov a avatar v časti Nastavenia]()
registrácia
V tejto skupine nastavení sú parametre pre reguláciu vzhľadu zoznamu písmen.
- Ak chcete zobraziť fotografiu príjemcov, začiarknite políčko vedľa položky "Avatar odosielateľov" . Položka "Prvé riadky" vám pomôže rýchlo navigovať v zozname, pretože prvý riadok správy sa zobrazí vedľa predmetu správy. "Zoskupovanie písmen" spojí písmená s jednou témou do reťazcov.
![Registrácia položky]()
- Aktivujte položku "Adresár" a povoľte synchronizáciu kontaktov zariadení a poštovej schránky. Takže pri písaní listu môžete vybrať príjemcu z adresára aplikácie az kontaktov.
![Aktivujte adresár v nastaveniach Mail.Ru Mail]()
Toto bolo posledné miesto v nastaveniach poštového klienta z Mail.Ru.
Po dôkladnej analýze a použití všetkých podstránok vám bude potešením pracovať s e-mailom v aplikácii Mail.Ru Mail.