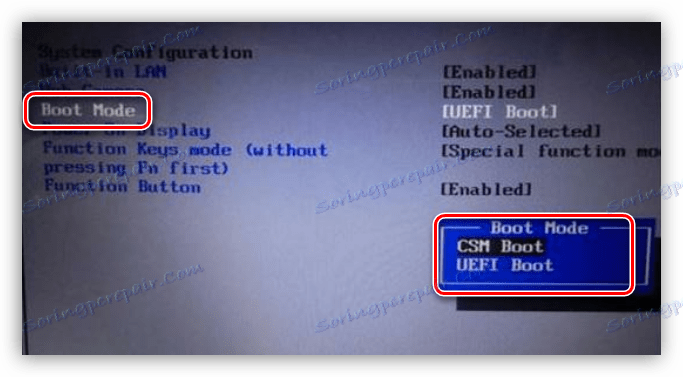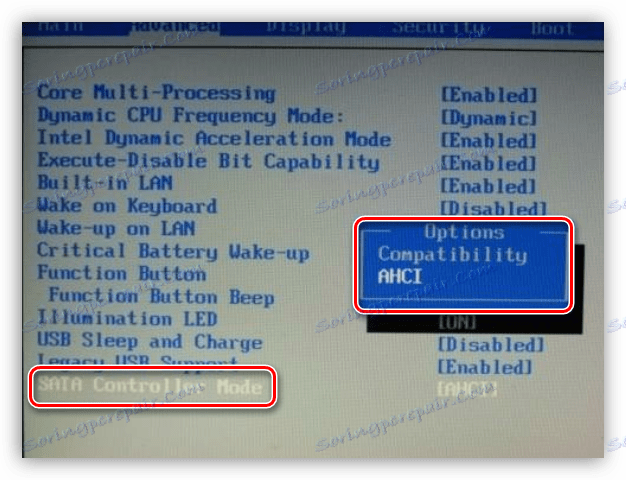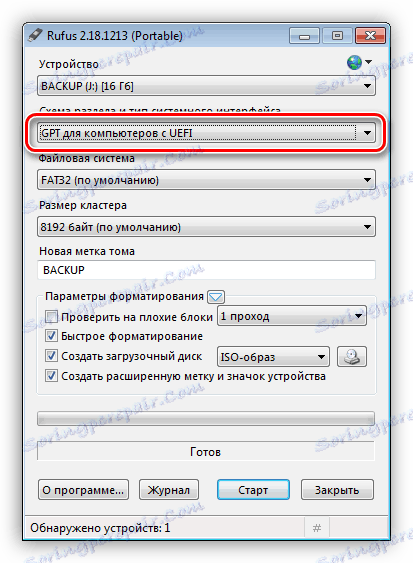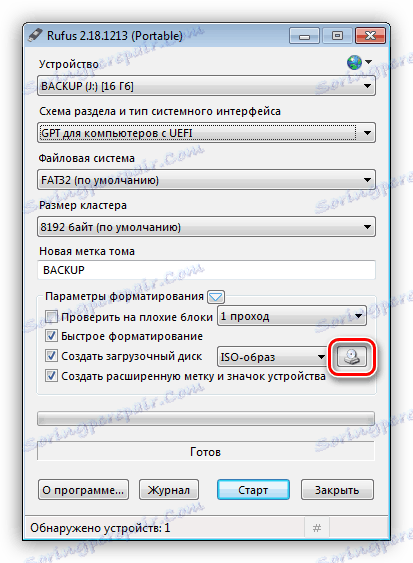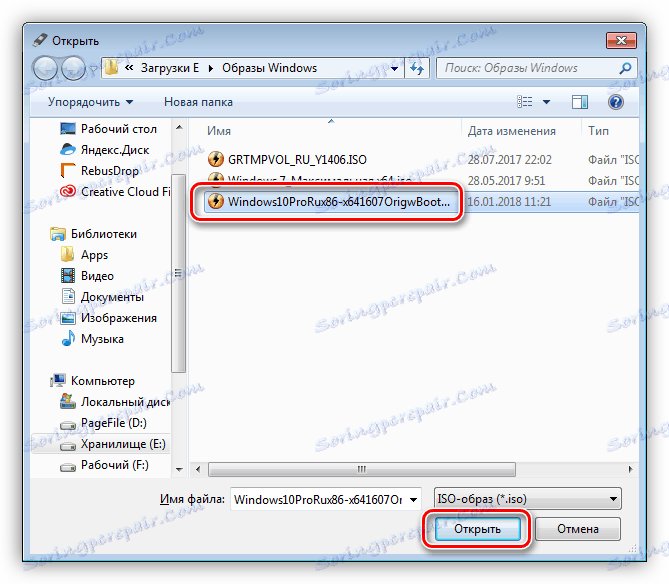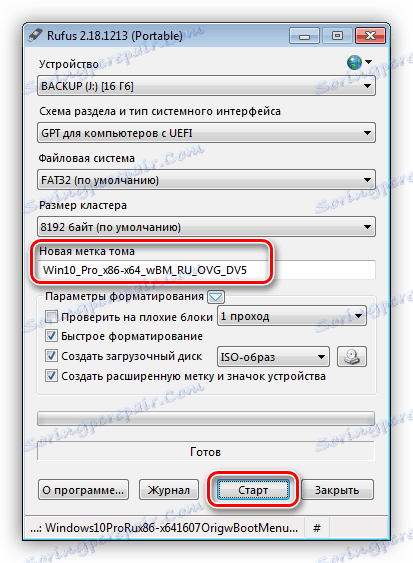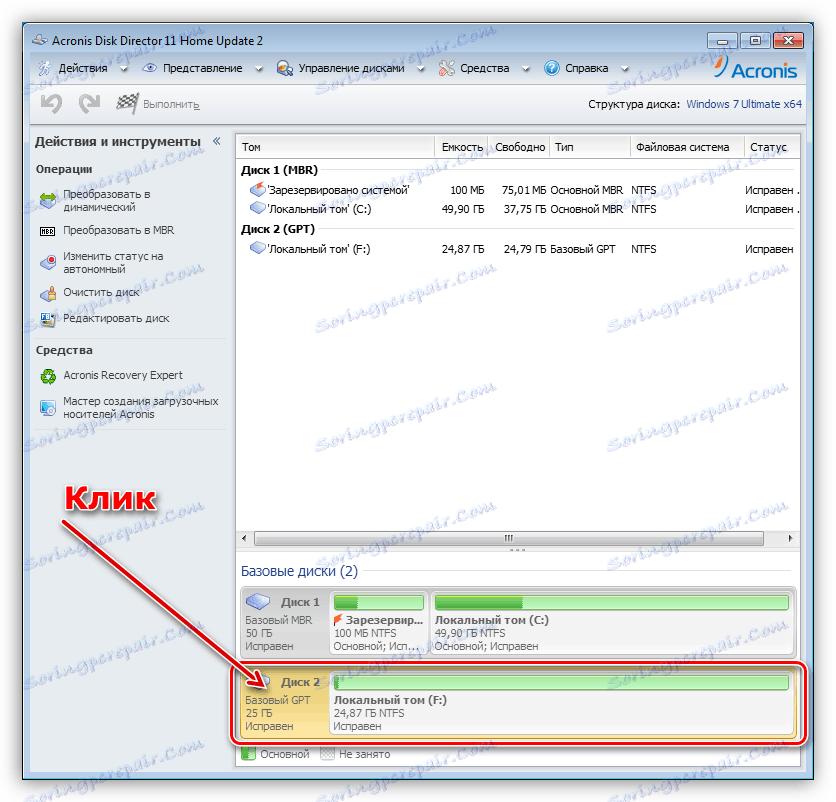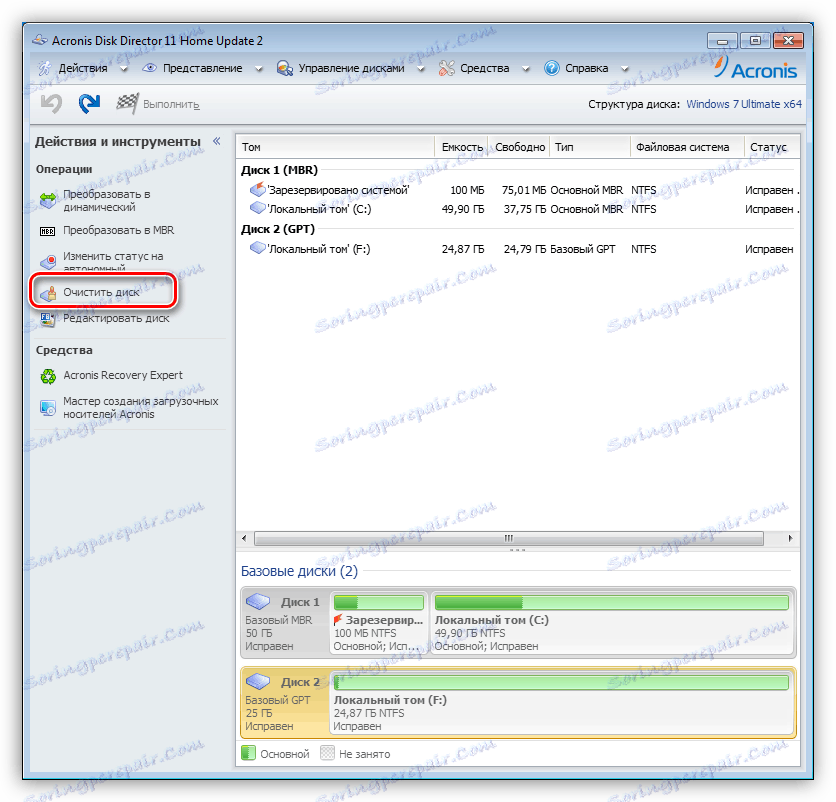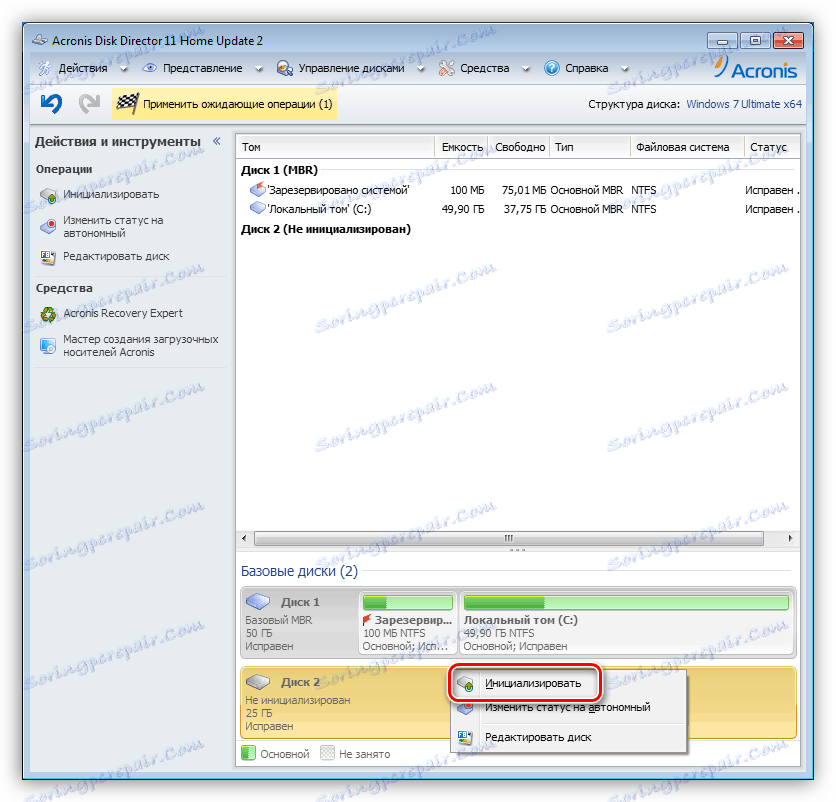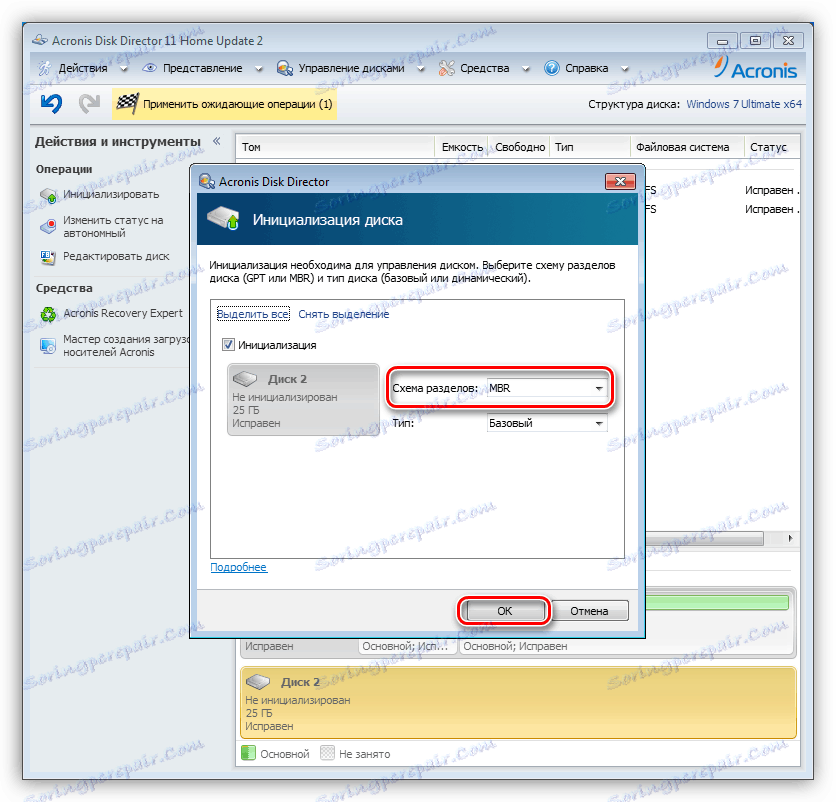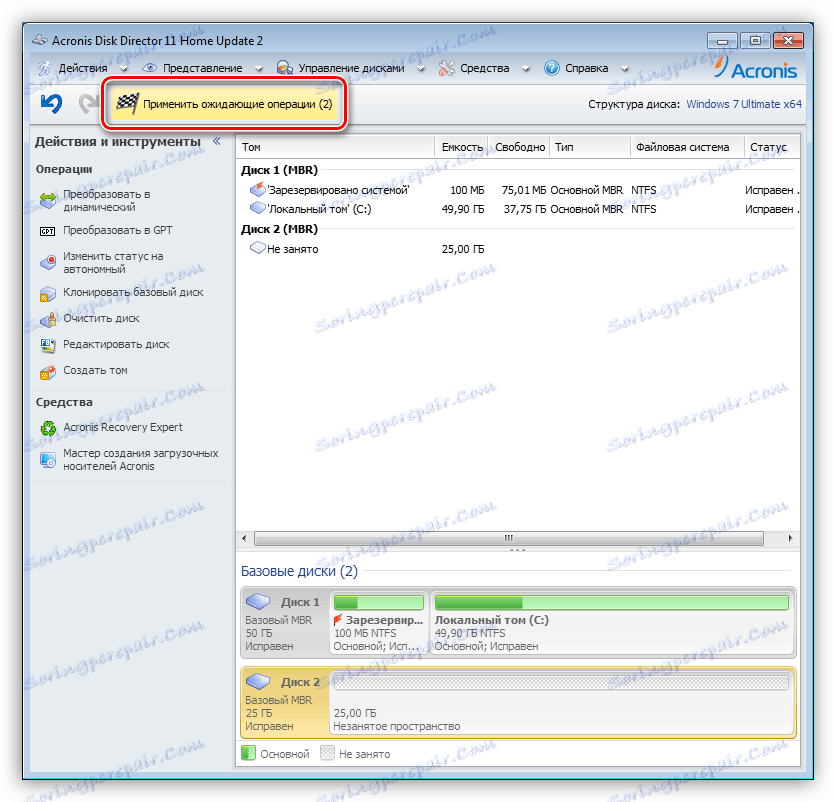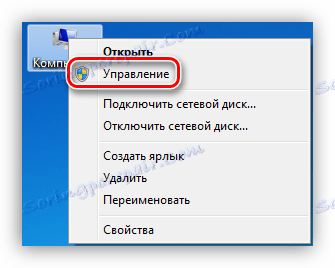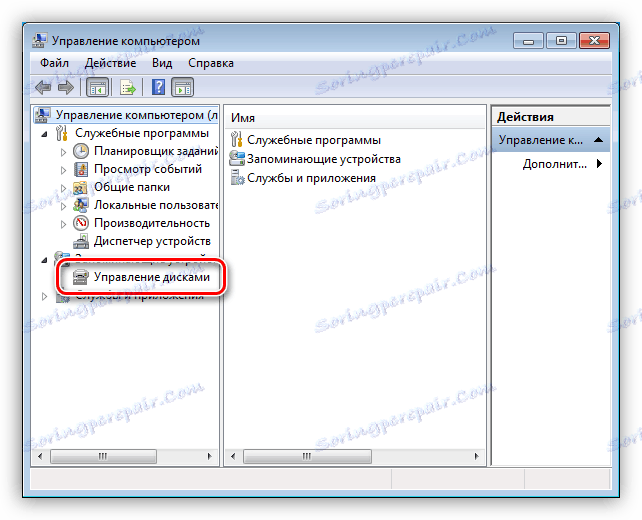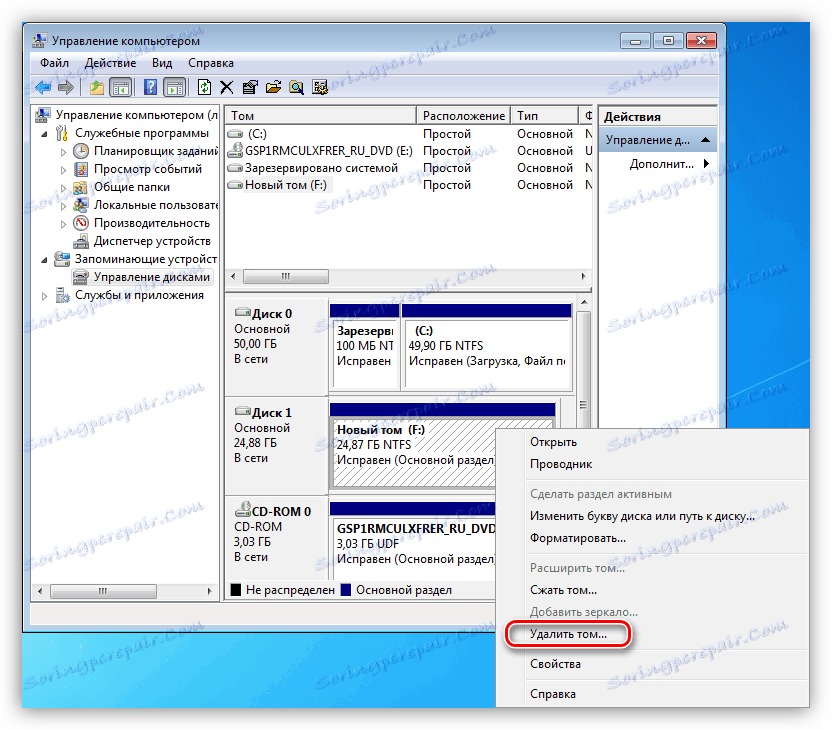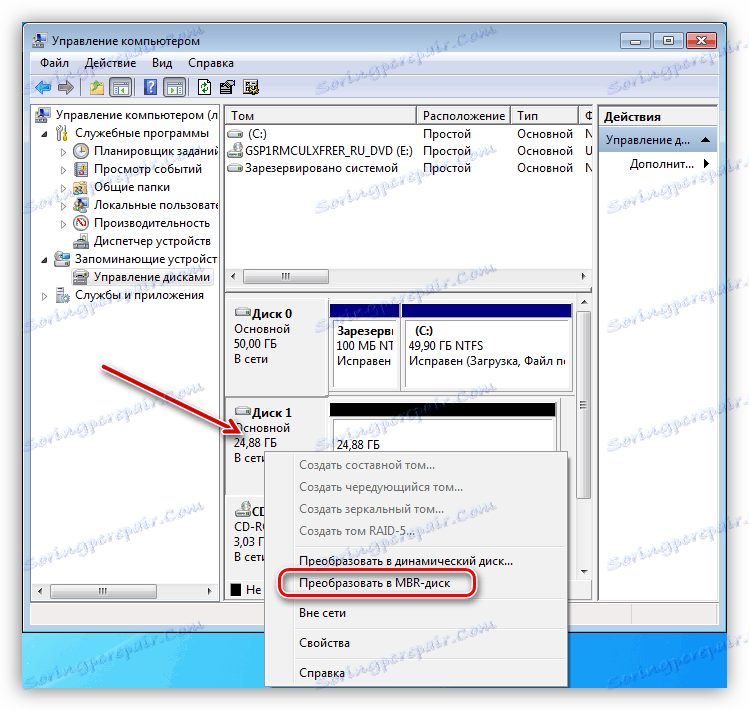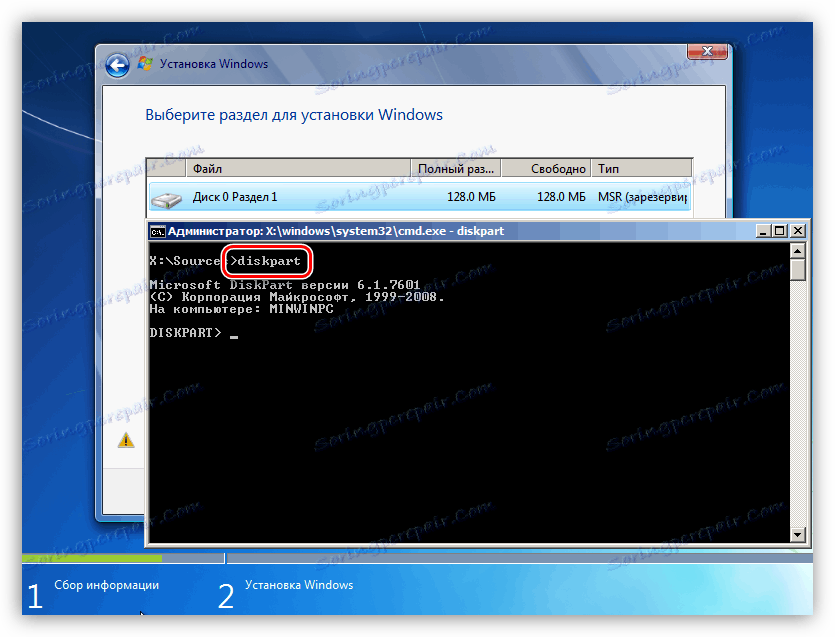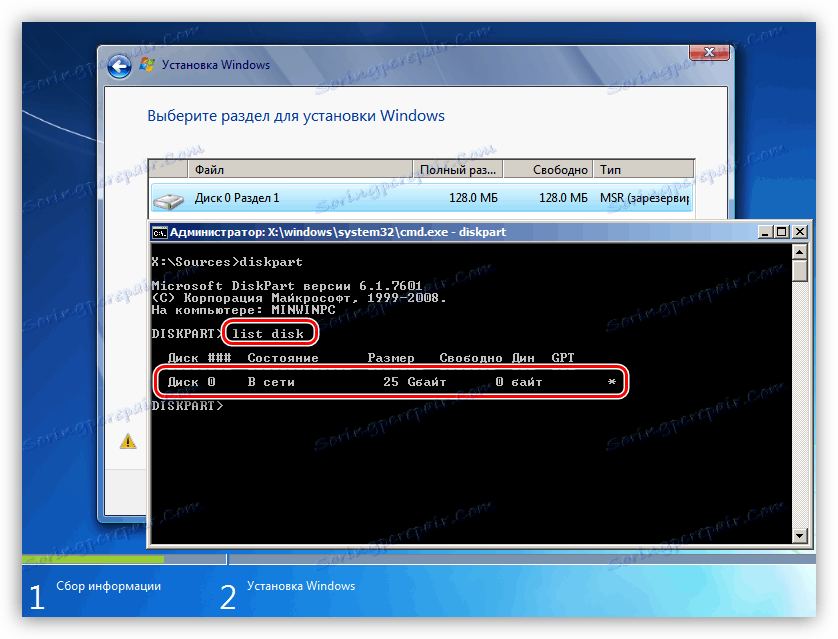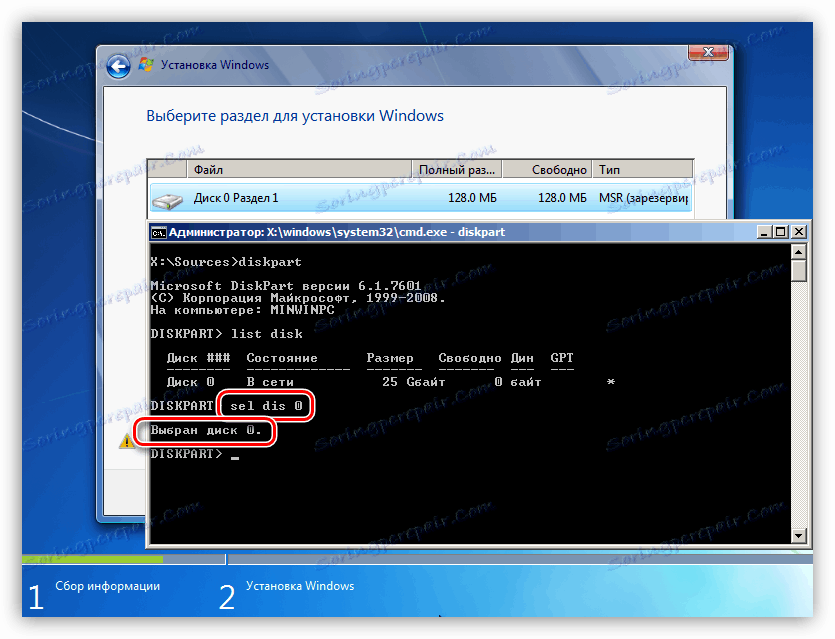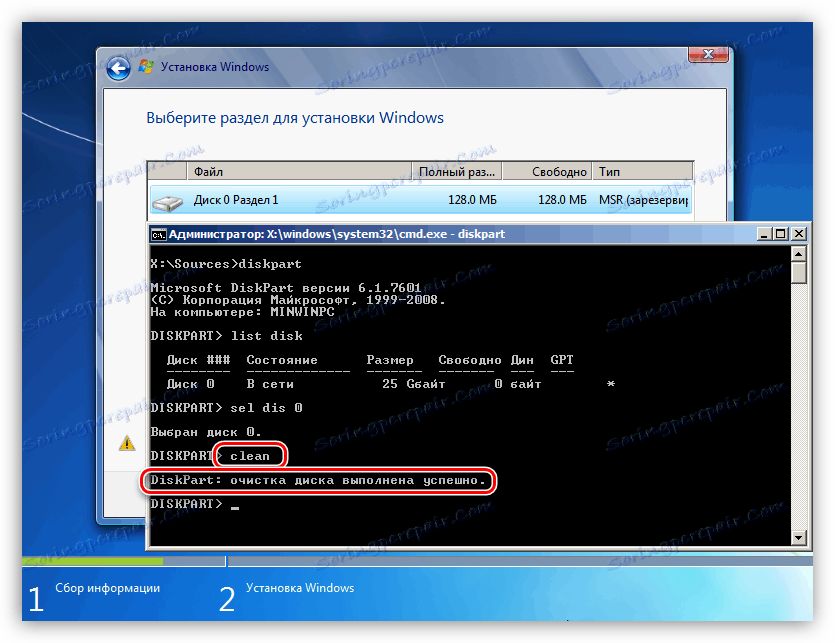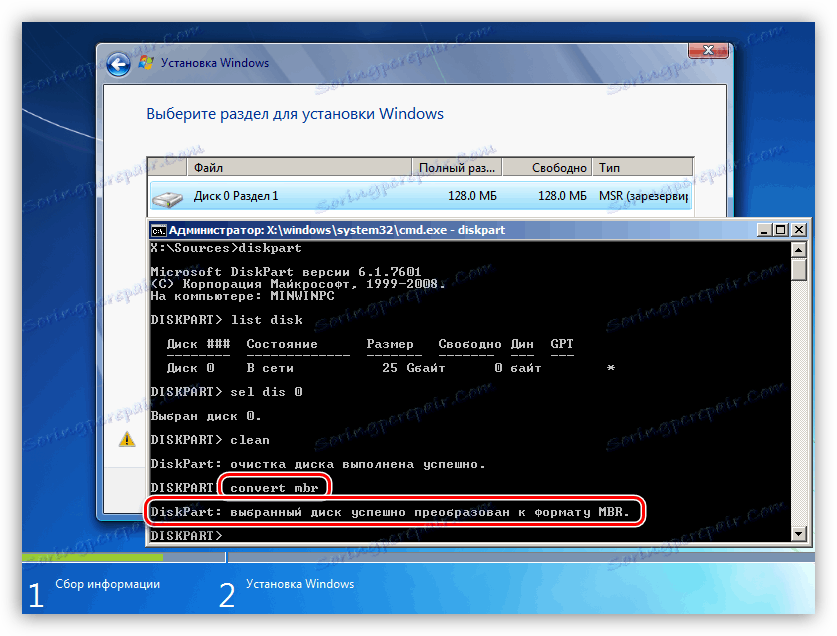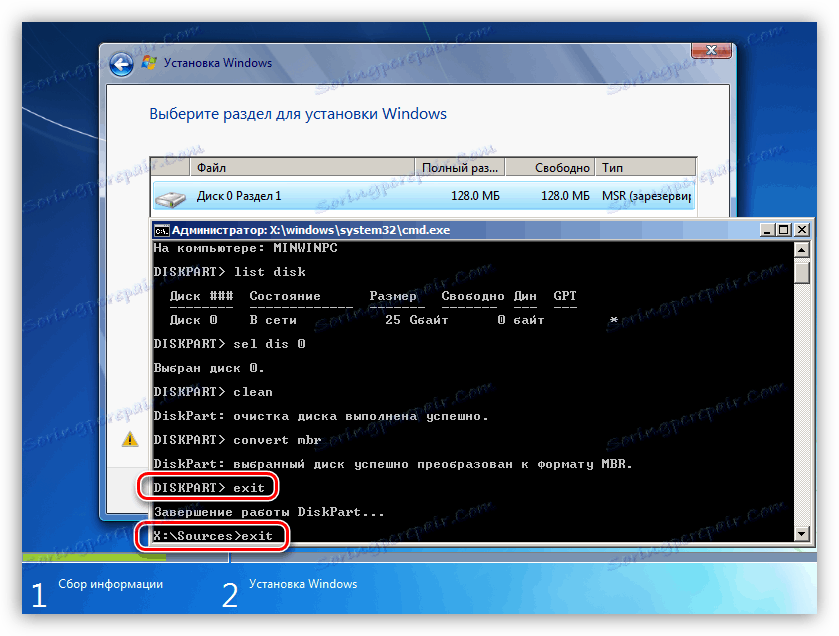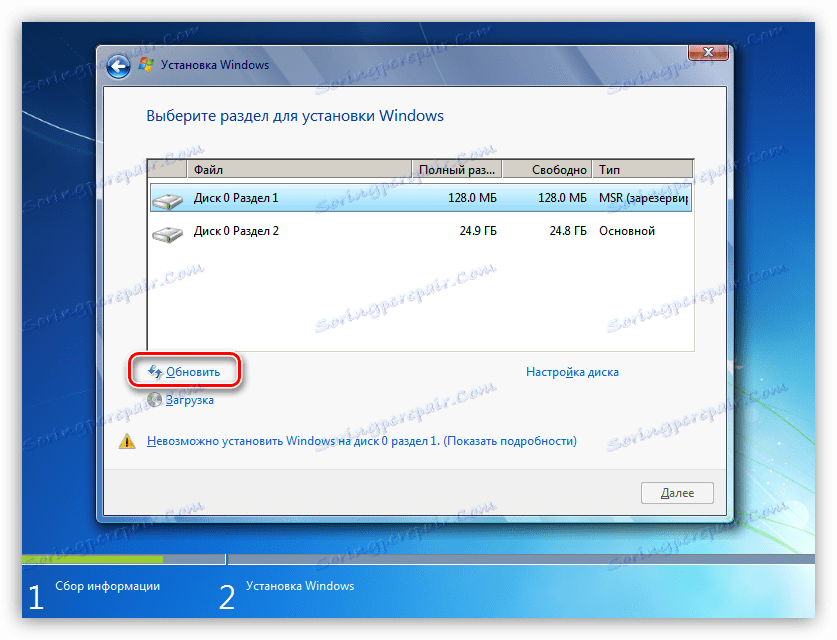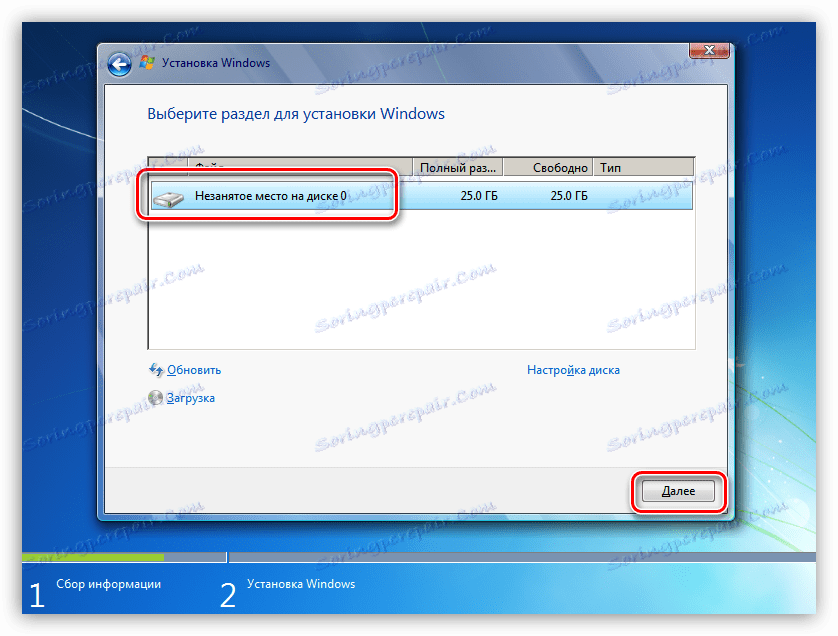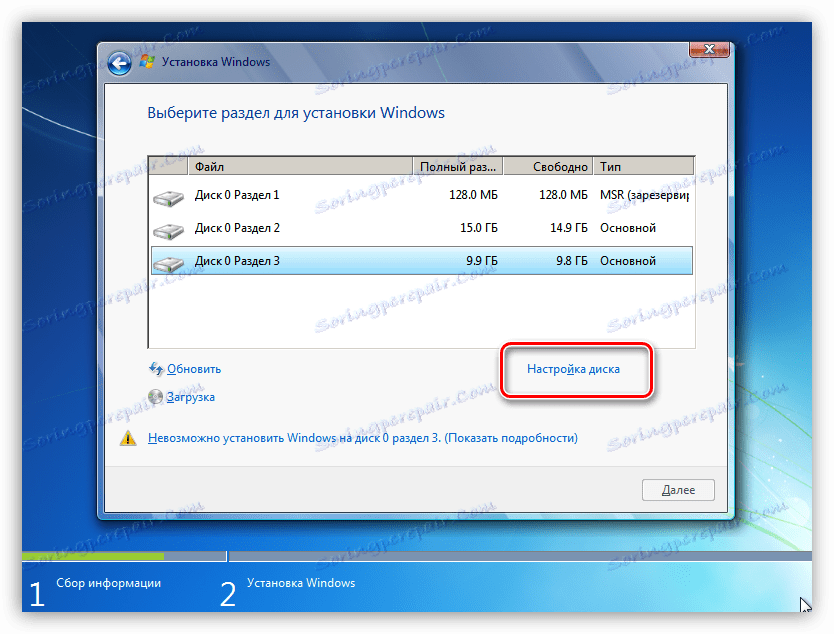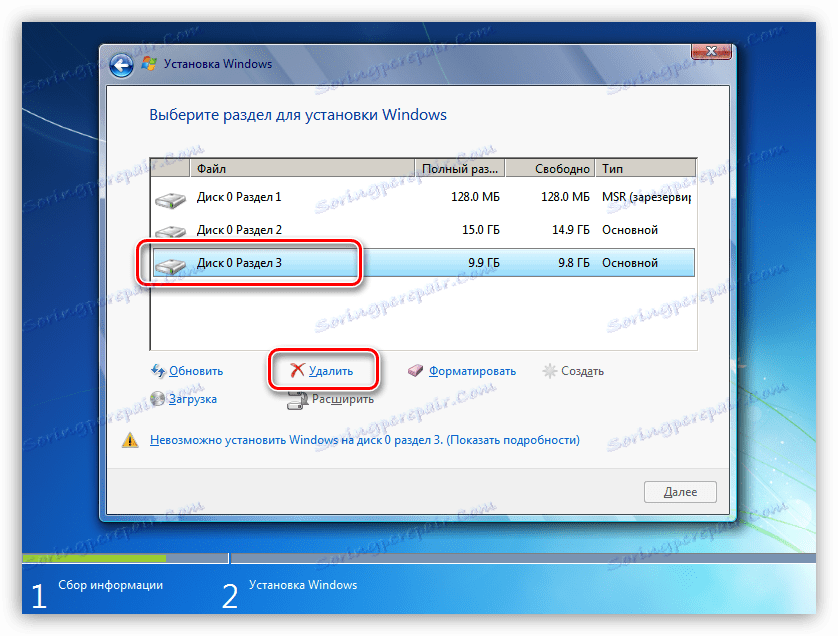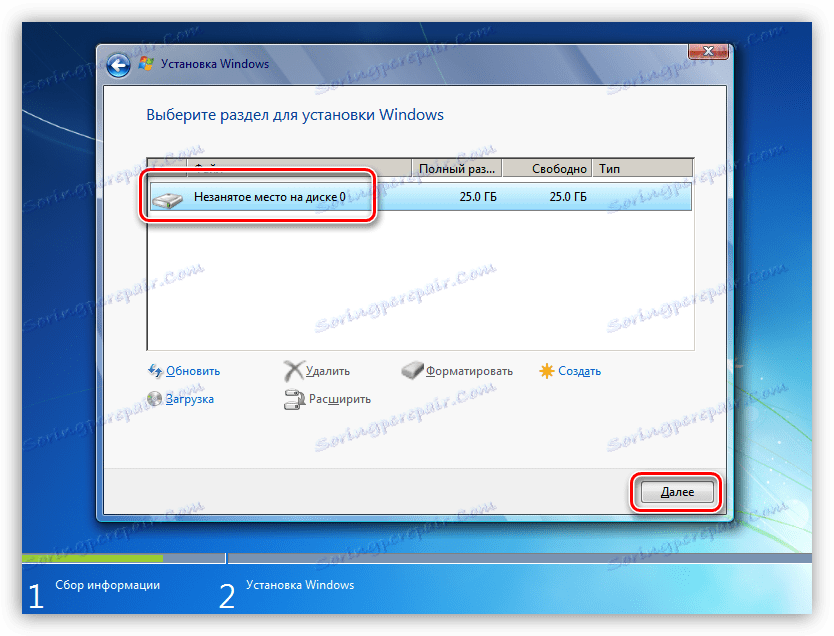Riešenie problému s diskovými značkami GPT pri inštalácii systému Windows
V súčasnosti, keď sú v sieti dostupné prakticky všetky informácie, každý používateľ môže na svojom počítači nainštalovať operačný systém. Aj taký jednoduchý postup na prvý pohľad môže spôsobiť ťažkosti, ktoré sa prejavujú vo forme rôznych chýb inštalatéra. Dnes budeme hovoriť o tom, ako vyriešiť problém s neschopnosťou inštalovať systém Windows na disk formátu GPT.
obsah
Riešenie problému diskov GPT
Dnes v prírode existujú dva typy diskových formátov - MBR a GPT. Prvým je použitie systému BIOS na určenie a spustenie aktívneho oddielu. Druhá sa aplikuje na modernejšie verzie firmvéru - UEFI, ktoré majú grafické rozhranie pre riadenie parametrov.
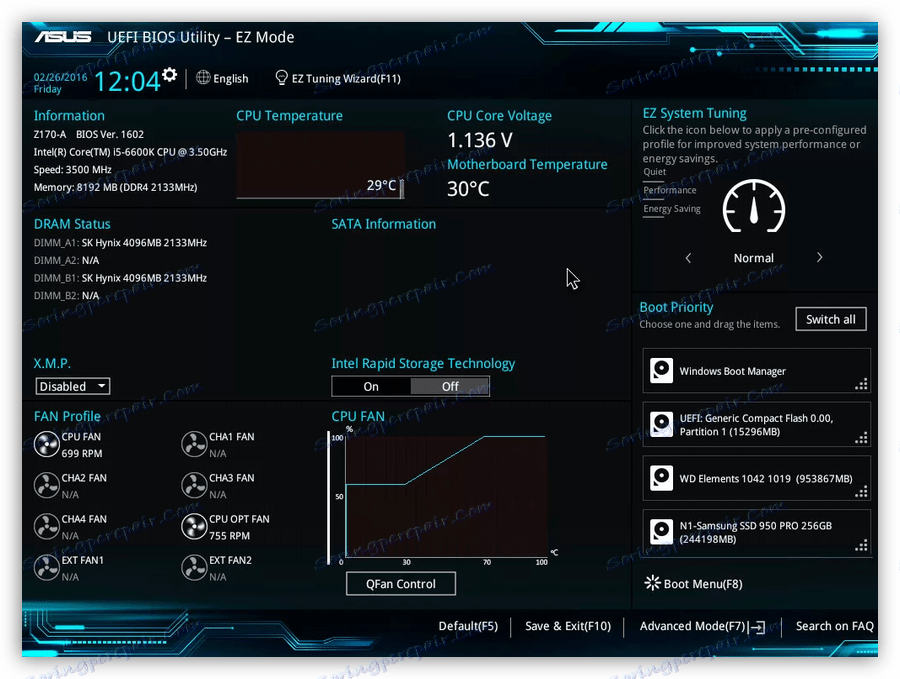
Chyba, o ktorej dnes hovoríme, vzniká v dôsledku nezlučiteľnosti systému BIOS a GPT. Najčastejšie ide o nesprávne nastavenia. Môžete to tiež získať pri pokuse o inštaláciu systému Windows x86 alebo ak zavádzacie médium (flash disk) nezodpovedá systémovým požiadavkám.
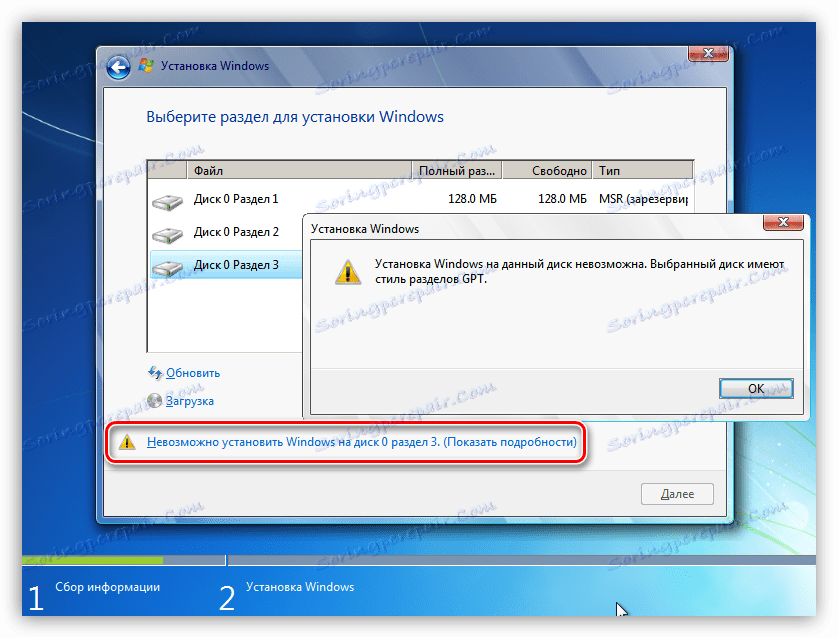
Problém s číselnou kapacitou je veľmi jednoduchý: pred spustením inštalácie skontrolujte, či je na médiu zaznamenaný obraz x64 operačného systému. Ak je obrázok univerzálny, musíte v prvej fáze vybrať príslušnú možnosť.
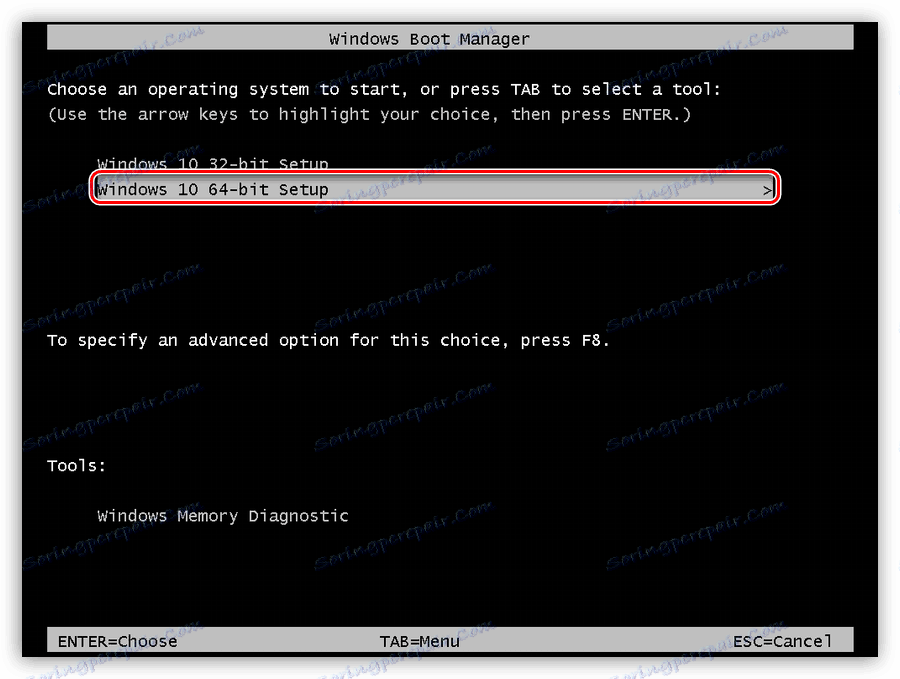
Ďalej analyzujeme spôsoby riešenia iných problémov.
Metóda 1: Konfigurácia nastavení systému BIOS
Táto chyba môže byť spôsobená zmenenými nastaveniami systému BIOS, v ktorých je vypnutá funkcia zavádzania UEFI a režim "Secure Boot" je zapnutý. Táto metóda zasahuje do normálnej definície zavádzacích médií. Dávajte pozor aj na režim SATA - musí byť prepnutý do režimu AHCI.
- UEFI je súčasťou funkcie "Vlastnosti" alebo "Nastavenie" . Zvyčajne je predvolený parameter "CSM" , musí sa prepnúť na požadovanú hodnotu.
![Zahrnutie režimu UEFI do počítača BIOS]()
- Chránený režim prevzatia môže byť zakázaný vykonaním krokov opísaných v nižšie uvedenom článku v opačnom poradí.
Ďalšie podrobnosti: Zakázať UEFI v systéme BIOS
- Režim AHCI môže byť aktivovaný v častiach "Hlavné" , "Pokročilé" alebo "Periférne" .
Ďalšie podrobnosti: Povoliť režim AHCI v systéme BIOS
![Zmena režimu prevádzky radiča SATA v systéme BIOS]()
Ak v systéme BIOS chýbajú všetky alebo niektoré parametre, budete musieť pracovať priamo so samotným diskom. Hovoríme o tom nižšie.
Metóda 2: Jednotka flash UEFI
Takýto disk Flash je médium s nasnímaným obrazom OS, ktorý podporuje zavádzanie do UEFI. Ak máte v úmysle nainštalovať systém Windows na disk GPT, odporúča sa, aby ste ho predtým vytvorili. To sa deje pomocou programu rufus ,
- V okne softvéru vyberte médium, na ktorom chcete obrázok napáliť. Potom vo výbere zoznamu schém oddielov nastavte hodnotu "GPT pre počítače s UEFI" .
![Vyberte typ zavádzacích jednotiek flash v programe Rufus]()
- Kliknite na tlačidlo vyhľadávania obrázkov.
![Prepnite na výber obrázka systému Windows v systéme Rufus]()
- Nájdite príslušný súbor na disku a kliknite na tlačidlo "Otvoriť" .
![Výber obrazu systému Windows pri vytváraní zavádzacej USB flash disku v Rufus]()
- Označenie zväzku by sa malo zmeniť na názov obrázka, potom kliknúť na tlačidlo "Štart" a počkať na ukončenie procesu nahrávania.
![Spustenie vytvorenia zavádzacej jednotky flash v Rufus]()
Ak nie je možné vytvoriť flash disk UEFI, postupujte podľa nasledujúcich riešení.
Metóda 3: Prevod GPT na MBR
Táto možnosť zahŕňa konverziu jedného formátu na iný. To je možné vykonať aj z nabitého operačného systému a priamo počas inštalácie systému Windows. Upozorňujeme, že všetky dáta na disku budú nenávratne stratené.
Možnosť 1: Systémové nástroje a programy
Pre konverziu formátov môžete použiť programy na údržbu diskov, ako napríklad Acronis Disk Director alebo Sprievodca oddielom MiniTool , Zvážte metódu pomocou programu Acronis.
- Spustite program a vyberte náš disk GPT. Pozor: Nie je to sekcia, ale celý disk (viď screenshot).
![Výber disku na konverziu formátu v aplikácii Acronis Disk Director]()
- Ďalej nájdeme v zozname nastavení vľavo "Vymazať disk" .
![Čistenie disku z aplikácie Acronis Disk Director]()
- Klikneme na pravú jednotku a vyberieme položku "Inicializovať" .
![Inicializácia disku v režime Acronis Didk Director]()
- V okne nastavení, ktoré sa otvorí, vyberte schému rozdelenia MBR a kliknite na tlačidlo OK.
![Nastavenia inicializácie disku v aplikácii Acronis Disk Direktor]()
- Použiť čakajúce operácie.
![Používanie operácií v nástroji Acronis Disk Director]()
Pomocou systému Windows sa to deje takto:
- Kliknite pravým tlačidlom myši na ikonu počítača na pracovnej ploche a prejdite na položku "Správa" .
![Prepnite na správu operačného systému z pracovnej plochy systému Windows]()
- Potom prejdite do časti Správa diskov .
![Prechod na správu diskov v systéme Windows 7]()
- Vyberte náš disk zo zoznamu, v tomto okne kliknite pravým tlačidlom a vyberte položku "Odstrániť hlasitosť" .
![Odstránenie oddielu z disku systémovými nástrojmi v systéme Windows 7]()
- Ďalej kliknite na pravé tlačidlo na základni disku (štvorček vľavo) a nájdite funkciu "Convert to MBR disk" .
![Prevod disku do formátu MBR pomocou systémových nástrojov systému Windows]()
V tomto režime môžete pracovať iba s diskami, ktoré nie sú systémom (zavádzacie). Ak je potrebné pripraviť pracovné médium na inštaláciu, môže to byť nasledovné.
Možnosť 2: Konverzia pri načítaní
Táto možnosť je dobrá, pretože funguje bez ohľadu na to, či systémové nástroje a softvér sú v súčasnosti k dispozícii alebo nie.
- Vo fáze výberu disku spustite "príkazový riadok" pomocou kombinácie klávesov SHIFT + F10 . Ďalej aktivujte príkaz nástroja na správu disku
diskpart![Spúšťanie nástroja Diskpart z príkazového riadka pri inštalácii systému Windows]()
- Zobrazujeme zoznam všetkých nainštalovaných pevných diskov v systéme. To sa deje zadaním nasledujúceho príkazu:
list disk![Diskpart utility detekcia pri inštalácii systému Windows]()
- Ak existuje niekoľko diskov, musíte vybrať ten, na ktorom budeme systém inštalovať. Môžete to rozlíšiť podľa veľkosti a štruktúry GPT. Napíšeme tím
sel dis 0![Výber diskpartu pre konverziu nástroja Diskpart počas inštalácie systému Windows]()
- Ďalším krokom je vymazať médium z oddielov.
clean![Diskpart utility čistenie pri inštalácii systému Windows]()
- Poslednou etapou je konverzia. Tím nám v tom pomôže.
convert mbr![Úspešná konverzia disku na formát MBR nástrojom Diskpart pri inštalácii systému Windows]()
- Zostáva len dokončiť nástroj a zatvoriť "príkazový riadok" . Za týmto účelom zadajte dvojité zadanie
exitpotom stlačte kláves ENTER .
![Pri inštalácii systému Windows odpojte nástroj Diskpart]()
- Po zatvorení konzoly kliknite na položku "Obnoviť" .
![Aktualizujte stav disku počas inštalácie systému Windows]()
- Hotovo, môžete pokračovať v inštalácii.
![Výsledok nástroja Diskpart pri inštalácii systému Windows]()
Metóda 4: Odstrániť oddiely
Táto metóda pomôže v prípadoch, keď z nejakého dôvodu nie je možné použiť iné nástroje. Ručne odstránime všetky oddiely na cieľovom pevnom disku.
- Kliknite na položku "Nastavenie disku" .
![Prejdite do nastavenia disku pri inštalácii systému Windows]()
- Vyberte jednotlivé sekcie v poradí, ak existuje niekoľko, a kliknite na tlačidlo "Odstrániť".
![Odstránenie oddielu z disku GPT pri inštalácii systému Windows]()
- Teraz je na nosiči ponechaný iba čistý priestor, na ktorom môžete bez problémov nainštalovať systém.
![Výsledok odstránenia oblastí z disku počas inštalácie systému Windows]()
záver
Ako je zrejmé z vyššie uvedeného, problém s nemožnosťou inštalácie systému Windows na disky so štruktúrou GPT je pomerne ľahko vyriešiť. Všetky vyššie uvedené metódy vám môžu pomôcť v rôznych situáciách - od zastaraného systému BIOS až po nedostatok potrebných programov na vytvorenie zavádzacích flash diskov alebo prácu s pevnými diskami.