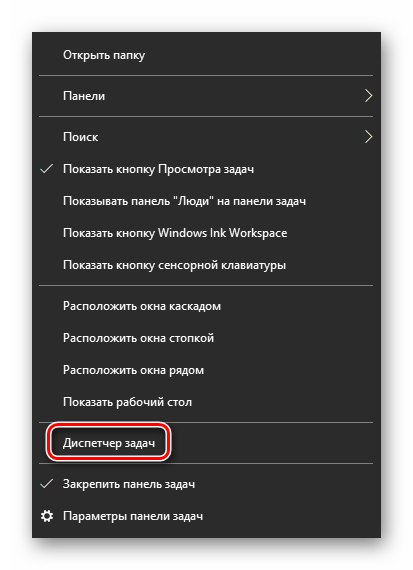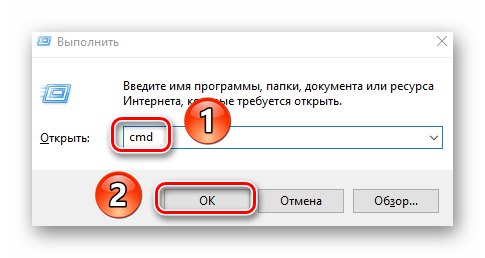Počas prevádzky operačného systému Windows dochádza k pravidelnej výmene balíkov a údajov medzi softvérovými súčasťami. Niekedy takéto postupy spôsobujú rôzne chyby. V tomto článku sa dozviete o metódach opravy chyby. „Server RPC nie je k dispozícii“ na bežiacich zariadeniach Windows 10.
Metódy riešenia chyby „Server RPC je nedostupný“
Uvedená chyba sa môže vyskytnúť v rôznych situáciách, najčastejšie sa však vyskytuje pri pokuse o nadviazanie vzdialeného prístupu, pri prístupe k niektorej zo systémových služieb alebo pri spustení programu. Ďalej vám podrobne povieme o hlavných spôsoboch, ktoré pomáhajú vyriešiť problém.
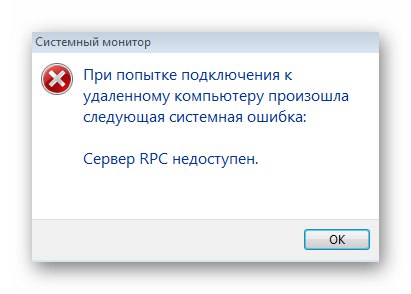
Metóda 1: Služby systému Windows
Najbežnejší dôvod chyby „Server RPC nie je k dispozícii“ je porucha v službe s rovnakým názvom. Preto by ste sa najskôr mali ubezpečiť, že to funguje. Postupujte takto:
- zatlačte na „Hlavné panely“ pravé tlačidlo myši. Z kontextovej ponuky vyberte riadok "Správca úloh".
![Spustenie Správcu úloh z panela úloh v systéme Windows 10]()
Prečítajte si tiež: 3 spôsoby otvorenia Správcu úloh v systéme Windows
- Ďalej prejdite na kartu v okne, ktoré sa otvorí „Služby“... Úplne dole kliknite na riadok „Otvorené služby“.
- Na obrazovke sa zobrazí zoznam všetkých služieb nainštalovaných v počítači. Nájdite medzi nimi volaného Vyhľadávač vzdialených volaní procedúr (RPC)... Dvakrát na ňu kliknite ľavým tlačidlom myši.
- Uistite sa, že oproti línii „Typ spustenia“ hodnotu „Ručne“... Navyše, opačný bod „Stav“ mal by tam byť nápis „Zastavené“... Ak to tak nie je, vyberte z rozbaľovacej ponuky vhodný typ spustenia a službu deaktivujte kliknutím na tlačidlo „Stop“... Potom stlačte tlačidlo „OK“ na uloženie zmien.
- Vráťte sa späť na zoznam služieb a podobne otvorte ovládacie okno „Vzdialené volanie procedúry (RPC)“.
- V tomto prípade linka „Typ spustenia“ mala by tam byť hodnota „Automaticky“a samotná služba je aktivovaná. Ak to tak z nejakého dôvodu nie je, kliknite na tlačidlo „Spustiť“ a nastavte požadovaný typ spustenia. Nezabudnite kliknúť „OK“ po vykonaní zmien.
- Rovnakým spôsobom kontrolujte služby „Server“, Windows Audio Endpoint Builder, „Vzdialený register“ a „Jedlo“... Všetky musia mať tiež typ automatického spustenia a musia byť aktivované. Ak máš chybu „Server RPC nie je k dispozícii“ sprevádzané kódom 1722, aktivujte služby rovnakým spôsobom „Správca tlače“ a „Spúšťač procesov servera DCOM“.
- Po správnom nakonfigurovaní všetkých uvedených služieb opakujte kroky, ktoré chybu spôsobili. Je pravdepodobné, že bude vylúčené.
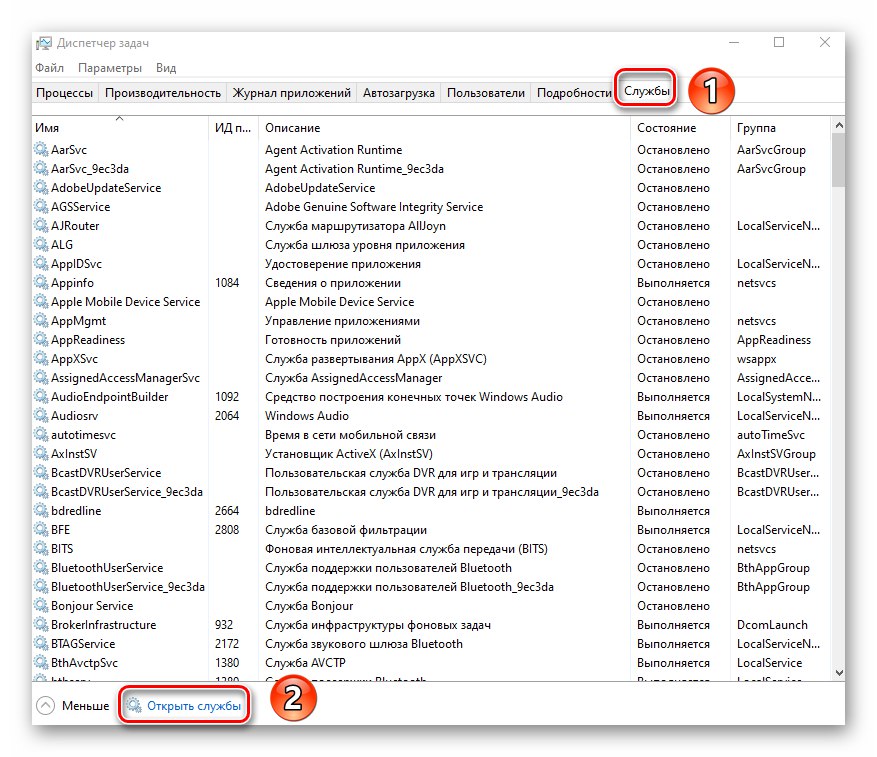
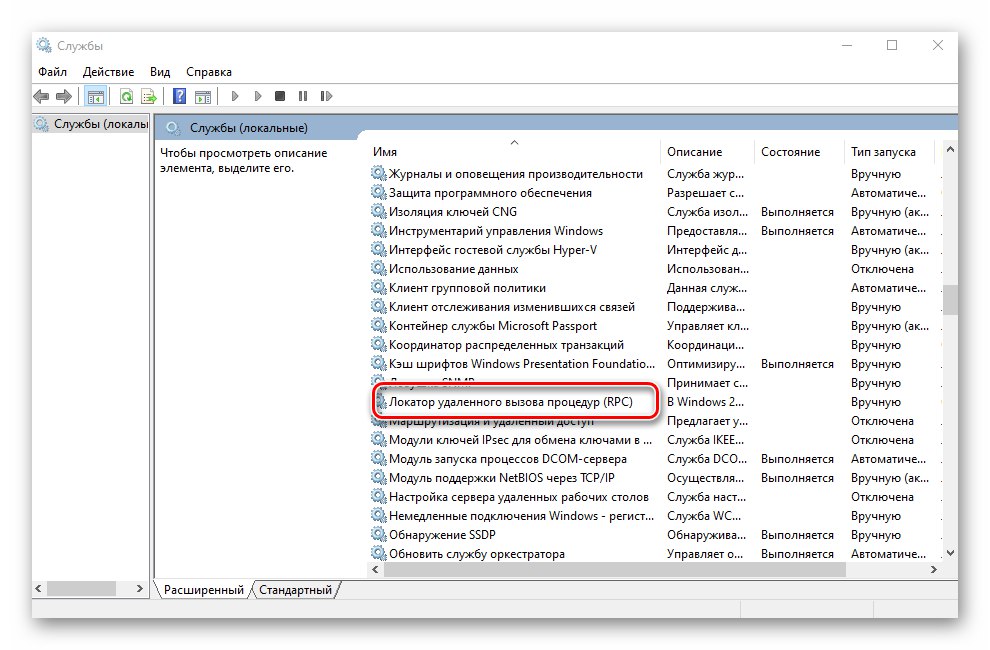
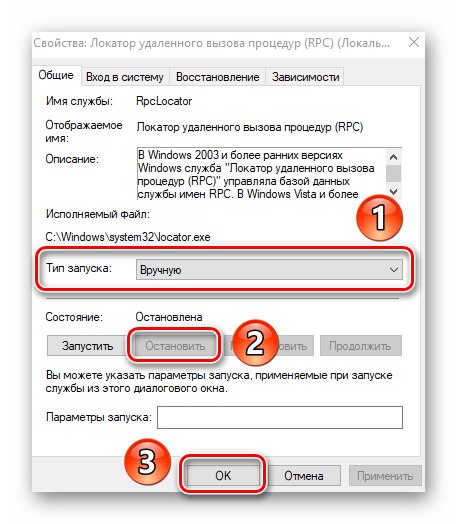
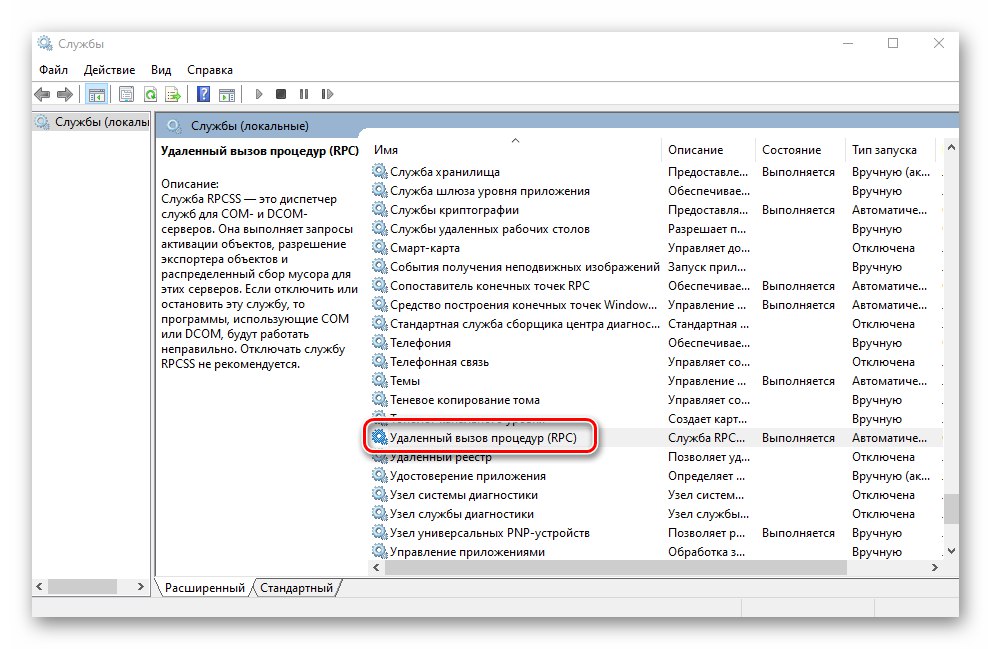
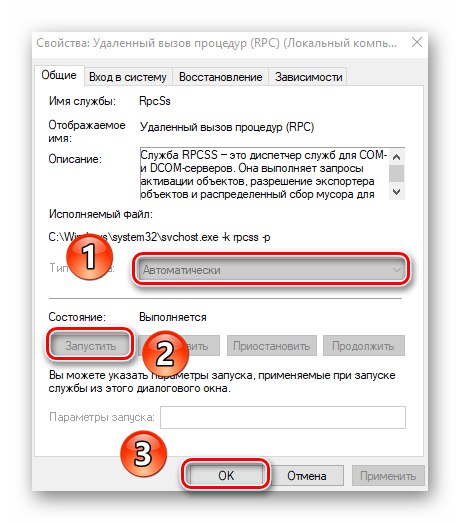
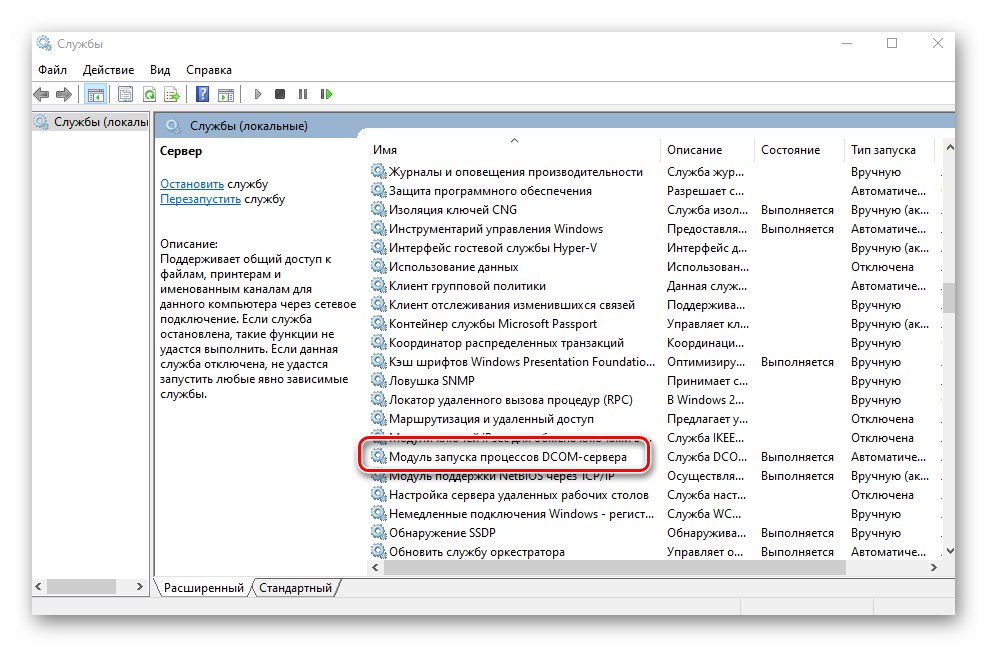
Metóda 2: Skontrolujte systémové súbory
Pre správne fungovanie vzdialeného volania procedúr (takto stojí RPC) sú potrebné špeciálne systémové súbory. Ak chýbajú alebo sú poškodené, môže dôjsť k popísanej chybe. Preto, aby ich bolo možné vyriešiť, musia byť overené a obnovené.
- Bež Príkazový riadok ako správca. Za týmto účelom stlačte súčasne klávesy „Windows“ a „R“, zadajte príkaz do okna, ktoré sa otvorí
cmda potom držanie „Ctrl“ a „Shift“, stlačte na klávesnici „Enter“.![Spustite príkazový riadok v systéme Windows 10 ako správca]()
Prečítajte si tiež: Spustenie príkazového riadku ako správcu v systéme Windows 10
- Ďalej musíte vstúpiť do okna "Príkazový riadok" ďalšie dva príkazy postupne stlačte po každom z nich „Enter“:
DISM.exe / Online / Čistiaci obraz / Obnoviť zdravie
sfc / scannow - Automaticky prehľadá a obnoví všetky systémové súbory. Procedúra trvá veľmi dlho, majte to na pamäti. Počkajte na koniec kontroly a zatvorte Príkazový riadok... Potom zopakujte kroky, ktoré viedli k chybe „Server RPC nie je k dispozícii“.
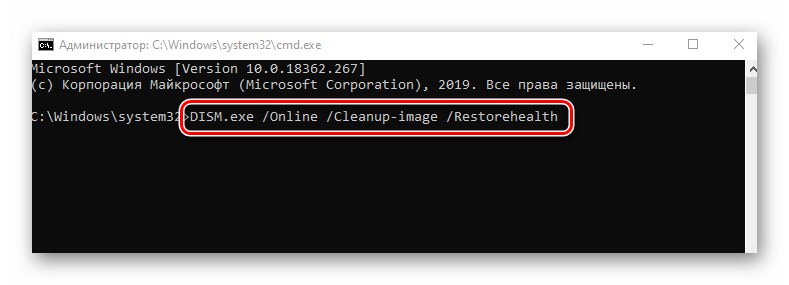
Metóda 3: Deaktivácia brány firewall
Všetky vydania systému Windows 10 majú predvolene zabudovanú bránu firewall.Jeho účelom je chrániť vás pred škodlivými účinkami vírusov. Stáva sa však tiež, že práve tento brána firewall zablokuje potrebné pakety, čo spôsobí rôzne chyby a prípad problému „Server RPC nie je k dispozícii“ nie je výnimkou. Preto stojí za to pokúsiť sa obrancu na chvíľu deaktivovať. To sa deje veľmi jednoducho:
- Na paneli dvakrát kliknite na ikonu Ochranca systému Windows.
- Na ľavej strane okna, ktoré sa otvorí, prejdite do sekcie „Firewall a zabezpečenie siete“.
- Ďalej kliknite na názov siete, oproti ktorej máte dané slovo „Aktívny“... V našom prípade je „Verejná sieť“.
- Ak chcete vypnúť bránu firewall, prepnite prepínač do polohy „Vypnuté“.
- Teraz zostáva len skontrolovať, či to pomohlo alebo nie. Čo je najdôležitejšie, nezabudnite znova povoliť ochranu, pretože inak bude ohrozená vaša kybernetická bezpečnosť.
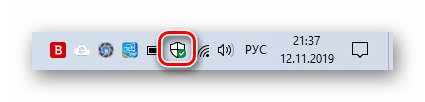
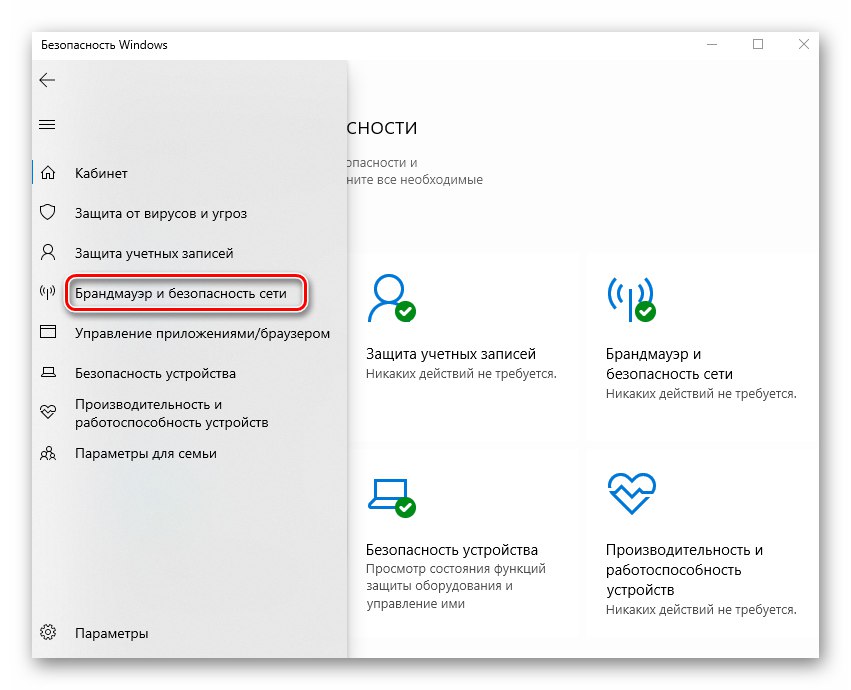
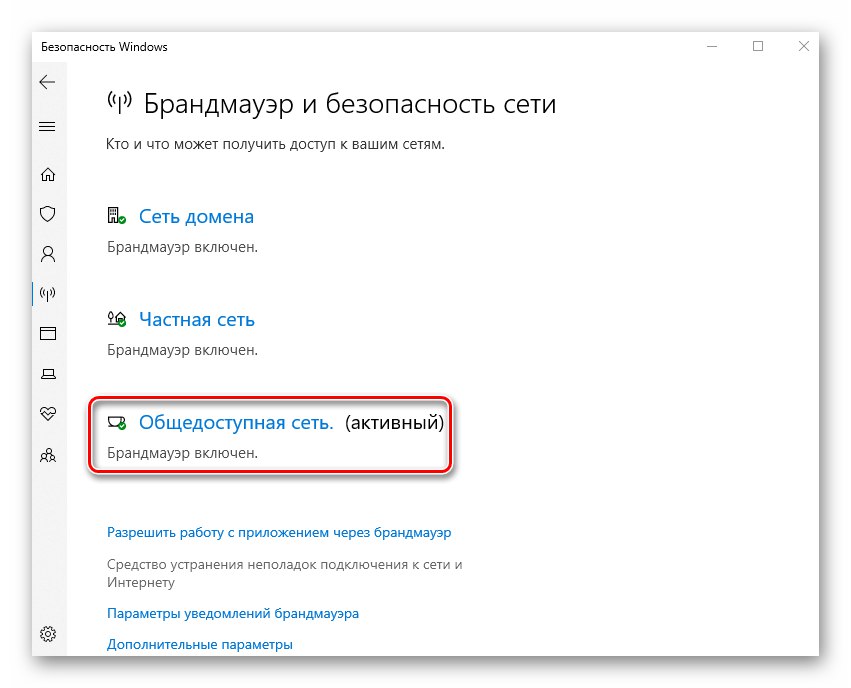
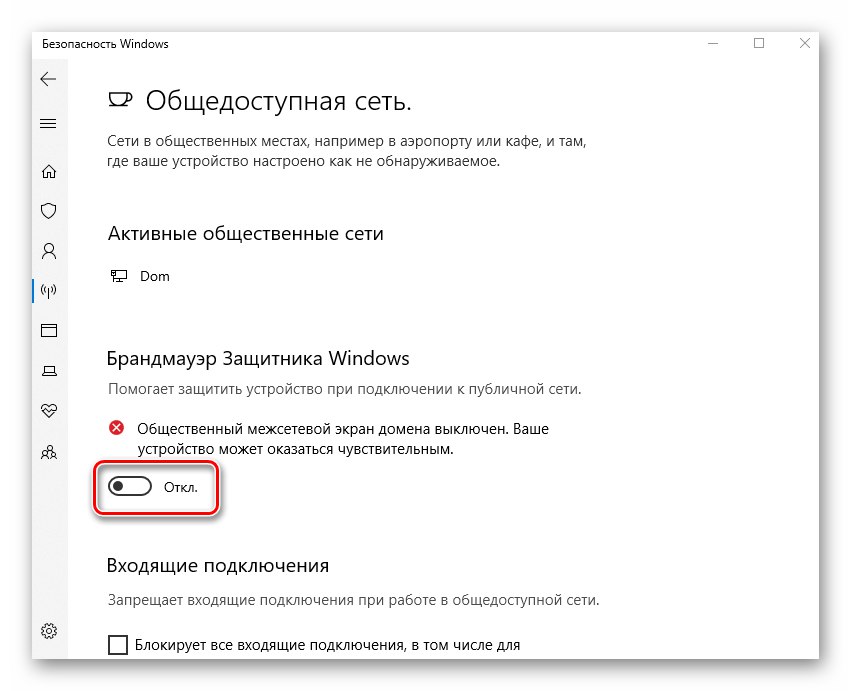
Metóda 4: Vyhľadajte vírusy
Infekcia systému vírusmi má veľa negatívnych dôsledkov. Jedným z nich môže byť zdanie chyby „Server RPC nie je k dispozícii“... Preto je jedným z komplexných riešení v tomto prípade vyhľadávanie a eliminácia škodlivého softvéru. Odporúčame to urobiť pomocou špeciálneho prenosného softvéru, pretože moderné vírusy sú dosť „inteligentné“ na to, aby infikovali aj antivírus. Výsledok vyhľadávania v takýchto situáciách bude negatívny. O najefektívnejších prenosných antivírusových riešeniach sme hovorili už skôr v samostatnom článku, ktorý vám odporúčame prečítať.
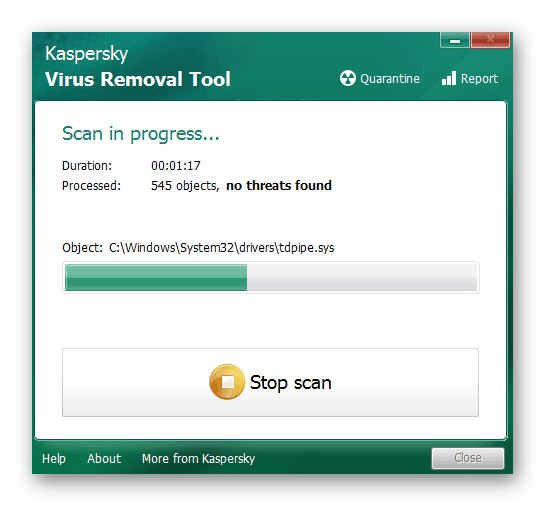
Viac informácií: Skenovanie počítača na prítomnosť vírusov bez antivírusu
Na záver by sme vám chceli pripomenúť potrebu včasnej inštalácie aktualizácií systému Windows 10. Faktom je, že v starších verziách operačného systému bola chyba „Server RPC nie je k dispozícii“ niekedy to bolo možné opraviť nainštalovaním konkrétnej opravy. V najnovšej verzii OS sa však od tohto upustilo v prospech kumulatívnych aktualizácií. Ak sa chcete dozvedieť, ako správne vyhľadať aktualizácie a nainštalovať ich, kliknite na odkaz nižšie.
Viac informácií: Inštalácia aktualizácií systému Windows 10