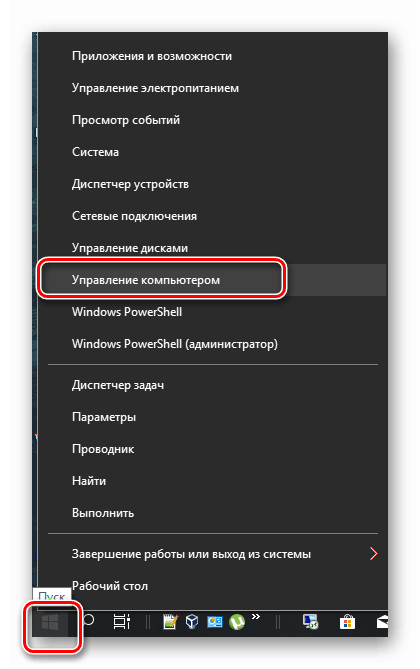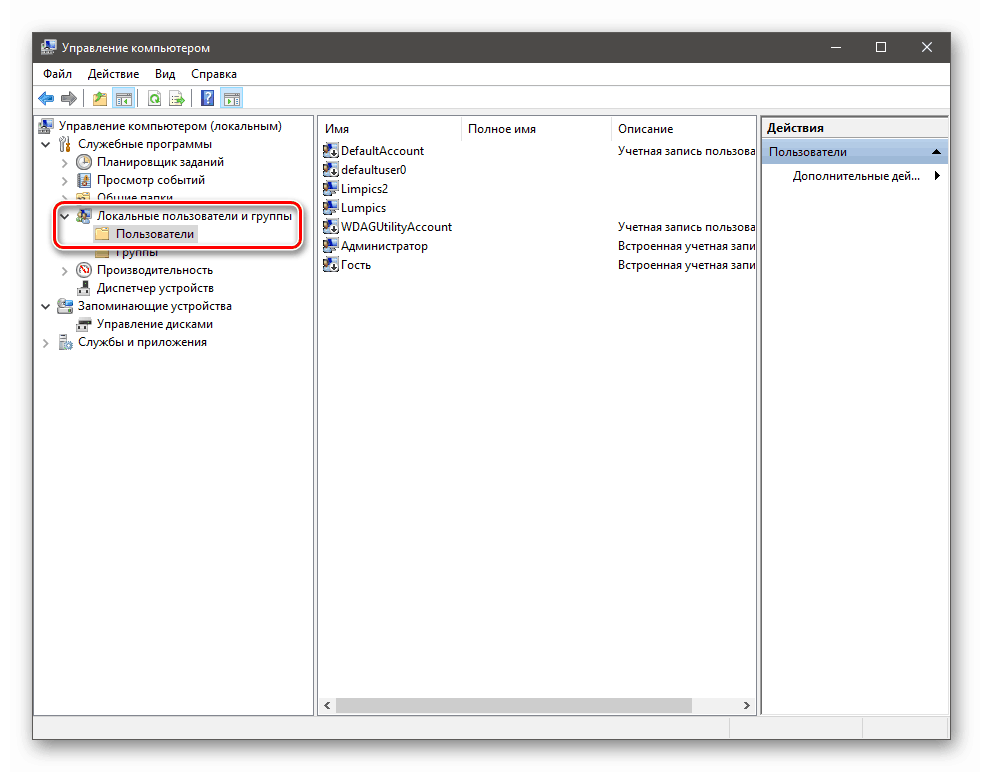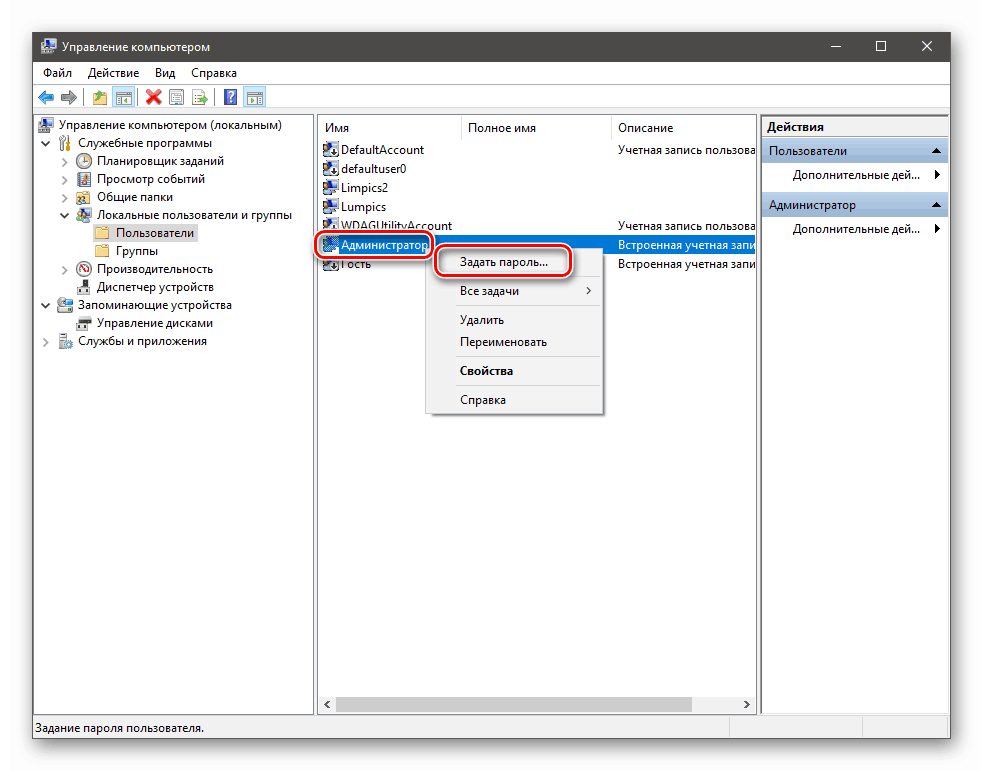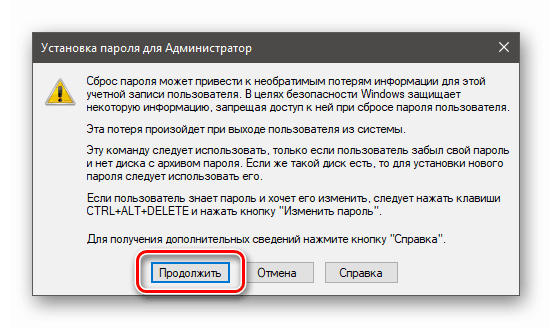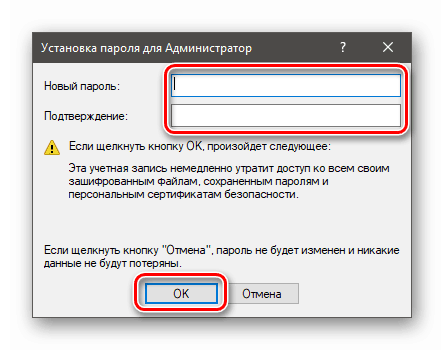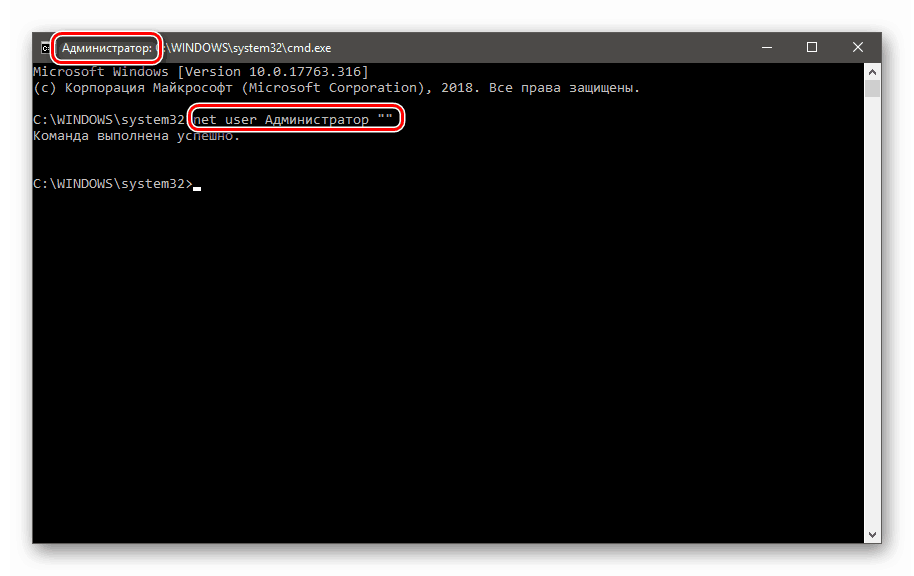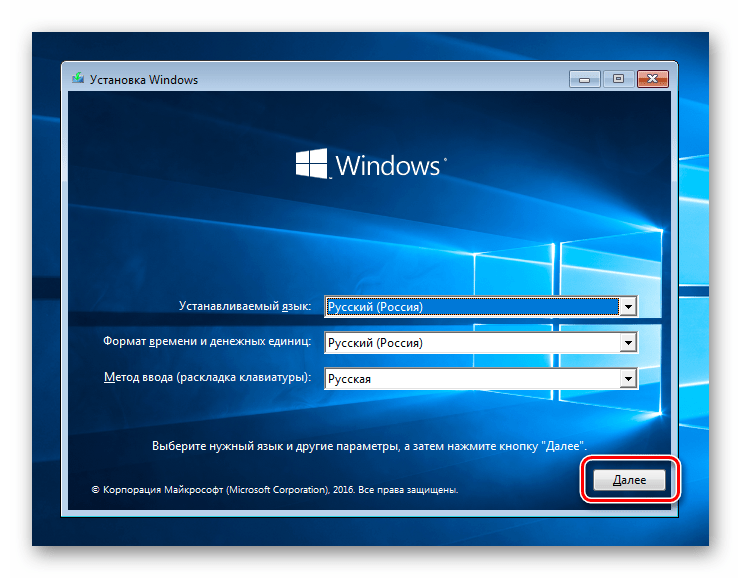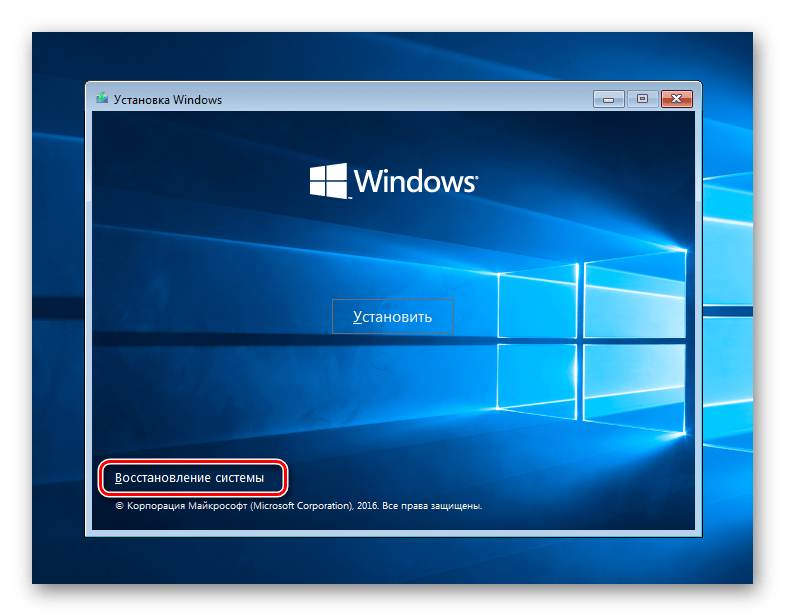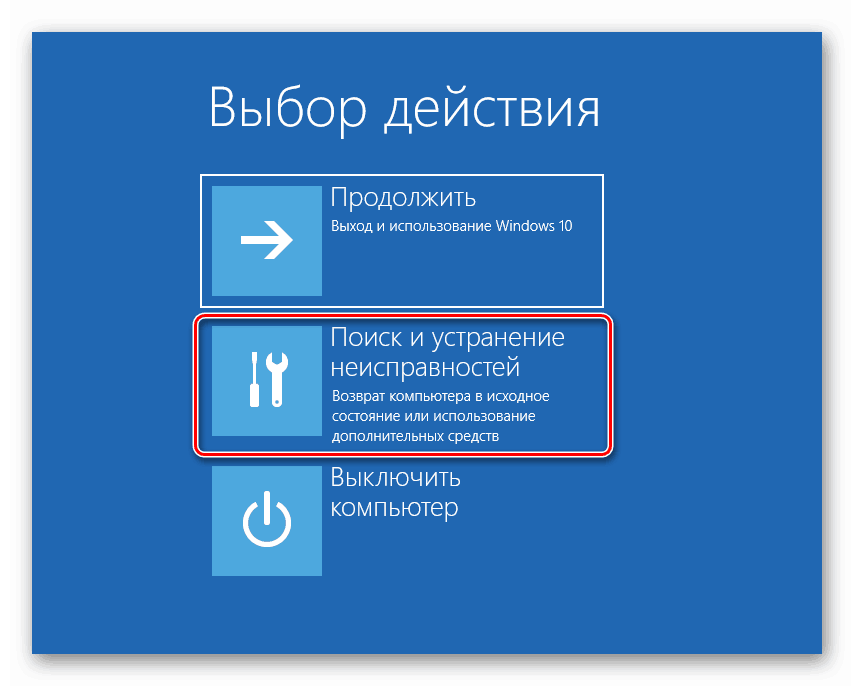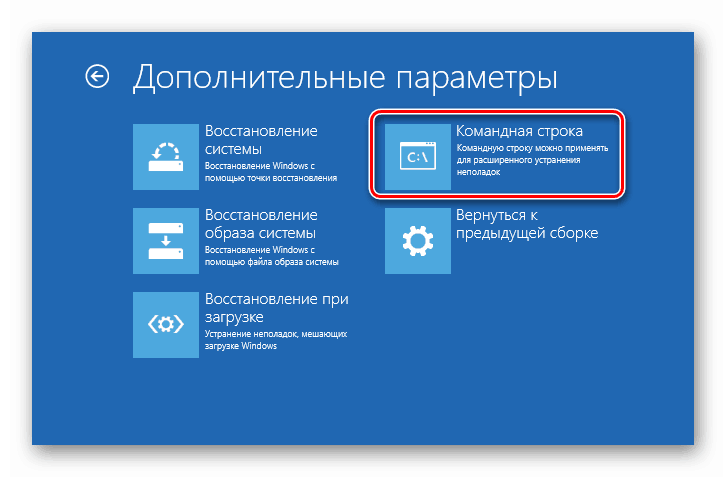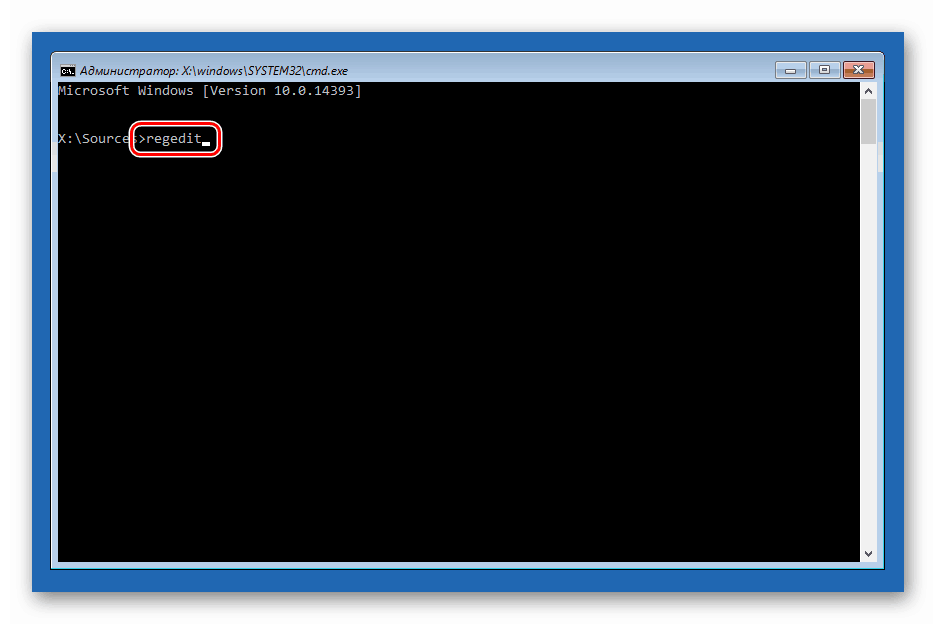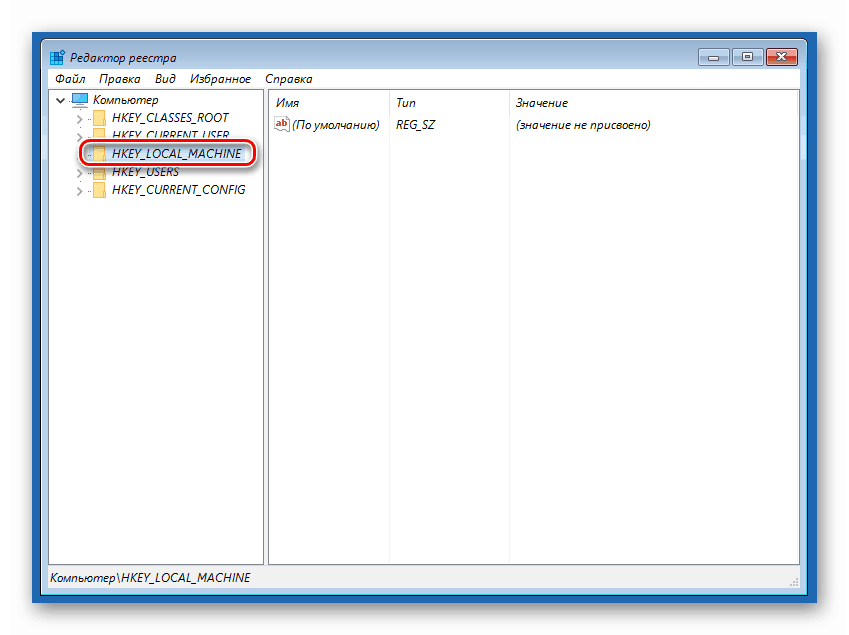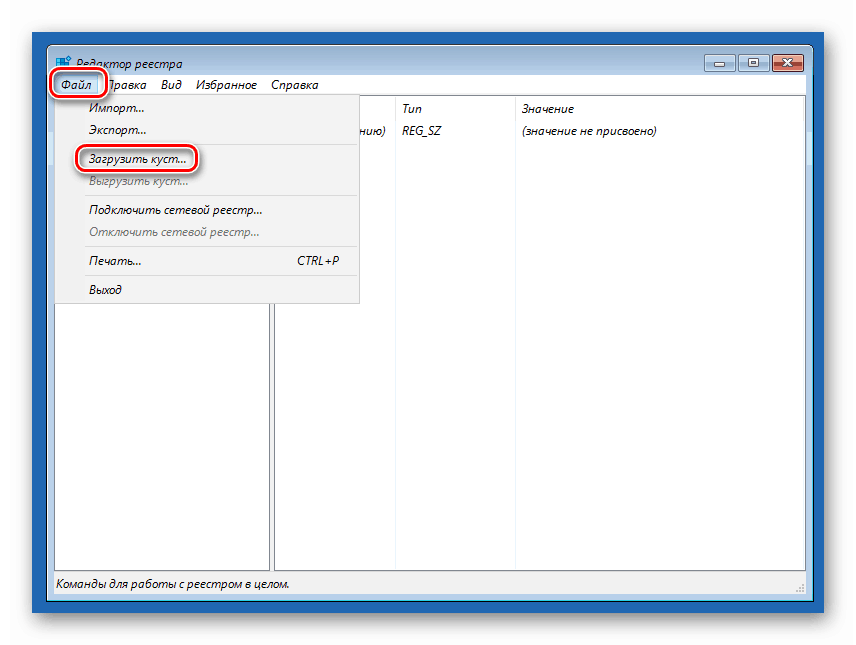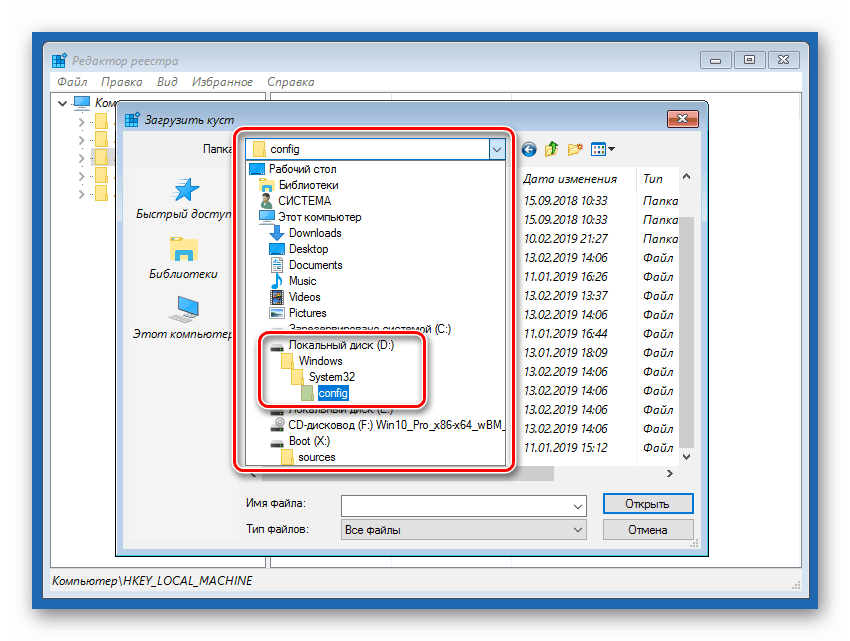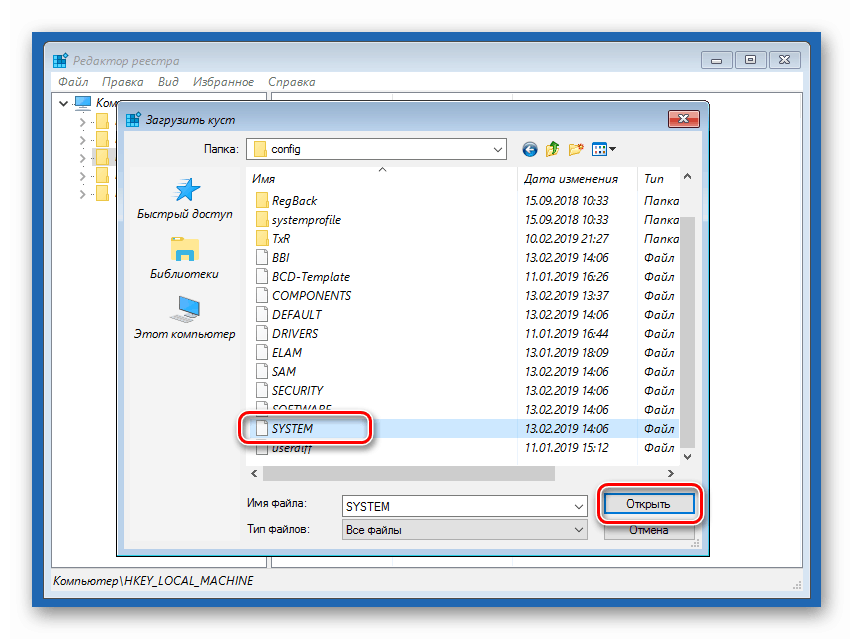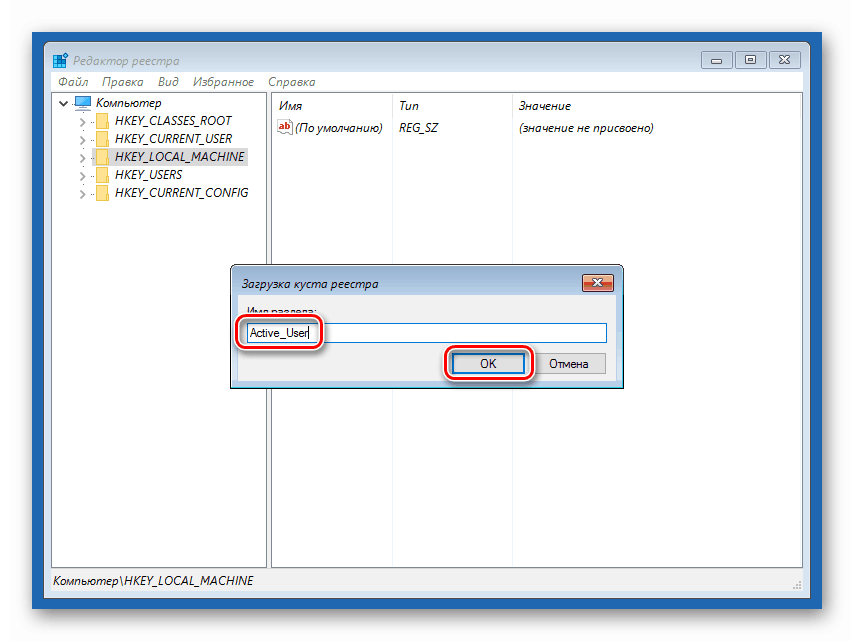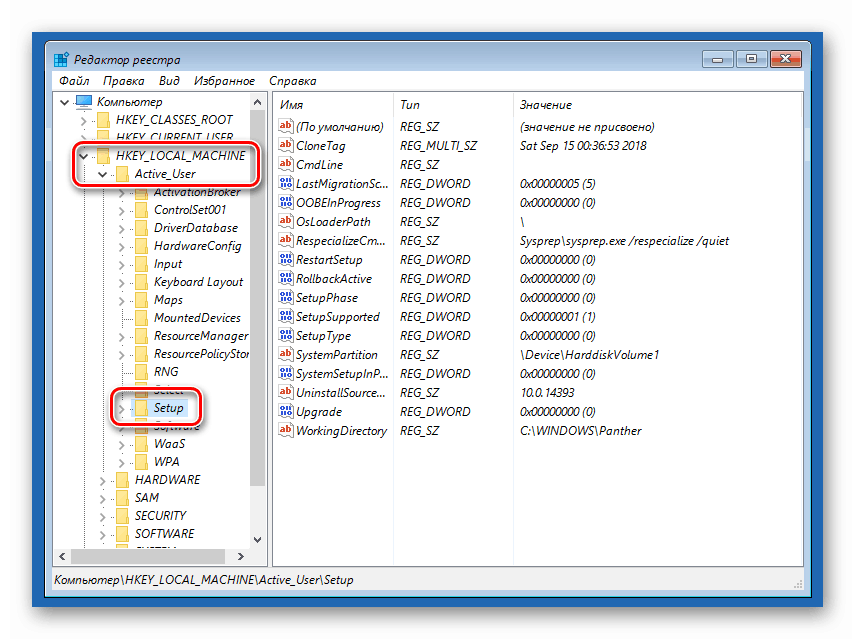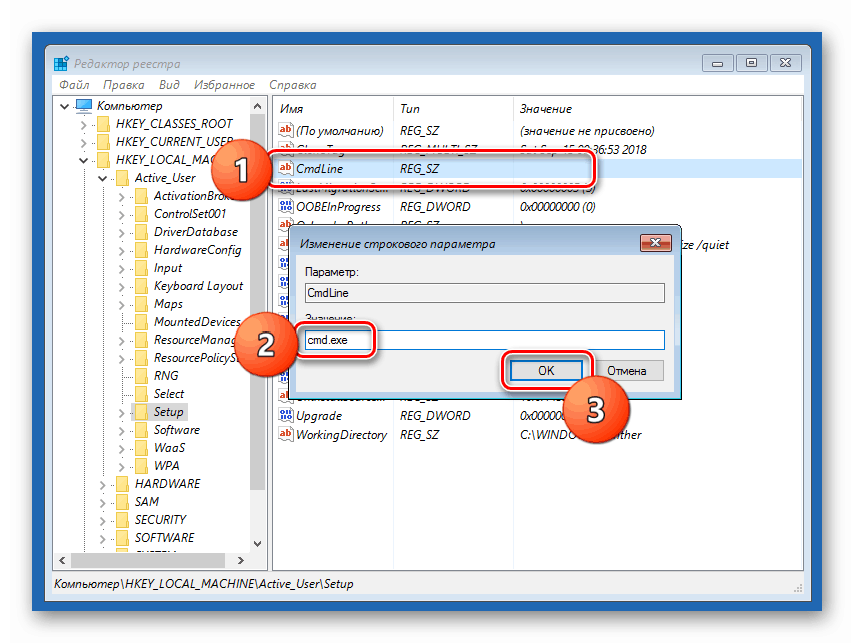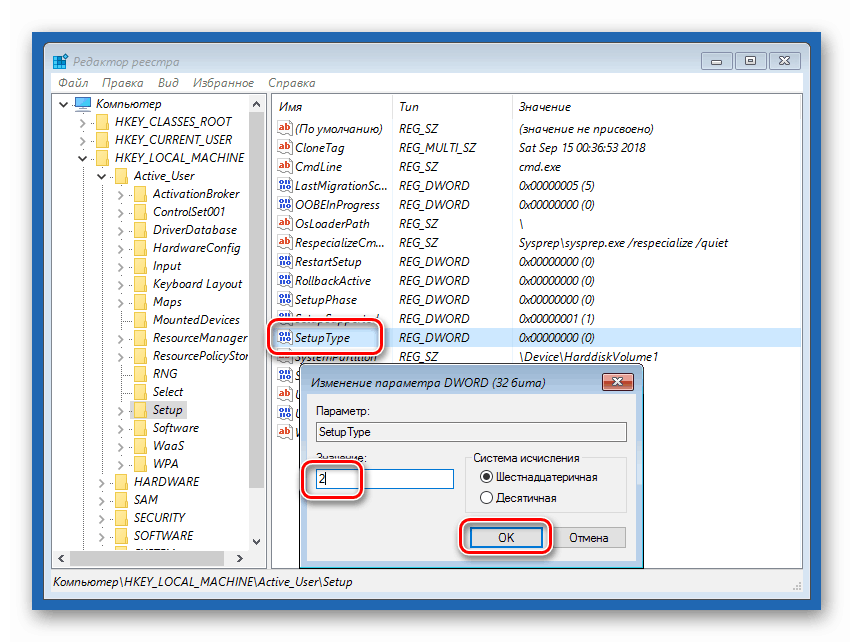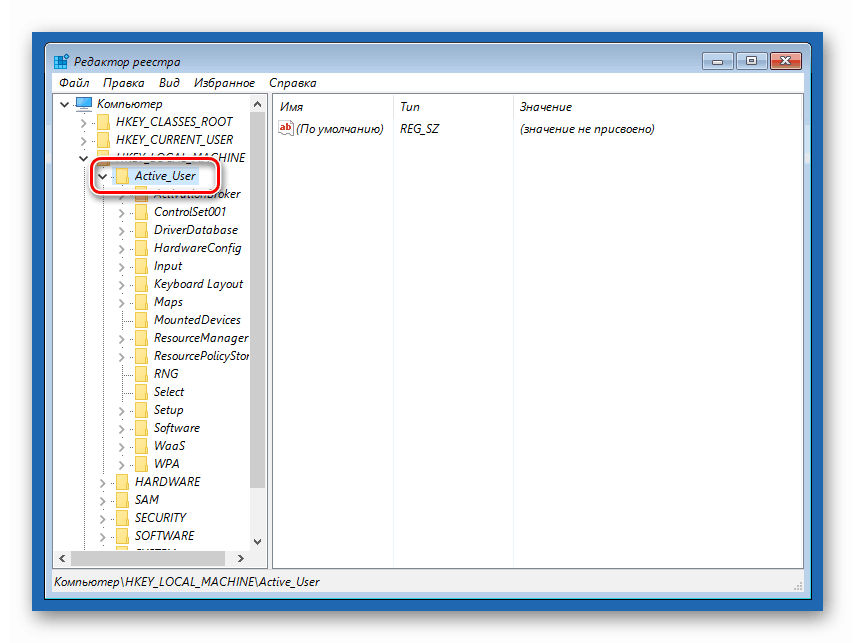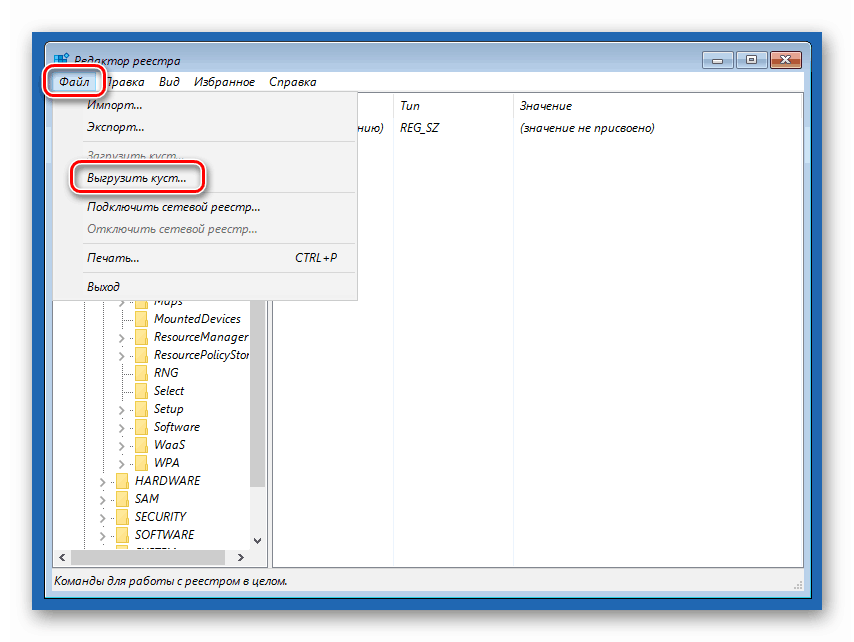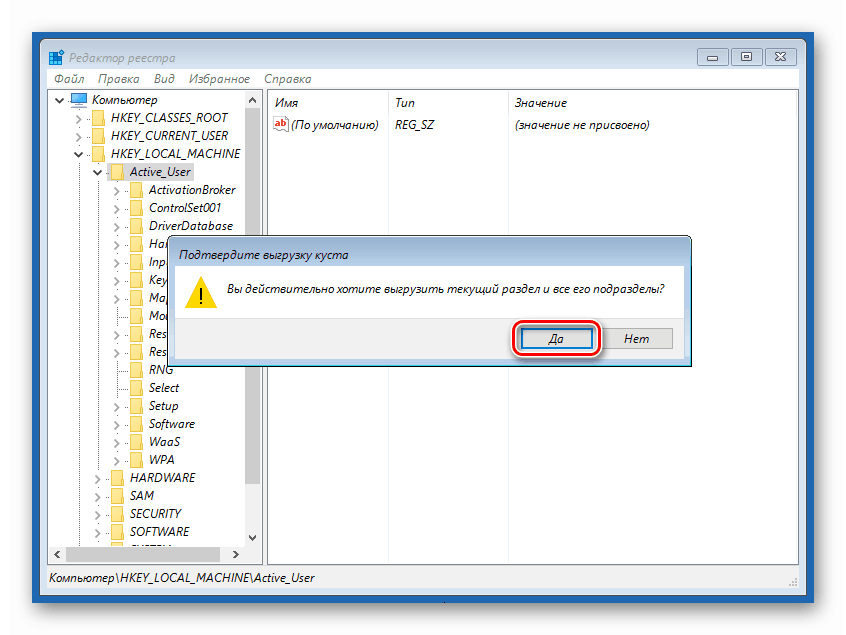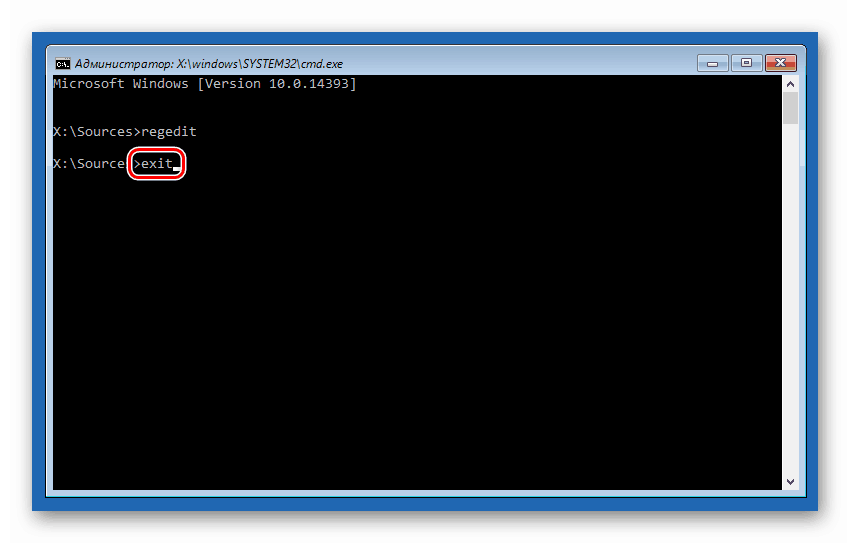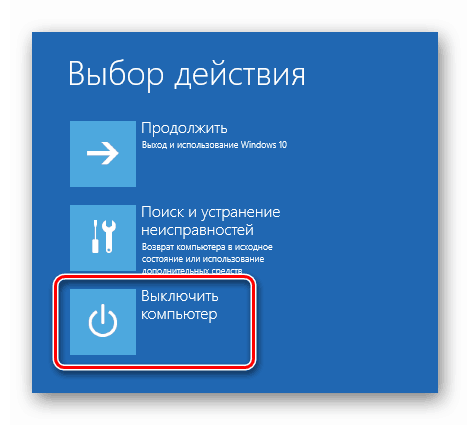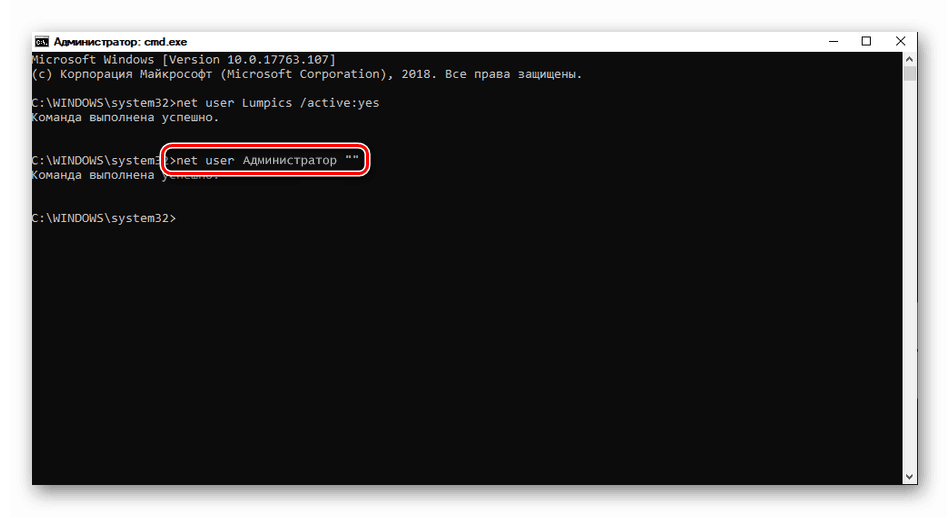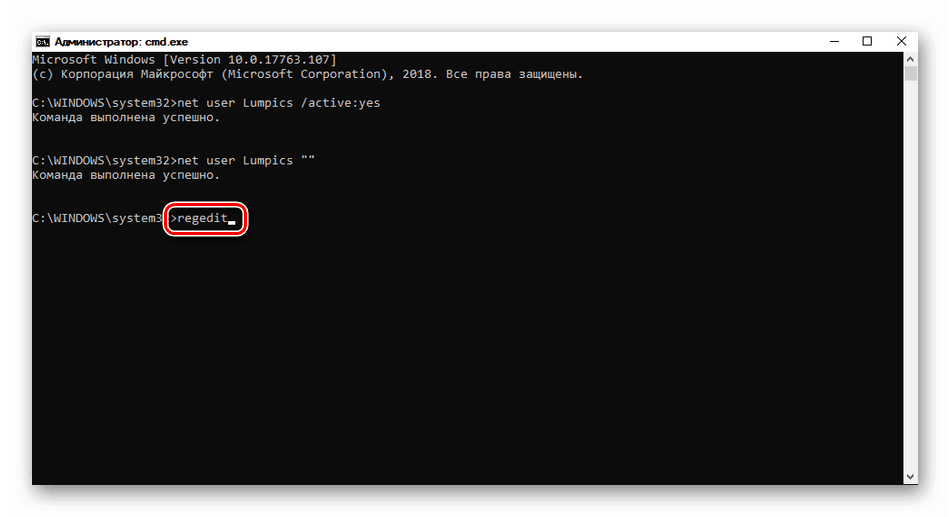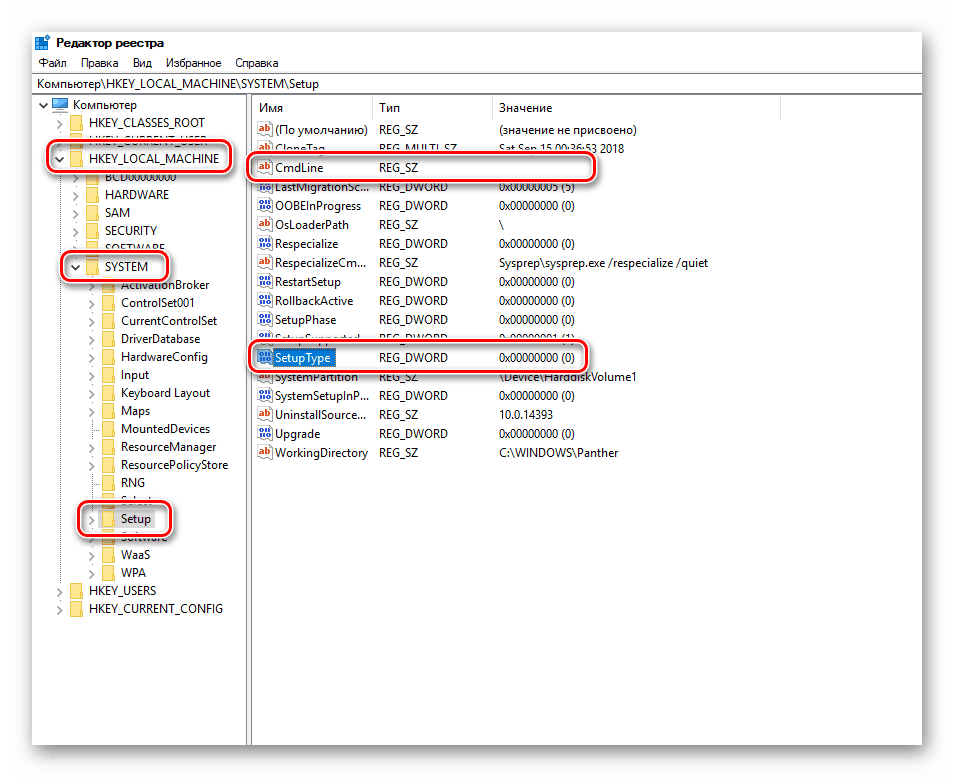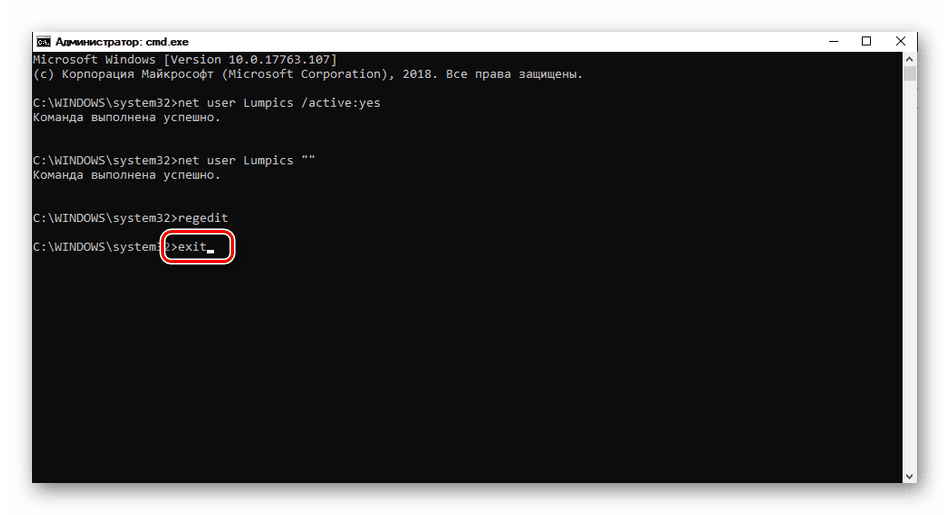Obnovíme heslo pre konto správcu v systéme Windows 10
V systéme Windows 10 existuje používateľ, ktorý má výhradné práva na prístup k systémovým prostriedkom a operáciám s nimi. Jeho pomoc sa rieši, keď nastanú problémy, ako aj za účelom vykonania niektorých činností, ktoré si vyžadujú zvýšené privilégiá. V niektorých prípadoch sa používanie tohto účtu stáva nemožným kvôli strate hesla.
obsah
Obnoviť heslo administrátora
Štandardne je heslo na prihlásenie do tohto účtu nula, to znamená prázdne. Ak bol zmenený (nainštalovaný) a potom bezpečne stratený, môžu nastať problémy pri vykonávaní niektorých operácií. Napríklad úlohy v "Plánovač", ktoré by mali byť spustené v mene správcu nebude fungovať. Samozrejmosťou bude aj prihlásenie k tomuto používateľovi. Ďalej budeme analyzovať spôsoby, ako obnoviť heslo pre účet s názvom "Administrator" .
Pozri tiež: Použite účet administrátora v systéme Windows
Metóda 1: Systémové nástroje
V systéme Windows existuje časť správy účtov, v ktorej môžete rýchlo zmeniť niektoré nastavenia vrátane hesla. Aby ste mohli používať svoje funkcie, musíte mať práva administrátora (musíte byť prihlásení na "účet" s príslušnými právami).
- Kliknite pravým tlačidlom myši na ikonu „Štart“ a prejdite na položku „Správa počítača“ .
![V kontextovej ponuke Štart v systéme Windows 10 prejdite na položku Správa počítača]()
- Otvoríme pobočku s lokálnymi užívateľmi a skupinami a klikneme na priečinok "Používatelia" .
![Prejdite do sekcie pre správu lokálnych používateľov a skupín v systéme Windows 10]()
- Vpravo nájdeme „administrátora“ , klikneme naň RMB a vyberieme položku „Nastaviť heslo“ .
![Prejdite na zmenu hesla pre konto správcu v systéme Windows 10]()
- V okne s varovným systémom kliknite na "Pokračovať" .
![Potvrdenie zámeru obnoviť heslo pre účet administrátora vo Windows 7]()
- Ponechajte obe vstupné polia prázdne a ok .
![Nastavenie prázdneho hesla pre konto správcu v systéme Windows 10]()
Teraz sa môžete prihlásiť ako „Administrátor“ bez hesla. Stojí za zmienku, že v niektorých prípadoch absencia týchto údajov môže viesť k chybe "Neplatné heslo" a podobne. Ak je to vaša situácia, zadajte nejaké hodnoty do vstupných polí (nezabudnite na to neskôr).
Metóda 2: "Príkazový riadok"
V príkazovom riadku (konzole) môžete vykonávať niektoré operácie so systémovými parametrami a súbormi bez použitia grafického rozhrania.
- Konzolu spustíme s právami administrátora.
Ďalšie podrobnosti: Spustite príkazový riadok v mene správcu v systéme Windows 10
- Zadajte riadok
net user Администратор ""Stlačte kláves ENTER .
![Obnoviť heslo pre používateľa s názvom Správca z príkazového riadka v systéme Windows 10]()
Ak chcete nastaviť heslo (nie prázdne), zadajte ho medzi úvodzovky.
net user Администратор "54321"
Zmeny sa prejavia okamžite.
Metóda 3: Zavedenie z inštalačného média
Aby sme sa mohli uchýliť k tejto metóde, potrebujeme disk alebo disk Flash s tou istou verziou systému Windows, ktorá je nainštalovaná v našom počítači.
Ďalšie podrobnosti:
Sprievodca vytvorením zavádzacej jednotky flash so systémom Windows 10
Nakonfigurujte BIOS tak, aby sa zaviedol z flash disku
- Načítame PC z vytvoreného disku av úvodnom okne kliknite na tlačidlo "Ďalej" .
![Výber jazyka pri zavádzaní z inštalačného média v systéme Windows 10]()
- Prejdite do časti Obnovenie systému.
![Prístup k prostrediu obnovy pri zavádzaní z USB flash disku vo Windows 10]()
- V bežiacom prostredí obnovy prejdite na blok odstraňovania problémov.
![Prístup k riešeniu problémov so zavádzaním z inštalačného disku Windows 10]()
- Spustite konzolu.
![Volanie príkazového riadku pri zavádzaní z inštalačného disku Windows 10]()
- Potom zavolajte editor databázy Registry zadaním príkazu
regeditStlačte kláves ENTER .
![Pri zavádzaní z inštalačného disku Windows 10 zavolajte Editor databázy Registry]()
- Kliknite na vetvu
HKEY_LOCAL_MACHINE![Výber vetvy editora registrov pri zavádzaní z inštalačného CD systému Windows 10]()
Otvorte menu „File“ v hornej časti rozhrania a vyberte položku „Load hive“ .
![Pri zavádzaní z inštalačného disku Windows 10 prepnite do podregistra]()
- Pomocou "Prieskumníka" postupujte podľa nižšie uvedenej cesty.
Системный дискWindowsSystem32configProstredie obnovy mení písmená jednotiek podľa neznámeho algoritmu, takže písmeno D je najčastejšie priradené systémovému oddielu.
![Pri zavádzaní z inštalačného disku v systéme Windows 10 prejdite do priečinka so súbormi databázy Registry]()
- Otvorte súbor s názvom "SYSTEM" .
![Vyberte súbor databázy registry načítať pri zavádzaní z inštalačného disku v systéme Windows 10]()
- Zadajte vytvorený názov sekcii a kliknite na tlačidlo OK .
![Pri zadávaní názvu načítaného kľúča databázy Registry pri zavádzaní z inštalačného disku systému Windows 10]()
- Otvorte pobočku
HKEY_LOCAL_MACHINEPotom tiež rozbalíme novovytvorenú sekciu a klikneme na priečinok „Setup“ .
![Pri zavádzaní z inštalačného disku Windows 10 prejdite do časti Nastavenia databázy Registry]()
- Dvojitým kliknutím otvoríte vlastnosti kľúča
CmdLineV poli „Hodnota“ urobíme nasledujúce:
cmd.exe![Zmena hodnoty kľúča príkazového riadka v editore databázy Registry pri zavádzaní z inštalačného disku systému Windows 10]()
- Parameter tiež priradiť hodnotu "2"
Setup Type![Zmena hodnoty spúšťacieho kľúča konzoly v editore databázy Registry pri zavádzaní z inštalačného disku systému Windows 10]()
- Vyberte našu predtým vytvorenú sekciu.
![Zvýraznenie vytvorenej sekcie editora registrov pri zavádzaní z inštalačného disku Windows 10]()
V menu "Súbor" vyberte uvoľnenie podregistra.
![Prepnutie do podregistra pri zavádzaní z inštalačného disku Windows 10]()
Kliknite na tlačidlo Áno .
![Pri zavádzaní z inštalačného disku Windows 10 potvrďte uvoľnenie podregistra]()
- Zatvorte okno editora databázy Registry a spustite ho v konzole.
exit![Pri zavádzaní z inštalačného disku Windows 10 vypnite príkazový riadok]()
- Reštartujte počítač (môžete stlačiť tlačidlo vypnutia v prostredí obnovy) a spustiť v normálnom režime (nie z disku Flash).
![Vypnutie počítača pri zavádzaní z inštalačného disku v systéme Windows 10]()
Po načítaní sa namiesto obrazovky uzamknutia zobrazí okno „Command Line“ .
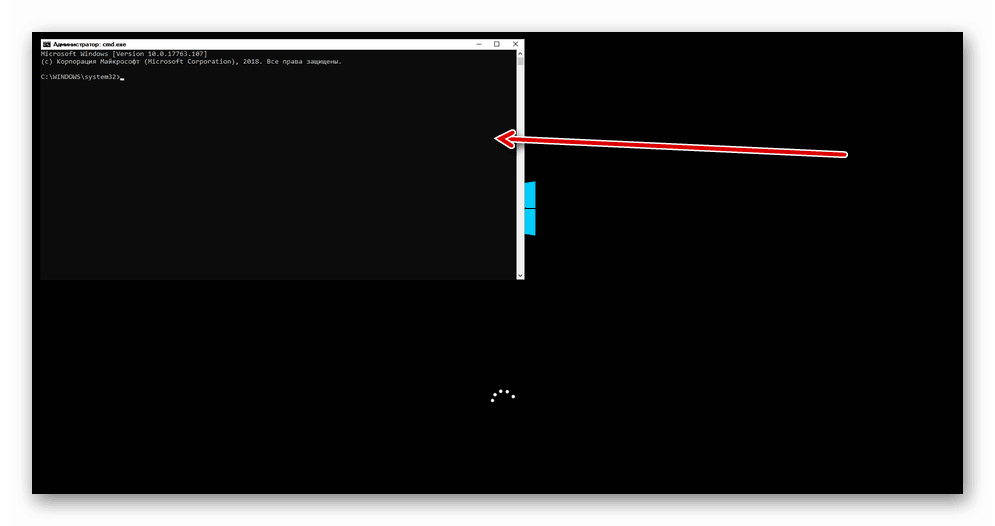
- Vykonáme príkaz na resetovanie hesla, ktorý je nám už známy v konzole.
net user Администратор “”![Pri zavádzaní systému Windows 10 obnovte heslo účtu na príkazovom riadku]()
Pozri tiež: Ako zmeniť heslo v počítači so systémom Windows 10
- Ďalej je potrebné obnoviť kľúče databázy Registry. Otvorte editor.
![Zavolajte Editor databázy Registry z príkazového riadka na úvodnej obrazovke v systéme Windows 10]()
- Prejsť na pobočku
HKEY_LOCAL_MACHINESYSTEMSetupVyššie uvedená metóda odstráni hodnotu kľúča (musí byť prázdna)
CmdLinePre parameter
Setup TypeNastavte hodnotu na "0" .
![Vrátenie hodnôt nastavení databázy Registry na úvodnej obrazovke systému Windows 10]()
- Ukončite editor registra (stačí zavrieť okno) a ukončite konzolu príkazom
exit![Dokončenie príkazového riadka na zavádzacej obrazovke systému Windows 10]()
Pomocou týchto akcií obnovíme heslo administrátora . Môžete tiež nastaviť vlastnú hodnotu (medzi úvodzovkami).
záver
Pri zmene alebo vynulovaní hesla pre konto „Administrator“ nezabudnite, že tento používateľ je v systéme takmer „bohom“. Ak útočníci využijú svoje práva, nebudú mať žiadne obmedzenia týkajúce sa zmeny súborov a nastavení. Preto sa po použití odporúča zakázať tento "účet" v príslušnom module (pozri článok na vyššie uvedenom odkaze).