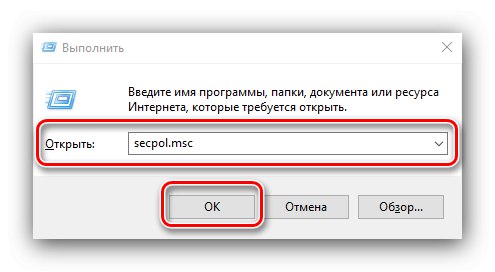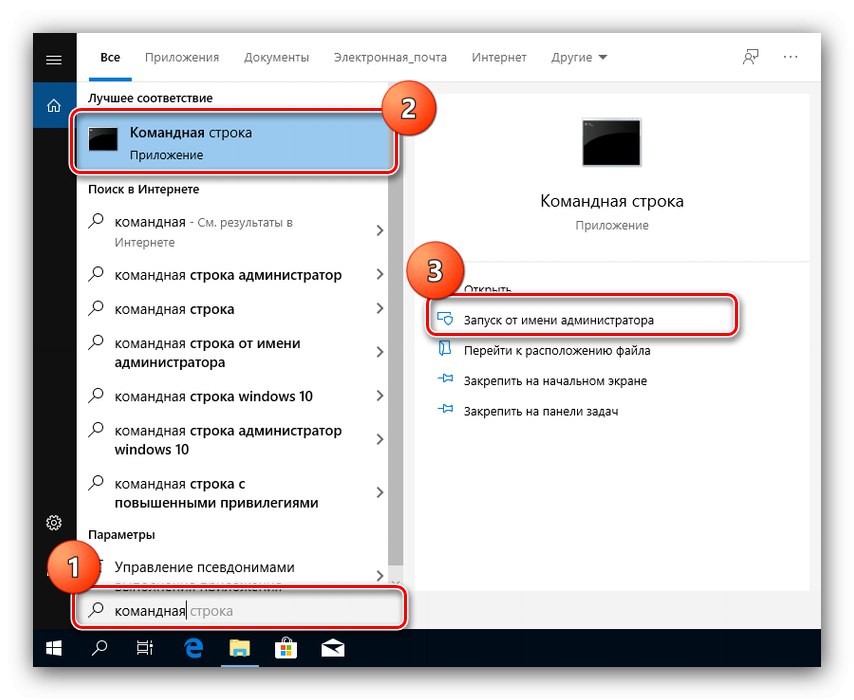Pokus o kopírovanie alebo presunutie súboru na konkrétne miesto v systéme Windows 10 niekedy spôsobí chybové okno s textom „Klient nemá požadované práva“. Poďme sa pozrieť na to, čo spôsobuje tento problém a ako ho vyriešiť.
Pozor! Nasledujúce kroky je možné vykonať iba s účtom správcu!
Metóda 1: Konfigurácia bezpečnostnej politiky
Ako je zrejmé z textu chyby, jej príčina spočíva v poruchách systému kontroly používateľských účtov. Preto môžete problém vyriešiť zmenou nastavení jednej z miestnych bezpečnostných politík.
Možnosť 1: „Miestna bezpečnostná politika“
Pre používateľov podnikových a profesionálnych vydaní Windows 10 bude najpohodlnejšie použiť špeciálny nástroj.
- Požadovaný nástroj môžete otvoriť niekoľkými spôsobmi, najjednoduchšie je to pomocou nástroja „Spustiť“... Kliknite Win + R, zadajte požiadavku do okna
secpol.msca kliknite „OK“.![Otvorte pomôcku Local Security Policy Utility na vyriešenie problému s klientom bez povolení v systéme Windows 10]()
Prečítajte si tiež: Ako otvoriť modul miestnej politiky zabezpečenia v systéme Windows 10
- Prejdite na nižšie uvedenú adresu:
Miestne politiky Nastavenia zabezpečeniaNájdite na pravej strane okna pomenovaný parameter „Kontrola účtu: Všetci správcovia sú v režime schválenia správcom“ a dvakrát na ňu kliknite ľavým tlačidlom myši.
- Prepnite toto nastavenie na „Zakázané“potom stlačte „Použiť“ a „OK“.
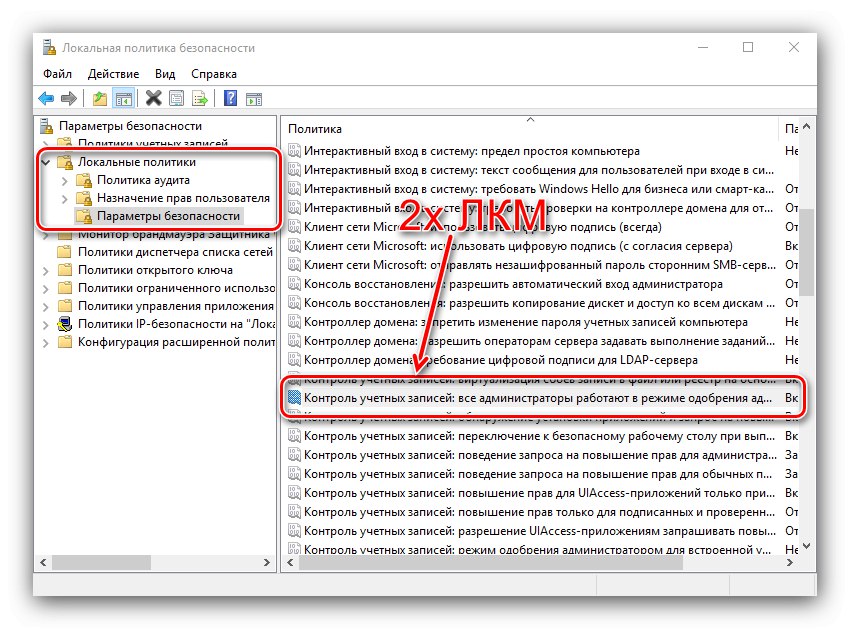
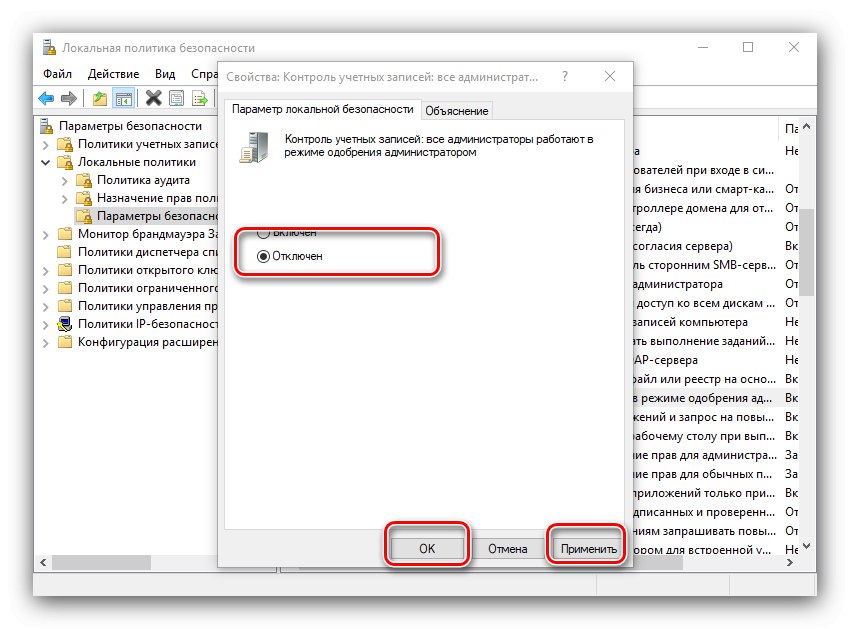
Reštartujte počítač a skontrolujte chybu - mala by zmiznúť.
Možnosť 2: „Editor databázy Registry“
Majitelia „desiatok“ verzií softvéru Home na vyriešenie problému budú musieť vykonať zmeny v systémovom registri.
- Znova zavolajte do okna „Spustiť“ale tentokrát napíš žiadosť
regedit. - Otvorte nasledujúci kľúč registra:
HKEY_LOCAL_MACHINESOFTWAREMicrosoftWindowsCurrentVersionPoliciesSystemNájdite záznam v poslednom adresári „EnableLUA“ a dvakrát na ňu kliknite Maľovanie.
- Nastavte hodnotu parametra 0potom stlačte „OK“ a zavrieť „Editor databázy Registry“.
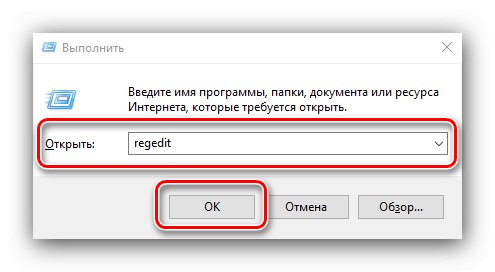
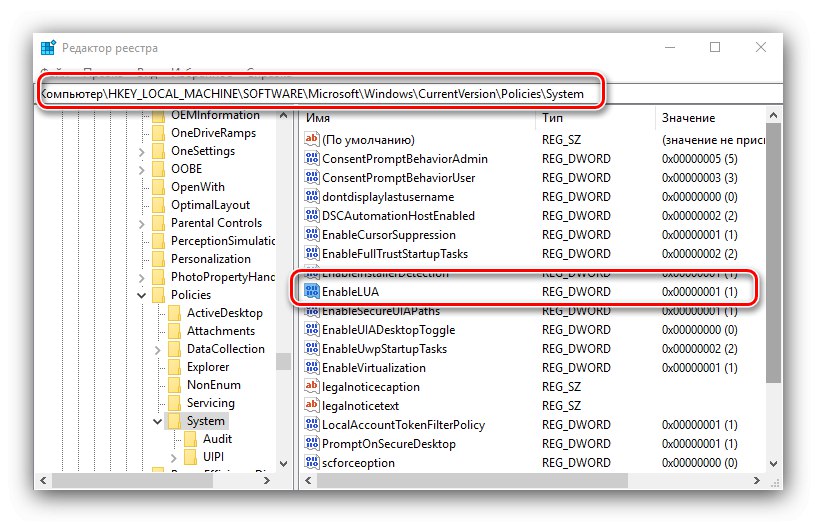
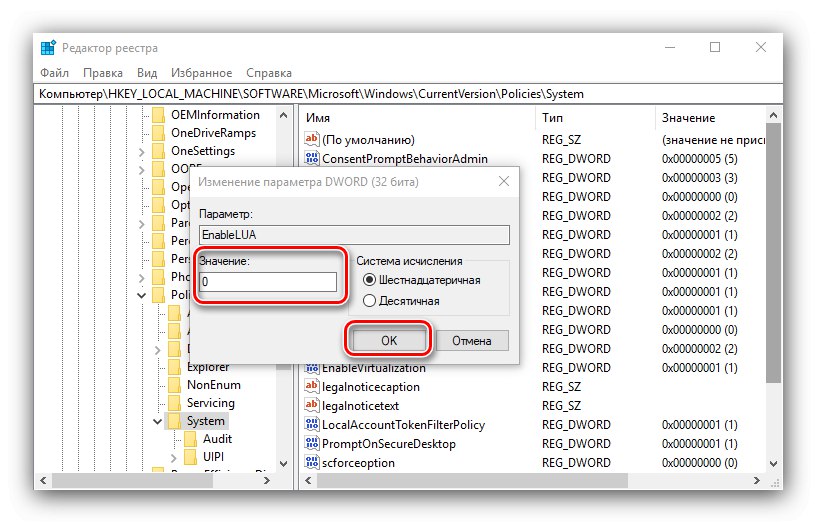
Metóda nastavenia miestnej bezpečnostnej politiky je dosť spoľahlivá, ale zakázanie žiadosti o privilégiá správcu je chybou zraniteľnosti, preto sa postarajte o inštaláciu spoľahlivého antivírusu.
Viac informácií: Antivírus pre Windows
Metóda 2: „Príkazový riadok“
Druhým riešením predmetného problému je konfigurácia prístupových práv pomocou príkazového riadka.
- Najskôr spustite konzolu s právami správcu, ktoré je možné vykonať prostredníctvom "Vyhľadávanie" - otvorte ho, začnite písať slovo
príkaz, potom zvýraznite požadovaný výsledok a použite položku z pravej ponuky.![Spustením príkazového riadka vyriešte problém so žiadnymi privilegovanými klientmi v systéme Windows 10]()
Viac informácií: Spustenie príkazového riadku ako správcu v systéme Windows 10
-
V okne zadajte nasledujúci príkaz:
takeown / f "* cesta k priečinku *" / r / d yNamiesto toho * Cesta k priečinku * napíšte celú cestu k problematickému súboru alebo adresáru z panela s adresou.
- Ďalej zadajte nasledujúci príkaz:
icacls "C:" / grant * meno používateľa *: F / t / c / l / qNamiesto toho * Užívateľské meno * zadajte názov svojho účtu.
- Reštartujte počítač a skontrolujte, či chyba nezmizla. Ak je to stále pozorované, spustite to znova Príkazový riadok s oprávneniami správcu a zadajte nasledujúce:
icacls * drive *: / setintegritylevel mNamiesto toho * disk * zadajte písmeno jednotky, na ktorej je systém nainštalovaný, predvolene je to C:.
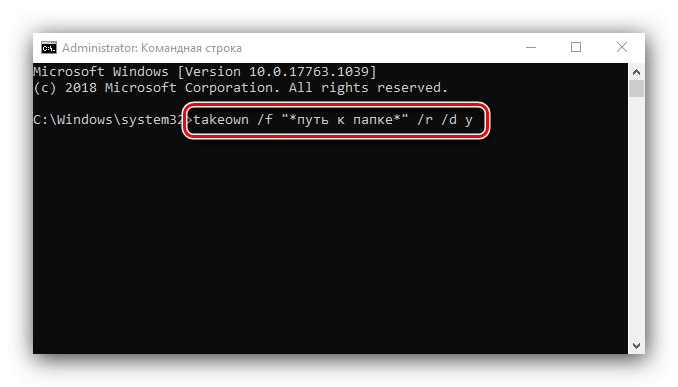
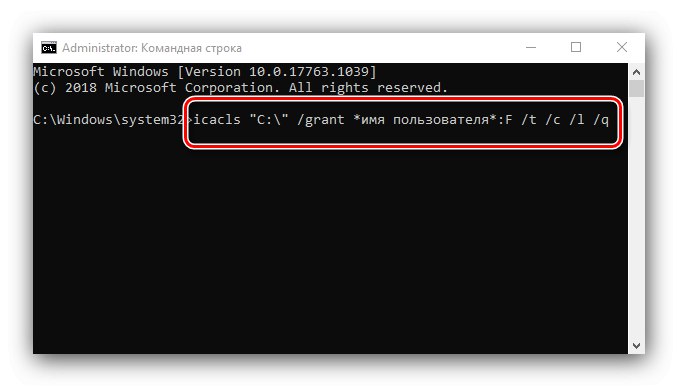
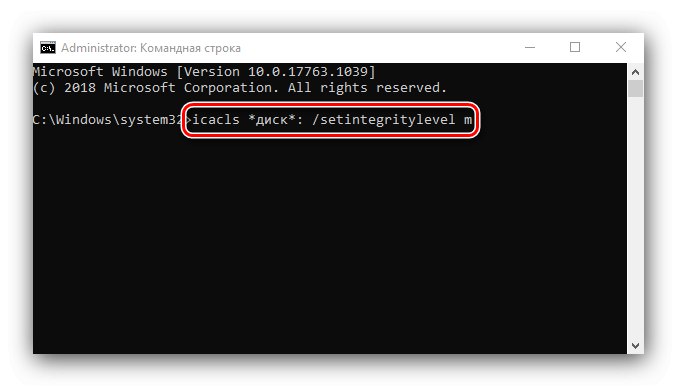
Reštartujte počítač znova, tentoraz by chyba mala byť preč.
Zvážili sme preto, prečo sa vyskytne chyba „Klient nemá požadované práva“ a ako sa jej môžete zbaviť.