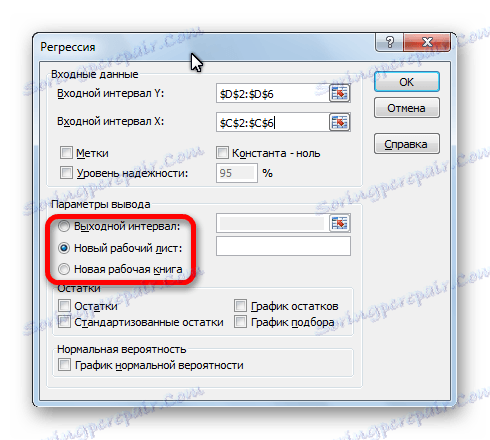Regresná analýza v programe Microsoft Excel
Regresná analýza je jednou z najpopulárnejších metód štatistického výskumu. S jeho pomocou môžete určiť stupeň vplyvu nezávislých premenných na závislej premennej. Vo funkciách programu Microsoft Excel existujú nástroje navrhnuté na vykonávanie tohto typu analýzy. Poďme analyzovať, čo sú a ako ich používať.
obsah
Pripojenie balíka na analýzu
Aby ste však mohli použiť funkciu, ktorá vám umožňuje vykonať regresnú analýzu, musíte najprv aktivovať analytický balík. Iba potom sa na páske programu Excel objavia nástroje potrebné pre tento postup.
- Prejdeme na kartu "Súbor" .
- Prejdite do časti Nastavenia .
- Otvorí okno možností programu Excel. Prejdeme do pododdielu "Nadstavby" .
- Na úplnom spodku okna, ktoré sa otvorí, presuňte prepínač v poli "Správa" na pozíciu "Doplnky programu Excel" , ak je v inej polohe. Kliknite na tlačidlo "Choď" .
- Otvorí sa okno dostupných doplnkov programu Excel. Začiarknite políčko v blízkosti položky "Balík analýz" . Kliknite na tlačidlo "OK".
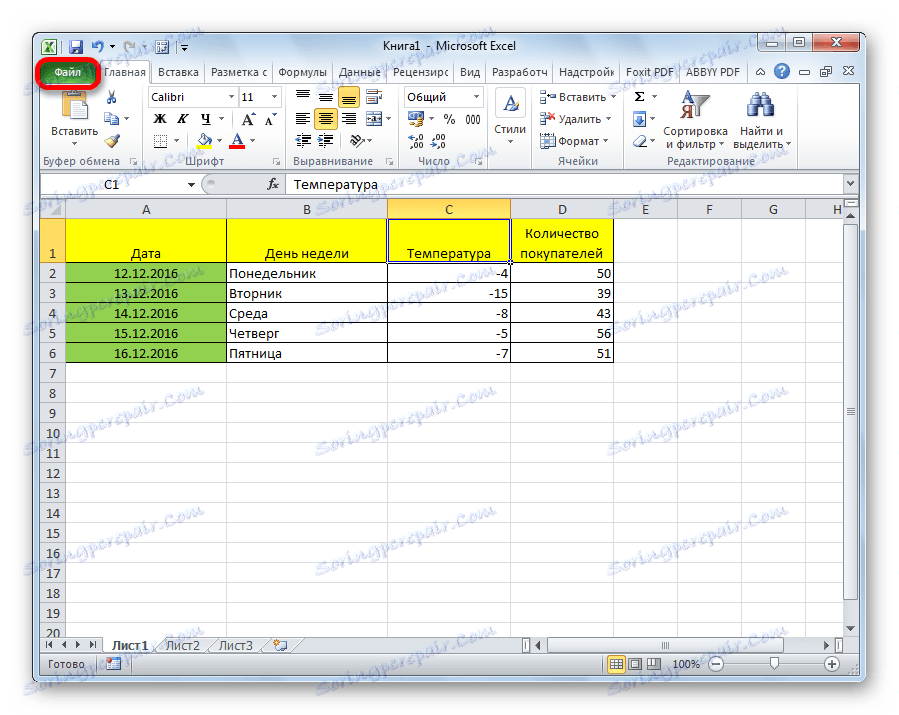
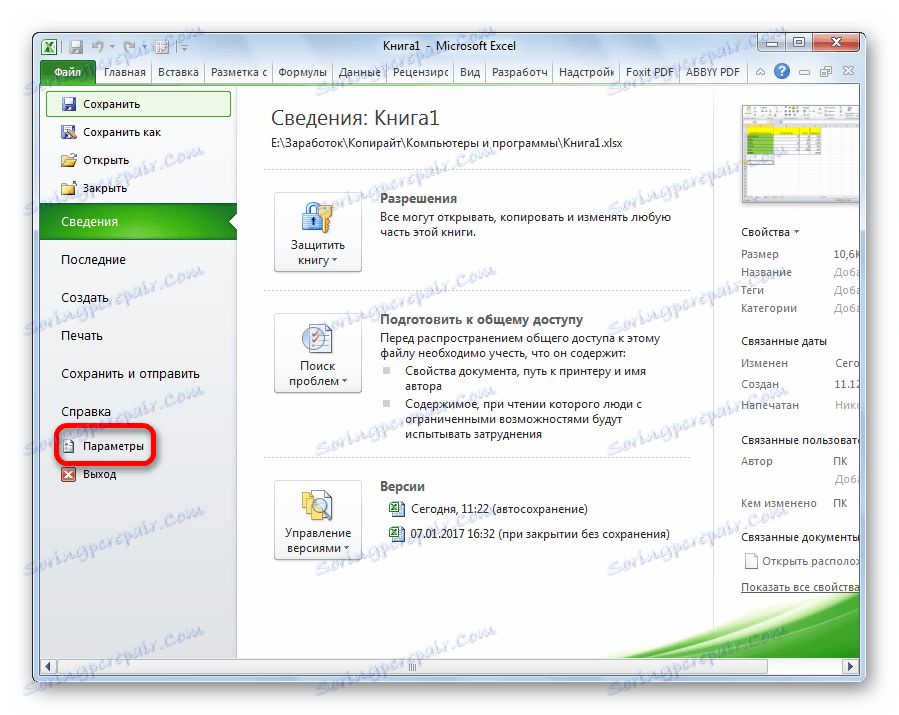

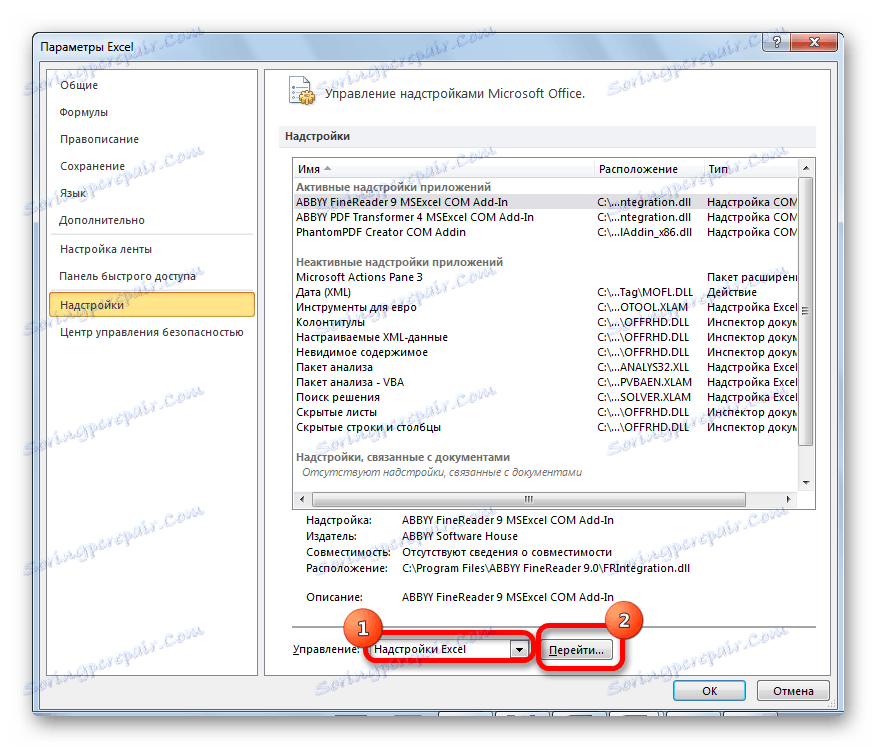
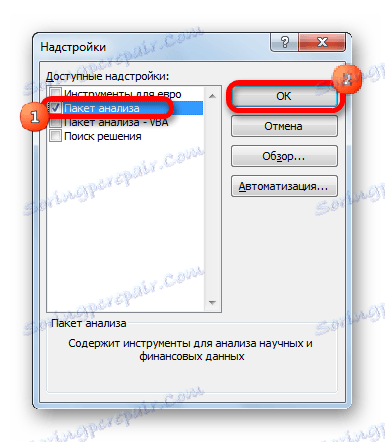
Teraz, keď prejdeme na kartu "Dáta" , uvidíme nové tlačidlo na pásiku v poli "Analýza" - "Analýza údajov" .
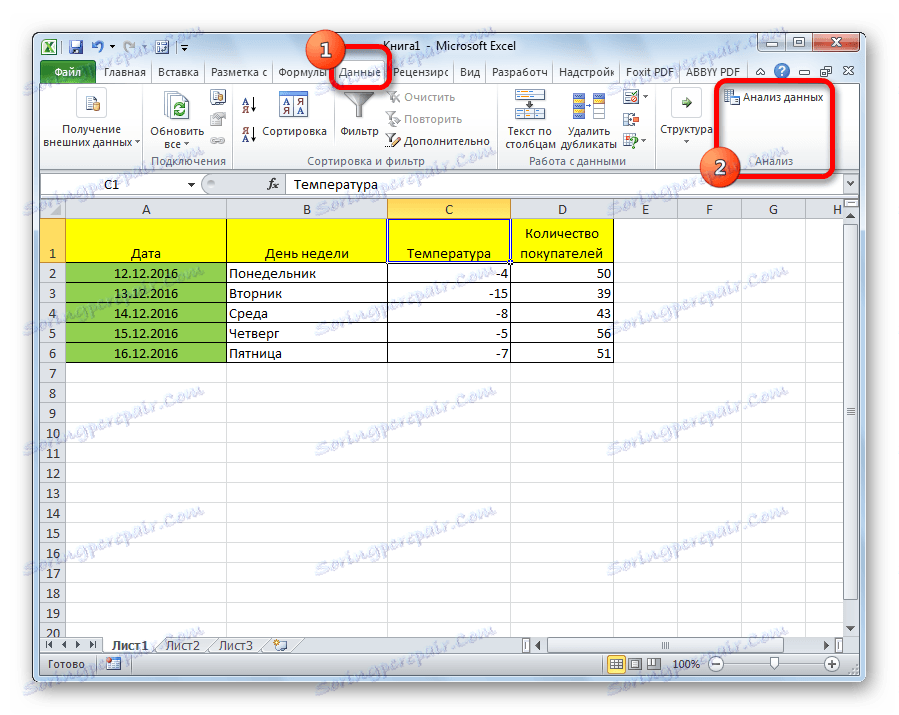
Typy regresnej analýzy
Existuje niekoľko typov regresí:
- parabolický;
- stupeň;
- logaritmické;
- exponenciálny;
- exponenciálny;
- hyperbolické;
- lineárna regresia.
O implementácii posledného typu regresnej analýzy v programe Excel, budeme hovoriť podrobnejšie neskôr.
Lineárna regresia v programe Excel
Nižšie je uvedený príklad tabuľky, ktorá znázorňuje priemernú dennú teplotu vzduchu na ulici a počet zákazníkov za príslušný pracovný deň. Poďme pomocou regresnej analýzy presne zistiť, ako môžu počasia v podobe teploty vzduchu ovplyvniť účasť obchodnej inštitúcie.
Všeobecná rovnica lineárnej regresie je nasledovná: У = а0 + а1х1 +…+акхк . V tomto vzorci Y znamená premennú, vplyv faktorov, na ktoré sa snažíme študovať. V našom prípade ide o počet kupujúcich. Hodnota x je rôzne faktory, ktoré ovplyvňujú premennú. Parametre a sú regresné koeficienty. To znamená, že určujú význam tohto alebo toho faktora. Index k označuje celkový počet týchto faktorov.
- Kliknite na tlačidlo "Analýza údajov" . Nachádza sa na karte "Domov" v poli "Analýza" .
- Otvorí sa malé okno. V ňom vyberieme položku "Regresie" . Kliknite na tlačidlo "OK" .
- Otvorí sa okno nastavenia regresie. V ňom sú povinné polia "Vstupný interval Y" a "Vstupný interval X" . Všetky ostatné nastavenia môžu byť štandardne ponechané.
V poli "Vstupný interval Y" špecifikujeme adresu rozsahu buniek, kde sa nachádzajú premenné údaje, vplyv faktorov, na ktoré sa snažíme vytvoriť. V našom prípade to budú bunky v stĺpci "Počet kupujúcich". Adresa je možné zadať z klávesnice manuálne alebo môžete jednoducho vybrať požadovaný stĺpec. Druhá možnosť je oveľa jednoduchšia a pohodlnejšia.
V poli "Vstupný interval X" zadáme adresu rozsahu buniek, kde sa nachádzajú údaje faktora, ktorého vplyv na premennú, ktorú chceme vytvoriť. Ako sme uviedli vyššie, musíme stanoviť vplyv teploty na počet zákazníkov, a preto zadajte adresu buniek do stĺpca "Teplota". Môžete to urobiť rovnakým spôsobom ako v poli "Počet kupujúcich".
![Zadanie intervalu v regresnom nastavení v programe Microsoft Excel]()
Pomocou iných nastavení môžete nastaviť štítky, úroveň spoľahlivosti, konštantnú nulu, zobraziť graf normálnej pravdepodobnosti a vykonať ďalšie akcie. Vo väčšine prípadov však tieto nastavenia nemusia byť zmenené. Jediná vec, na ktorú by ste mali venovať pozornosť, sú výstupné parametre. Štandardne sú výsledky analýzy na inom hárku, ale zmenou prepínača môžete nastaviť výstup v určenom rozsahu na rovnakom hárku ako tabuľka obsahujúca pôvodné údaje alebo v samostatnej knihe, teda v novom súbore.
![Výstupné parametre v regresnom nastavení v programe Microsoft Excel]()
Po nastavení všetkých nastavení kliknite na tlačidlo "OK" .
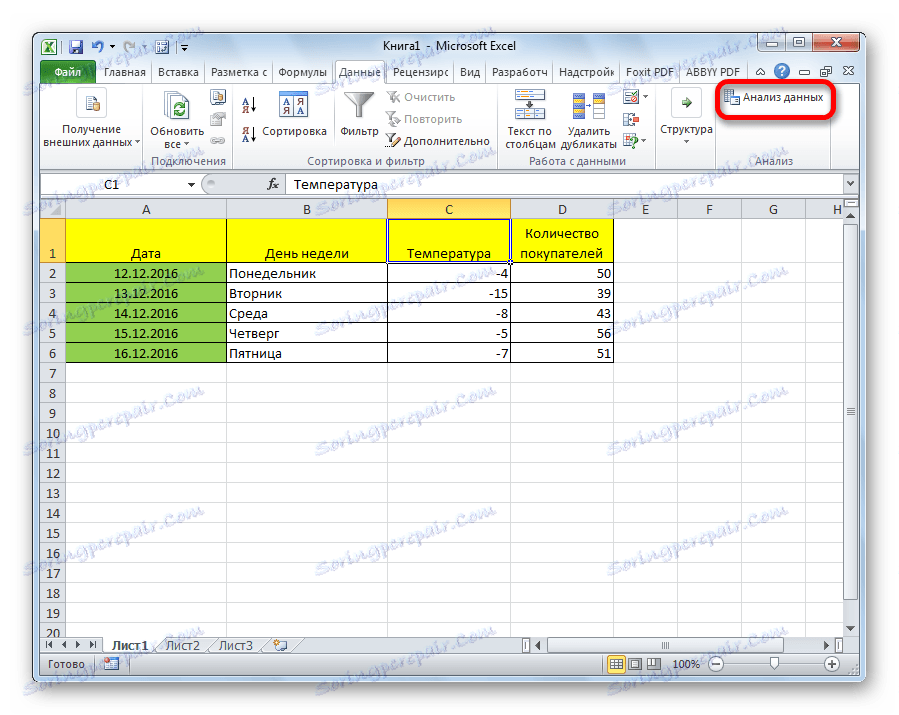
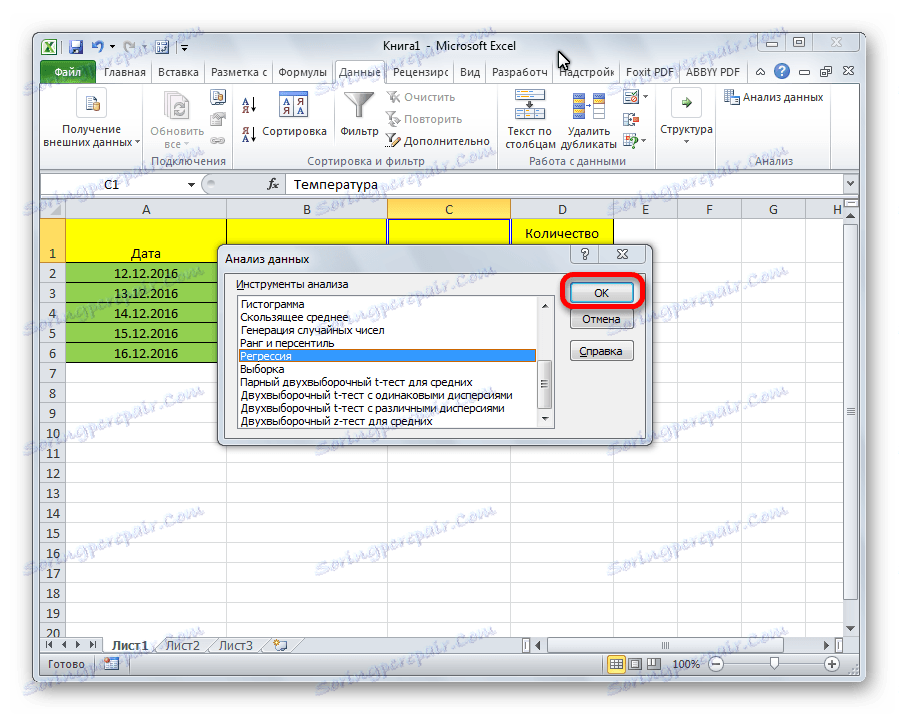

Analýza výsledkov analýzy
Výsledky regresnej analýzy sú zobrazené vo forme tabuľky na mieste označenom v nastaveniach.
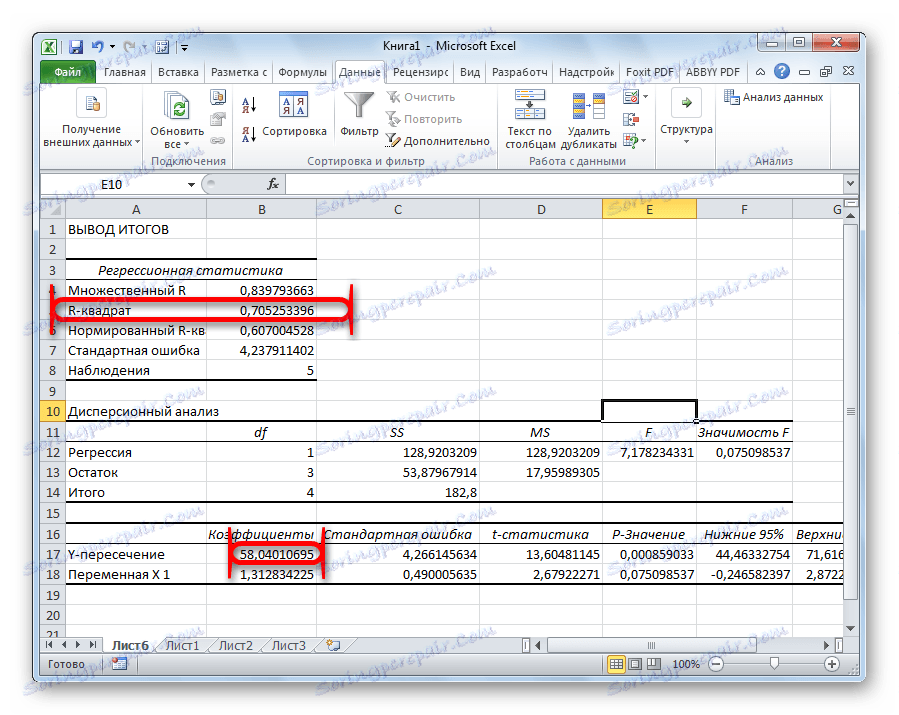
Jedným z hlavných indikátorov je štvorček R. Označuje kvalitu modelu. V našom prípade sa tento koeficient rovná 0,705 alebo približne 70,5%. Ide o prijateľnú úroveň kvality. Závislosť menšia ako 0,5 je slabá.
Ďalším dôležitým ukazovateľom je bunka v priesečníku čiar "Y-križovatka" a stĺpec "Koeficienty" . Označuje, akú hodnotu bude mať hodnota Y a v našom prípade je to počet zákazníkov, pričom všetky ostatné faktory sa rovnajú nule. V tejto tabuľke je táto hodnota 58,04.
Hodnota na priesečníku grafu "Variabilná X1" a "Koeficienty" zobrazuje úroveň závislosti Y na X. V našom prípade je to úroveň závislosti počtu zákazníkov ukladania od teploty. Koeficient 1,31 sa považuje za pomerne vysoký ukazovateľ dopadu.
Ako môžete vidieť, pomocou programu Microsoft Excel je dosť ľahké vytvoriť tabuľku regresnej analýzy. Ale aby ste mohli pracovať s údajmi získanými na výstupe a pochopiť ich podstatu, môže len vyškolená osoba.