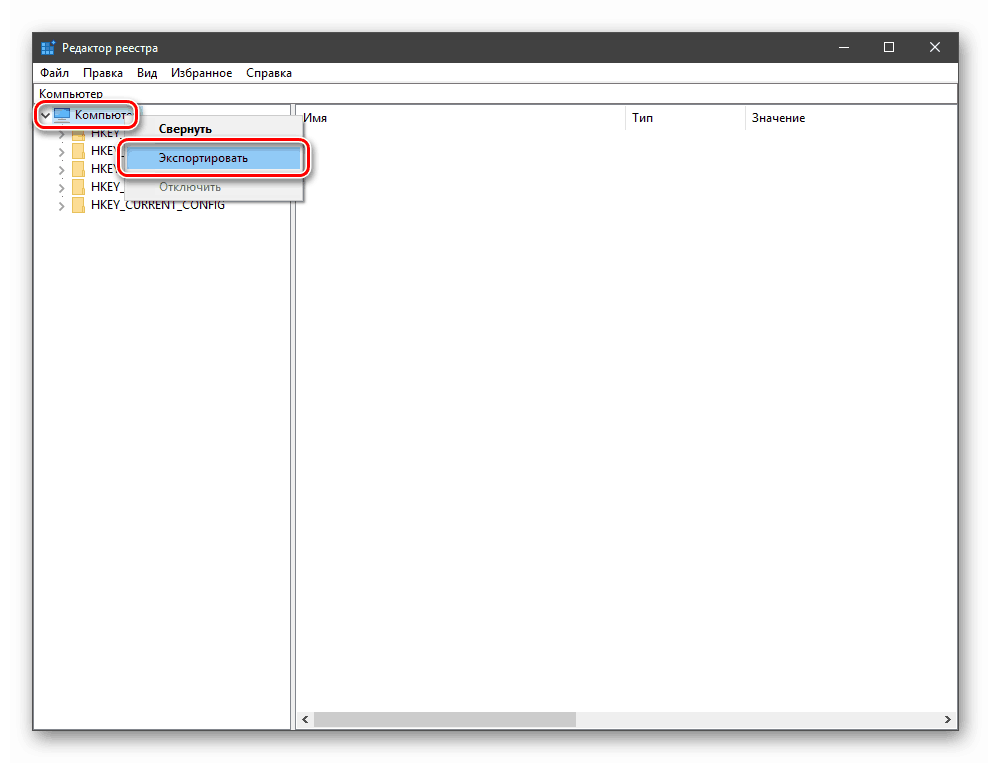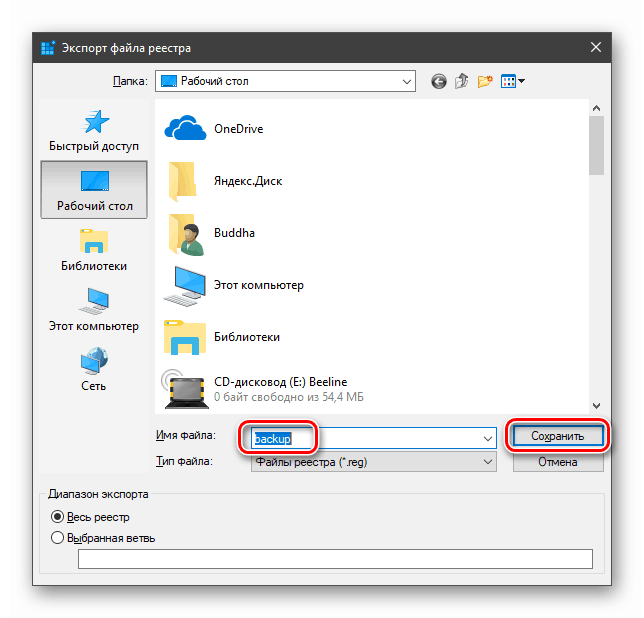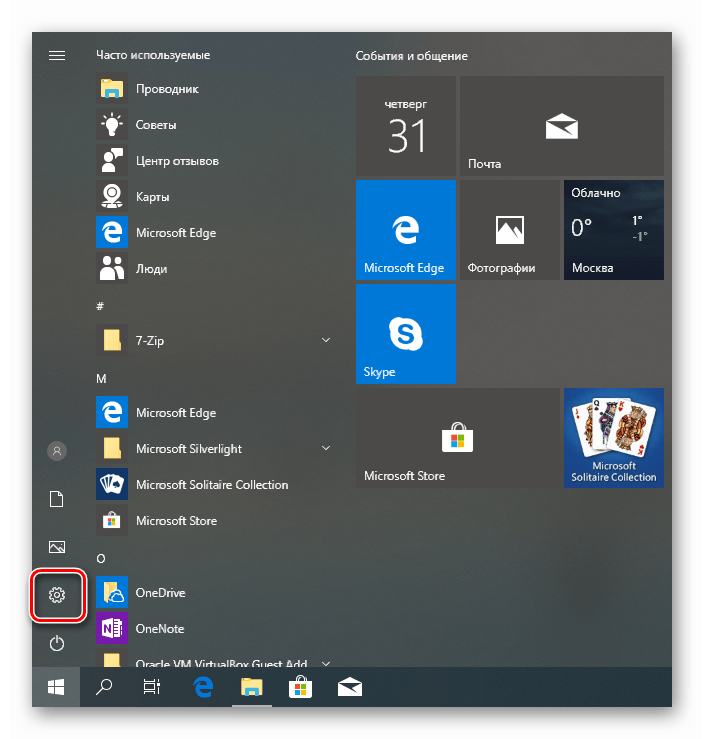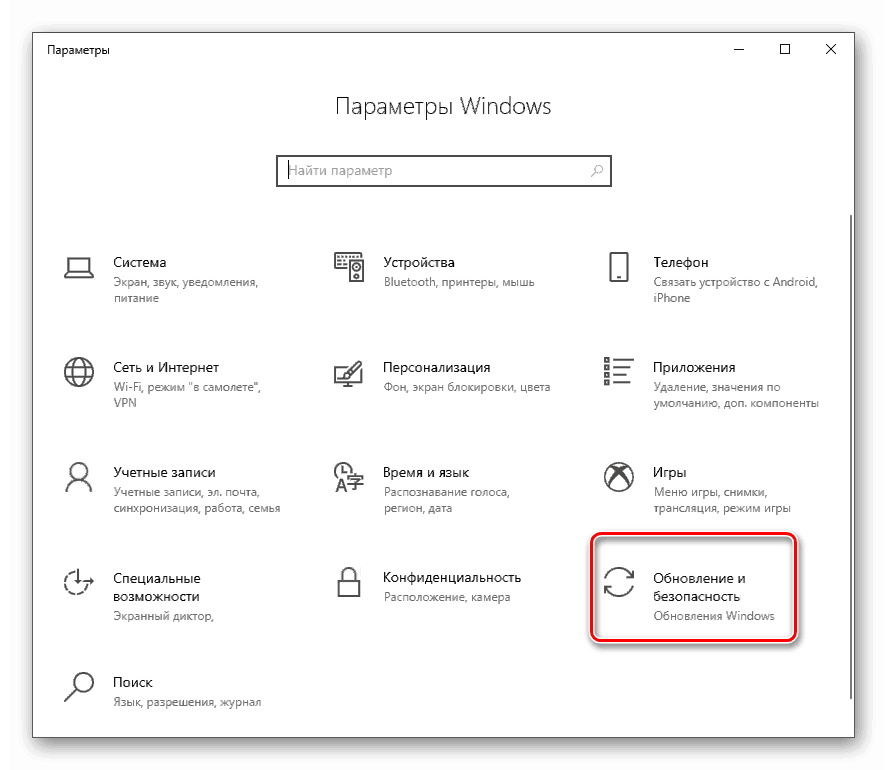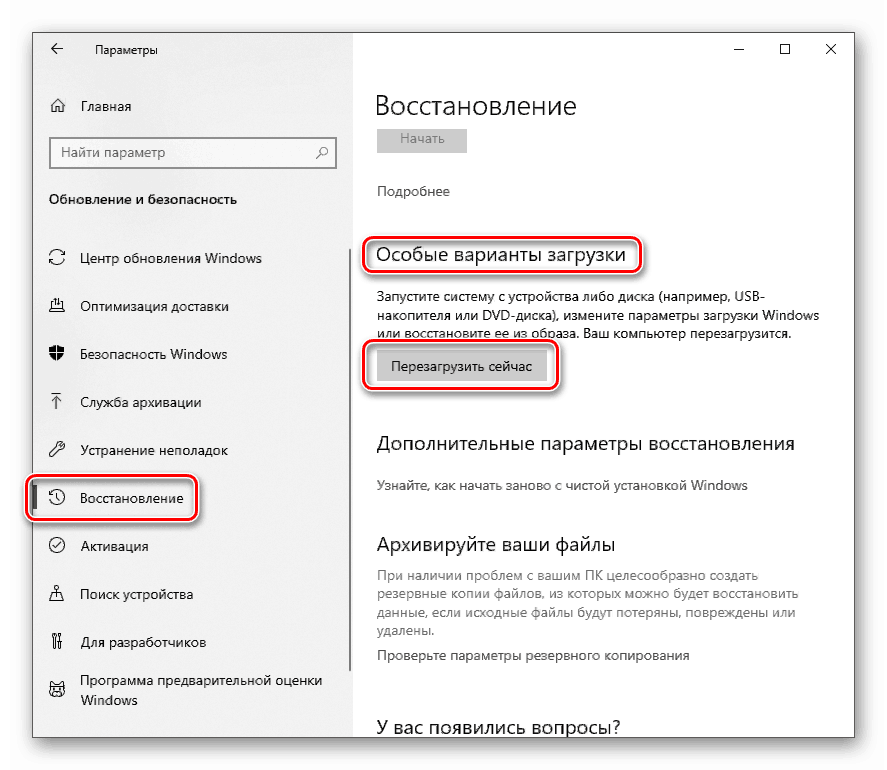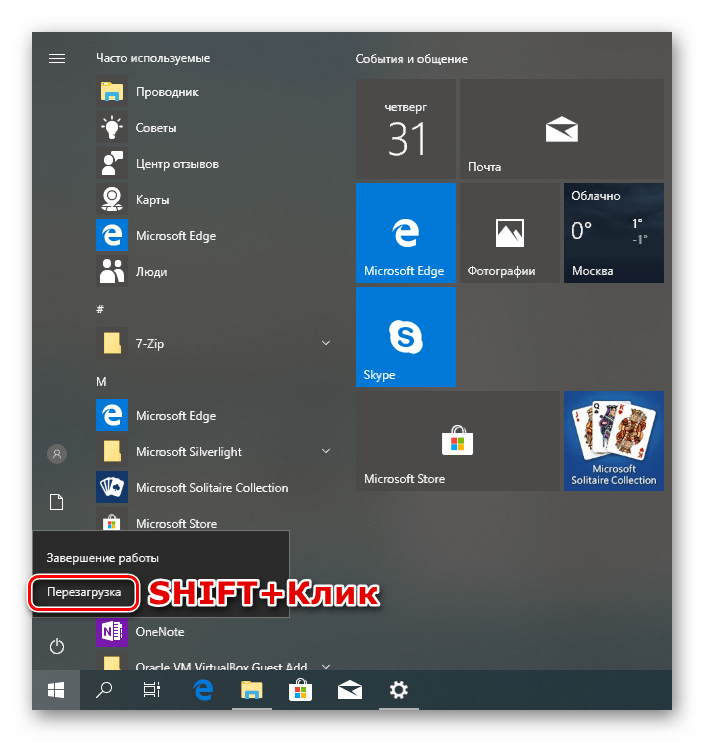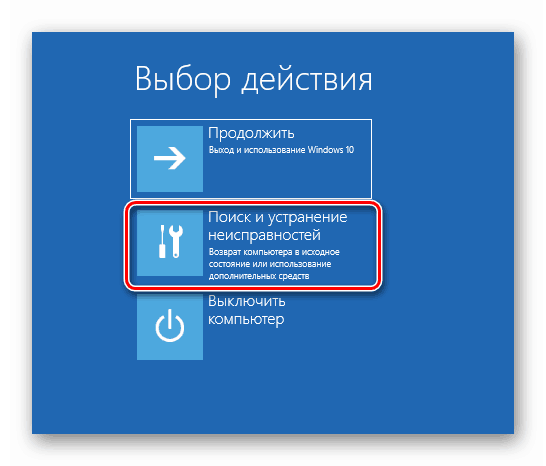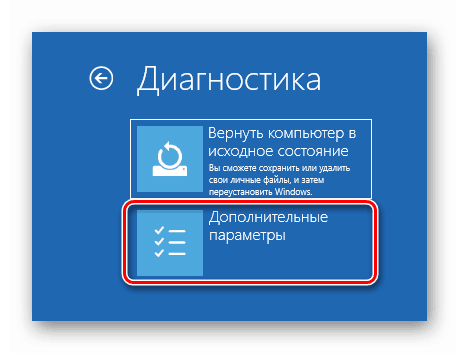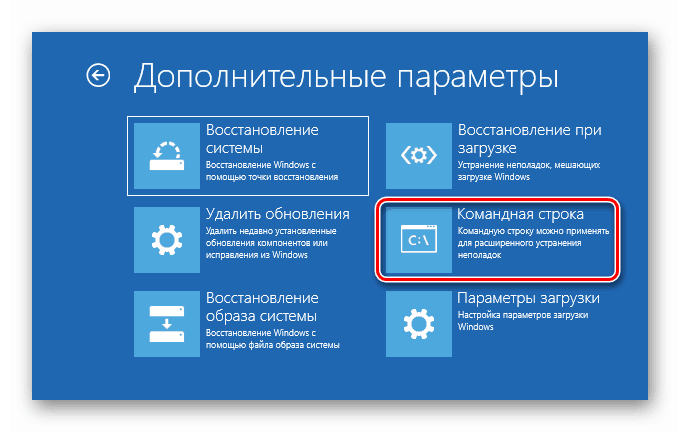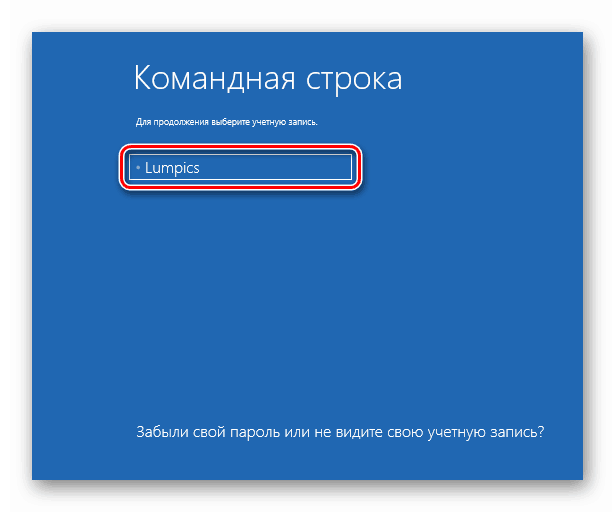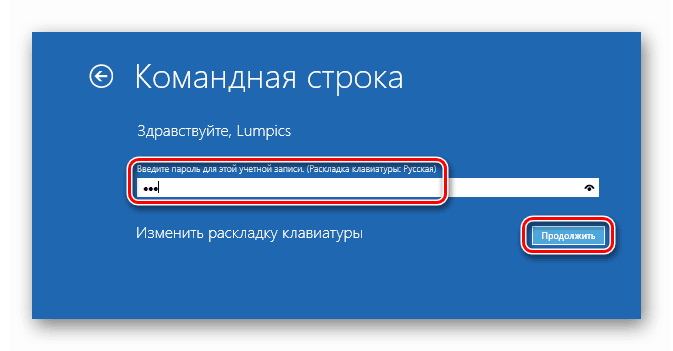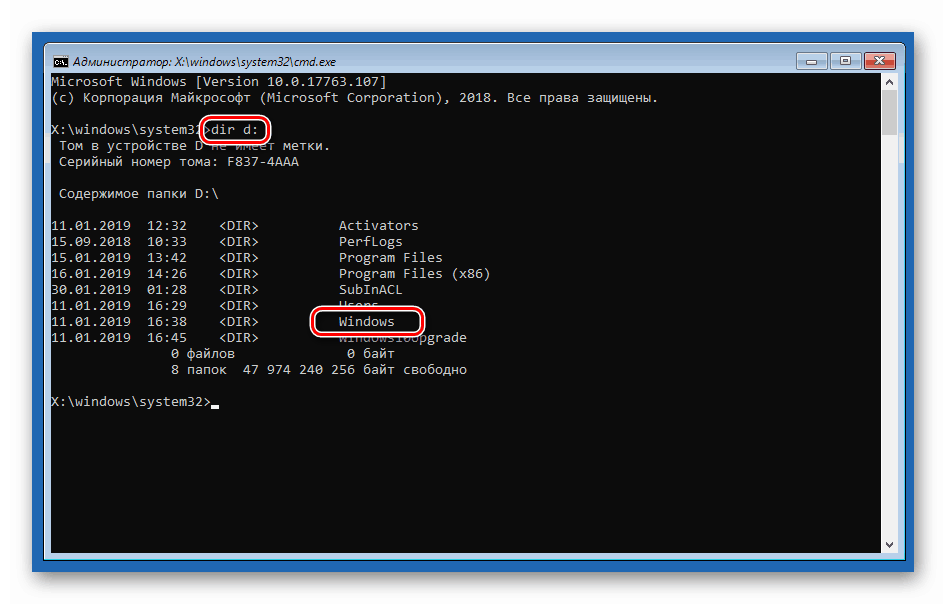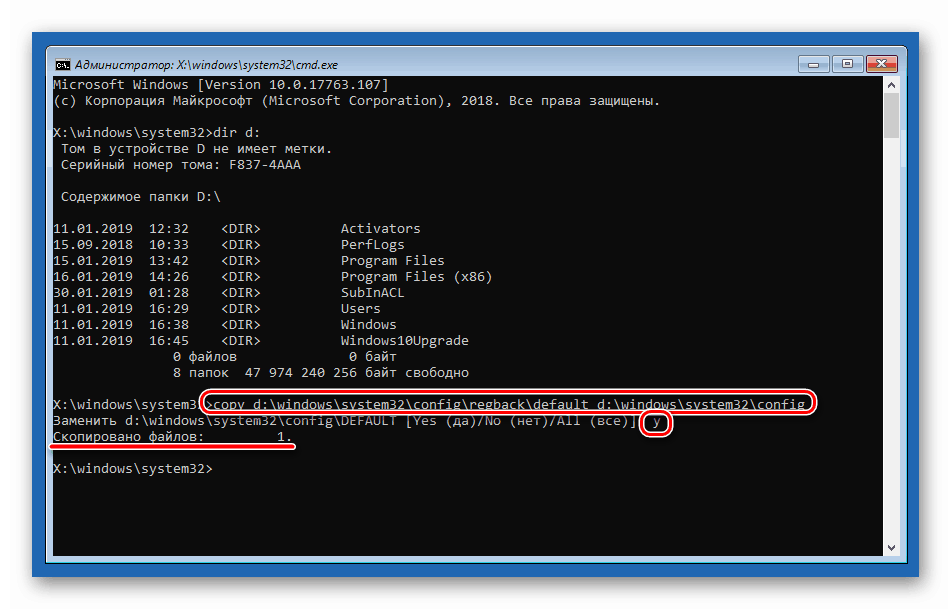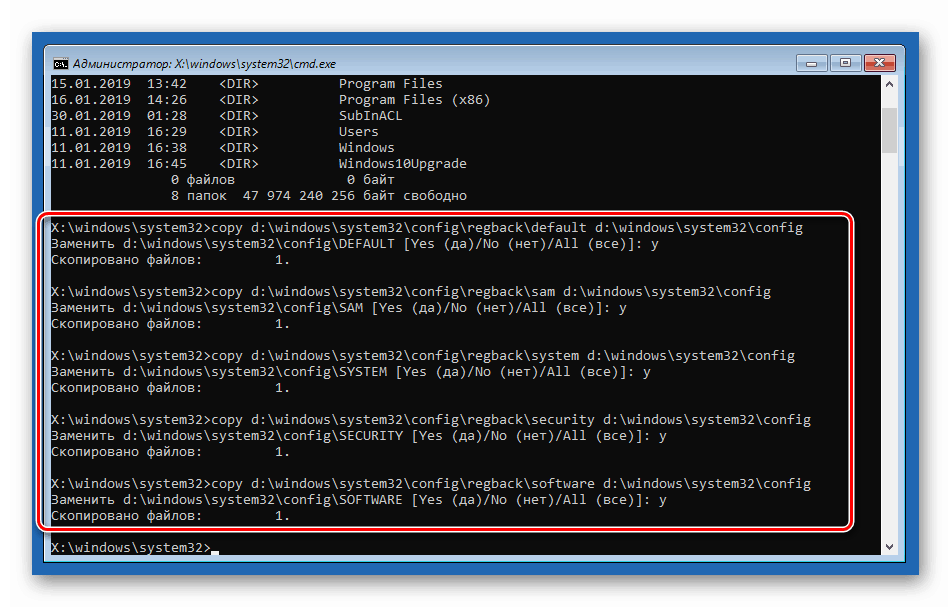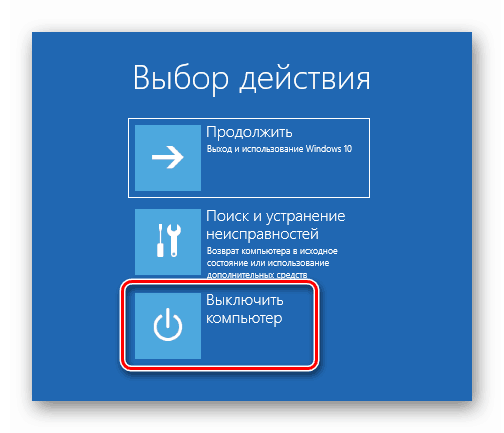Spôsoby obnovenia databázy Registry v systéme Windows 10
Niektorí používatelia, najmä keď získajú skúsenosti s interakciou s počítačmi, menia rôzne parametre registra systému Windows. Tieto akcie často vedú k chybám, chybám a dokonca k nefunkčnosti operačného systému. V tomto článku sa budeme zaoberať obnovou registra po neúspešných pokusoch.
Obsah
Obnovenie databázy Registry v systéme Windows 10
Najprv je to jeden z najdôležitejších komponentov systému a bez extrémnych potrieb a skúseností by sa nemal upravovať. V prípade, že po zmenách začali problémy, môžete sa pokúsiť obnoviť súbory, v ktorých sú kľúče "lož". To sa deje ako z pracovného "Windows", tak v prostredí obnovy. Ďalej sa pozrieme na všetky možné možnosti.
Metóda 1: Obnoviť zo zálohy
Táto metóda znamená prítomnosť súboru obsahujúceho exportované údaje z celého registra alebo samostatnej časti. Ak ste sa nestotožnili s jeho vytvorením pred úpravou, prejdite na nasledujúci odsek.
Celý proces je nasledovný:
- Otvorte editor databázy Registry.
Viac informácií: Spôsoby, ako otvoriť Editor databázy Registry v systéme Windows 10
- Vyberte hlavnú časť "Počítač" , kliknite na položku PCM a vyberte položku "Exportovať" .
![Prejdite na export zálohy databázy Registry v systéme Windows 10]()
- Zadajte názov súboru, vyberte jeho umiestnenie a kliknite na tlačidlo "Uložiť".
![Exportovanie súboru so zálohou databázy Registry v systéme Windows 10]()
Môžete urobiť to isté s ľubovoľnou zložkou v editore, kde zmeníte klávesy. Obnova sa vykonáva dvojitým kliknutím na vytvorený súbor s potvrdením zámeru.
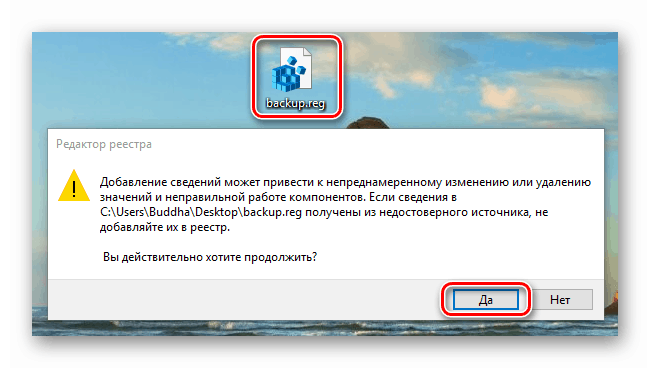
Metóda 2: Nahradiť súbory databázy Registry
Samotný systém môže vytvoriť záložné kópie dôležitých súborov pred akoukoľvek automatickou operáciou, ako sú napríklad aktualizácie. Ukladajú sa na nasledujúcej adrese:
C:WindowsSystem32configRegBack
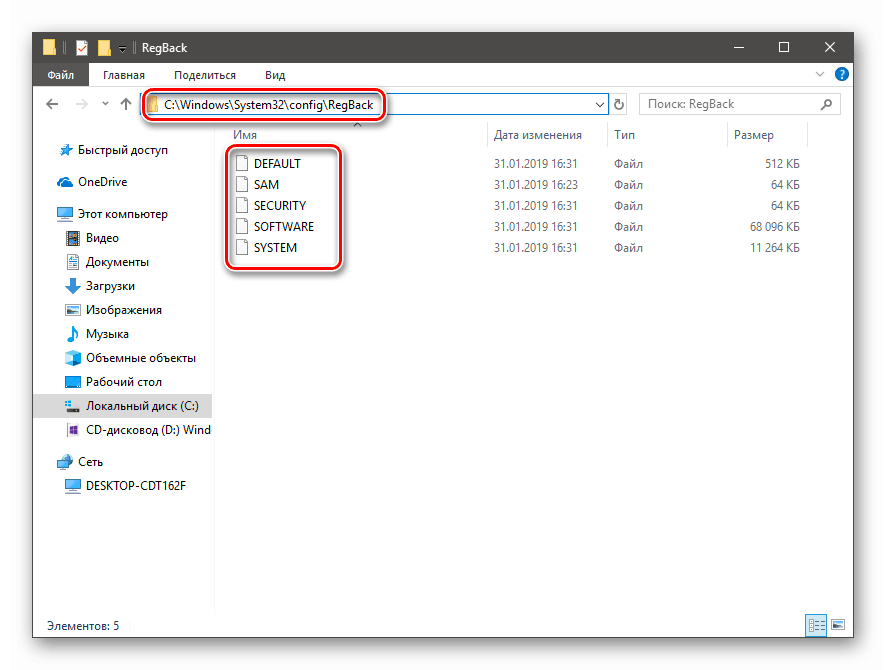
Platné súbory sú "v priečinku nad úrovňou, t.
C:WindowsSystem32config
Ak chcete vykonať obnovenie, musíte skopírovať zálohy z prvého adresára na druhý. Nepokúšajte sa radovať, pretože to nemožno robiť obvyklým spôsobom, pretože všetky tieto dokumenty sú blokované spustením programov a systémových procesov. Na tomto mieste pomôže iba "príkazový riadok" a bude spustený v prostredí obnovy (RE). Ďalej opíšeme dve možnosti: ak je načítaný systém Windows a prihlásenie do účtu nie je možné.
Systém sa spustí
- Otvorte ponuku "Štart" a kliknite na prevodový stupeň ( "Možnosti" ).
![Prejdite na nastavenia operačného systému z ponuky Štart v systéme Windows 10]()
- Prejdite do sekcie Aktualizácia a zabezpečenie .
![Prejdite do sekcie Aktualizácia a zabezpečenie v systémových nastaveniach v systéme Windows 10]()
- Na karte "Zotavenie" hľadáme možnosť "Špeciálne možnosti na prevzatie" a kliknite na tlačidlo "Reštartovať teraz" .
![Prechod na špeciálne možnosti pre načítanie operačného systému Windows 10]()
Ak sa v ponuke Štart nezobrazia možnosti "Možnosti" (toto sa stane, keď je register poškodený), môžete ich zavolať pomocou skratky Windows + I. Reštartovanie s potrebnými parametrami sa dá vykonať aj stlačením príslušného tlačidla a podržaním klávesu SHIFT .
![Reštartujte operačný systém so špeciálnymi parametrami v systéme Windows 10]()
- Po reštarte prejdite na časť Odstraňovanie problémov.
![Prejdite na riešenie problémov so systémom obnovy systému Windows 10]()
- Prejdite na ďalšie parametre.
![Spustenie pokročilých nastavení zavádzania v prostredí obnovy systému Windows 10]()
- Zavolajte na príkazový riadok .
![Spustite príkazový riadok v prostredí obnovy systému Windows 10]()
- Systém sa znova reštartuje a potom mu ponúkne možnosť vybrať účet. Hľadáme vlastné (lepšie ako ten, ktorý má práva správcu).
![Vyberte účet, ktorý sa má prihlásiť do prostredia na obnovenie systému Windows 10]()
- Zadajte heslo na prihlásenie a kliknite na tlačidlo "Pokračovať".
![Zadanie hesla na prihlásenie do účtu v prostredí obnovy systému Windows 10]()
- Ďalej je potrebné skopírovať súbory z jedného adresára do druhého. Najskôr skontrolujeme, s akým písmenom sa nachádza priečinok "Windows" . Zvyčajne v prostredí obnovenia má systémový oddiel písmeno "D" . Môžete to skontrolovať pomocou príkazu
dir d:![Skontrolujte prítomnosť systémovej zložky na disku v prostredí obnovy v systéme Windows 10]()
Ak nie je žiadny priečinok, skúste iné písmená, napríklad "dir c:" a tak ďalej.
- Zadajte nasledujúci príkaz.
copy d:windowssystem32configregbackdefault d:windowssystem32configStlačte ENTER . Potvrdenie kopírovania zadaním klávesy "Y" na klávesnici a opätovným stlačením tlačidla ENTER .
![Kopírovanie súboru so zálohou registra v prostredí obnovy v systéme Windows 10]()
Pomocou tejto akcie sme skopírovali súbor s názvom "predvolený" do priečinka "config" . Rovnako musíte preniesť ďalšie štyri dokumenty.
sam
software
security
systemTip: Ak chcete príkaz zadávať manuálne, môžete jednoducho dvakrát kliknúť na šípku "Hore" na klávesnici (kým sa nezobrazí požadovaný riadok) a jednoducho nahradiť názov súboru.
![Kopírovanie súborov so záložnými kópiami databázy Registry v prostredí obnovy v systéme Windows 10]()
- Zatvorte "príkazový riadok" ako bežné okno a vypnite počítač. Prirodzene, potom znova zapnite.
![Vypnutie počítača v prostredí obnovy v systéme Windows 10]()
Systém sa nespustí
Ak sa systém Windows nedá spustiť, je ľahšie sa dostať do prostredia obnovy: ak sa sťahovanie nepodarí, otvorí sa automaticky. Stačí kliknúť na položku "Rozšírené možnosti" na prvej obrazovke a potom vykonať akcie začínajúce od kroku 4 predchádzajúcej možnosti.
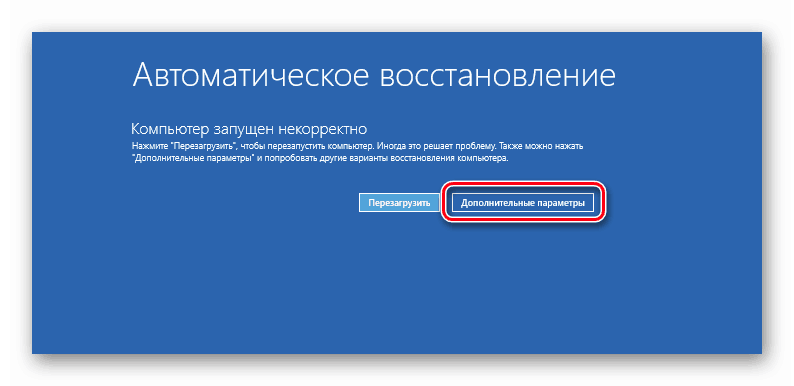
Existujú situácie, kedy nie je k dispozícii prostredie RE. V takomto prípade budete musieť používať inštalačné (bootovacie) médium so systémom Windows 10 na palube.
Viac informácií:
Sprievodca vytváraním zavádzacej jednotky Flash v systéme Windows 10
Konfigurácia systému BIOS na zavedenie z jednotky flash
Keď začnete z média po výbere jazyka, namiesto inštalácie vyberte obnovenie.
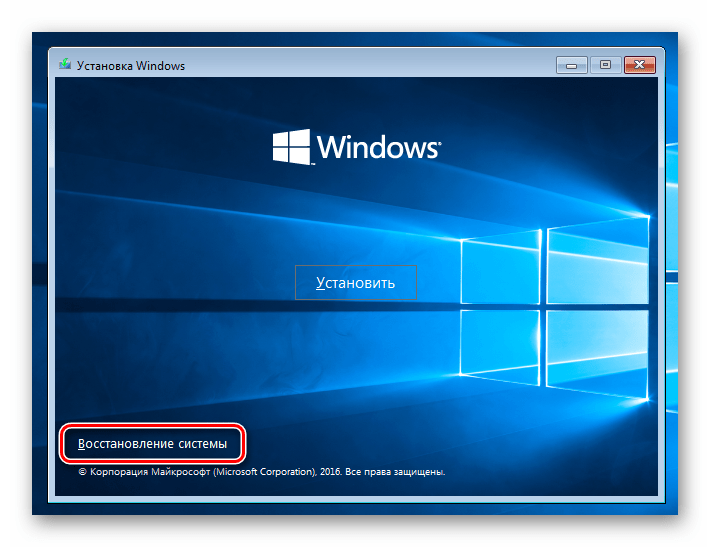
Čo robiť ďalej, už viete.
Metóda 3: Obnovovanie systému
Ak z nejakého dôvodu nie je možné priamo obnoviť register, budete musieť použiť iný nástroj - rollback systému. Môže to byť vykonané rôznymi spôsobmi as rôznymi výsledkami. Prvou možnosťou je použiť body obnovenia, druhým je uvedenie systému Windows do pôvodného stavu a tretím obnovenie továrenských nastavení.

Viac informácií:
Vráťte sa do bodu obnovenia v systéme Windows 10
Obnovenie systému Windows 10 do pôvodného stavu
Vráťme Windows 10 do továrenského stavu
záver
Vyššie uvedené metódy budú fungovať len vtedy, ak sú na vašich diskoch príslušné súbory - záložné kópie a (alebo) body. Ak nie sú k dispozícii, budete musieť systém Windows preinštalovať.
Viac informácií: Ako nainštalovať systém Windows 10 z jednotky alebo disku Flash
Napokon dáme pár tipov. Pred úpravou kľúčov (alebo vymazaním alebo vytvorením nových) vždy exportujte kópiu pobočky alebo celého registra a tiež vytvorte bod obnovenia (musíte urobiť oboje). A ešte jedna vec: ak si nie ste istí svojimi činnosťami, je lepšie, aby ste editora vôbec neotvárali.