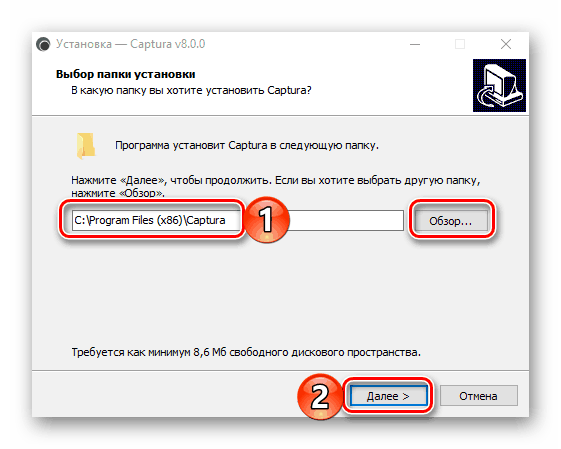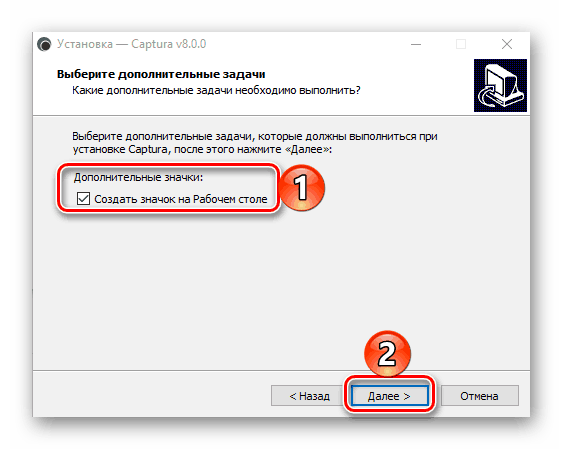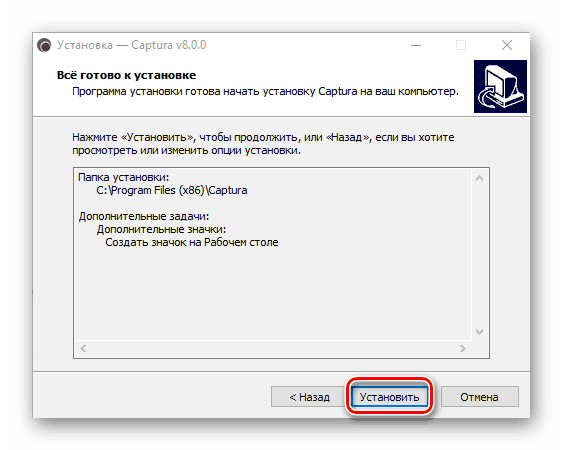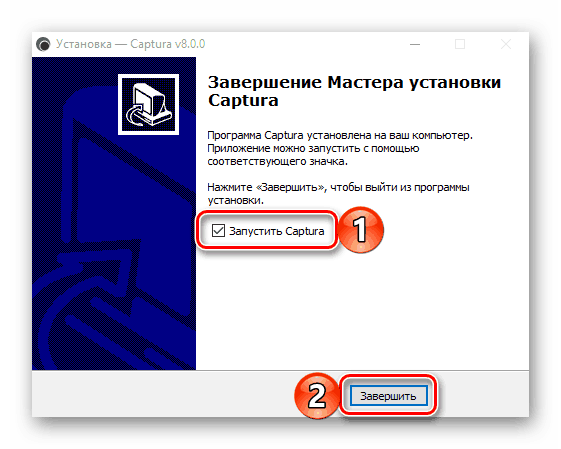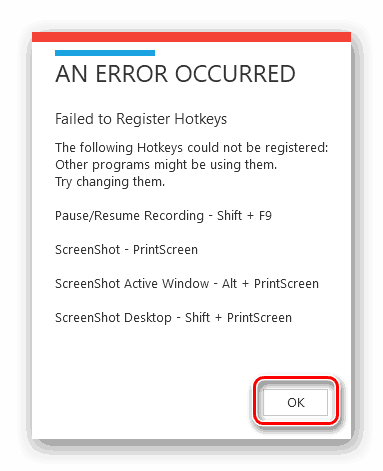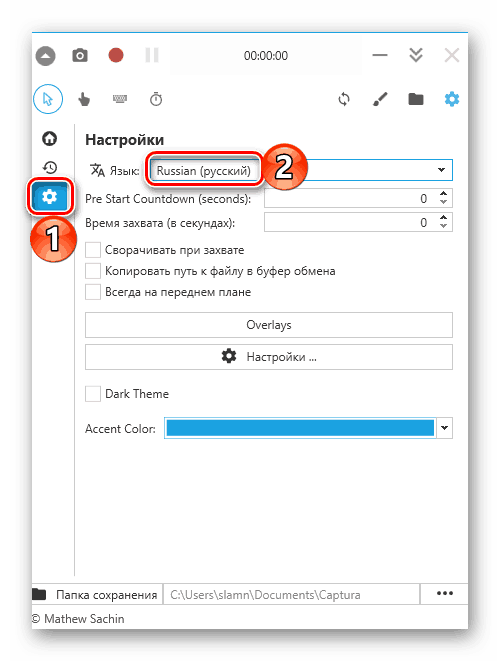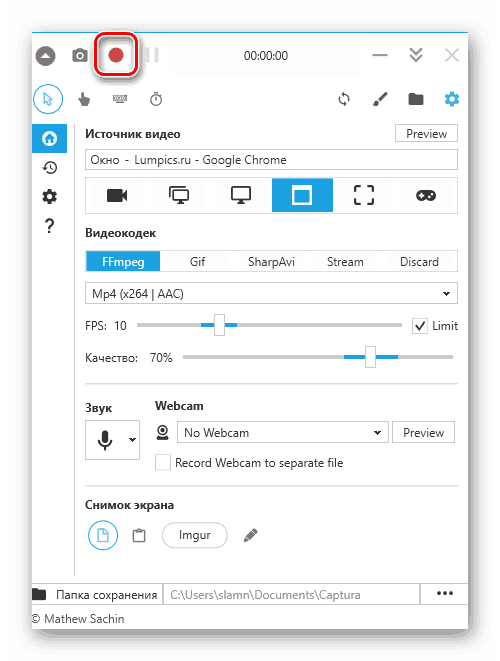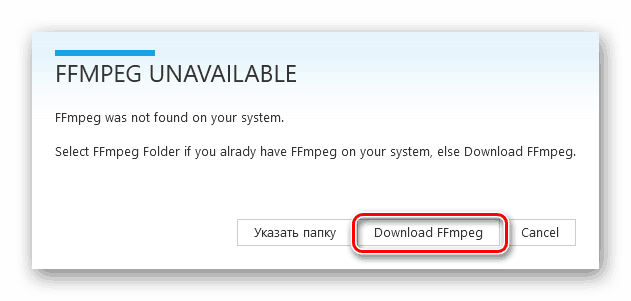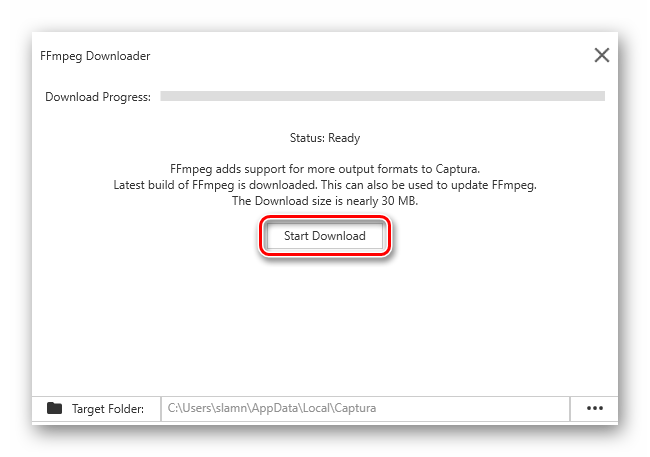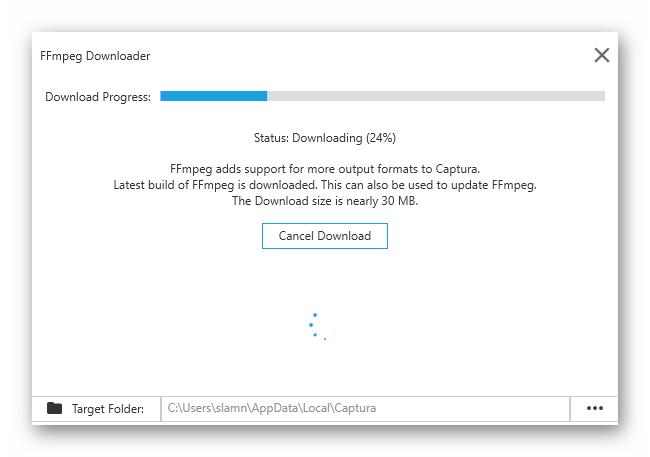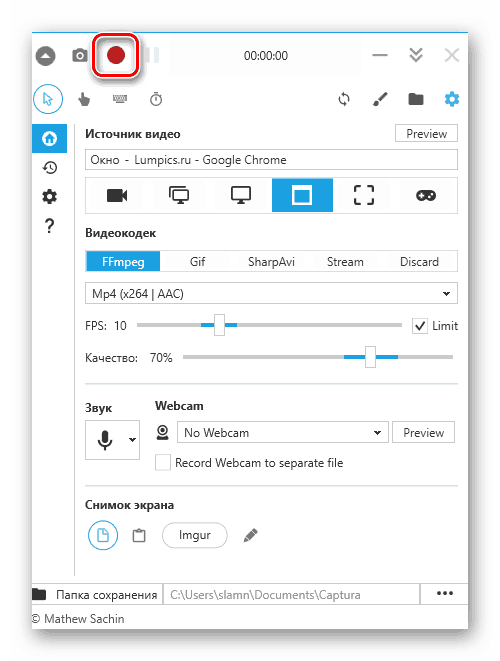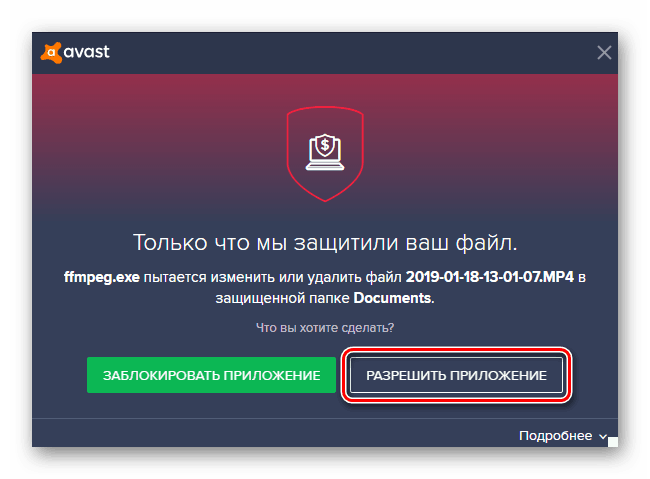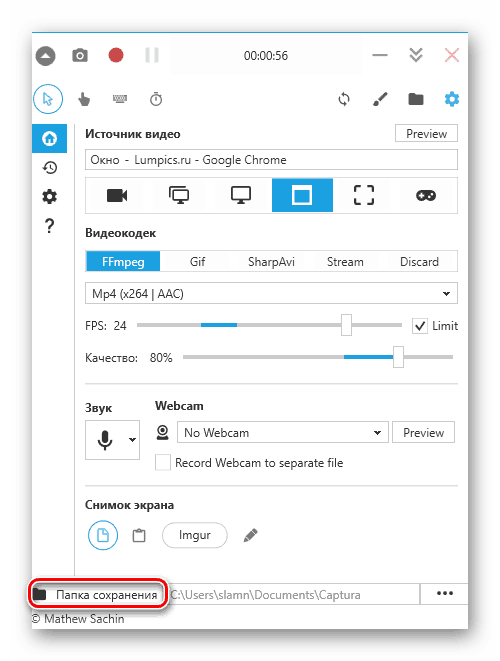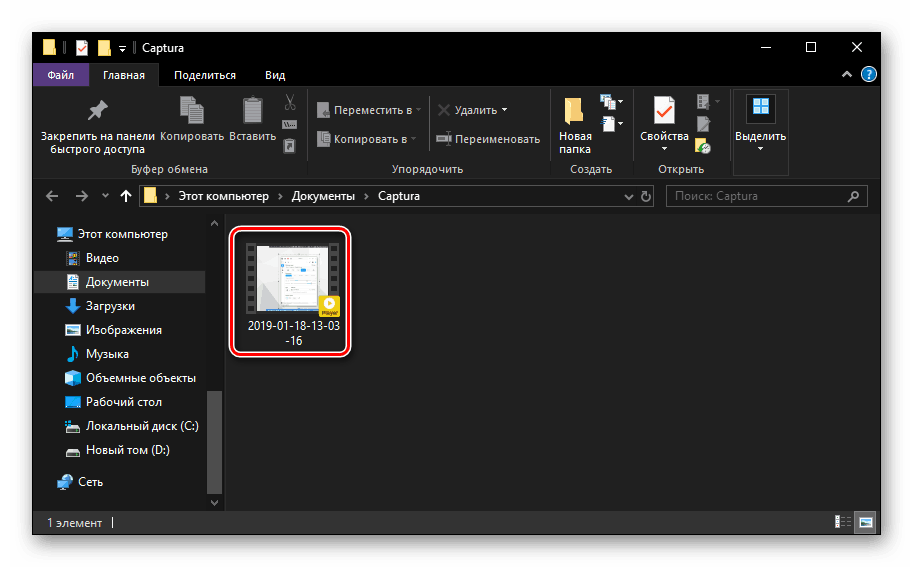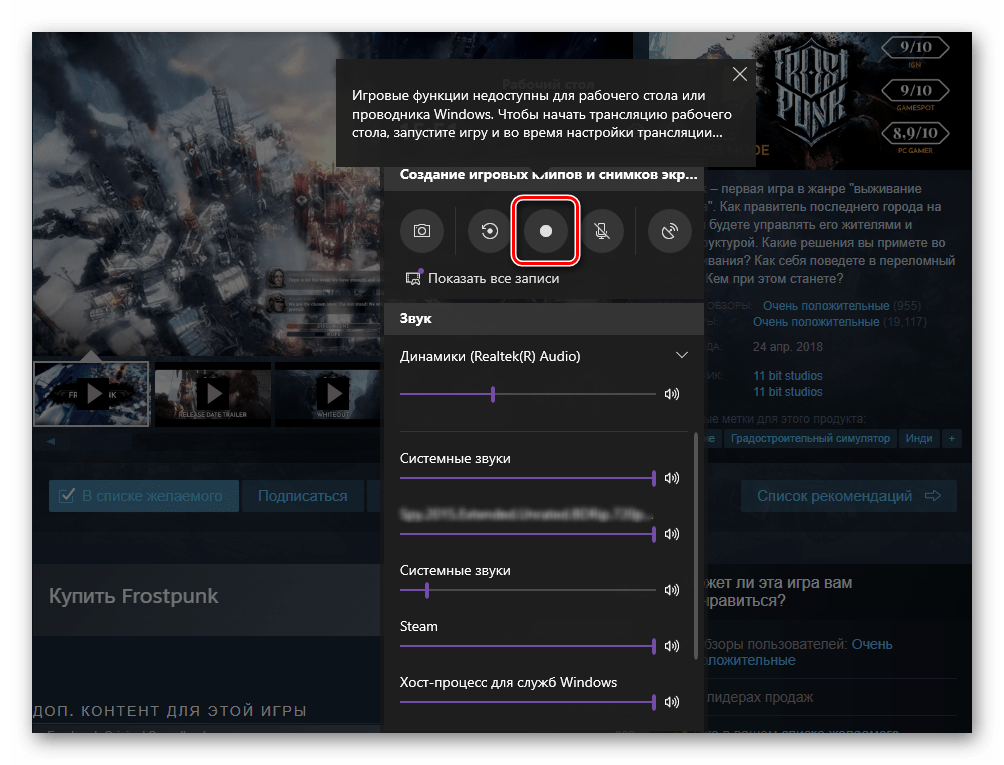Nahrávanie videa z obrazovky počítača v systéme Windows 10
Takmer každý používateľ systému Windows vie, ako urobiť snímku obrazovky v prostredí tohto operačného systému. Ale nie každý vie o nahrávaní videa, hoci skôr alebo neskôr sa môže vyskytnúť takáto potreba. Dnes vám poviem, aké sú spôsoby, ako tento problém vyriešiť v najnovšej desiatej verzii operačného systému od spoločnosti Microsoft.
Pozri tiež: Vytváranie snímok v systéme Windows 10
Obsah
Napíšeme video z obrazovky v systéme Windows 10
"Desať" , na rozdiel od svojich predošlých verzií operačného systému, obsahuje vo svojom arzenáli štandardné nástroje na zachytávanie obrazovky, ktorých funkčnosť nie je obmedzená len na vytváranie snímok obrazovky - môžu sa použiť na zaznamenávanie videa. A napriek tomu chceme začať s programom tretej strany, pretože poskytuje oveľa viac príležitostí.
Metóda 1: Captura
To je jednoduché a pohodlné použitie, okrem bezplatnej aplikácie pre nahrávanie videa z obrazovky počítača, vybavené potrebnými minimálnymi nastaveniami a niekoľkými režimami snímania. Ďalej zvažujeme nielen jeho použitie na riešenie nášho dnešného problému v systéme Windows 10, ale aj inštalačný proces s následnou konfiguráciou, pretože existujú určité nuansy.
Stiahnite si Captura z oficiálnej stránky.
- Po načítaní stránky vyberte príslušnú verziu aplikácie - štandardný inštalátor alebo prenosný. Odporúčame, aby ste zostali pri prvej voľbe - Inštalátor, pred ktorou musíte kliknúť na tlačidlo "Prevziať" .
- Sťahovanie trvá len niekoľko sekúnd, po ktorom môžete pokračovať v inštalácii. Ak to chcete urobiť, spustite spustiteľný súbor Captura dvojitým kliknutím. Ignorovanie varovania filtra systému Windows SmartScreen, ktoré sa s najväčšou pravdepodobnosťou zobrazí kliknutím na položku Spustiť v jeho okne.
- Ďalšie činnosti sa uskutočňujú podľa štandardného algoritmu:
- Vyberte jazyk inštalácie.
- Zadajte priečinok na umiestnenie súborov aplikácie.
- Pridanie zástupcu na pracovnú plochu (voliteľné).
- Začíname s inštaláciou a jej dokončením,
![Spustenie inštalácie programu Captura pre nahrávanie videa z obrazovky v systéme Windows 10]()
po ktorom môžete okamžite spustiť Captura.
![Vyberte jazyk inštalácie programu Captura pre nahrávanie videa z obrazovky v systéme Windows 10]()
![Zadajte priečinok na inštaláciu programu Captura na nahrávanie videa z obrazovky v systéme Windows 10]()
![Vytvorenie skratky Captura pre nahrávanie obrazovky videa v systéme Windows 10]()
![Spustenie funkcie Captura na zachytenie obrazovky videa v systéme Windows 10]()
- Ak máte v počítači nainštalovanú aplikáciu na zachytávanie obrazovky tretej strany a pomocou ovládacích klávesov na jej ovládanie sa zobrazí nasledujúce upozornenie:
![Chyba pri registrácii klávesových skratiek v programe Captura na nahrávanie videa z obrazovky v systéme Windows 10]()
Funkcia Captura neumožní používať skratky uvedené v okne na správu, ale v našom prípade to nie je kritické. Môžete ďalej prispôsobiť všetko pre seba. Aplikácia sa spustí, ale jeho jazyk rozhrania bude angličtina. - Ak chcete zmeniť lokalizáciu, kliknite na tlačidlo "Nastavenia" a vyberte príslušnú položku v rozbaľovacom zozname "Jazyk" - Russian (Russian).
![Zvoľte jazyk programu Captura pre nahrávanie videa z obrazovky v systéme Windows 10]()
Keďže sme v sekcii nastavení, môžete tiež zmeniť predvolený priečinok na ukladanie videí a vrátiť sa na domovskú obrazovku Captura (prvé tlačidlo na postrannom paneli). - Aplikácia umožňuje nahrávať v niekoľkých režimoch, všetky sú uvedené pod riadkom "Video source" .
- Len zvuk;
- Celá obrazovka;
- obrazovka;
- okná;
- Oblasť obrazovky;
- Duplikácia pracovnej plochy.
![Možnosti nahrávania videa z obrazovky v programe Captura for Windows 10]()
Poznámka: Druhá položka sa líši od tretej položky v tom, že je navrhnutá na zachytenie viacerých obrazoviek, to znamená v prípade pripojenia viacerých monitorov k počítaču.
- Po určení režimu snímania kliknite na príslušné tlačidlo a vyberte oblasť alebo okno, ktoré chcete na videu nahrávať. V našom príklade je to okno prehliadača.
- Po vykonaní tohto postupu kliknite na tlačidlo "Nahrať" , označené na obrázku nižšie.
![Spustite nahrávanie videa z obrazovky v aplikácii Captura for Windows 10]()
S najväčšou pravdepodobnosťou namiesto zachytenia obrazovky budete vyzvaní nainštalovať kodek FFmpeg, ktorý je potrebný pre funkciu Captura. To sa musí urobiť.![Stiahnite si kodek pre snímanie videa z obrazovky v programe Captura for Windows 10]()
Po kliknutí na tlačidlo "Stiahnuť FFmpeg" potvrďte stiahnutím - "Štart Download" v otvorenom okne.![Začnite sťahovať kodek na nahrávanie videa na obrazovke v programe Captura for Windows 10]()
Počkajte, kým nie je dokončená sťahovanie a inštalácia kodéra.![Sťahovanie kodekov na zachytenie obrazovky videa v programe Captura for Windows 10]()
potom kliknite na tlačidlo "Dokončiť" . - Teraz sme konečne schopní začať nahrávanie videa,
![Začnite znovu nahrávať video v programe Captura for Windows 10]()
ale predtým môžete určiť jeho konečnú kvalitu výberom z rozbaľovacieho zoznamu preferovaného formátu, ktorý určuje požadovanú snímkovú frekvenciu a aktuálnu kvalitu. - Akonáhle začnete zaznamenávať obrazovku, antivírus môže tento proces prerušiť. Z nejakého dôvodu je práca inštalovaného kodeku vnímaná ako hrozba, aj keď to nie je. Preto musíte v tomto prípade kliknúť na tlačidlo "Povoliť aplikáciu" alebo podobne (v závislosti od použitého antivírusu).
![Umožnite spoločnosti Captura vykonať zmeny v systéme Windows 10]()
Okrem toho budete musieť zatvoriť okno s chybou samotnej snímky Captura, po ktorej sa nahrávanie ešte začne (v niektorých prípadoch môže byť potrebné ju znovu spustiť). - Môžete monitorovať priebeh procesu snímania obrazovky v hlavnom okne aplikácie - zobrazí sa čas nahrávania. Proces môžete tiež pozastaviť alebo ho zastaviť.
- Po dokončení zachytenia obrazovky a dokončení všetkých akcií, ktoré ste naplánovali na nahrávanie, sa zobrazí nasledujúce upozornenie:
![Oznámenie o úspešnom nahrávaní videa z obrazovky v programe Captura for Windows 10]()
Ak chcete prejsť do priečinka s videom, kliknite na tlačidlo umiestnené v dolnej časti obrazovky Captura.![Otvorte priečinok s videom z obrazovky v programe Captura for Windows 10]()
Keď ste v správnom adresári,![Priečinok s videom z obrazovky v programe Captura for Windows 10]()
Video môžete spustiť v predvolenom prehrávači alebo v video editore.
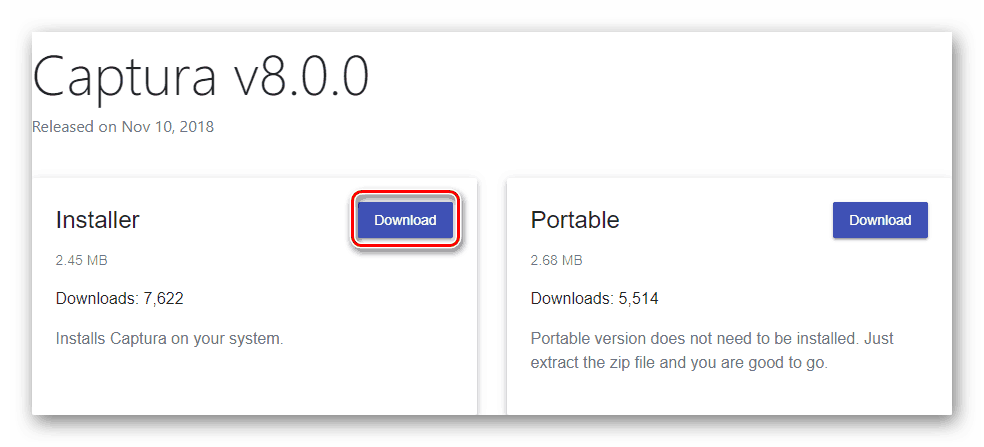
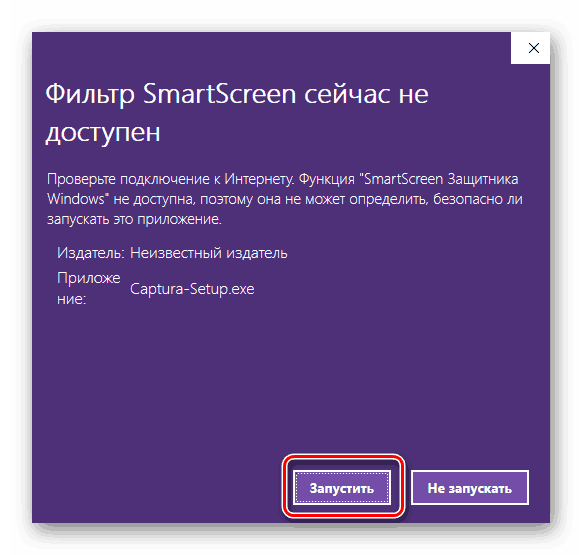
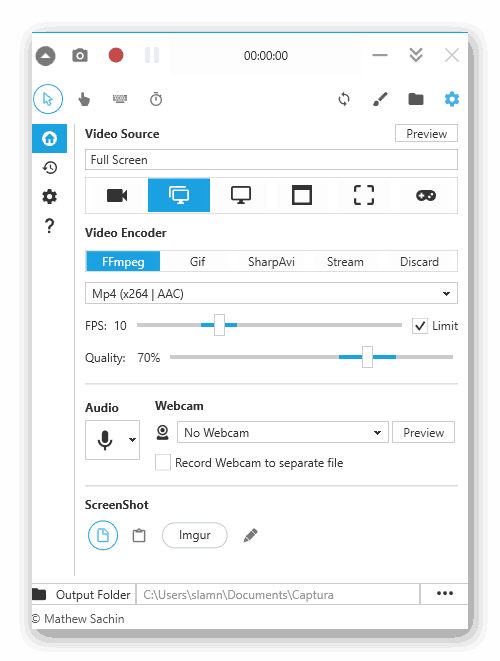
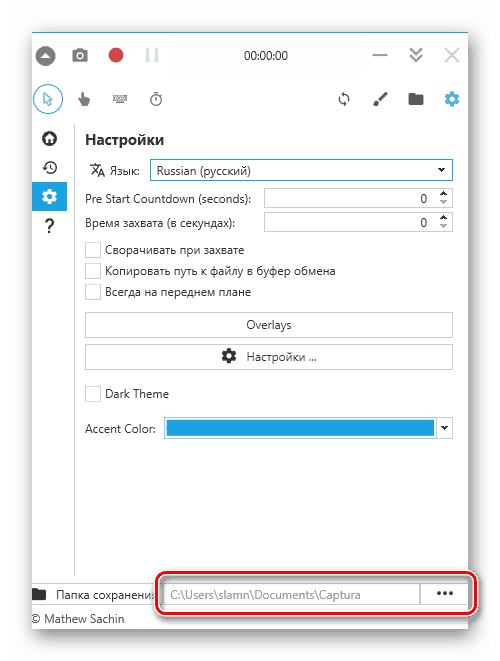
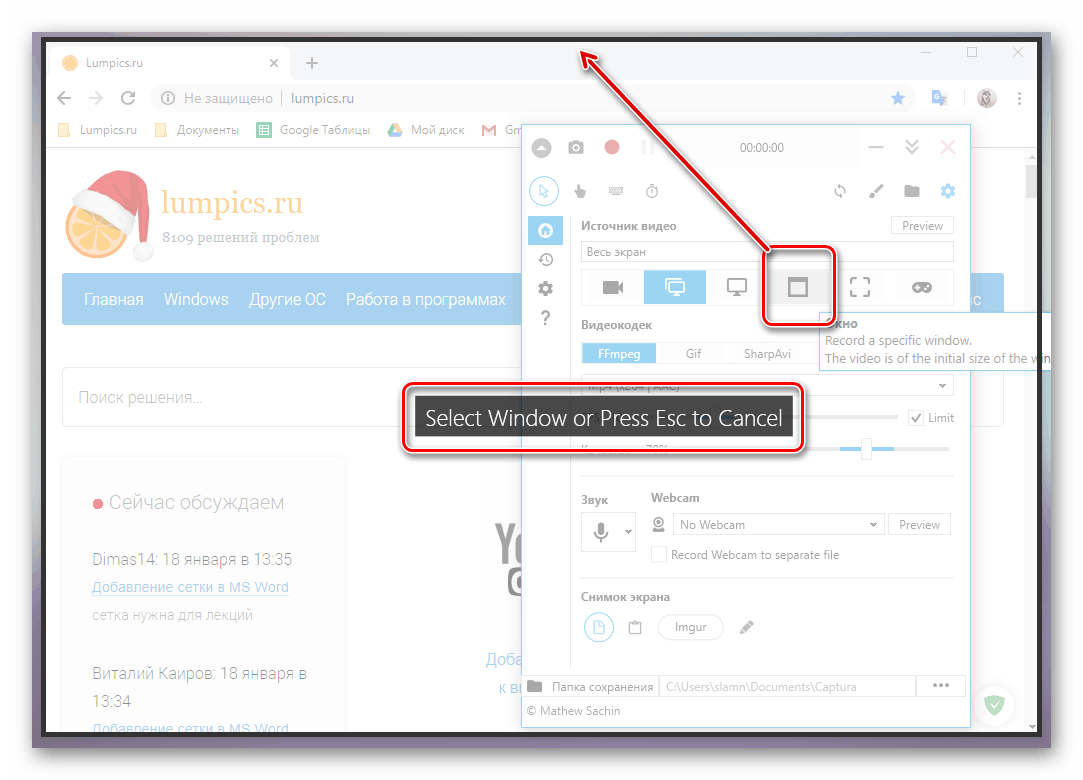

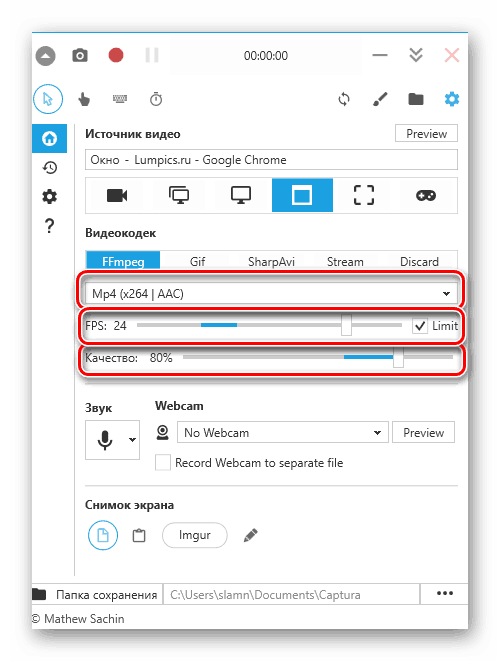
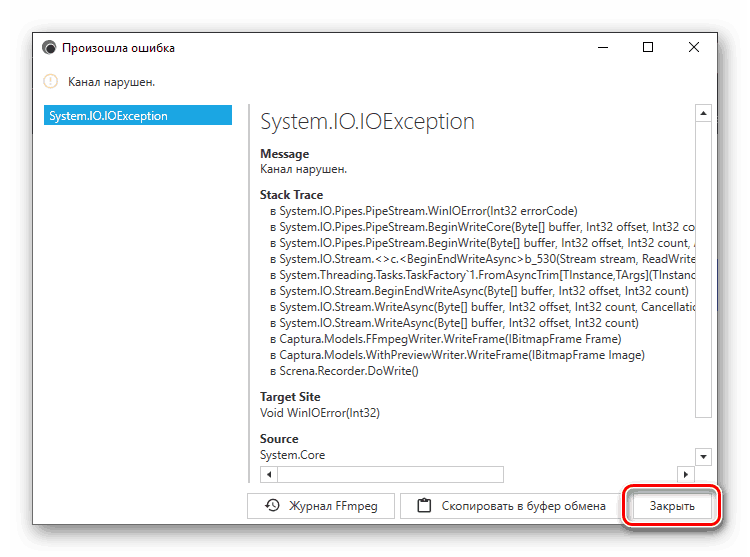
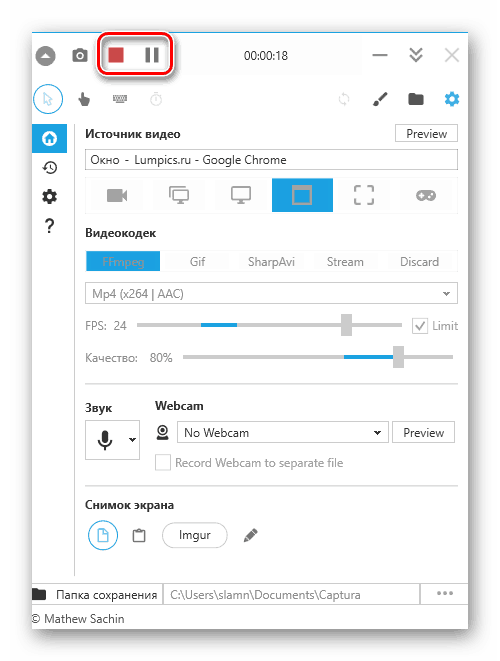
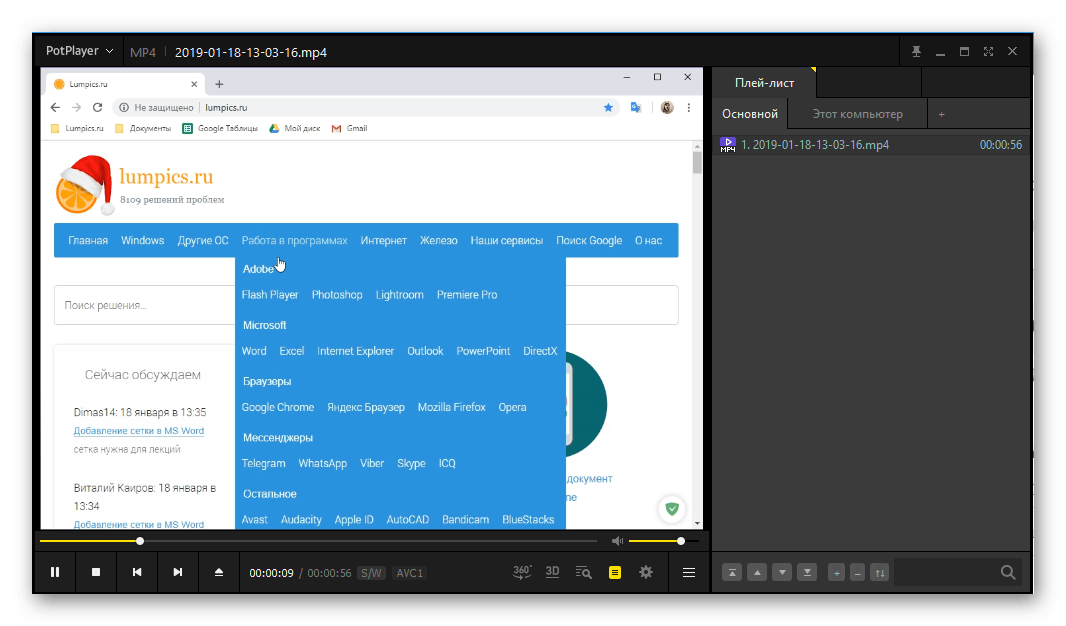
Pozri tiež:
Softvér na pozeranie videí na počítači
Programy na úpravu a úpravu videa
Program Captura, ktorý sme prehodnotili, potrebuje trochu predkonfigurovanie a inštaláciu kodekov, ale po tom, čo to urobíte, nahrávanie videa z počítačovej obrazovky v systéme Windows 10 sa stane skutočne jednoduchou úlohou vyriešenou len niekoľkými kliknutiami.
Pozri tiež: Iný softvér na nahrávanie videa z obrazovky počítača
Metóda 2: Štandardné riešenie
V desiatej verzii systému Windows je tiež zabudovaný nástroj na nahrávanie videa z obrazovky. Pokiaľ ide o svoju funkčnosť, je nižšia ako programy tretích strán, má menej nastavení, ale je vhodná pre streamovanie videohier a vo všeobecnosti pre nahrávanie hrateľnosti. V skutočnosti je to jeho hlavný účel.
Poznámka: Štandardný nástroj na snímanie obrazovky neumožňuje vybrať oblasť pre nahrávanie a nefunguje so všetkými prvkami operačného systému, ale sama "rozumie" tomu, čo plánujete nahrať. Takže ak zavoláte okno tohto nástroja na pracovnú plochu, bude zachytené, to isté platí pre konkrétne aplikácie a najmä pre hry.
- Po príprave "zeme" na zachytenie stlačte klávesy "WIN + G" - táto akcia spustí štandardnú aplikáciu Záznam z obrazovky počítača. Zvoľte, odkiaľ bude zvuk zachytený a ak sa to bude robiť vôbec. Zdrojem signálu sú nielen reproduktory alebo slúchadlá pripojené k počítaču, ale aj zvuky systému a zvuky z bežiacich aplikácií.
- Po dokončení predvoľby, hoci dostupné manipulácie sotva možno nazývajú, spustite nahrávanie videa. Ak to chcete urobiť, môžete kliknúť na tlačidlo uvedené na obrázku nižšie alebo použiť klávesy "WIN + ALT + R" .
![Spustiť premietanie obrazovky v štandardnom videorekordéri v systéme Windows 10]()
Poznámka: Ako sme už uviedli vyššie, nie je možné pomocou tohto nástroja zaznamenávať okná niektorých aplikácií a prvkov operačného systému. V niektorých prípadoch sa toto obmedzenie dá obísť - ak sa zobrazí nápis "Funkcie hry nie sú k dispozícii" a pred záznamom sa zobrazí možnosť ich zaradenia, začiarknite políčko v príslušnom políčku.
![Obmedzte obmedzenie nahrávania videa z obrazovky štandardným systémom Windows 10]()
- Rozhranie rekordéra sa minimalizuje, namiesto toho sa na strane obrazovky zobrazí miniatúrny panel s odpočítavaním a schopnosťou zastaviť snímanie. Môže sa pohybovať.
- Vykonajte akcie, ktoré ste chceli demonštrovať vo videu, a potom kliknite na tlačidlo "Stop" .
- V "Informačnom centre" systému Windows 10 sa zobrazí správa o úspešnom uložení záznamu a kliknutím naň sa otvorí adresár s výsledným súborom. Toto je priečinok "Klipy" , ktorý sa nachádza v štandardnom adresári "Video" na systémovom disku, a to nasledujúcou cestou:
C:UsersUser_nameVideosCaptures
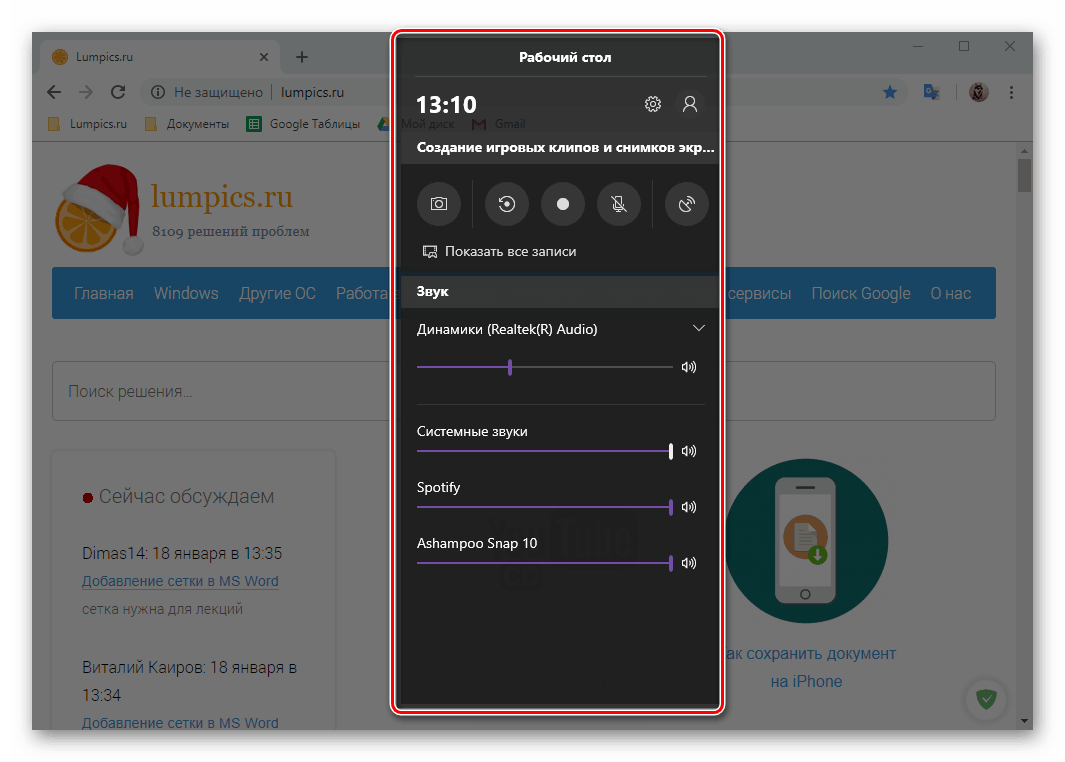
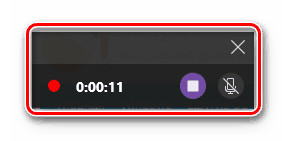
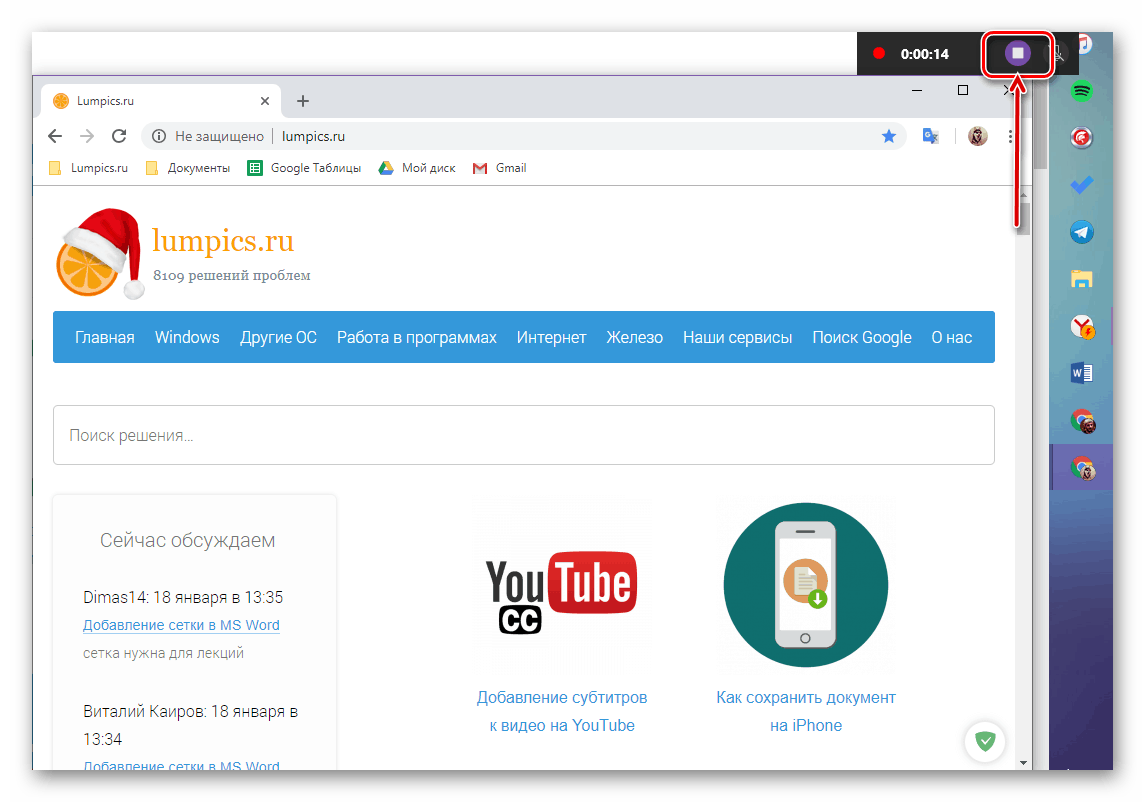
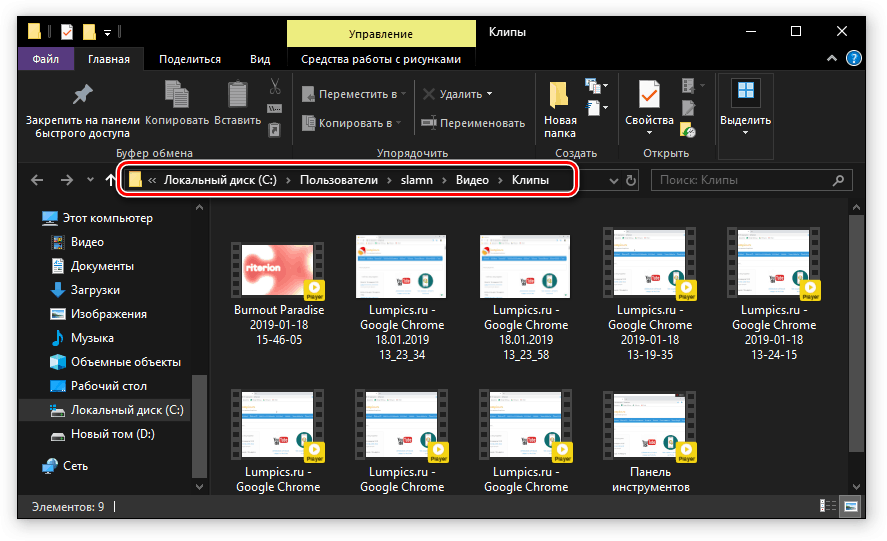
Štandardný nástroj na snímanie videa z obrazovky počítača v systéme Windows 10 nie je najvhodnejšie riešenie. Niektoré funkcie jeho práce sa nerealizujú intuitívne a okrem toho je vopred nejasné, ktoré okno alebo oblasť je možné zaznamenať a ktoré nie je. A napriek tomu, ak nechcete, aby systém zapadol do softvéru tretej strany, stačí len rýchlo zaznamenať video, ktoré preukazuje fungovanie nejakej aplikácie alebo dokonca lepšie hry, problémy by nemali vzniknúť.
Pozri tiež: Vypnite upozornenia v systéme Windows 10
záver
Z nášho dnešného článku ste sa dozvedeli, že môžete nahrávať video z obrazovky počítača alebo prenosného počítača v systéme Windows 10 nielen pomocou špecializovaného softvéru, ale aj pomocou štandardného nástroja pre tento operačný systém, ale s určitými výhradami. Ktoré z riešení, ktoré navrhujeme využiť, je vašou voľbou, skončíme tým.