Operačný systém Windows 10 má samostatnú ponuku nastavení, ktorá je zodpovedná za správu napájania. Táto téma je obzvlášť dôležitá pre majiteľov notebookov, keď je potrebné optimalizovať spotrebu energie, keď je zariadenie napájané z batérie. S touto úlohou však často čelia aj používatelia stacionárnych počítačov. Hlavný vplyv na spotrebu energie má procesor, preto pri optimalizácii alebo vyladení maximálneho výkonu musíte predovšetkým venovať pozornosť napájaniu tohto konkrétneho komponentu. O tom sa bude diskutovať ďalej.
Zmeňte predvolené nastavenia plánu napájania
Najprv si povieme niečo o štandardných možnostiach napájacích plánov. Ako viete, v OS môžete nakonfigurovať niekoľko profilov naraz, aby ste medzi nimi mohli rýchlo prepínať. Teraz budeme analyzovať iba aktuálny plán a vy, počnúc zobrazenými pokynmi, môžete nakonfigurovať ďalšie profily rovnakým spôsobom a meniť iba hodnoty položiek, aby ste vytvorili potrebný výkon pre procesor.
- Otvorte ponuku „Štart“ a ísť odtiaľ do "Možnosti"kliknutím na ikonu ozubeného kolieska.
- Tu vás kategória zaujala „Systém“.
- Cez panel vľavo prejdite na Napájanie a spánok.
- Nájdite nápis „Ďalšie možnosti napájania“ a kliknite na ňu ľavým tlačidlom myši.
- Prejdete do príslušnej časti ovládacieho panela. V ňom vyberte požadovanú schému a kliknite na klikateľný nápis „Nastavenie plánu napájania“.
- V okne, ktoré sa otvorí, kliknite na položku LMB „Zmeniť pokročilé nastavenia napájania“.
- Teraz v zobrazenom zozname musíte vybrať sekciu Správa napájania procesorajej rozšírením.
- Venujte pozornosť trom bodom, ktoré sú tu uvedené „Minimálny stav procesora“, Politika chladenia systému a "Maximálny stav procesora"... Prvý parameter je zodpovedný za minimálny výkon procesora v percentách. Napríklad, ak je spustená aplikácia, potom bude pre ňu alokovaná všetka sila komponentu, aby sa úloha mohla rýchlo dokončiť. Presný opak je tretí parameter, pretože v ňom nastavíte maximálne prípustné zaťaženie, čím obmedzíte výkon.
- Pokiaľ ide o zmenu stavu, sami nastavíte percentuálnu hodnotu zadaním čísel do špeciálne určeného poľa.
- Odsek Politika chladenia systému vám umožní určiť, či sa ventilátory zrýchlia, keď sa procesor spomalí.
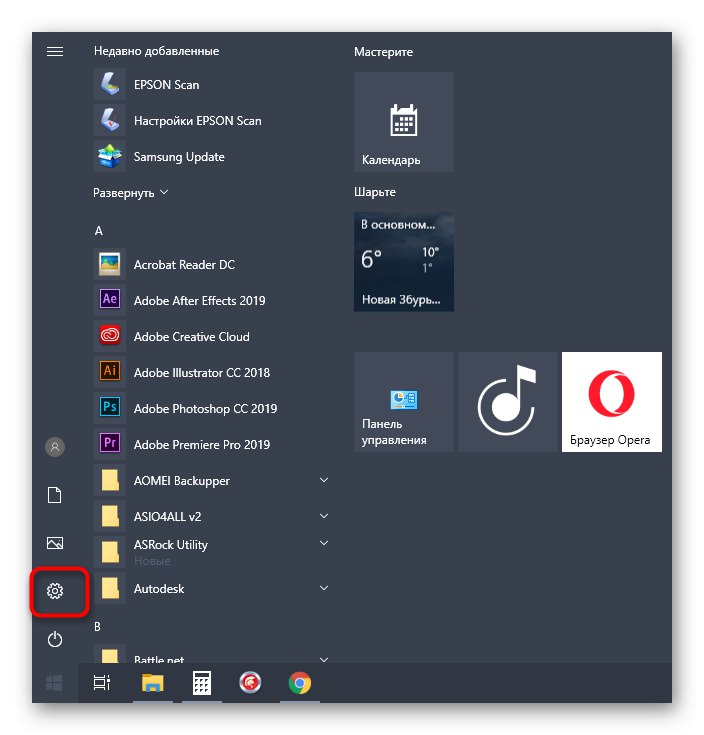

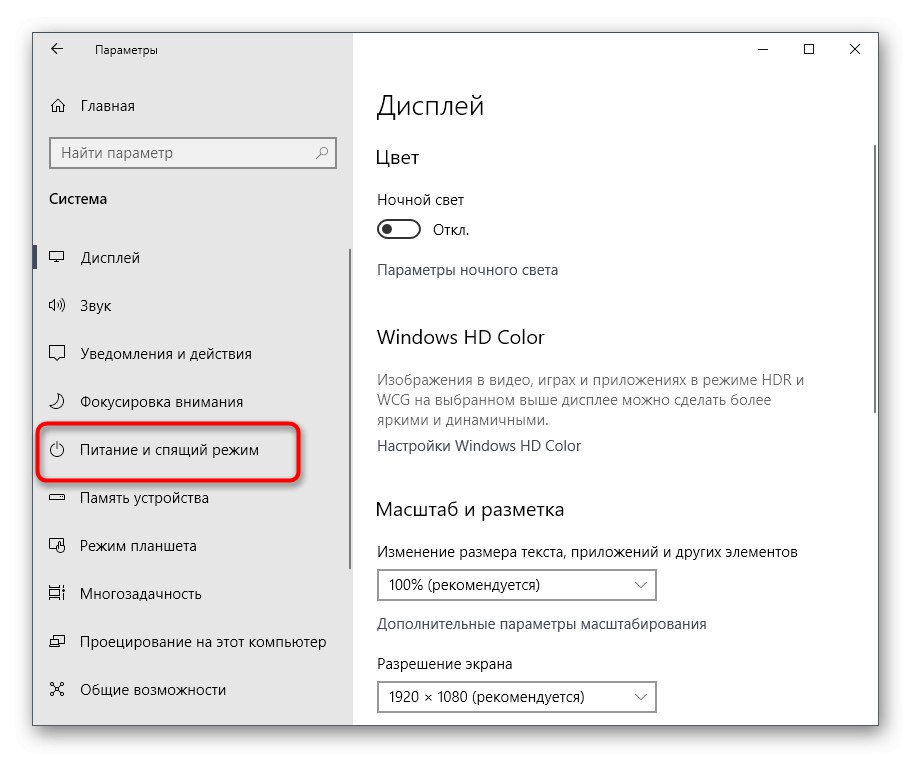
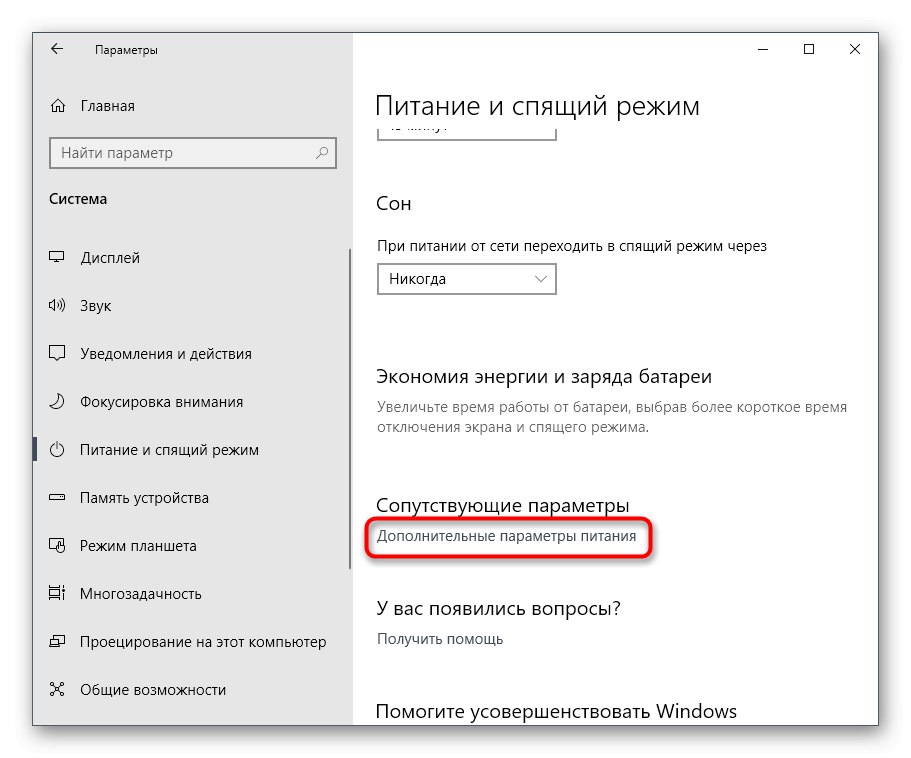
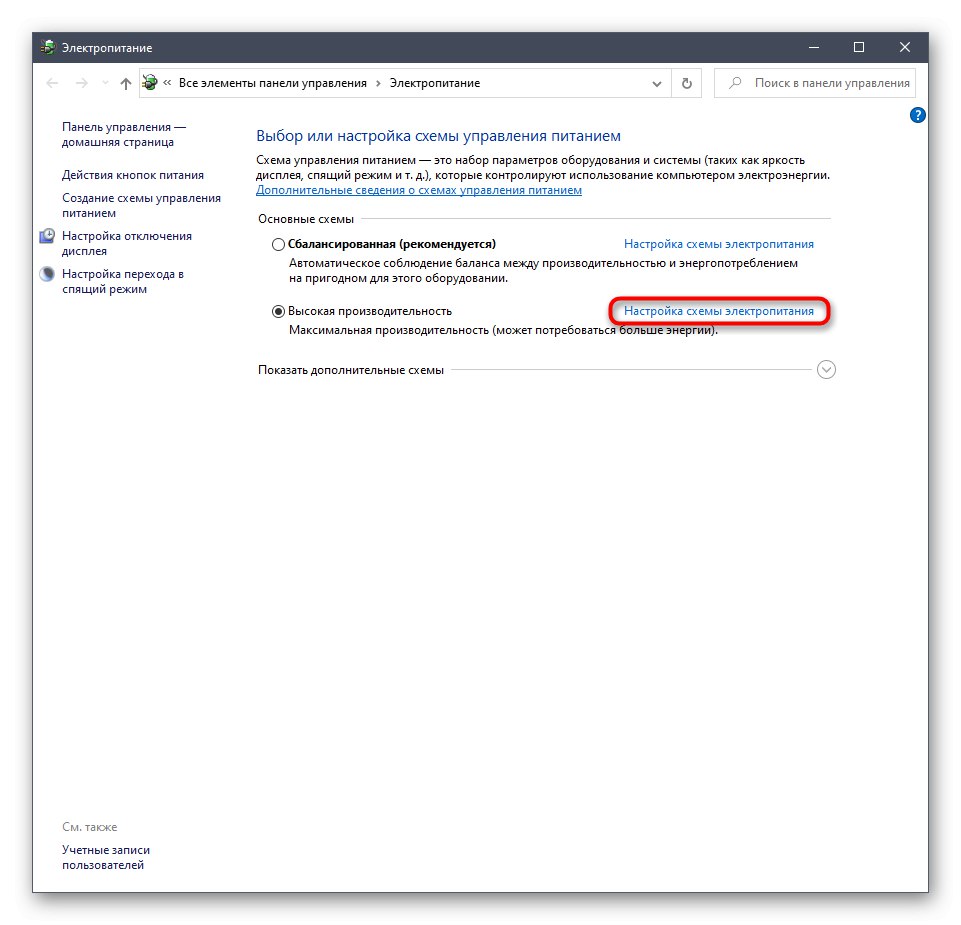
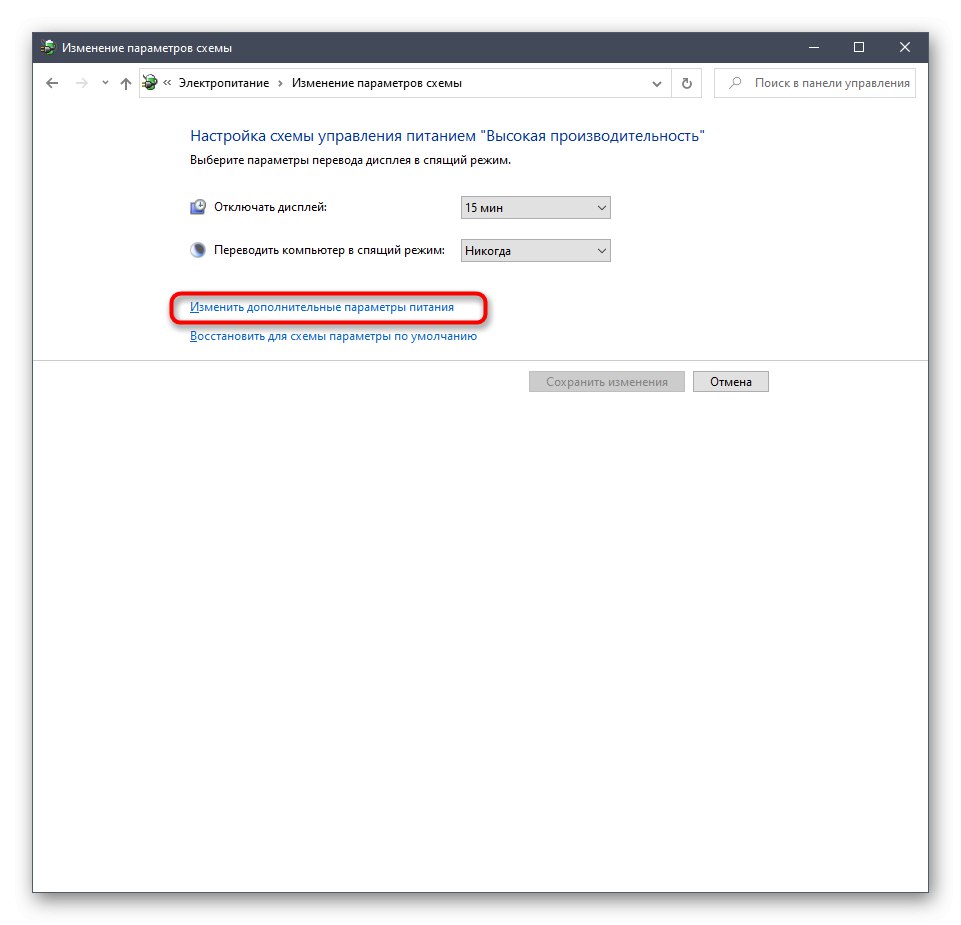
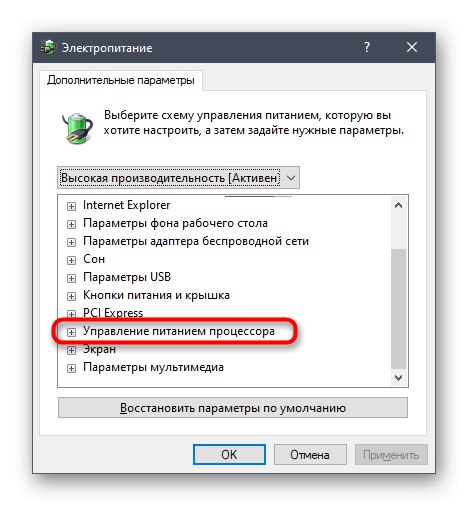
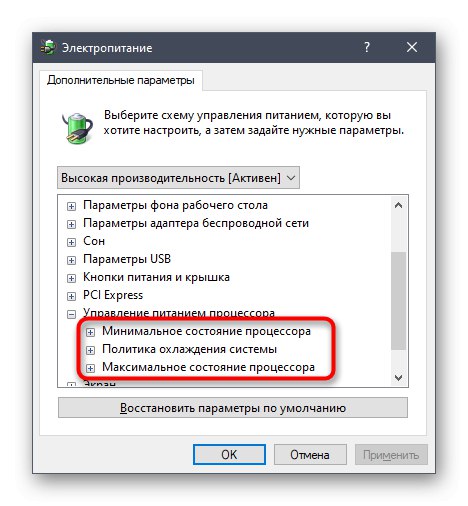
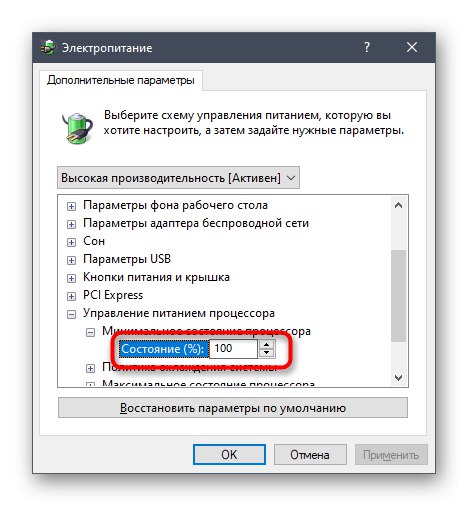
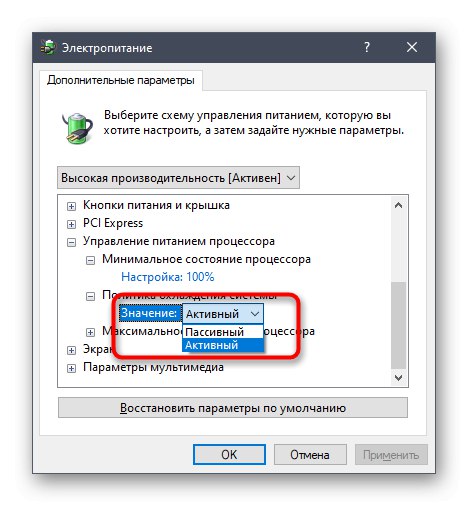
Všetky ostatné nastavenia plánu napájania v systéme Windows 10 nemajú nič spoločné s procesorom, takže ich preskočíme. Ak ich však chcete zmeniť, najskôr umiestnite kurzor myši na položku, aby sa zobrazil popis nástroja. Tam môžete zistiť, za čo je konkrétny parameter zodpovedný.
Povolenie rozšírených možností
V predvolenom nastavení sa jedno dôležité nastavenie výkonu procesora vo vyššie uvedenej ponuke nezobrazuje, hoci by mohlo byť užitočné pre mnohých používateľov. Toto nastavenie je zodpovedné za obmedzenie frekvencií procesora, to znamená, že ak ich znížite, spotreba energie sa výrazne zníži, ale zároveň klesne aj výkon. Ak vás tento parameter zaujíma, postupujte takto:
- Otvorte pomôcku „Spustiť“držanie kombinácie klávesov Win + R... Vstúpte tam
regedita kliknite na Zadajte. - Prepnúť na
HKEY_LOCAL_MACHINESYSTEMCurrentControlSetControlPowerPowerSettings54533251-82be-4824-96c1-47b60b740d0075b0ae3f-bce0-45a7-8c89-c9611c25e100vložením tejto cesty do panela s adresou. - V koreňovom adresári cieľového adresára vyhľadajte parameter „Atribúty“ a dvakrát na ňu kliknite pravým tlačidlom myši.
- Otvorí sa okno vlastností, kde by ste mali zmeniť hodnotu na 2... Potom sa nastavenie použije automaticky, ale v niektorých prípadoch k tomu dôjde až po reštartovaní operačného systému.
- Po dokončení tohto postupu sa vráťte späť do nastavení plánu napájania, ako je uvedené v predchádzajúcich pokynoch. Kliknite na nápis „Zmeniť pokročilé nastavenia napájania“.
- Nájsť v Správa napájania procesora odsek „Maximálna frekvencia procesora“ a rozbaľte ho, aby ste zmenili hodnotu.
- Nastavte požadovaný limit. Majte na pamäti, že tu sa zadáva v MHz a vo všetkých programoch a Správcovi úloh sa rýchlosť zobrazuje v GHz. To znamená, že je potrebné zaregistrovať napríklad 1 500 MHz, aby ste nastavili limit na 1,5 GHz.
- Po vykonaní zmien odporúčame skontrolovať ich účinnosť. Kliknite pravým tlačidlom myši na prázdne miesto na paneli úloh a vyberte položku "Správca úloh".
- Presunúť na kartu „Performance“.
- Skontrolujte indikátor rýchlosti procesu a uistite sa, že nastavený limit funguje.
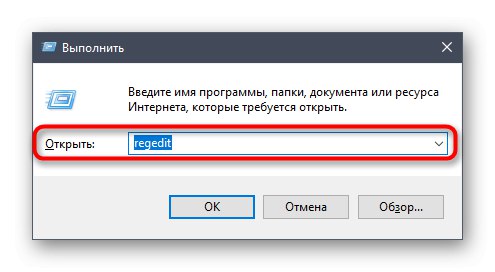
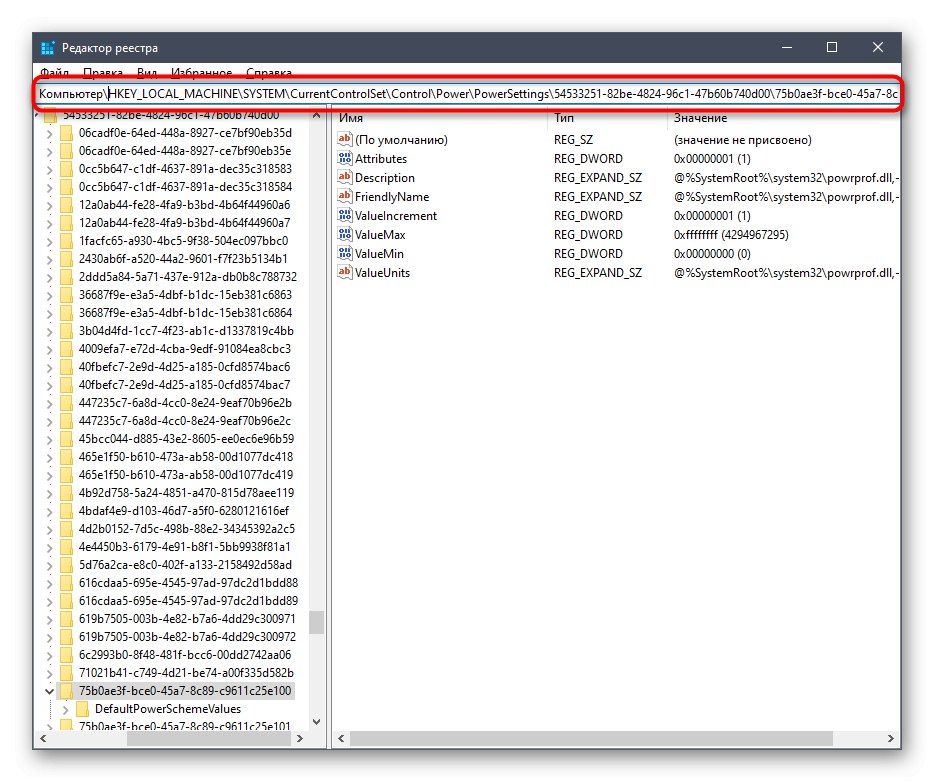
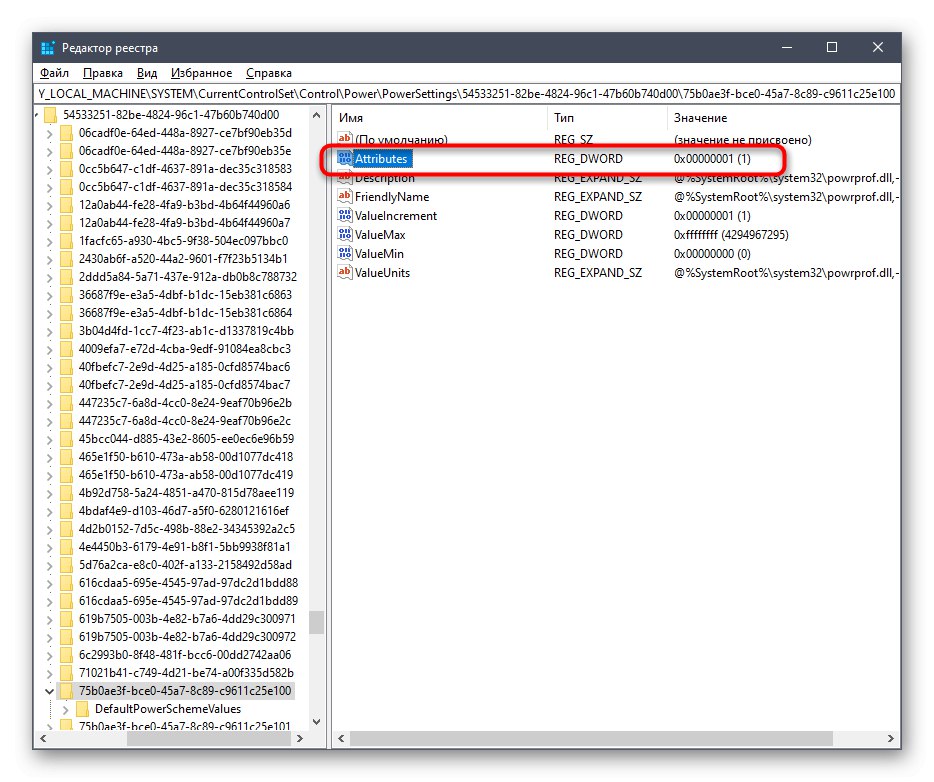
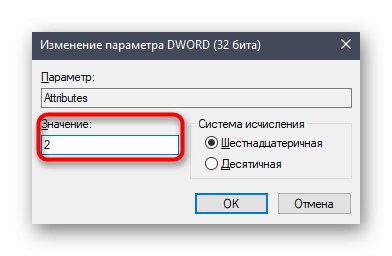

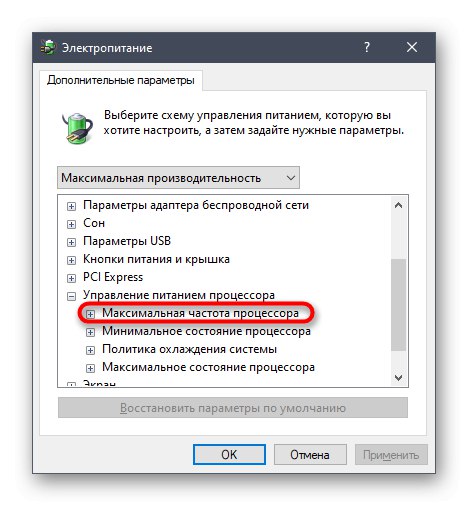
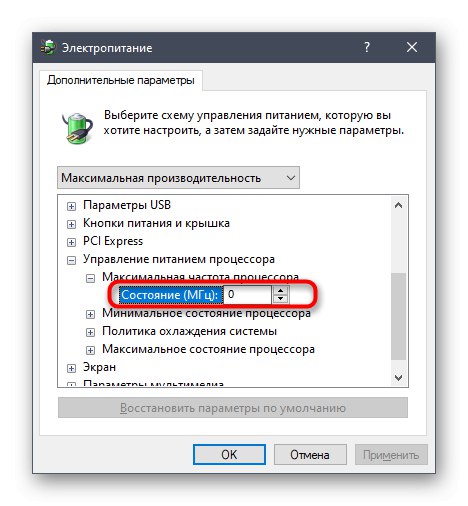
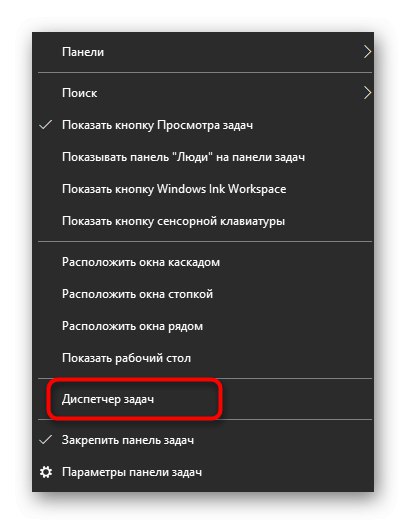
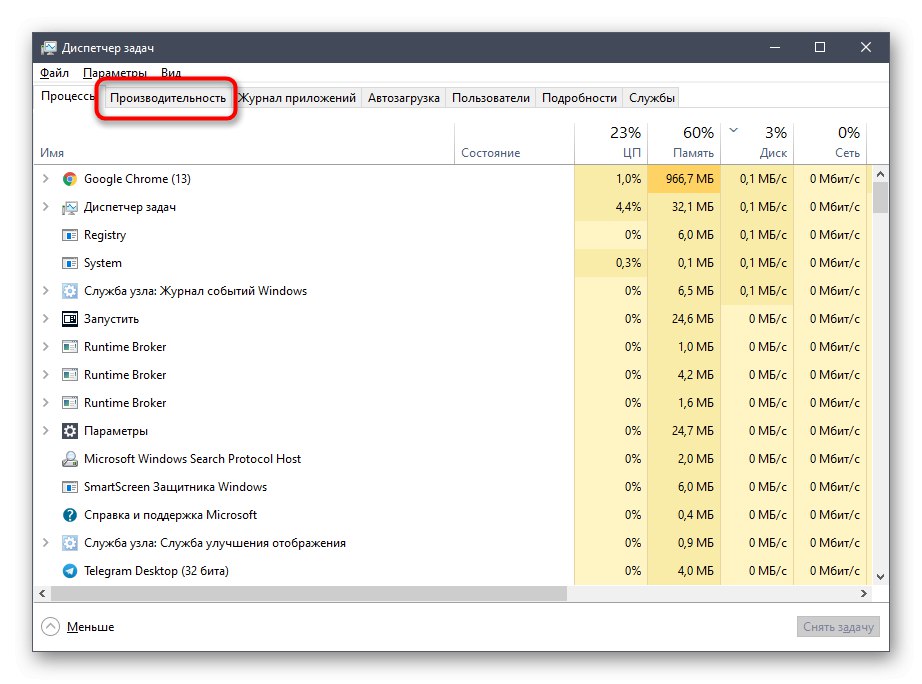

Ak už túto položku v nastaveniach plánu napájania nepotrebujete, jednoducho ju skryte nastavením hodnoty 1 v práve diskutovanom parametri Editor databázy Registry.
Pomocou príkazového riadku
Niektorí používatelia ľahšie ovládajú počítač zadávaním príkazov v konzole. V tejto aplikácii môžete tiež nakonfigurovať výkon procesora. Ak to chcete urobiť, musíte dokončiť niekoľko jednoduchých krokov a ovládať niekoľko príkazov.
- Najskôr spustite konzolu ako správca. To sa dá urobiť napríklad cez menu „Štart“.
- Zadajte
powercfg / dopytzobrazíte všetky dostupné nastavenia napájania. - Venujte pozornosť predloženým riadkom - je tam uvedený názov parametra, ktorý sa zobrazuje v grafickom menu. Tu si treba pamätať „Alias GUID“ a "Aktuálny index nastavenia výkonu"... Prvá hodnota sa zmení a druhá zodpovedá za aktuálnu konfiguráciu. 64 na konci znamená 100% a 00 znamená žiadny limit.
- Teraz zostáva iba zadať napríklad
powercfg / dopyt SCHEME_CURRENT SUB_PROCESSOR PROCTHROTTLEMAX 100kde SCHEME_CURRENT - prúdový profil napájania, SUB_PROCESOR - sekcia GUID Správa napájania procesoraa PROCTHROTTLEMAX Je alias samotného parametra.
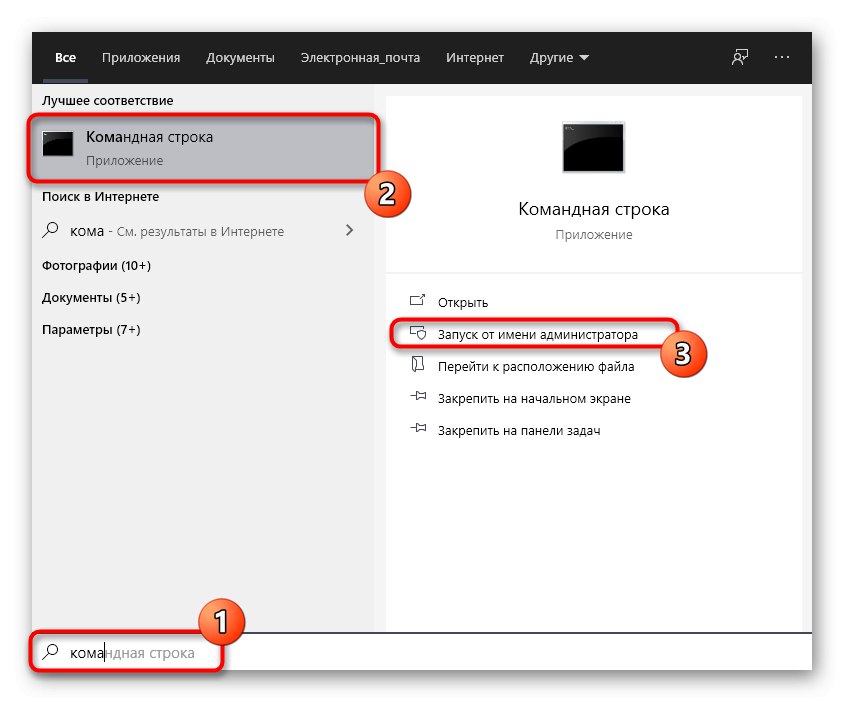
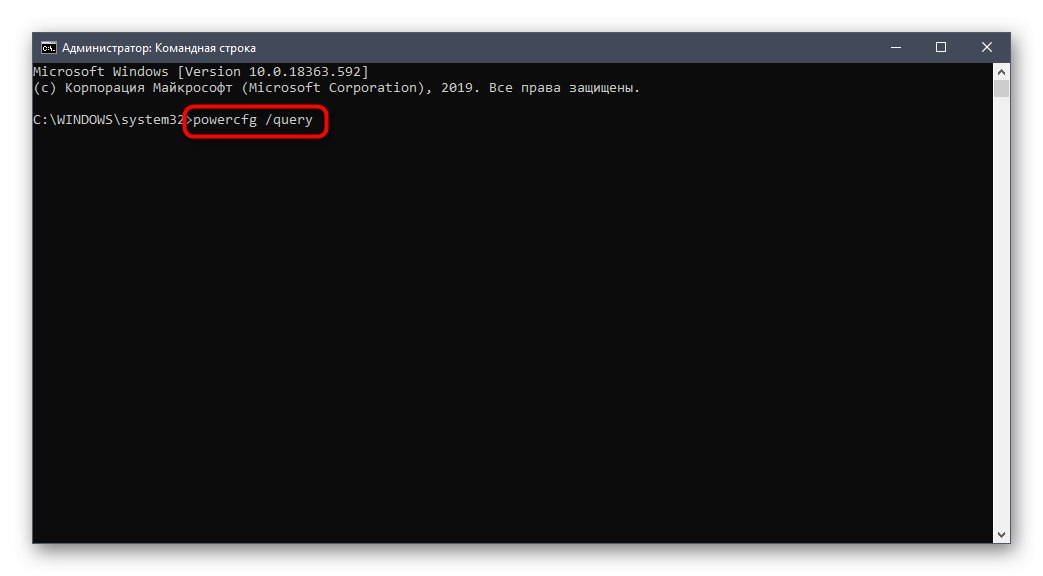
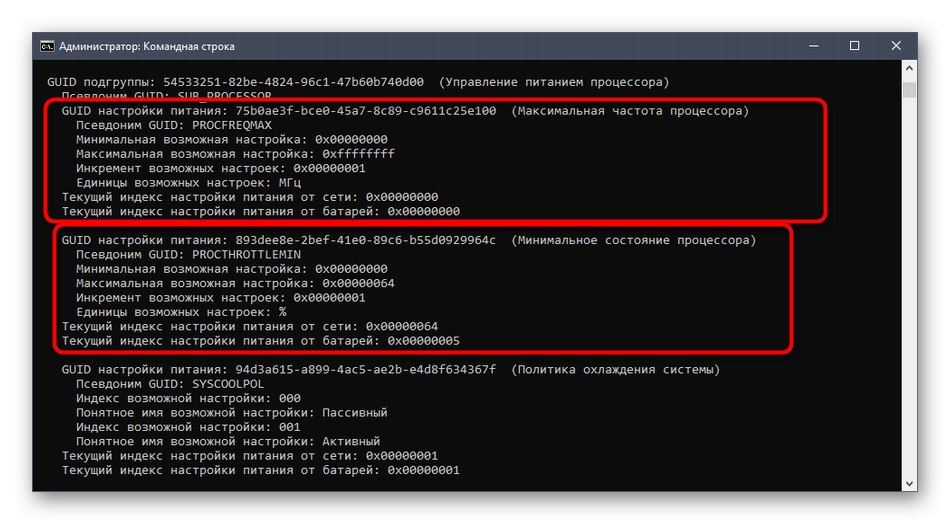
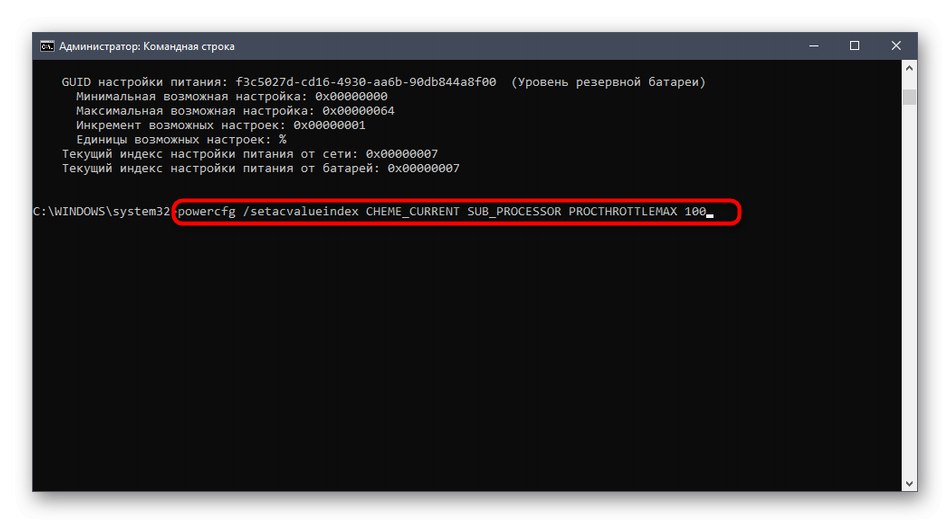
Podľa potreby zmeňte všetky hodnoty a aliasy, aby ste hodnoty mohli úspešne spravovať. Ak sa pri zadávaní príkazu náhle vyskytne nejaká chyba, na obrazovke sa zobrazí hlásenie s odporúčaniami na nápravu situácie, ktoré pomôžu zvládnuť túto operáciu aj začínajúcim používateľom.
To boli všetky informácie, o ktorých sme chceli hovoriť o nastavení výkonu procesora v systéme Windows 10. Pamätajte, že akékoľvek zmeny budú mať určitý vplyv na výkon a spotrebu energie, preto konfigurujte s rozumom.