Obsah:
Ak sa stretnete s nekonečným pripojením k RTC pri pokuse o pripojenie k hlasovému kanálu na serveri v Discord, najprv skontrolujte stabilitu vášho internetového pripojenia, zastavte všetky sťahovania, ak nejaké prebiehajú, reštartujte počítač a router. Obráťte sa na ostatných účastníkov servera a zistite, či pozorujú podobnú chybu, pretože kolektívne problémy naznačujú poruchy na samotnom serveri. V poslednom prípade zvyčajne pomáha zmena určitého parametra, o čom sa bude hovoriť v jednom z nasledujúcich spôsobov.
Spôsob 1: Správa firewallu a antivírusu
Zvažovaná situácia nastáva, keď má Discord problémy pri pokuse o nadviazanie spojenia so serverom. To znamená, že pakety sa strácajú pri prenose alebo ešte v štádiu ich odosielania. Hlavné podozrenie vždy padá na softvér na počítači používateľa, a to na štandardný alebo externý firewall a antivírus. Dočasne vypnite uvedené komponenty a skontrolujte, ako to ovplyvní pripojenie k RTC pri pokuse o vstup do hlasového kanála servera.
Podrobnosti:
Vypnutie firewallu vo Windows 10
Vypnutie antivírusu
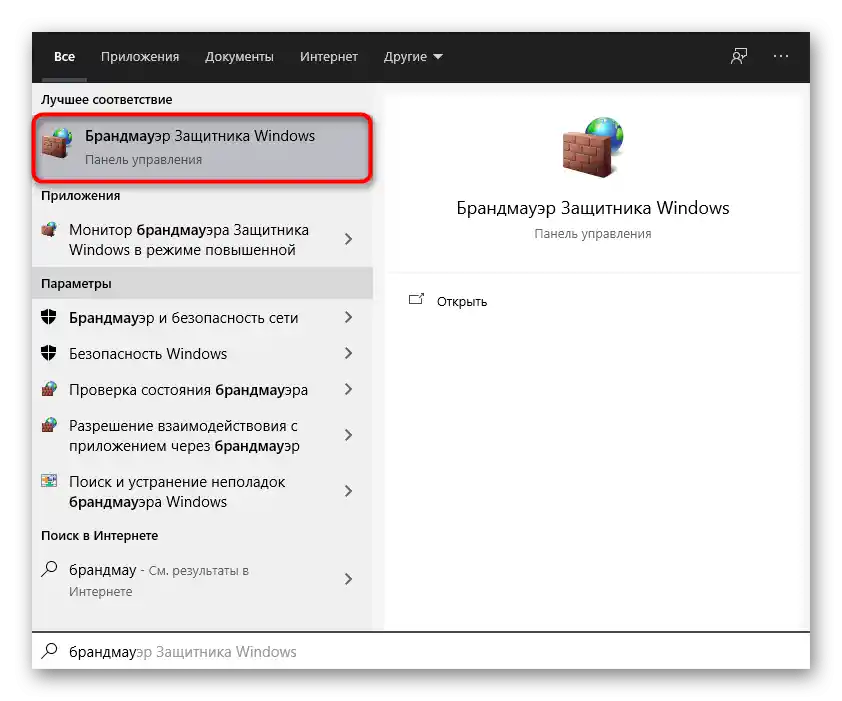
Ak sa ukáže, že problém spočíva vo firewalle alebo antivíruse, ale nemáte záujem ho trvalo vypnúť, bude potrebné nastaviť prichádzajúce pripojenie. V prípade antivírusu sa pridáva Discord do výnimiek, o čom si prečítajte v článku na nižšie uvedenom odkaze.
Podrobnosti: Ako pridať program do výnimiek antivírusu
Majitelia externých firewallov budú musieť pridať messenger do bieleho zoznamu alebo nastaviť prichádzajúce pripojenie.Keďže implementácia je rôzna a môže prebiehať buď prostredníctvom grafického menu, alebo pomocou príkazov v konzole, budete sa musieť sami oboznámiť s ovládaním ochranného softvéru. So štandardným bránou firewall Windows je to oveľa jednoduchšie:
- Spustite ho zadaním názvu do vyhľadávania v „Štart“, ako je znázornené na obrázku vyššie. V novom okne kliknite na položku „Rozšírené nastavenia“, ktorá sa nachádza na paneli vľavo.
- Zobrazí sa „Monitor brány firewall“, kde vás zaujíma položka „Pravidlá pre prichádzajúce pripojenia“, pretože sa pripájate k kanálu, odosielaním dátových paketov.
- V pravom bloku vyberte „Vytvoriť pravidlo“.
- Uveďte typ pravidla „Pre program“ a pokračujte ďalej.
- Označte možnosť „Cesta k programu“ a kliknite na „Prehľad“.
- Prejdite na cestu
C:UsersMeno používateľaAppDataLocalDiscord, kde „Meno používateľa“ nahraďte svojím. - Otvorenie adresára s verziou aplikácie.
- Nájdite spustiteľný súbor „Discord.exe“ a dvakrát naň kliknite pre výber.
- Automaticky sa vrátite do predchádzajúceho menu, kde musíte kliknúť na „Ďalej“.
- Označte možnosť typu akcie „Povoliť pripojenie“.
- Použite pravidlo pre všetky typy sietí, ktoré sa používajú na tomto počítači.
- Nezabudnite zadať názov pre aktuálne pravidlo a zadajte popis, ak si prajete.
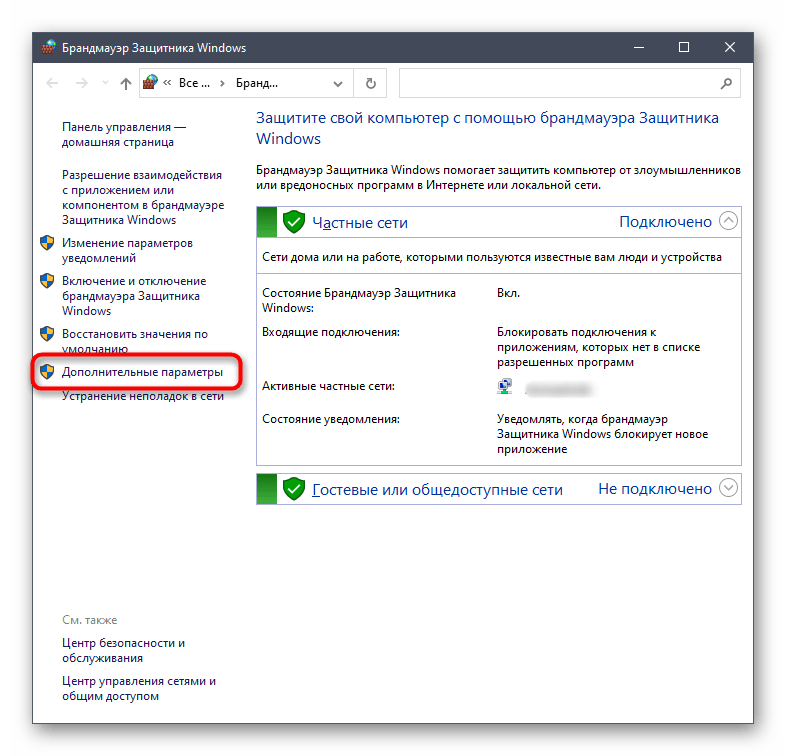
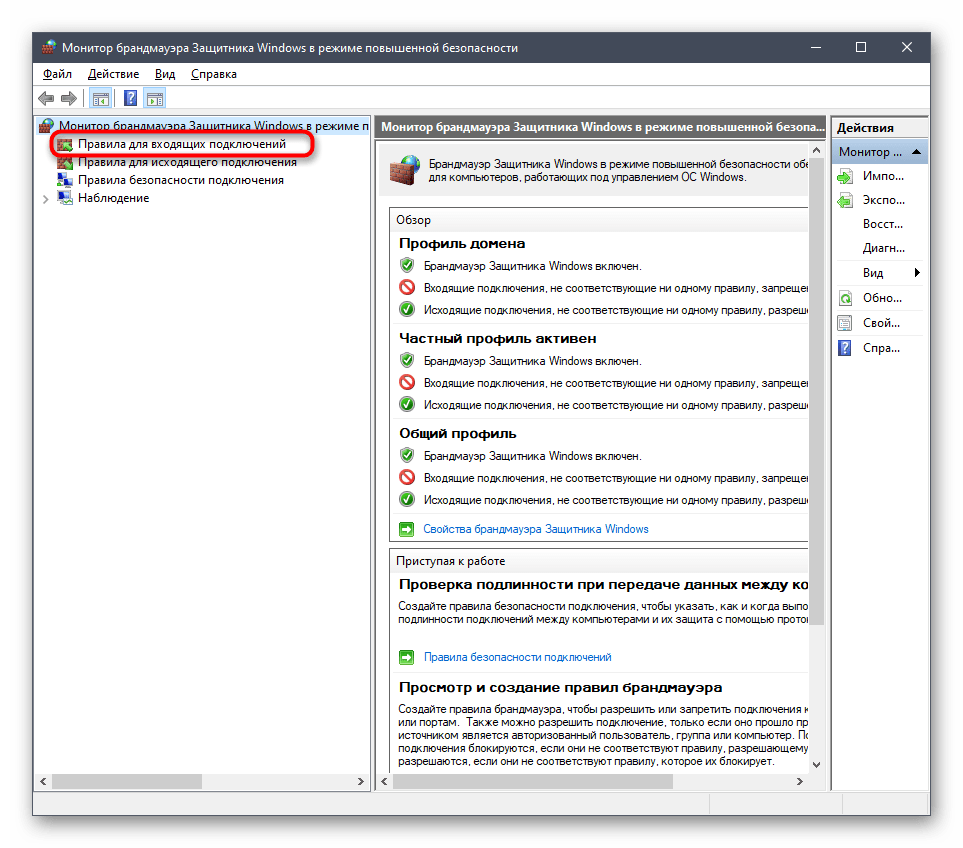
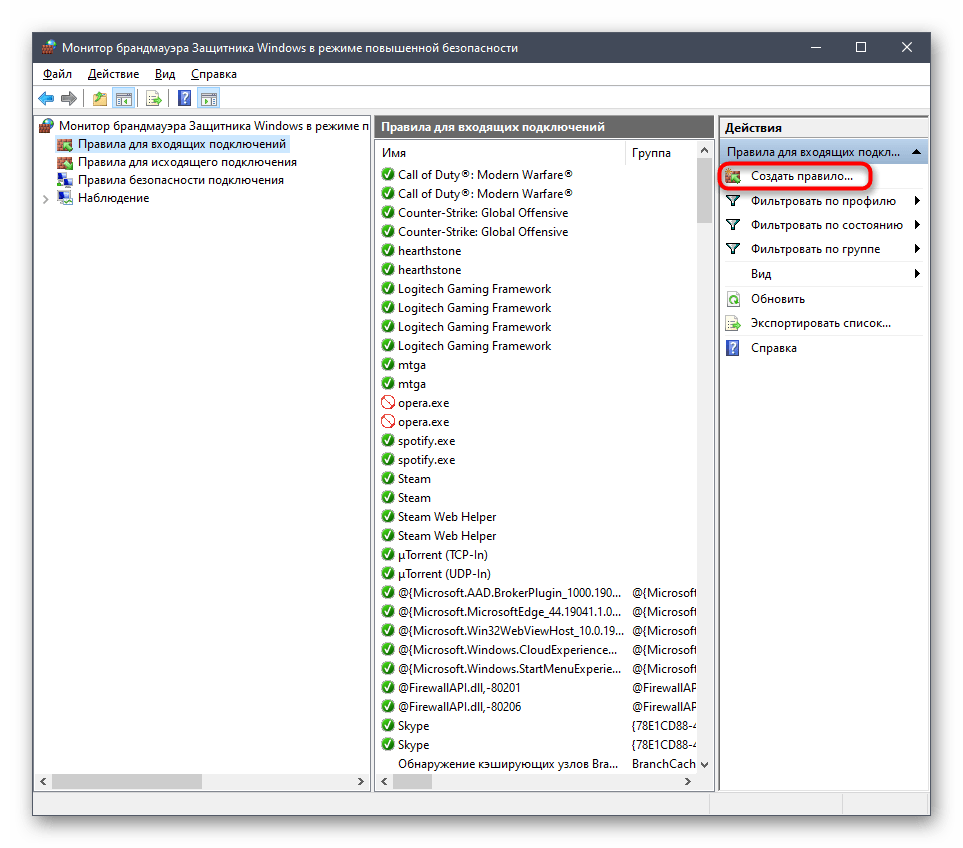
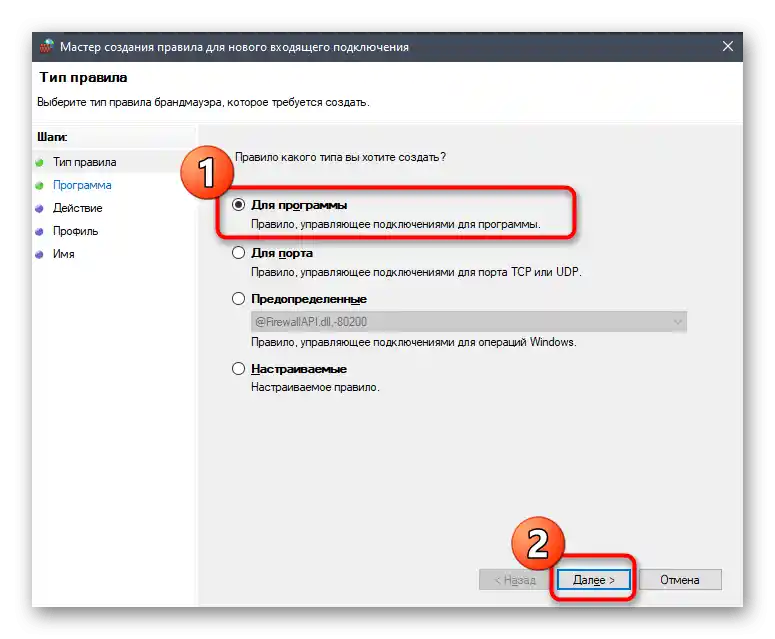
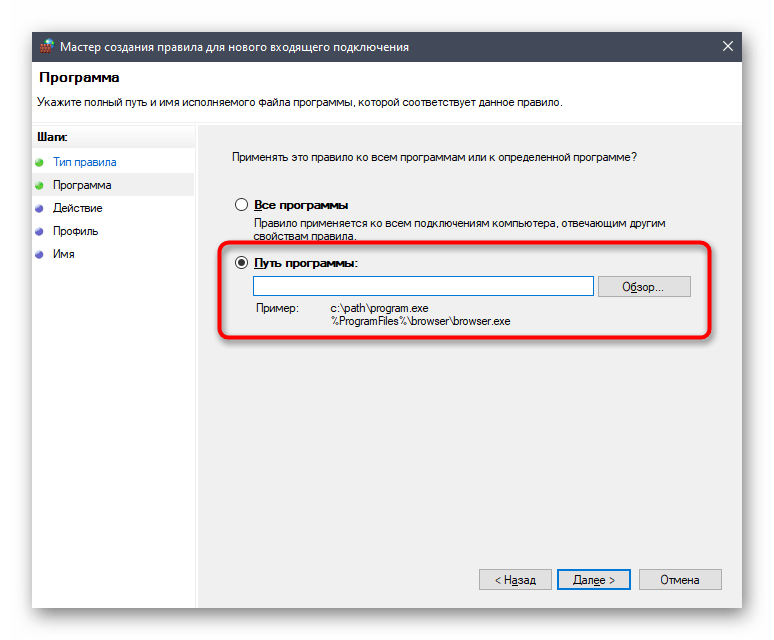
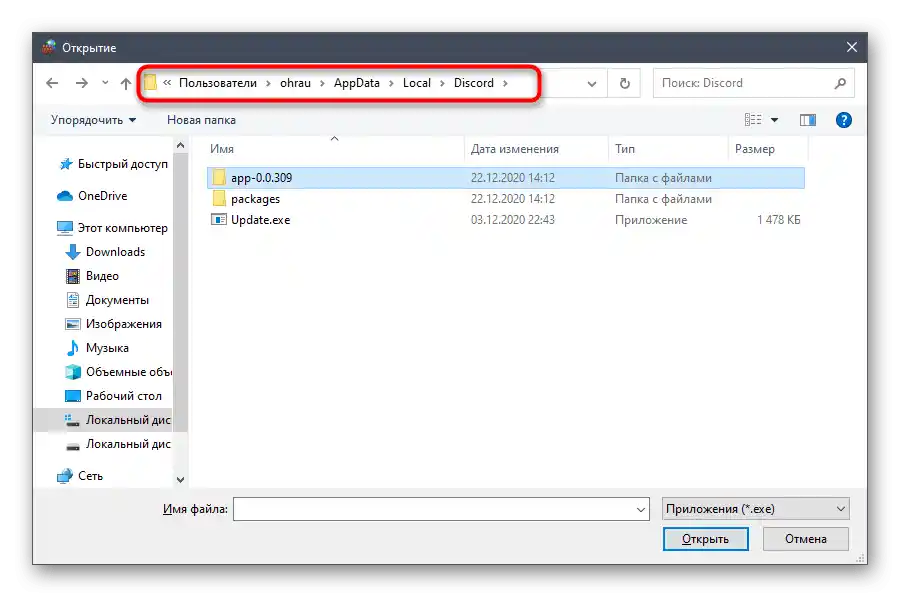
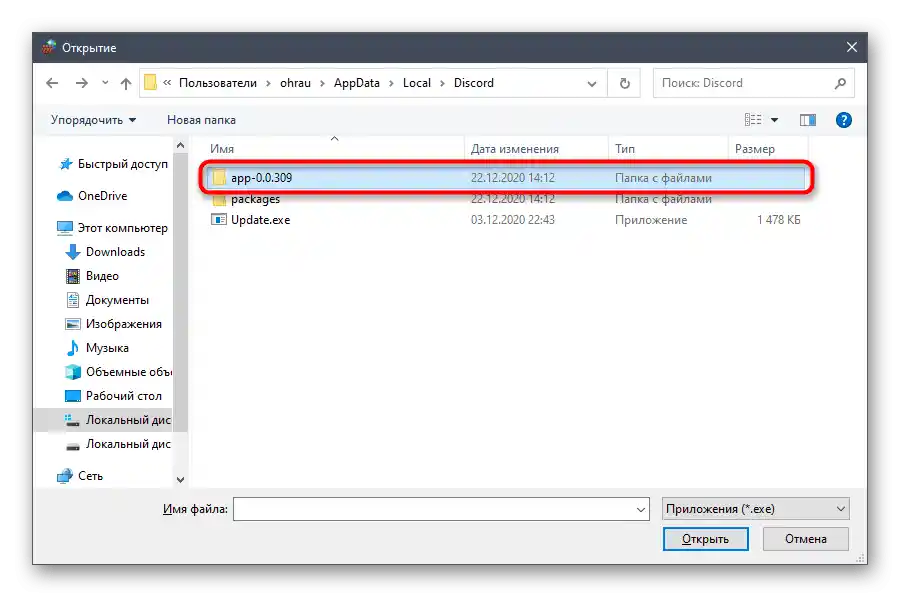
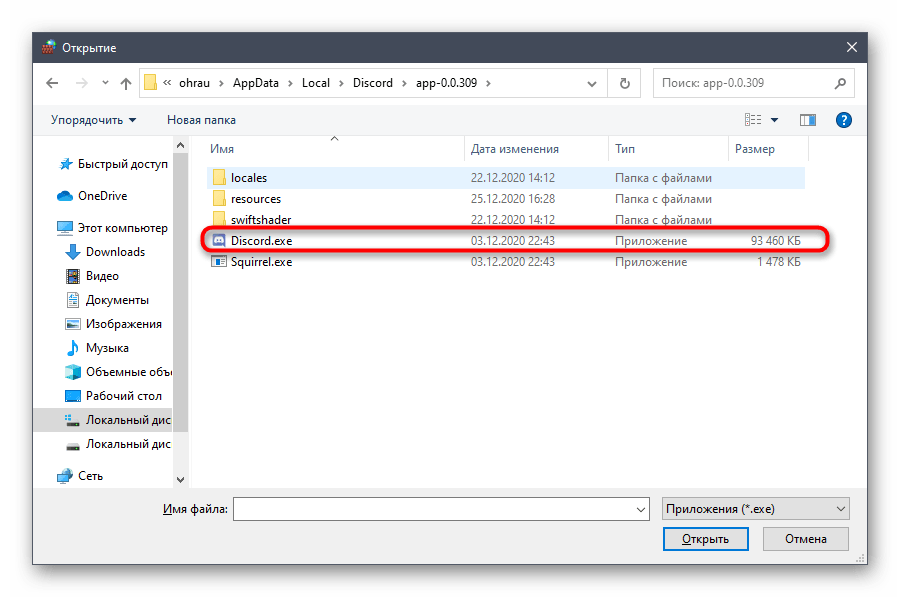
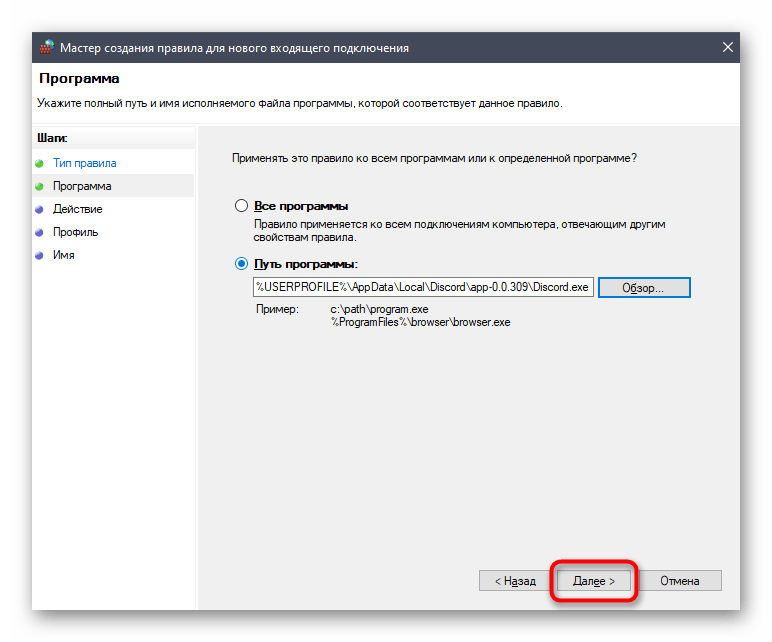
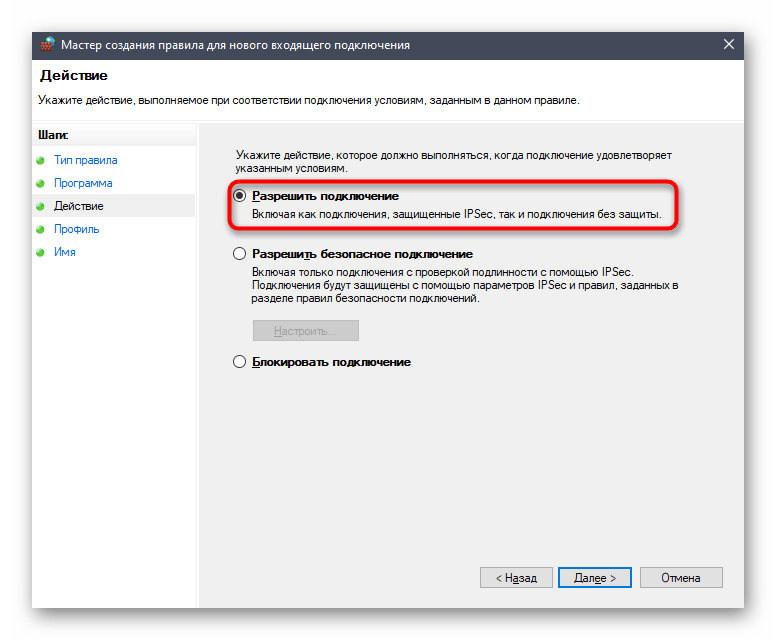
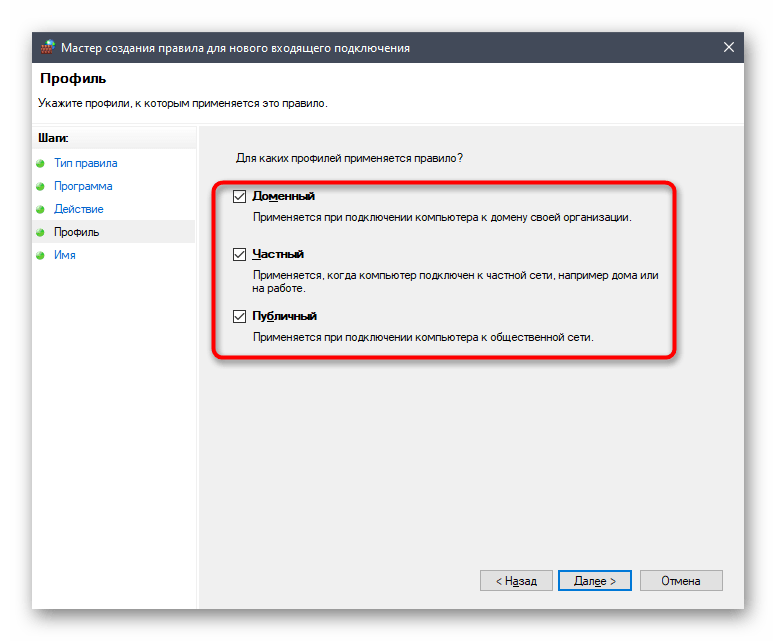
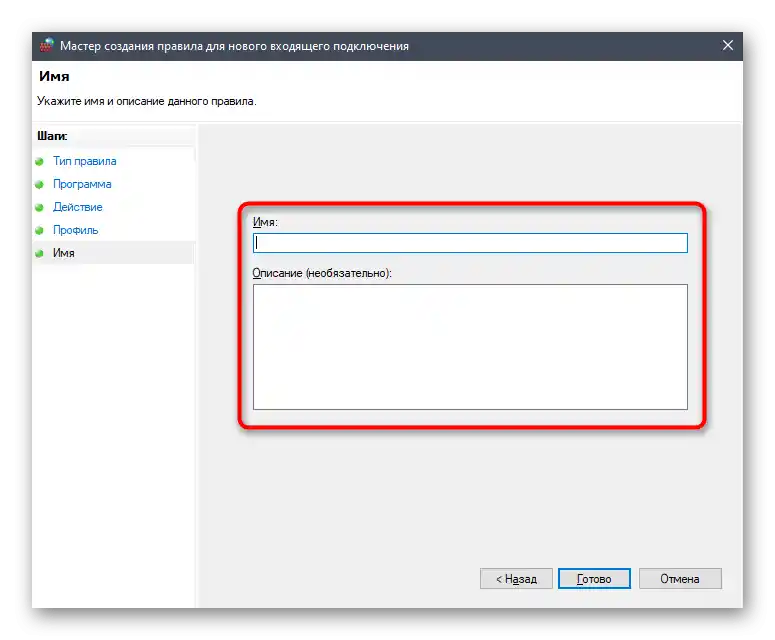
Záverečná akcia — reštart počítača, po ktorom nové pravidlo nadobudne účinnosť a môžete sa pokúsiť znova pripojiť k požadovanému hlasovému kanálu.
Spôsob 2: Žiadosť o administrátorské práva
Táto metóda je vhodná iba pre tých používateľov, ktorí používajú počítač v práci alebo vo vzdelávacej inštitúcii, kde je nastavená pracovná alebo školská sieť. Preto väčšina používateľov nemá prakticky žiadne práva, ktoré by im umožnili spravovať systémové súbory, inštalovať alebo odstraňovať programy. Ak je to možné, mali by ste požiadať o poskytnutie plných práv alebo špeciálnych povolení, aby sa pripojenie k RTC konečne úspešne dokončilo.Obráťte sa na systémového administrátora, ktorý spravuje aktuálnu sieť.
Spôsob 3: Zmena regiónu servera
Ak ste tvorcom alebo administrátorom servera a dostali ste kolektívnu sťažnosť, že sa vyskytli problémy na hlasových kanáloch, pravdepodobne stačí zmeniť len región servera, aby došlo k prepojeniu na iné, voľnejšie komunikačné kanály. Na to musíte mať prístup k spoločným nastaveniam servera.
- Kliknite na jeho názov, aby ste otvorili ovládacie menu.
- V zozname vyberte položku „Nastavenia servera“.
- V prvom oddiele nájdete „Región servera“, kde je potrebné kliknúť na „Zmeniť“.
- Oboznámte sa s informáciami o tom, ako sa zmena vykonáva, a potom vyberte nový región.
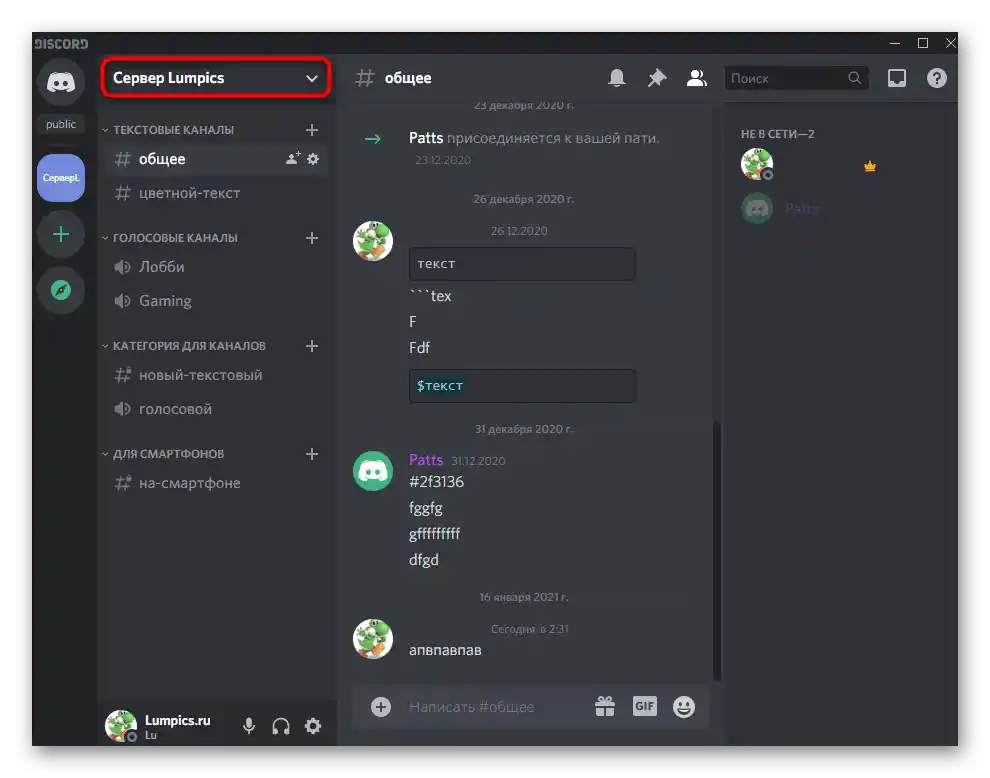
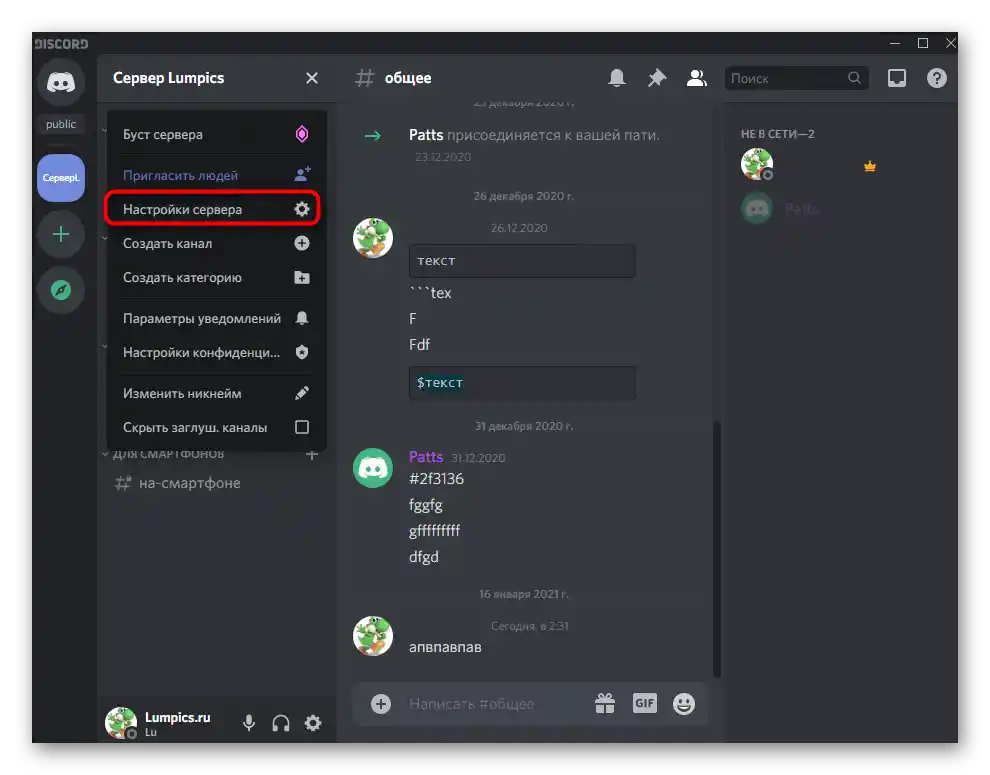
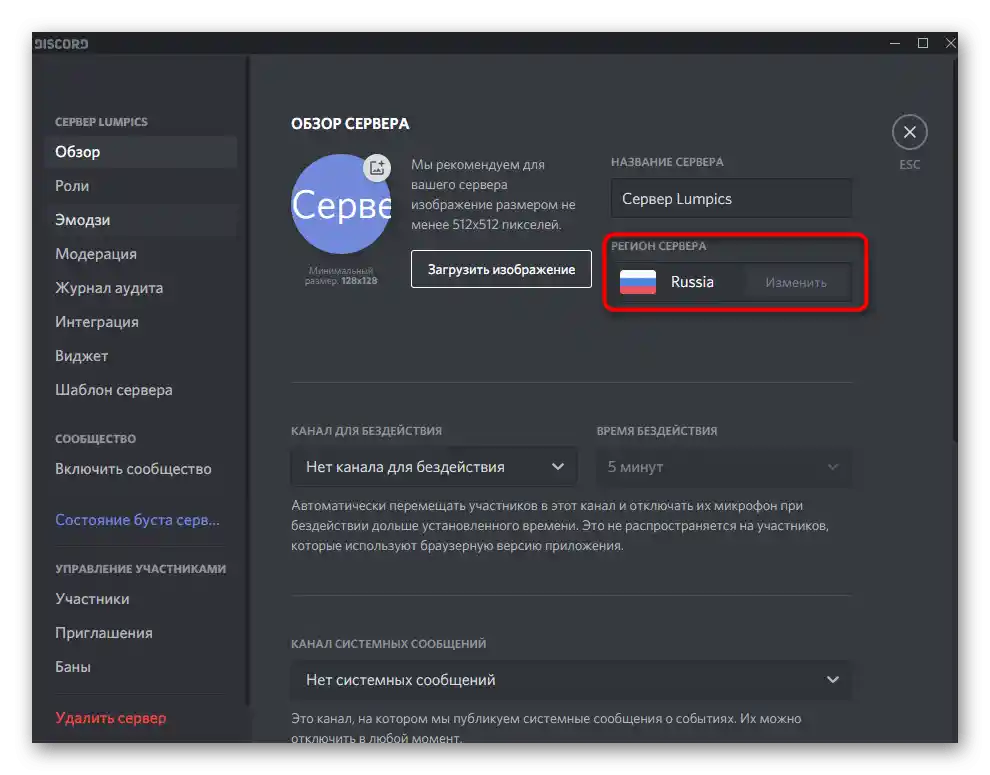
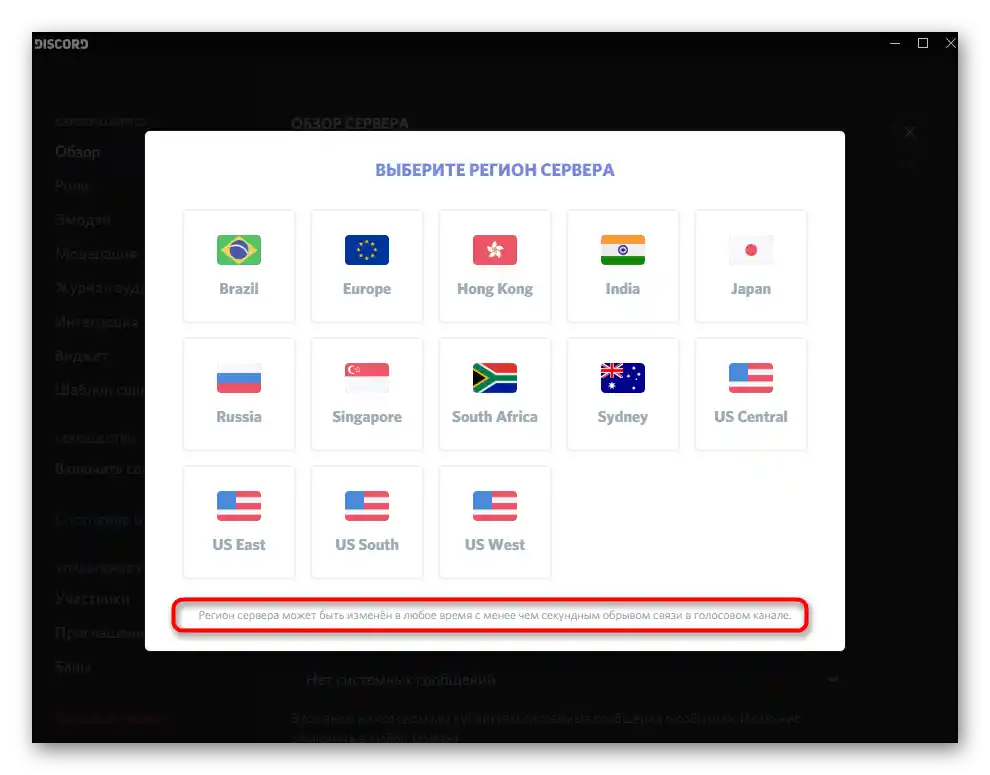
Spôsob 4: Vypnutie funkcie správy paketov s vysokou prioritou
V Discorde je zabudovaná funkcia, ktorá je určená na nastavenie zvýšenej priority pre messenger, čo zlepšuje kvalitu služieb. Nie všetky protokoly internetových poskytovateľov správne interagujú s touto možnosťou, preto vývojári odporúčajú ju vypnúť, ak sa vyskytnú akékoľvek sieťové poruchy, vrátane tých, ktoré sa tu zvažujú.
- Otvorenie Discordu a prejdite do všeobecných nastavení profilu kliknutím na ikonu so zubovým kolesom.
- V bloku „Nastavenia aplikácie“ kliknite na „Hlas a video“.
- Nájdite položku „Povoliť správu paketov s vysokou prioritou“ a vypnite ju.
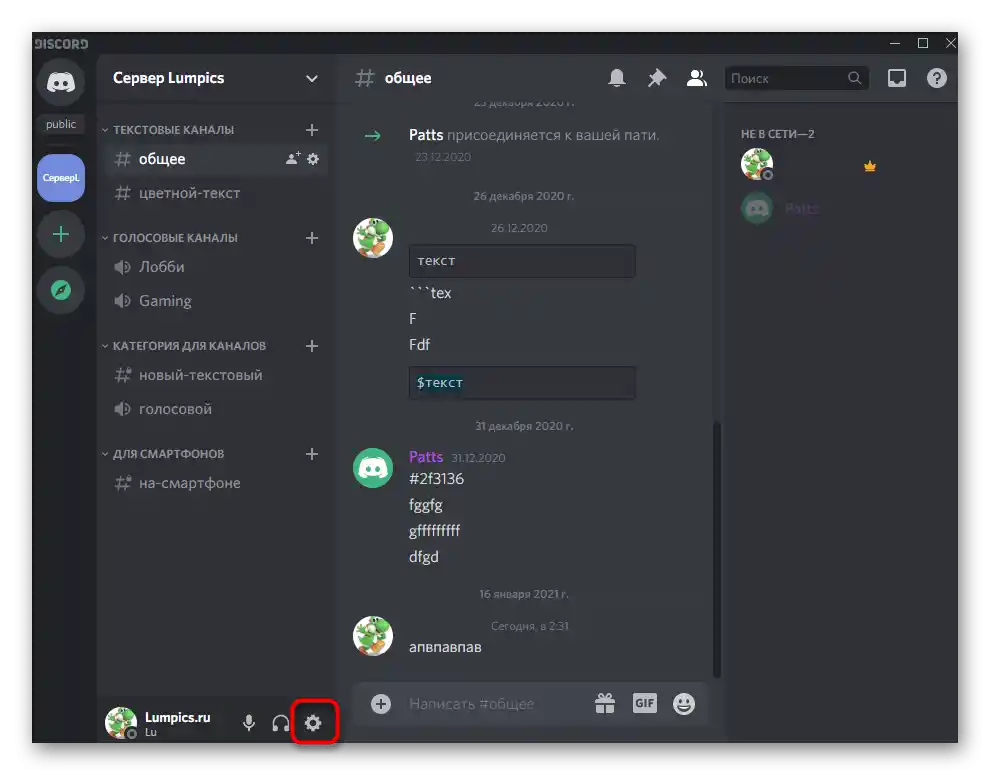
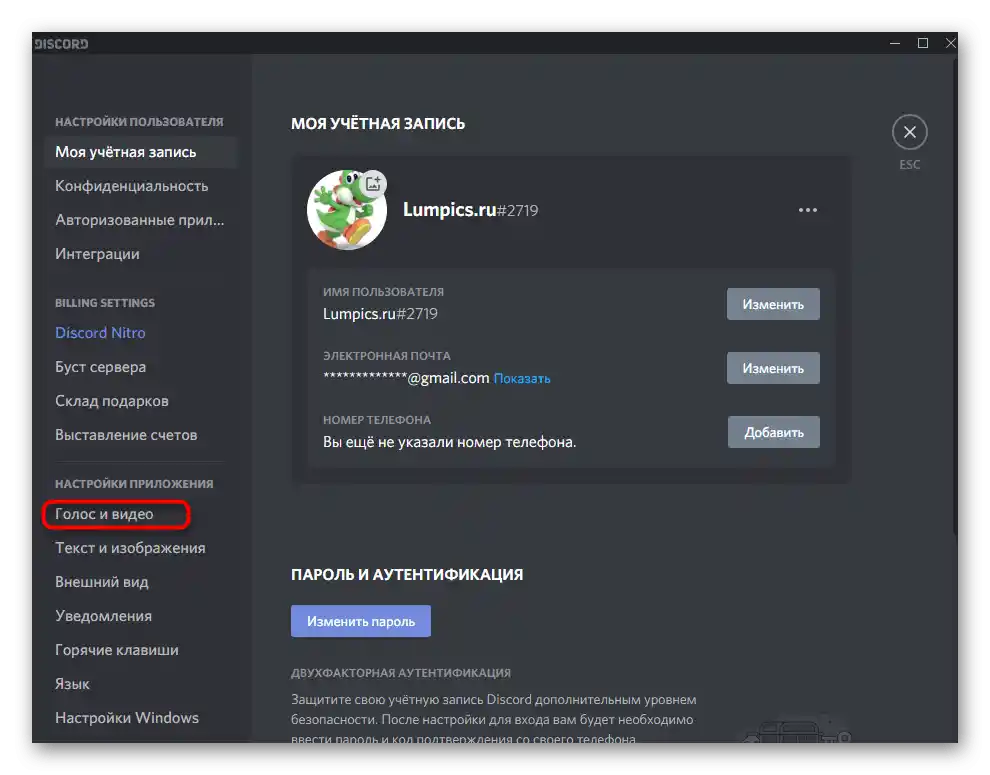
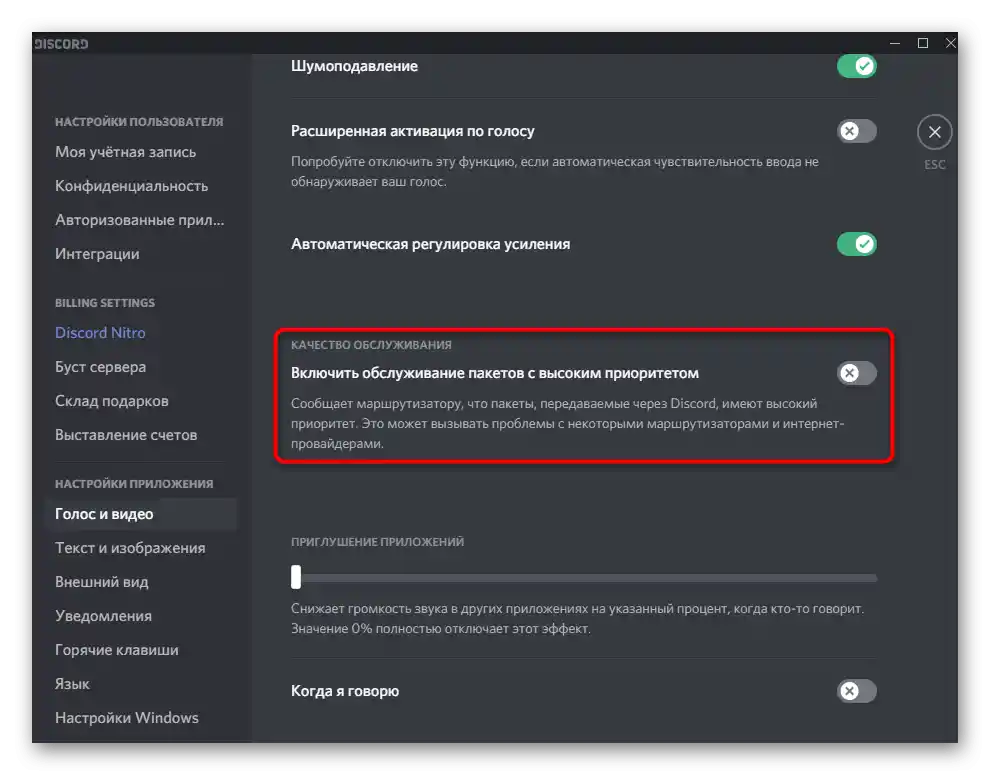
Teraz je lepšie reštartovať program, po čom môžete znova skúsiť pripojiť sa k hlasovému kanálu.
Spôsob 5: Sformulovanie listu do zákazníckej podpory
Odporúčame sa uchýliť k tomuto spôsobu len vtedy, keď nič z vyššie uvedeného neprinieslo požadovaný výsledok a stále máte problémy s pripojením k akémukoľvek hlasovému kanálu. Nasledujúca inštrukcia predpokladá analýzu chýb a aktuálneho stavu siete, preto ak sa vyznáte v WebRTC a ste pokročilým používateľom PC, môžete sa pokúsiť nájsť príčinu sami.Bežní používatelia s nazbieranými informáciami môžu len kontaktovať technickú podporu.
Prejsť na stránku WebRTC Troubleshooter
- Bude sa vám hodiť špeciálna online služba, na ktorú sa môžete prekliknúť cez vyššie uvedený odkaz. Na začiatok testovania stlačte tlačidlo „Štart“.
- O niekoľko sekúnd sa objaví správa s celkovými výsledkami — urobte snímku obrazovky prehliadača tak, aby sa do záberu dostali všetky položky (veľkosť karty sa zmenšuje pomocou Ctrl + <->, alternatíva — použitie programu na snímanie obrazovky s funkciou rolovania stránky).
- Spustite Discord a začnite sa pripájať k hlasovému kanálu, potom otvorte konzolu vývojára pomocou klávesovej skratky Ctrl + Shift + I a prejdite na kartu „Konzola“.
- Znova urobte snímku obrazovky, aby sa všetky posledné upozornenia zobrazili v konzole.
- Otvorenie oficiálnej stránky podpory Discord a začnite vytvárať požiadavku, vyberte tému „Oznámenie o chybách“.
- Vyplňte každé pole podľa požiadaviek a na konci priložte predtým vytvorené snímky obrazovky zo stránky a samotného programu. Pošlite e-mail a čakajte na odpoveď na uvedenú e-mailovú adresu.
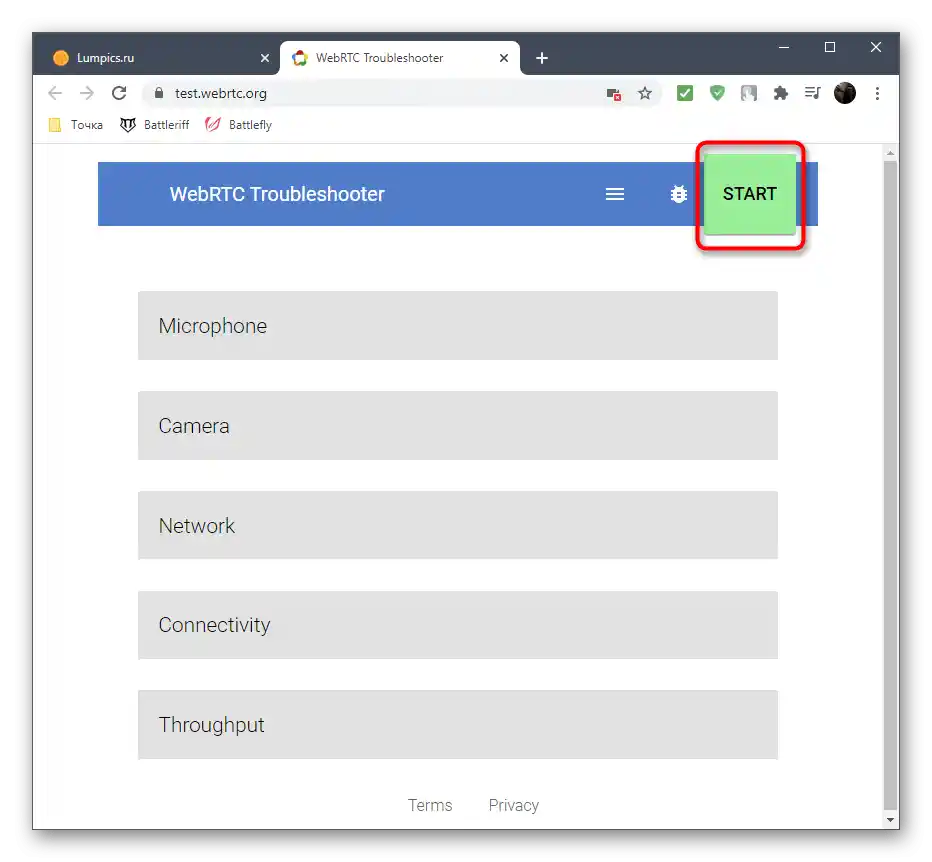
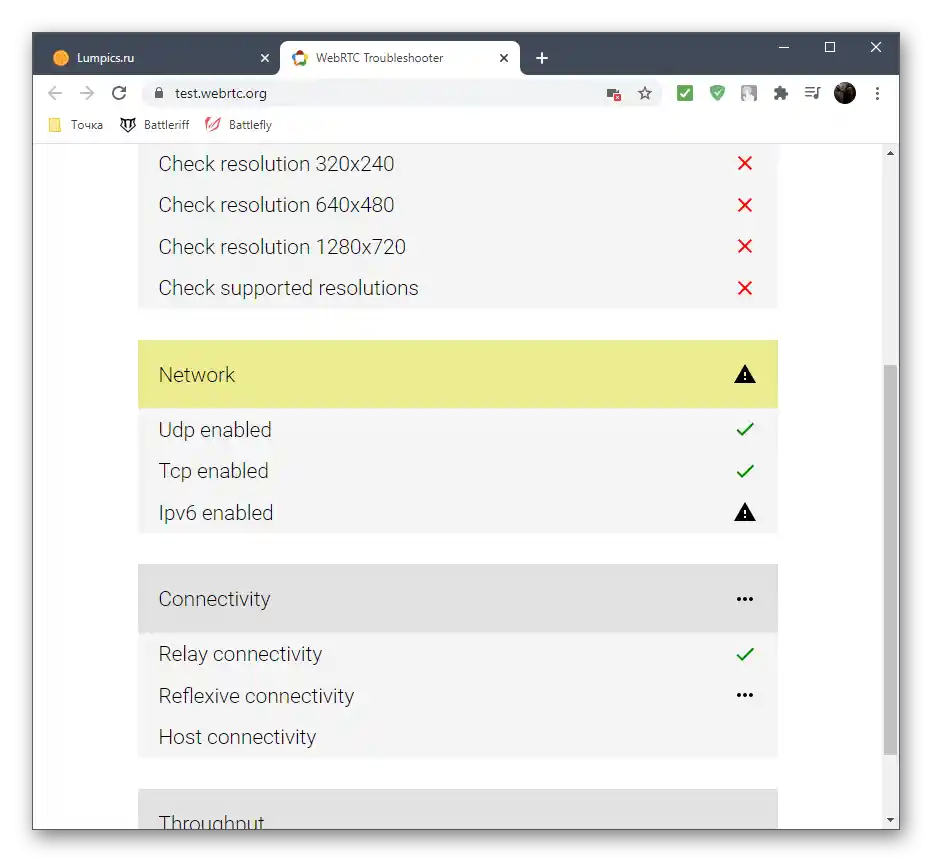
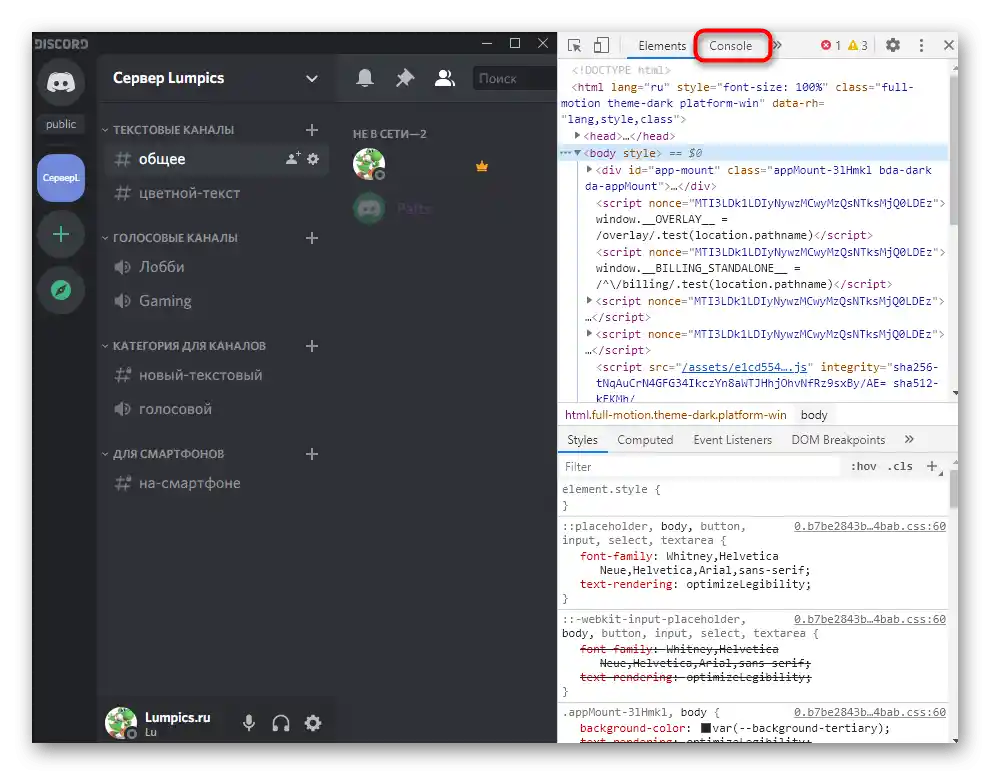
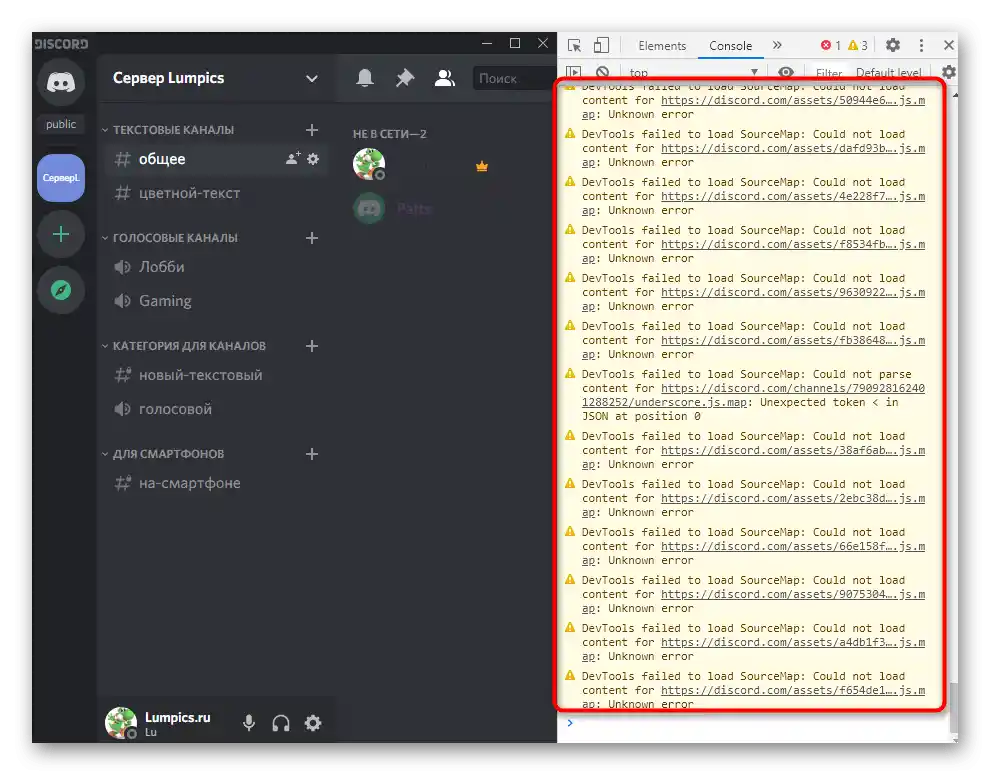
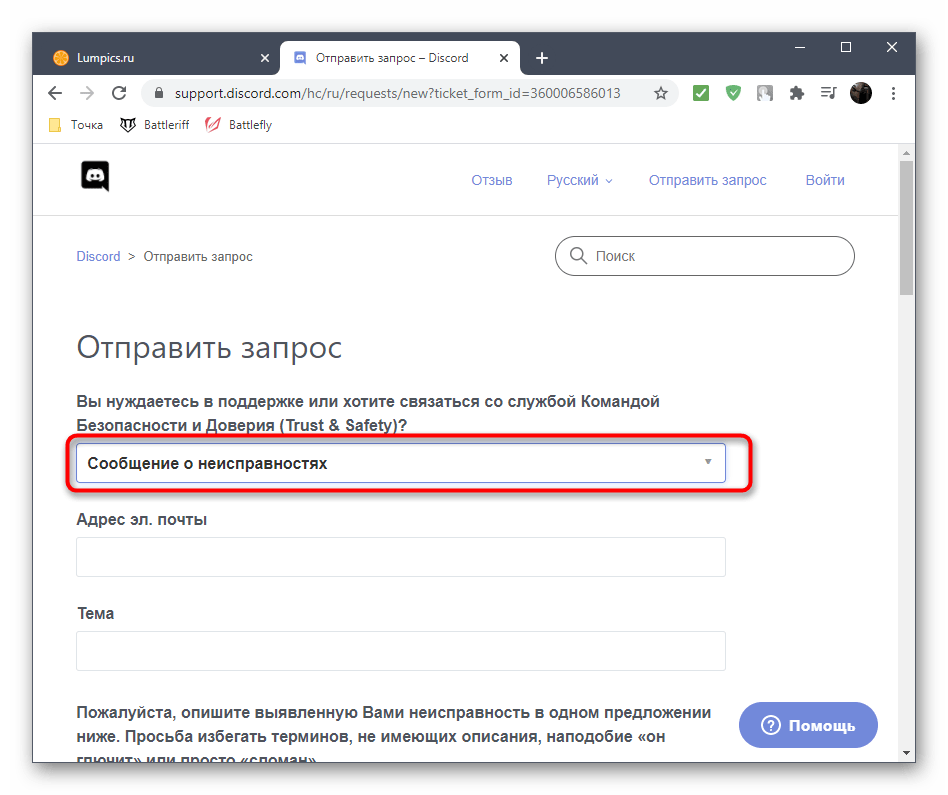
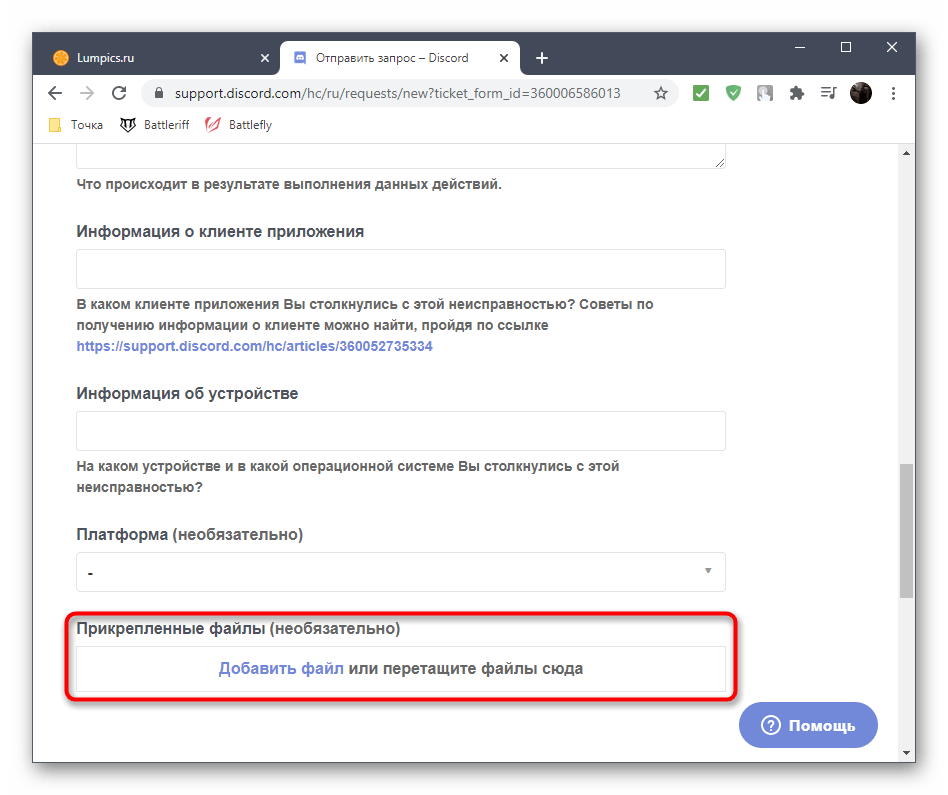
Čítajte tiež: Vytvorenie snímky obrazovky na počítači alebo notebooku
Pravdepodobne odpoveď príde za niekoľko dní, ale môže sa to stať aj skôr, preto kontrolujte „Prijaté“ a kategóriu „Spam“ pre istotu. Vývojári nájdu riešenie konfliktov s inými programami alebo poradia, aké nastavenia bránia normálnemu pripojeniu, čo je veľmi ťažké samostatne zistiť a opraviť.
V prípade problému v mobilnej aplikácii Discord venujte pozornosť Spôsobu 4 a Spôsobu 5, skúste reštartovať zariadenie a znova sa pripojiť k sieti. Ak nič nepomohlo, napíšte do technickej podpory, ale bez príslušných snímok obrazovky, a uveďte, že používate práve mobilnú aplikáciu a potrebujete ďalšie pokyny.