Korekcia chýb tlače na tlačiarni HP
Vlastníci tlačových médií HP príležitostne narazia na obrazovku správu "Chyba tlače" . Príčiny tohto problému môžu byť viaceré a každý z nich je vyriešený inak. Dnes sme pre Vás pripravili analýzu hlavných spôsobov, ako napraviť problém, o ktorom sa hovorí.
obsah
Oprava chyby tlače na tlačiarni HP
Každá z nižšie uvedených metód má inú účinnosť a bude najvhodnejšia v konkrétnej situácii. Zvážime všetky možnosti v poradí od najjednoduchších a najefektívnejších a vy, podľa pokynov, vyriešite problém. Najprv však odporúčame, aby ste venovali pozornosť nasledujúcim tipom:
- Reštartujte počítač a znova pripojte tlačové zariadenie. Je žiaduce, aby pred ďalším pripojením bola tlačiareň v stave vypnutia najmenej jednu minútu.
- Skontrolujte kazetu. Niekedy sa vyskytne chyba, keď atrament vyčerpá atrament. Informácie o tom, ako vymeniť kazetu v článku nájdete na nižšie uvedenom odkazu.
- Skontrolujte, či káble nie sú fyzicky poškodené. Kábel vykonáva prenos dát medzi počítačom a tlačiarňou, takže je dôležité, aby bol nielen pripojený, ale aj úplne v dobrom stave.
- Okrem toho vám odporúčame, aby ste skontrolovali, či sa papier nevyčerpal, alebo že ho nezasiahol vo vnútri strojového zariadenia. Ak chcete vytiahnuť list A4, pomôže vám návod, ktorý sa použije spolu s výrobou.
Ďalšie podrobnosti: Výmena kazety do tlačiarne
Ak poskytnuté tipy nepomohli, pokračujte v implementácii nasledujúceho riešenia "Chyba tlače" pri používaní periférnych zariadení HP.
Metóda 1: Skontrolujte tlačiareň
Najprv vám odporúčame skontrolovať zobrazenie a konfiguráciu zariadenia v ponuke "Zariadenia a tlačiarne" . Budete potrebovať iba niekoľko krokov:
- V ponuke "Ovládací panel" prejdite na položku "Zariadenia a tlačiarne".
- Uistite sa, že zariadenie nie je zvýraznené šedou farbou, potom kliknite pravým tlačidlom myši a kliknite na položku "Použiť predvolene" .
- Okrem toho sa odporúča skontrolovať parametre prenosu údajov. Prejdite do ponuky "Vlastnosti tlačiarne" .
- Tu máte záujem o kartu Porty .
- Začiarknite políčko "Povoliť obojstrannú výmenu údajov" a nezabudnite tieto zmeny aplikovať.
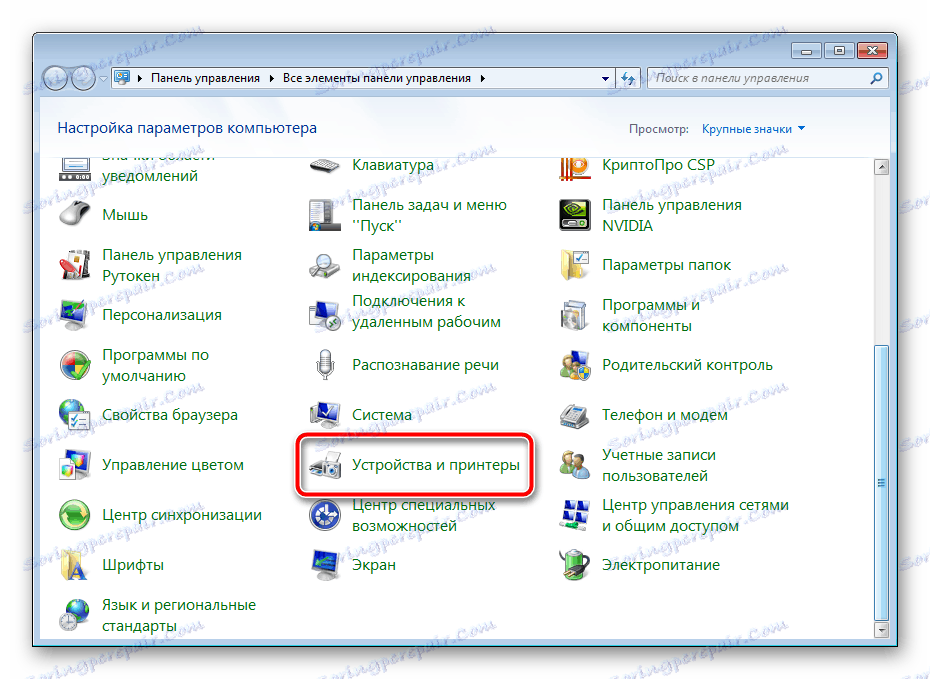
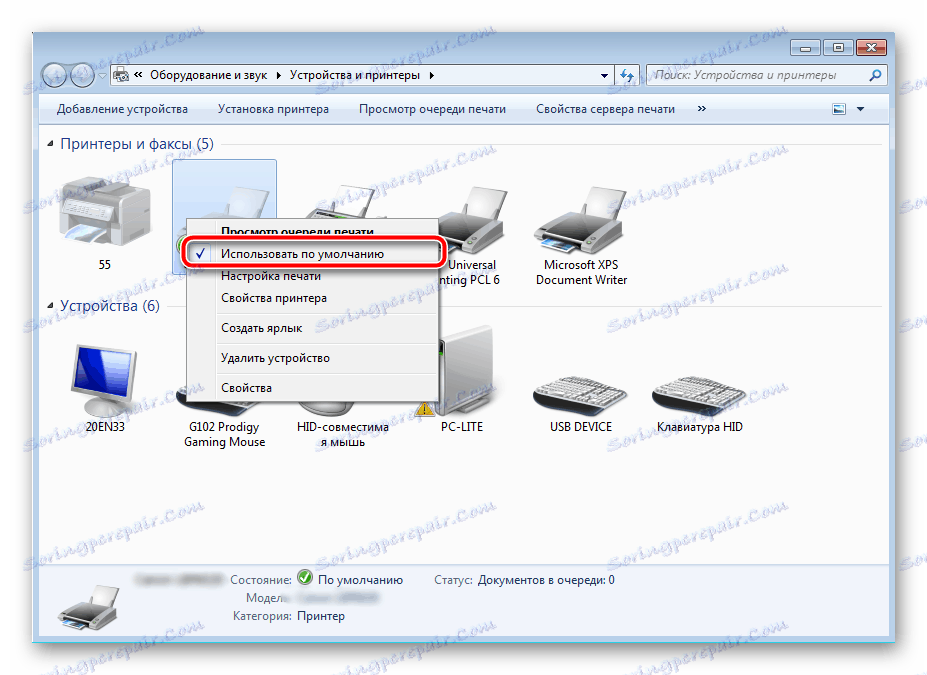
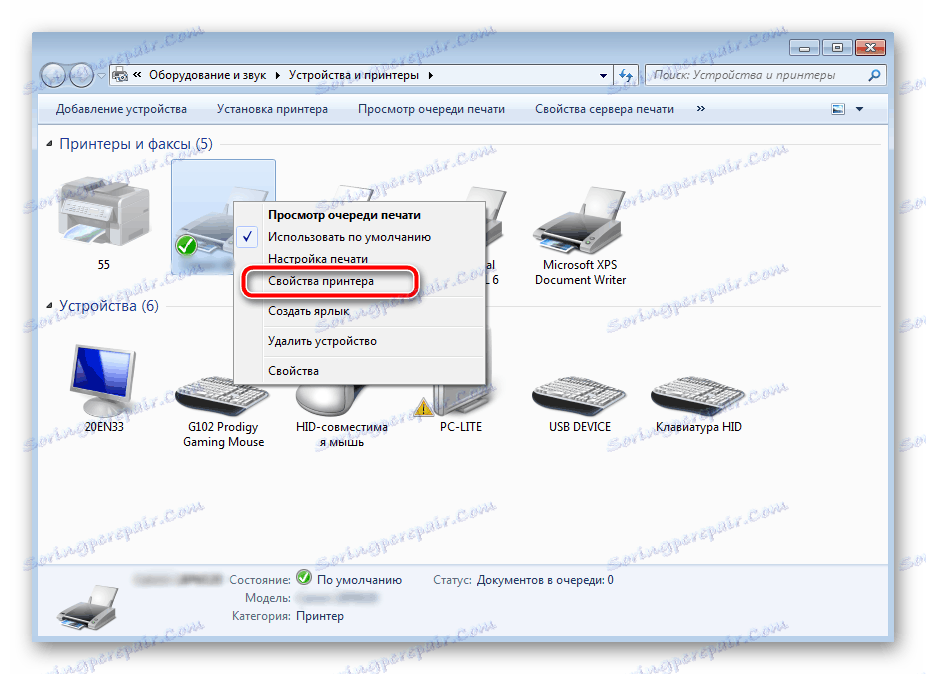
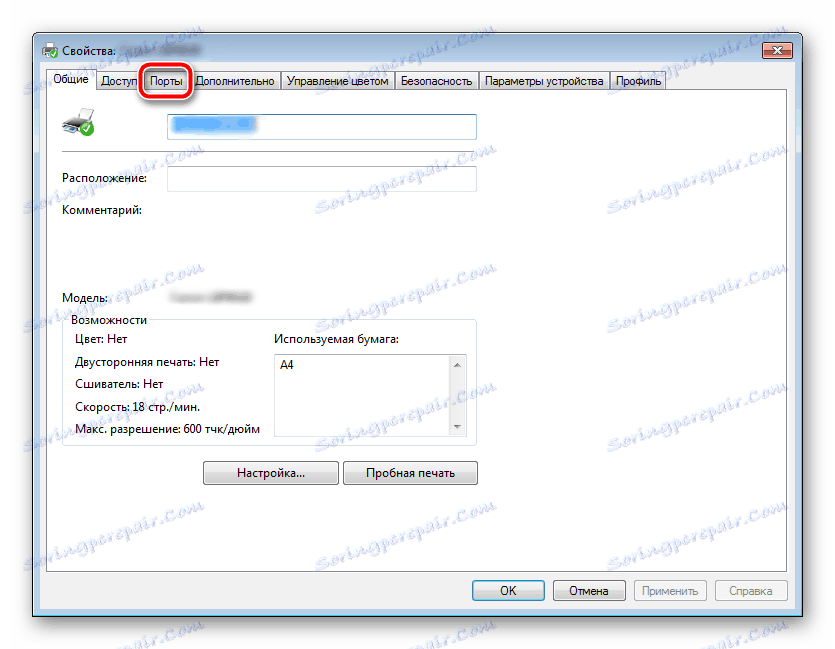
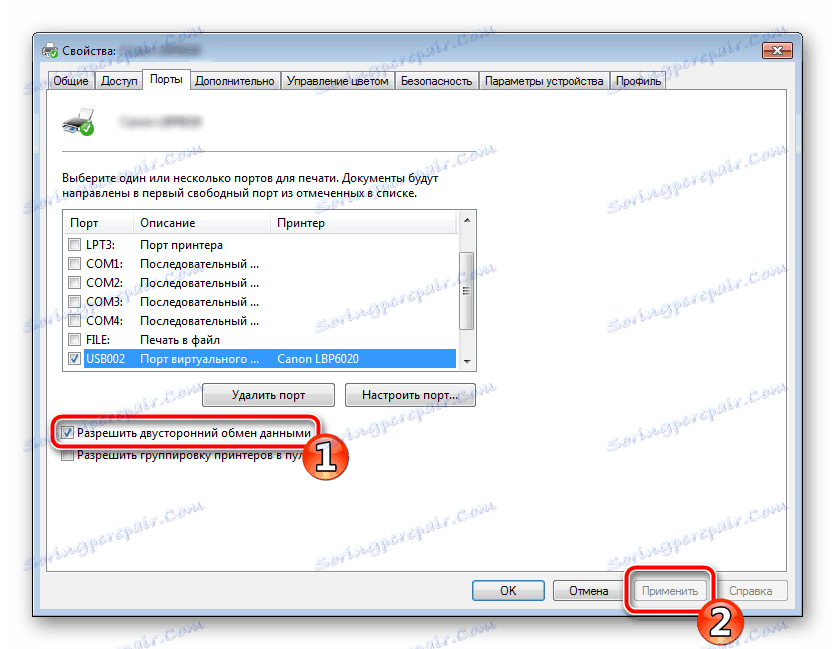
Na konci procesu sa odporúča reštartovať počítač a opätovne pripojiť zariadenie, aby sa všetky zmeny aktívne aktivovali.
Metóda 2: Odblokovanie postupu tlače
Niekedy dochádza k nárastu napätia alebo k rôznym poruchám systému, v dôsledku čoho periféria a počítač už nefungujú normálne. Z týchto dôvodov môže dôjsť k chybe tlače. V tomto prípade by ste mali vykonať nasledujúce operácie:
- Vráťte sa späť na položku Zariadenia a tlačiarne , kde kliknutím pravým tlačidlom myši na aktívne zariadenie vyberte možnosť Zobraziť frontu tlače .
- Kliknite pravým tlačidlom myši na dokument a zvoľte "Zrušiť" . Zopakujte to so všetkými súčasnými súbormi. Ak proces nie je z akéhokoľvek dôvodu zrušený, odporúčame vám prečítať si materiál na nižšie uvedenom odkazu, aby ste tento postup vykonali pomocou jednej z ďalších dostupných metód.
- Vráťte sa na "Ovládací panel" .
- V ňom otvorte kategóriu "Správa" .
- Tu máte záujem o linku "Služby" .
- V zozname nájdite "Správcu tlače" a dvakrát naň kliknite.
- V "Vlastnosti" si všimnite kartu "Všeobecné" , kde sa uistite, že typ spustenia je "Automatický" , potom by ste mali službu zastaviť a použiť nastavenia.
- Zatvorte okno, spustite aplikáciu Tento počítač a prejdite na nasledujúcu adresu:
C:WindowsSystem32SpoolPRINTERS - Odstráňte všetky súčasné súbory v priečinku.
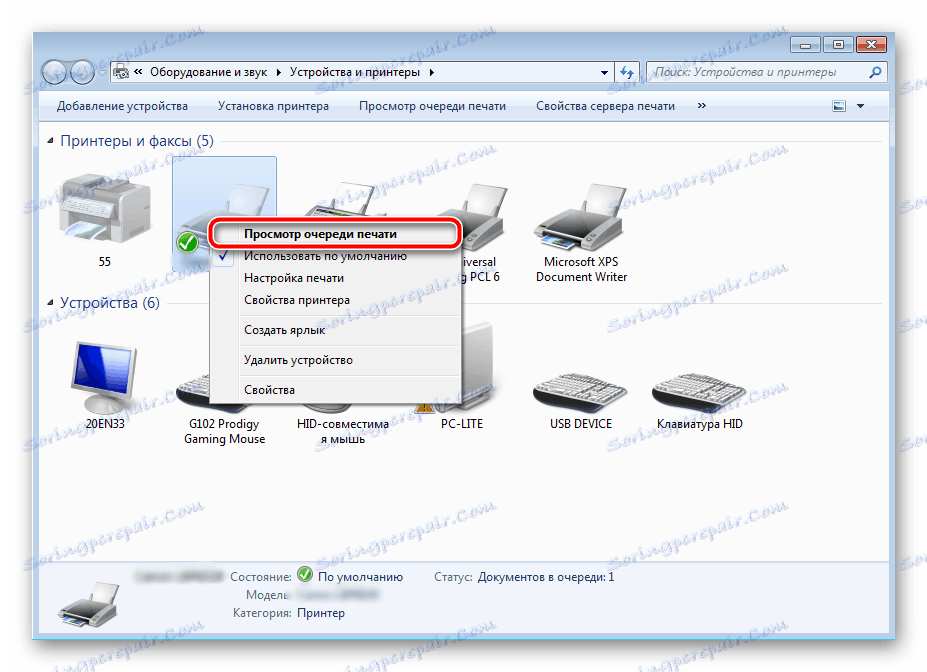

Ďalšie podrobnosti: Ako vymazať tlačové fronty na tlačiarni HP
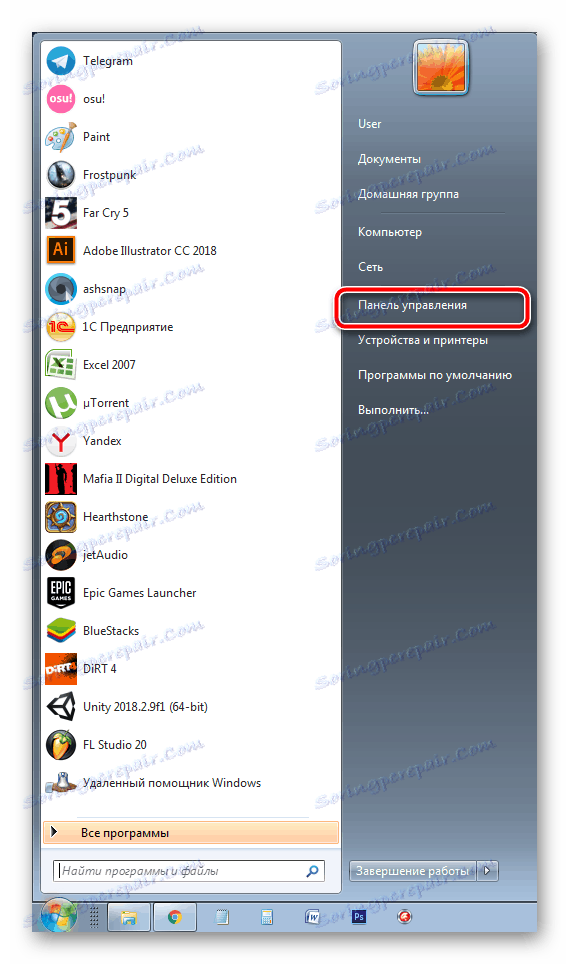


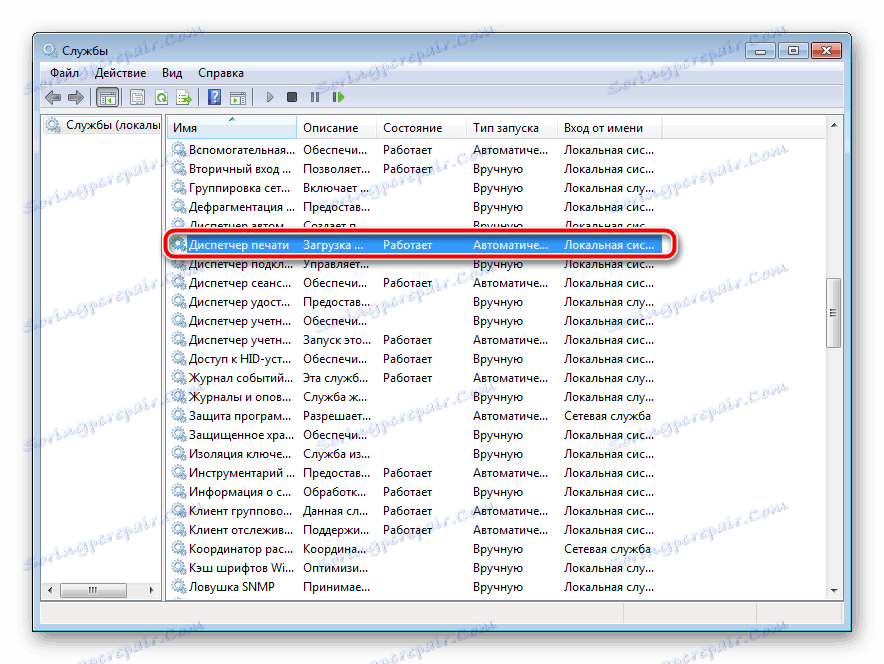

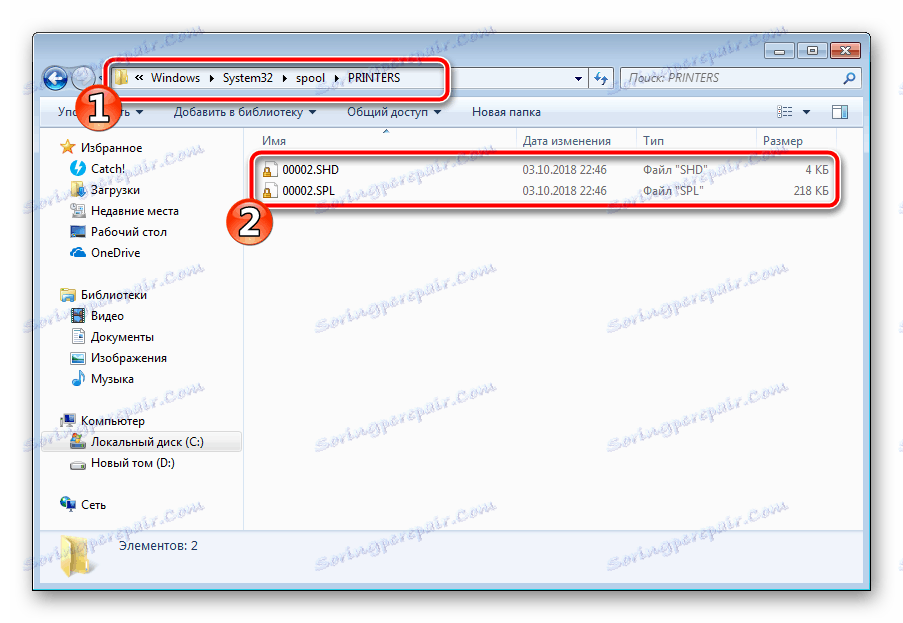
Zostáva iba vypnúť produkt HP, odpojiť ho od napájania a nechať ho stáť asi minútu. Potom reštartujte počítač, pripojte hardvér a zopakujte proces tlače.
Metóda 3: Zakázať bránu firewall systému Windows
Program Windows Defender niekedy blokuje odosielanie údajov z počítača do zariadenia. Môže to byť spôsobené nesprávnou funkciou brány firewall alebo rôznymi poruchami systému. Odporúčame dočasne zakázať obrancu systému Windows a skúsiť znova tlačiť. Prečítajte si viac o deaktivácii tohto nástroja v našom inom materiáli na nasledujúcich odkazoch:
Čítať ďalej: Zakázať bránu firewall Windows XP , Windows 7 , Windows 8
Metóda 4: Prepnite používateľský účet
Dotknutý problém niekedy vzniká, keď sa pokus o odoslanie do tlače nevykoná z používateľského účtu systému Windows, s ktorým boli pridané periférne zariadenia. Faktom je, že každý profil má svoje privilégiá a obmedzenia, čo vedie k vzniku takýchto problémov. V tomto prípade sa musíte pokúsiť zmeniť záznam používateľa, ak máte viacero z nich, samozrejme. Rozšírené možnosti, ako to urobiť v rôznych verziách systému Windows, si prečítajte nižšie uvedené články.
Čítať viac: Ako zmeniť používateľský účet v systéme Windows Windows 7 , Windows 8 , Windows 10
Metóda 5: Oprava Windows
Často sa stáva, že chyby tlače sú spojené s určitými zmenami v operačnom systéme. Nezávislé odhalenie je dosť ťažké, ale stav OS môže byť vrátený vrátením všetkých zmien. Tento postup sa vykonáva pomocou vstavanej súčasti systému Windows a podrobný sprievodca na túto tému nájdete v inom materiáli od nášho autora.

Ďalšie podrobnosti: Možnosti obnovenia systému Windows
Metóda 6: Opätovne nainštalujte ovládač
Táto metóda je uvedená naposledy, pretože vyžaduje, aby používateľ vykonal veľké množstvo rôznych manipulácií a je tiež dosť ťažké pre začiatočníkov. Ak vám neposkytol žiaden z vyššie uvedených pokynov, stačí, keď znovu nainštalujete ovládač zariadenia. Najprv sa musíte zbaviť starých. Prečítajte si, ako to urobiť:
Pozri tiež: Odinštalujte starý ovládač tlačiarne
Po dokončení procesu odstraňovania použite jednu z metód na inštaláciu periférneho softvéru. Existuje päť dostupných metód. Nasadené s každým z nich sa stretávajú v našom druhom článku.
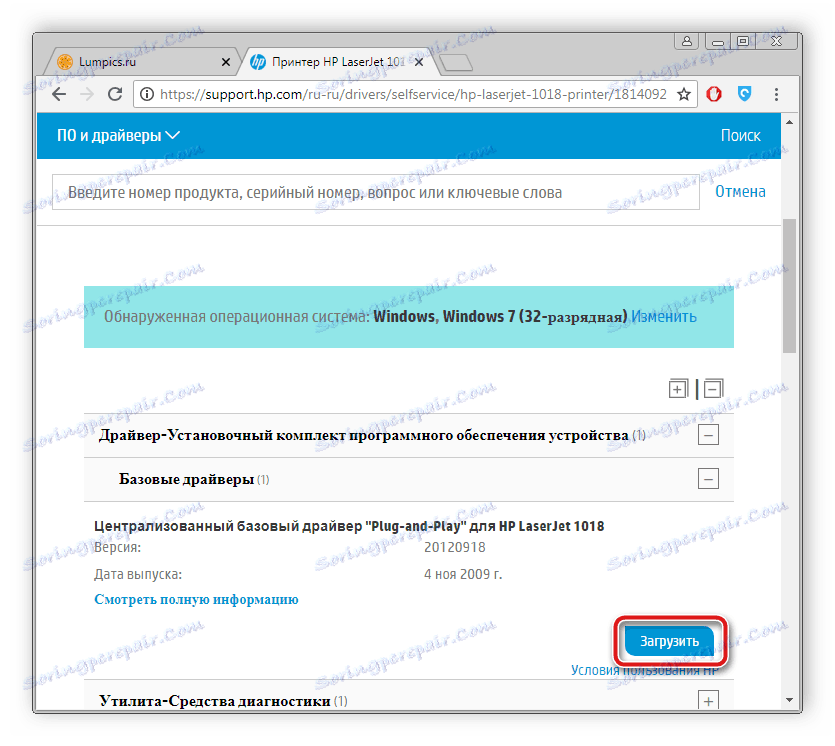
Ďalšie podrobnosti: Inštalácia ovládačov pre tlačiareň
Ako môžete vidieť, existuje celá rada metód na opravu chyby tlače tlačiarne HP a každá z nich bude užitočná v rôznych situáciách. Dúfame, že vyššie uvedené pokyny vám pomôžu ľahko vyriešiť problém a produkt spoločnosti znova funguje správne.