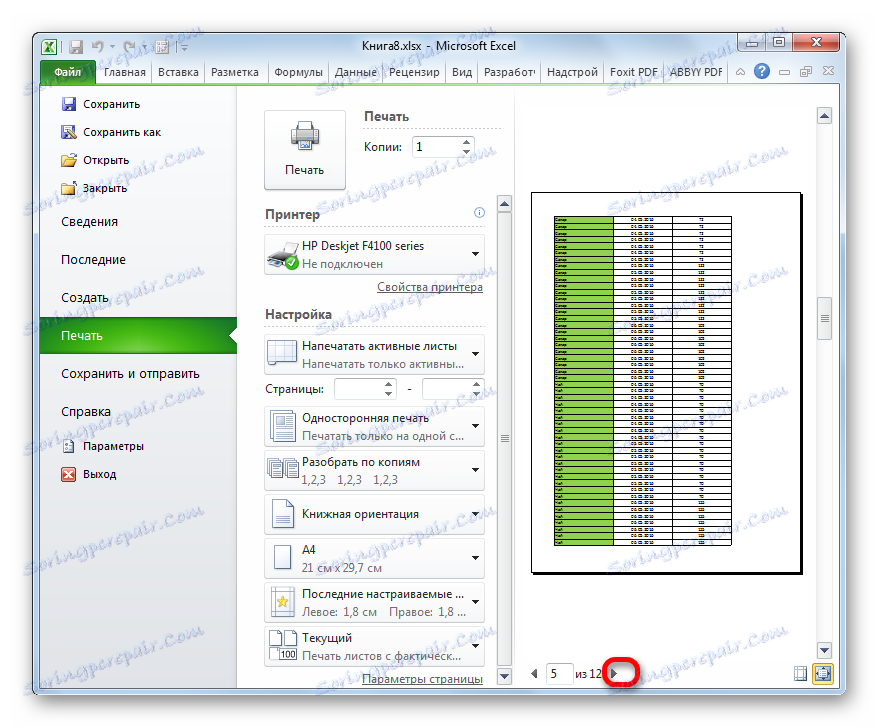Ukážka v programe Microsoft Excel
Pred vytlačením hotového dokumentu vytvoreného v ľubovoľnom programe odporúčame prezrieť si, ako to bude vypadať na tlači. Koniec koncov, je možné, že jeho časť nespadá do oblasti tlače alebo sa zobrazuje nesprávne. Pre tieto účely je v programe Excel takýto nástroj ako ukážka. Poďme na to, ako sa k nemu dostať a ako s tým pracovať.
Prečítajte si tiež: Ukážka v programe MS Word
obsah
Používanie ukážky
Hlavným rysom ukážky je, že v okne sa dokument zobrazí presne rovnako ako po vytlačení, vrátane rozpisu na stránky. Ak výsledok, ktorý uvidíte, neuspokojuje používateľa, môžete okamžite upraviť zošit programu Excel.
Zvážte prácu s ukážkou v príklade programu Excel 2010. Neskoršie verzie tohto programu majú podobný algoritmus pre tento nástroj.
Prejdite do oblasti ukážky
Po prvé, zistíme, ako sa dostať do oblasti ukážky.
- V otvorenom okne zošita programu Excel prejdite na kartu "Súbor" .
- Prejdite do sekcie "Tlačiť" .
- V pravom okne okna, ktoré sa otvorí, bude zobrazená oblasť ukážky, kde sa dokument zobrazí vo forme, v ktorej sa bude zobrazovať na tlači.
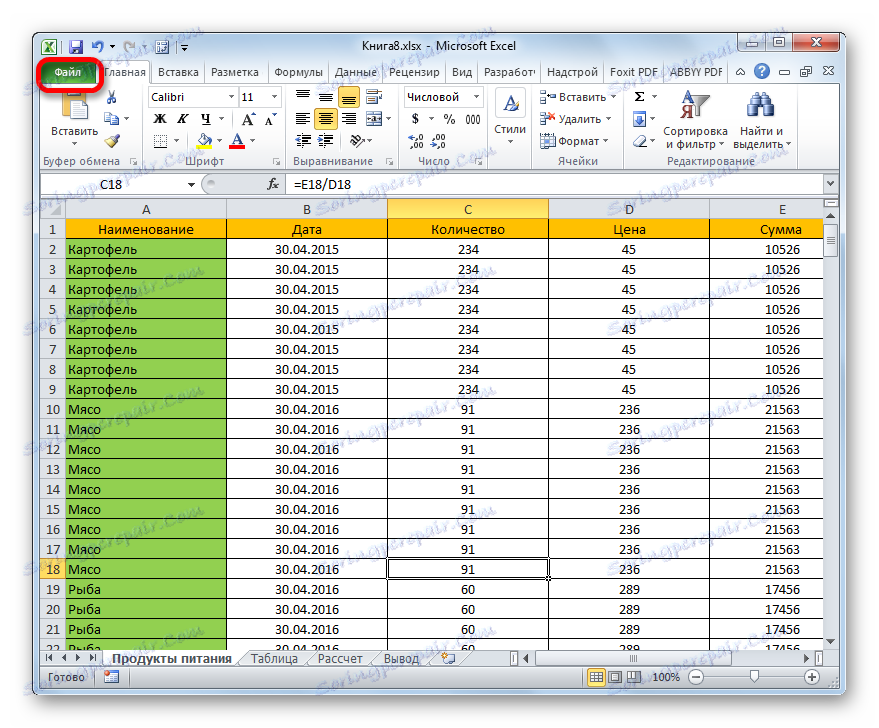
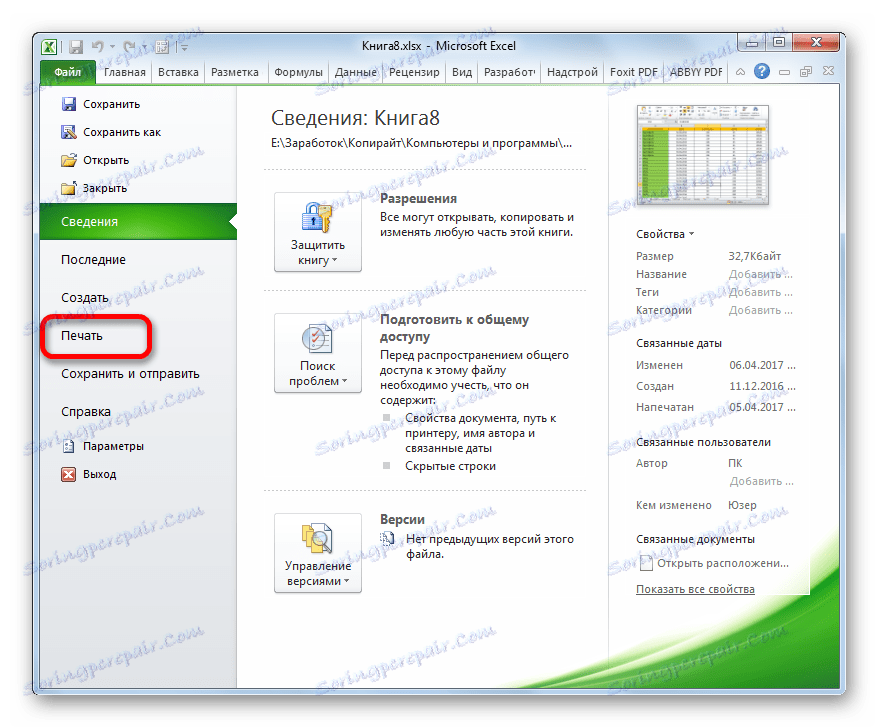
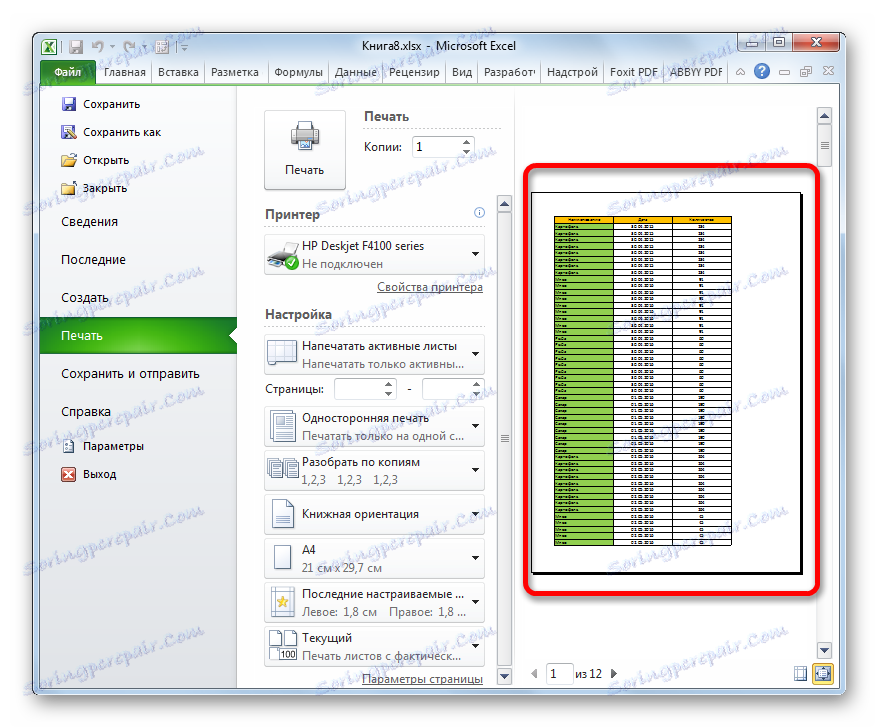
Všetky tieto akcie môžete nahradiť jednoduchým stlačením klávesovej skratky Ctrl + F2 .
Prechod na ukážku v starších verziách programu
Ale vo verziách aplikácie skoršie v programe Excel 2010 sa presun do sekcie náhľadu prebieha trochu inak než v moderných analógoch. Poďme sa krátko zaoberať algoritmom na otvorenie oblasti náhľadu pre tieto prípady.
Ak chcete prejsť do okna s ukážkou v programe Excel 2007, musíte vykonať nasledujúce kroky:
- Klikneme na logo Microsoft Office v ľavom hornom rohu spusteného programu.
- V otvorenom menu presunieme kurzor na položku "Tlačiť" .
- V bloku napravo sa otvorí ďalší zoznam akcií. V ňom vyberte položku "Náhľad" .
- Potom sa na samostatnej karte otvorí okno s ukážkou. Ak ho chcete zatvoriť, kliknite na veľké červené tlačidlo "Zavrite okno náhľadu" .
Ešte viac sa líši od programu Excel 2010 a novších verziách je algoritmus prechodu do okna náhľadu v programe Excel 2003. Hoci je to jednoduchšie.
- V horizontálnej ponuke okna otvoreného programu kliknite na "Súbor" .
- V rozbaľovacom zozname vyberte možnosť Ukážka .
- Potom sa otvorí okno s ukážkou.
Režimy ukážky
V oblasti náhľadu môžete prepínať medzi režimami ukážky dokumentu. Môžete to urobiť pomocou dvoch tlačidiel umiestnených v pravom dolnom rohu okna.
- Po stlačení ľavého tlačidla "Zobraziť polia" sa zobrazia polia dokumentu.
- Umiestnením kurzora do požadovaného poľa a podržaním ľavého tlačidla myši môžete v prípade potreby zvýšiť alebo znížiť jeho hranice tým, že ich jednoducho presuniete, čím upravíte knihu na tlač.
- Ak chcete vypnúť zobrazenie polí, stačí kliknúť na toto tlačidlo znova, čím sa zapne zobrazenie.
- Pravé tlačidlo režimu náhľadu je "Prispôsobiť na stránku" . Po kliknutí na stránku dostane táto stránka rozmery v oblasti ukážky, ktorú bude mať na tlači.
- Ak chcete tento režim vypnúť, stlačte znova toto tlačidlo.
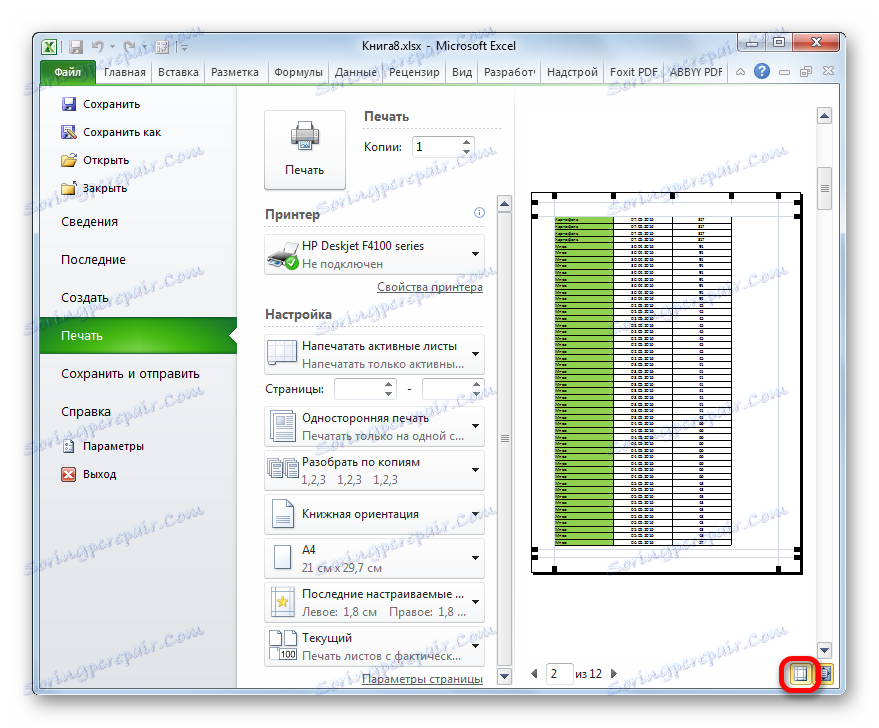
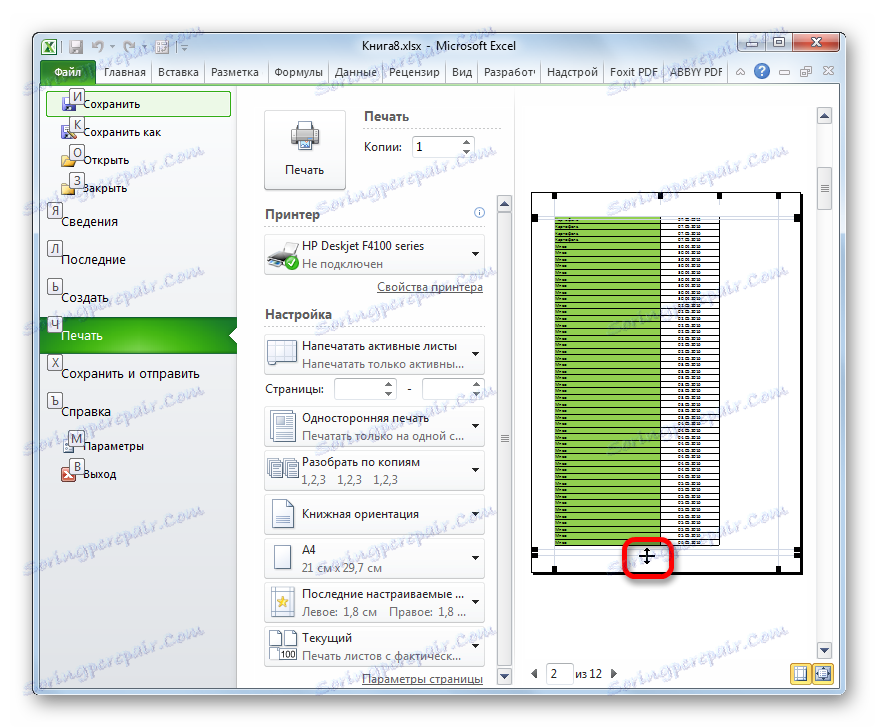
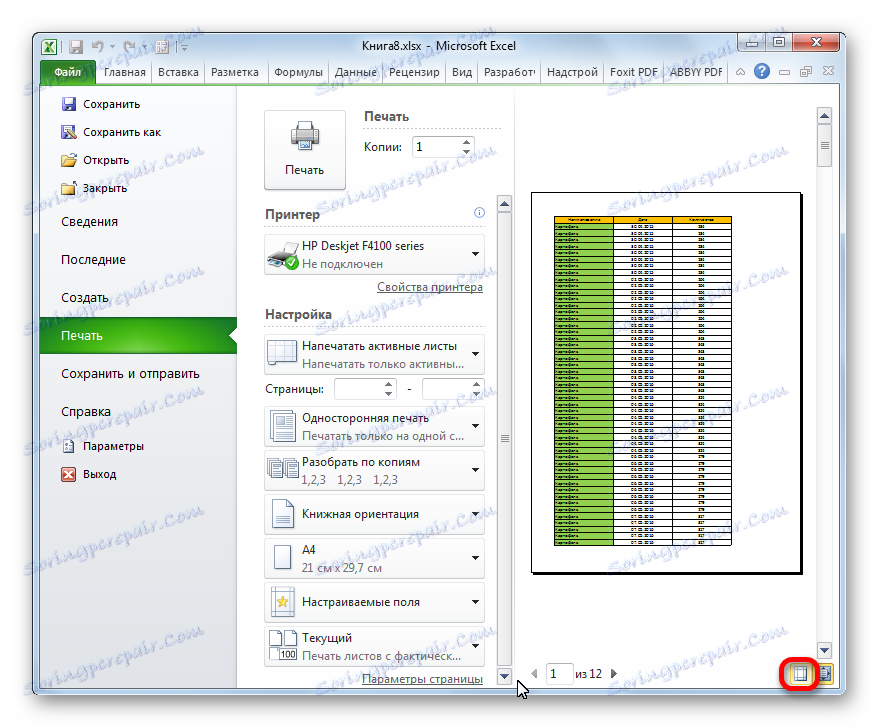
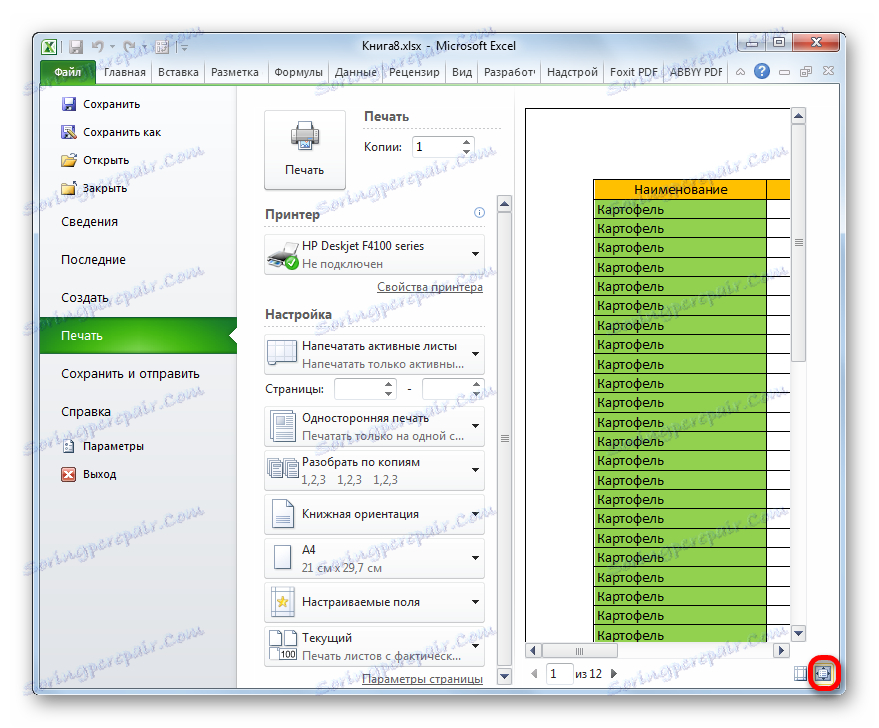
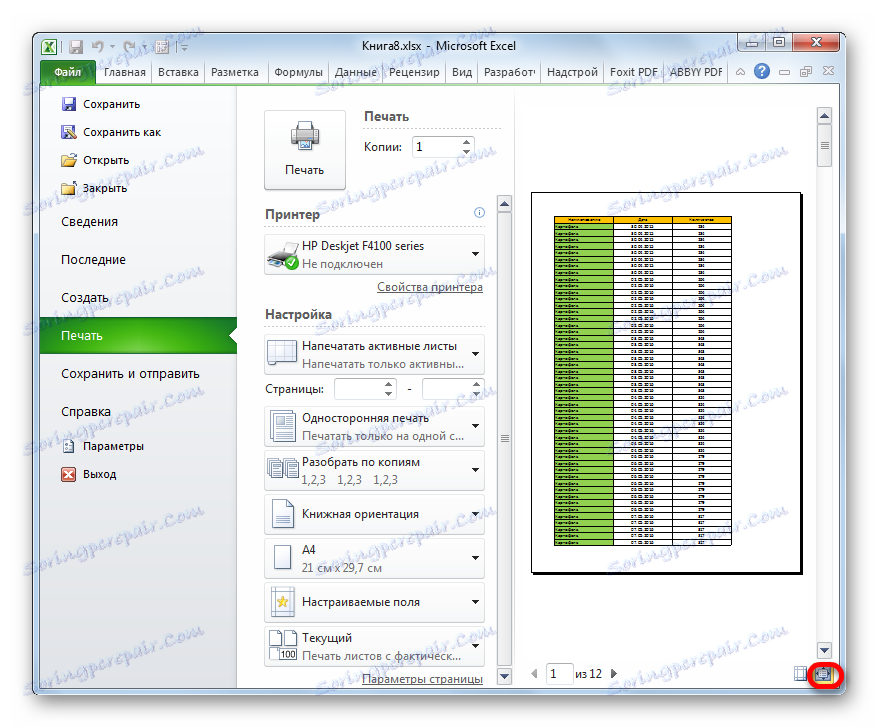
Navigácia v dokumente
Ak je dokument pozostáva z viacerých stránok, v predvolenom nastavení sa v predvolenom okne zobrazí len prvý. Pod oblasťou ukážky je číslo aktuálnej stránky a vpravo od nej celkový počet strán v zošite programu Excel.
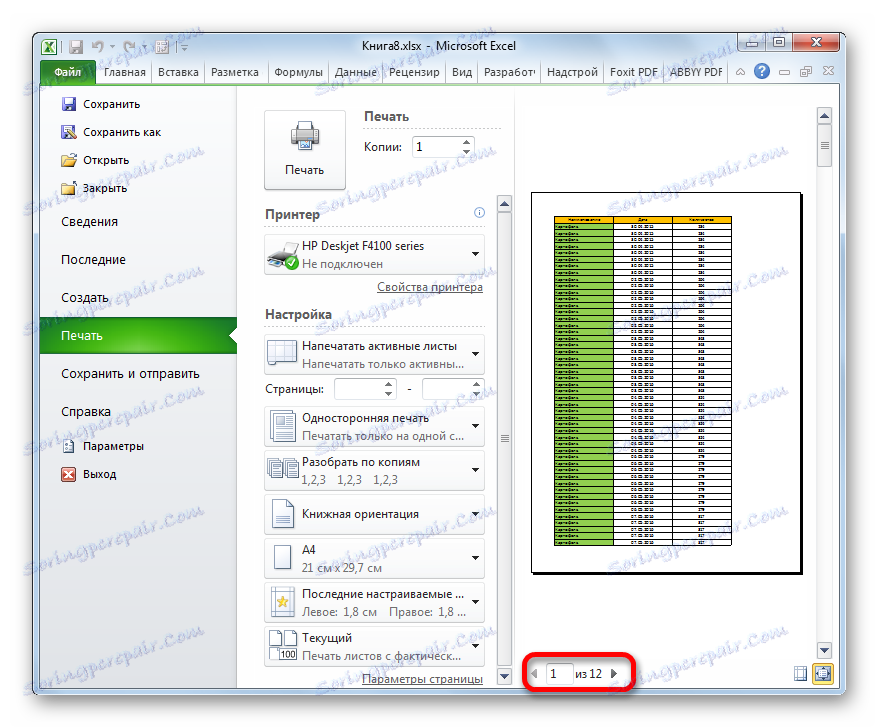
- Ak chcete zobraziť požadovanú stránku v oblasti náhľadu, musíte prejsť cez klávesnicu a stlačiť kláves ENTER .
- Ak chcete prejsť na ďalšiu stránku, kliknite na trojuholník smerujúci doprava, ktorý sa nachádza napravo od číslovania stránok.
![Prejdite na úvodnú stránku v programe Microsoft Excel]()
Ak chcete prejsť na predchádzajúcu stránku, musíte kliknúť na trojuholník smerujúci doľava, ktorý sa nachádza naľavo od číslovania stránok.
- Ak chcete zobraziť knihu ako celok, môžete umiestniť kurzor na posúvač v pravom okne okna, podržte ľavé tlačidlo myši a potiahnite kurzor nadol, až kým neprezeráte celý dokument. Okrem toho môžete použiť tlačidlo nižšie. Nachádza sa pod posuvnou lištou a predstavuje trojuholník smerujúci nadol. Každým kliknutím na túto ikonu sa ľavé tlačidlo myši dostane na jednu stránku.
- Podobne môžete prejsť na začiatok dokumentu, ale buď to posuňte smerom nahor alebo kliknite na ikonu v tvare trojuholníka smerujúceho nahor, ktorý sa nachádza nad posúvačom.
- Okrem toho môžete vykonať prechod na konkrétne stránky dokumentu v oblasti náhľadu pomocou navigačných klávesov na klávesnici:
- Šípka nahor - presunúť jednu stránku nahor;
- Šípka nadol - presunúť jednu stránku nadol;
- End - prejsť na koniec dokumentu;
- Domovská stránka - prejdite na začiatok dokumentu.
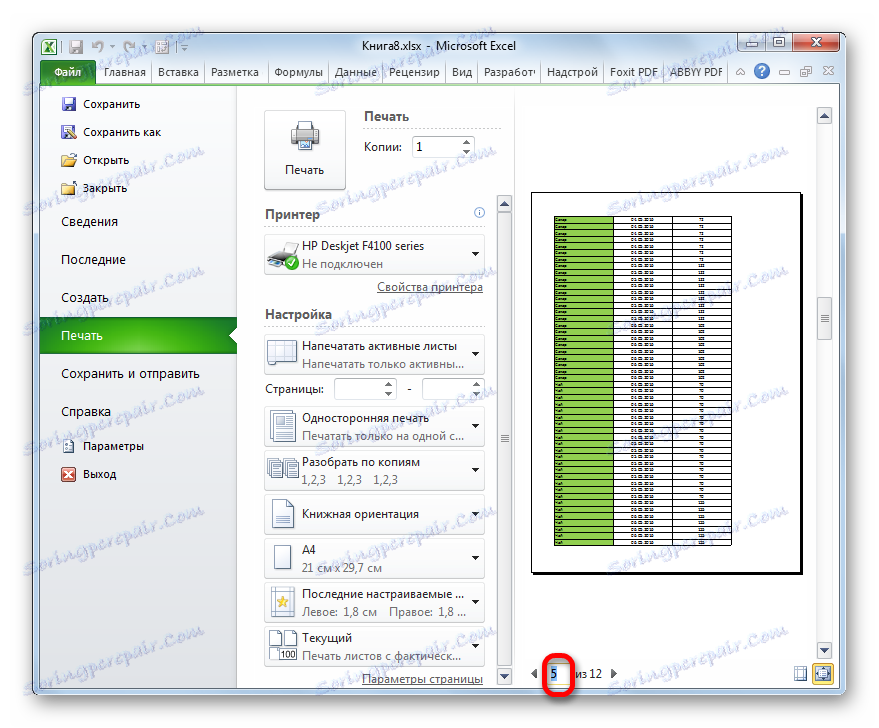
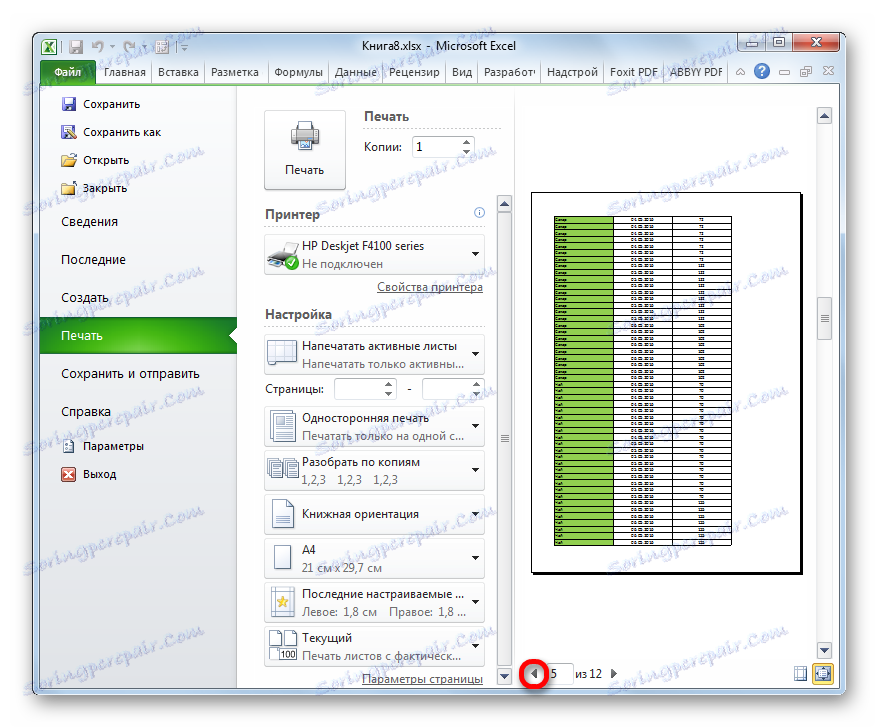
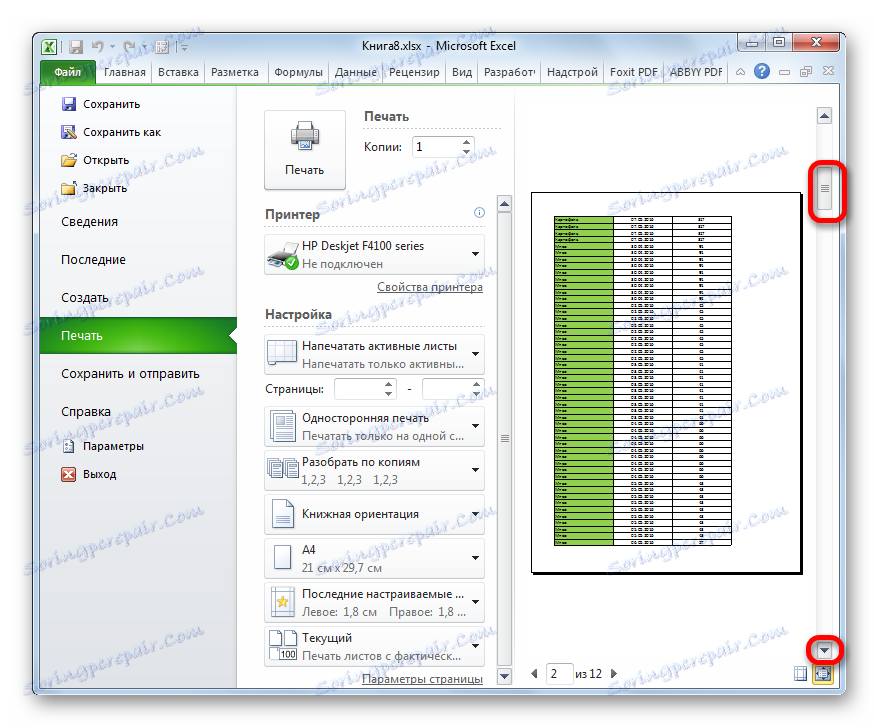
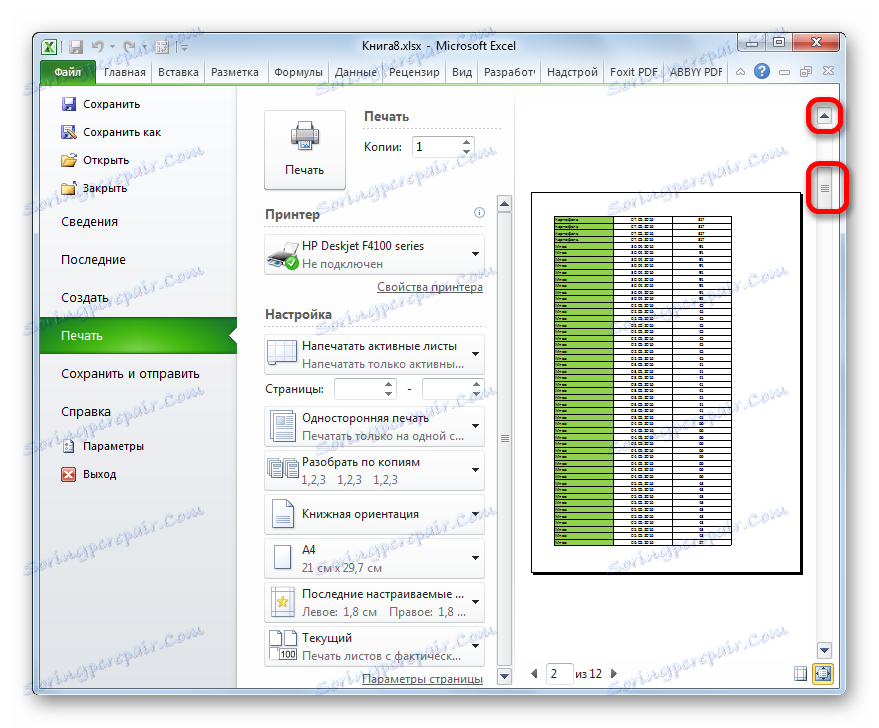
Úprava knihy
Ak v náhľade nájdete chyby v dokumente, chyby alebo nie ste s dizajnom spokojný, potom by mal byť editovaný zošit programu Excel. Ak potrebujete opraviť obsah samotného dokumentu, to znamená, že obsahuje údaje, musíte sa vrátiť na kartu Domov a vykonať potrebné úpravy.
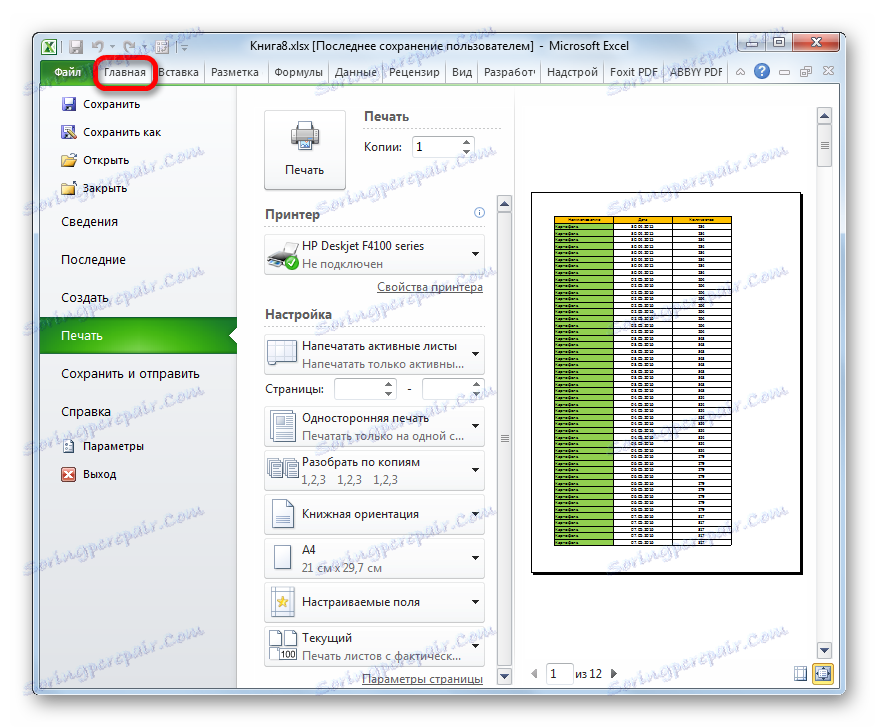
Ak potrebujete len zmeniť vzhľad dokumentu v tlači, môžete to urobiť v sekcii "Nastavenia" časti "Tlač" , ktorá sa nachádza naľavo od oblasti náhľadu. Tu môžete zmeniť orientáciu stránky alebo priblíženie, ak sa nezmestí na jeden vytlačený hárok, nastavte okraje, rozdeľte dokument o kópie, vyberte veľkosť papiera a vykonajte ďalšie kroky. Po vykonaní potrebných úkonov na úpravu môžete dokument odoslať na tlač.
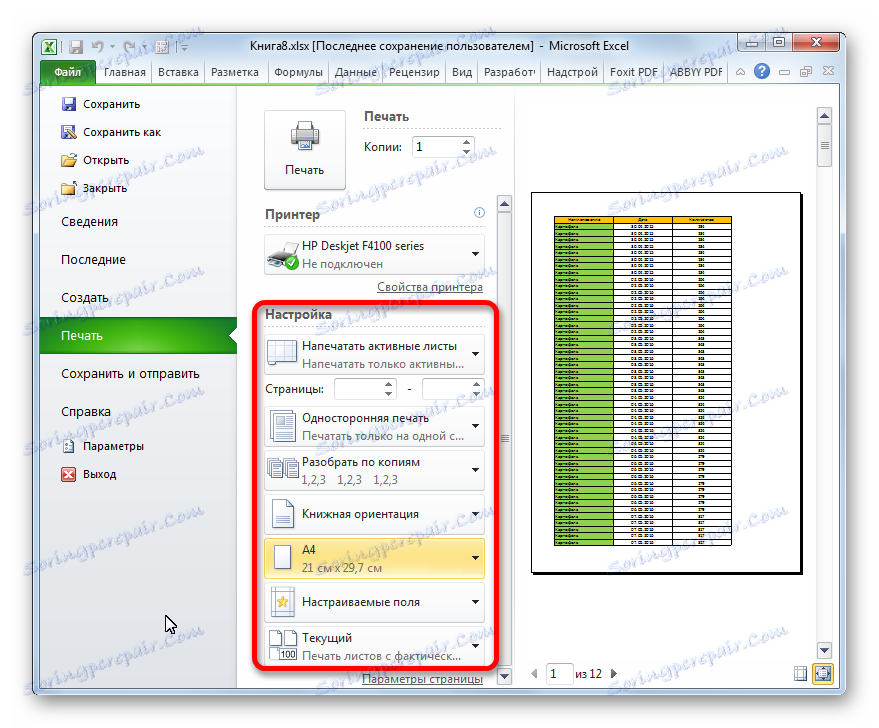
Lekcia: Ako vytlačiť stránku v programe Excel
Ako môžete vidieť pomocou nástroja na prezeranie v programe Excel, môžete zobraziť náhľad, ako bude vyzerať pred tlačou do tlačiarne dokumentu. Ak zobrazený výsledok nezodpovedá výsledku, ktorý chce používateľ prijať, môže knihu upraviť a potom ho odoslať na tlač. Takže čas a spotrebný materiál na tlač (toner, papier atď.) Sa ušetria v porovnaní s tým, či ste museli tlačiť ten istý dokument niekoľkokrát, ak nevidíte, ako to bude vyzerať pri tlači monitora na obrazovke.