Možnosť 1: Program pre PC
Program Discord pre počítač má oveľa viac nuáns, špeciálnych funkcií a závislých nastavení, ktoré sa odrážajú na vykonávaných akciách používateľa, vrátane rozhovorov na hlasových kanáloch alebo v súkromných rozhovoroch s inými účastníkmi messengeru. Postupne preskúmame všetky metódy, ktoré môžu byť užitočné pri riešení problémov so počuteľnosťou účastníkov, začneme od najjednoduchších a najefektívnejších a skončíme zložitejšími a špecifickejšími.
Spôsob 1: Zapnutie zvuku v Discorde
Na paneli správy účtu v desktopovej verzii Discordu sú dve tlačidlá na rýchle ovládanie mikrofónu a zvuku, ktoré vypínajú alebo zapínajú zariadenia. Odporúčame sa uistiť, že ikona s obrázkom slúchadiel nie je prečiarknutá červenou čiarou a vyzerá tak, ako je to znázornené na nasledujúcom snímke obrazovky.
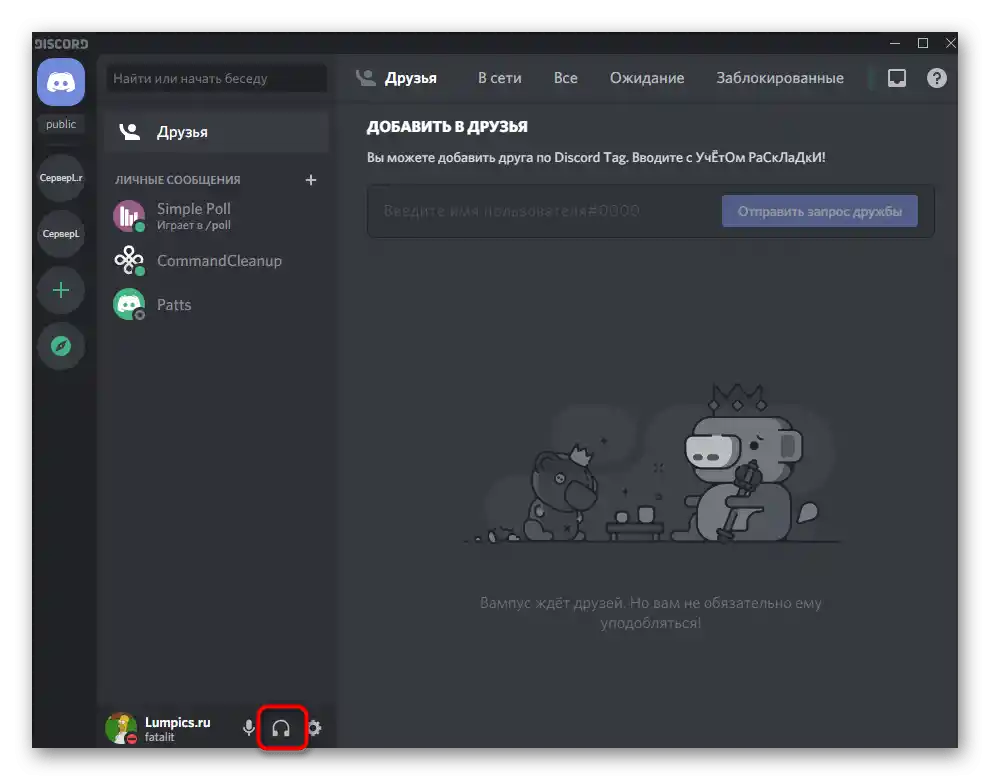
Ak je ikona prečiarknutá červenou čiarou, znamená to, že výstup zvuku je momentálne vypnutý a nebudete počuť vôbec nič, čo sa deje na hlasových kanáloch akéhokoľvek servera.Ovládajte toto tlačidlo, aby ste podľa potreby vypínali alebo aktivovali reproduktory.
Spôsob 2: Kontrola hlasitosti účastníka
Pre akéhokoľvek iného účastníka servera môžete nastaviť zvuk pri súčasnom používaní hlasových kanálov. To umožňuje rovnomerne regulovať hlasitosť jeho reči alebo mu úplne vypnúť mikrofón, aby sa obmedzila počuteľnosť. Postupujte podľa nasledujúceho návodu na kontrolu týchto nastavení a uistite sa, že nie sú žiadne obmedzenia.
- Vyberte účet, s ktorým sú problémy s počuteľnosťou, a kliknite naň pravým tlačidlom myši.
- Nájdite posúvač "Hlasitosť používateľa" a posuňte ho doprava na zvýšenie hlasitosti používateľa.
- Cez toto isté kontextové menu sa uistite, že nie je zaškrtnuté políčko pri položke "Vypnúť mikrofón". Ak je prítomné, zrušte ho a skontrolujte, či je tohto človeka počuť.
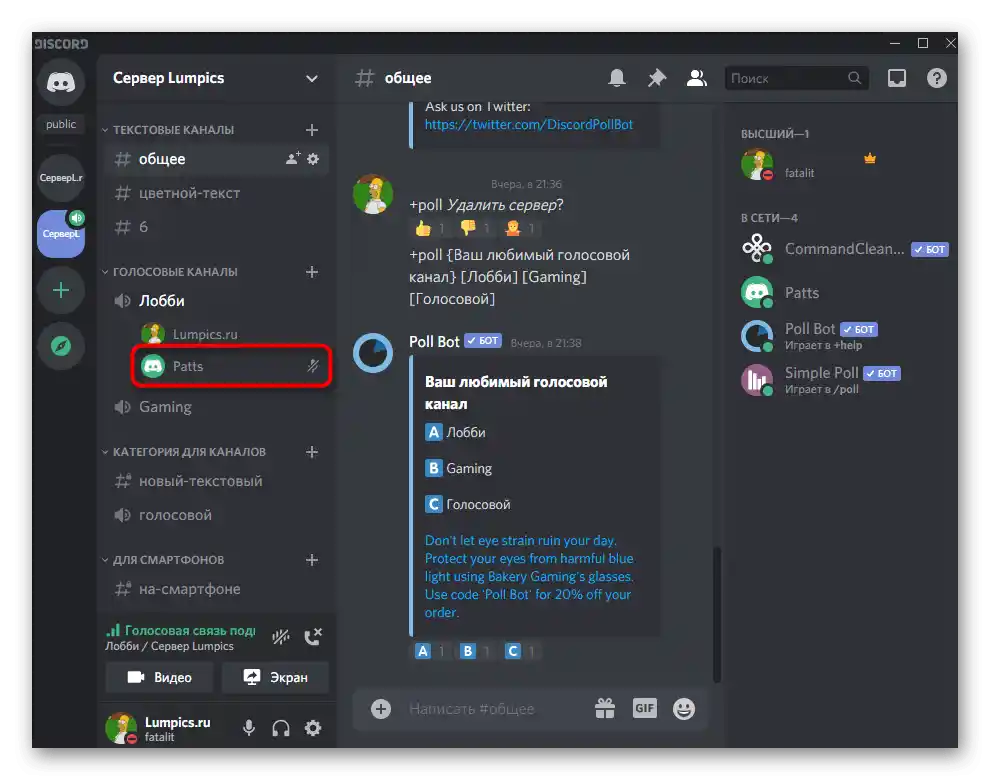
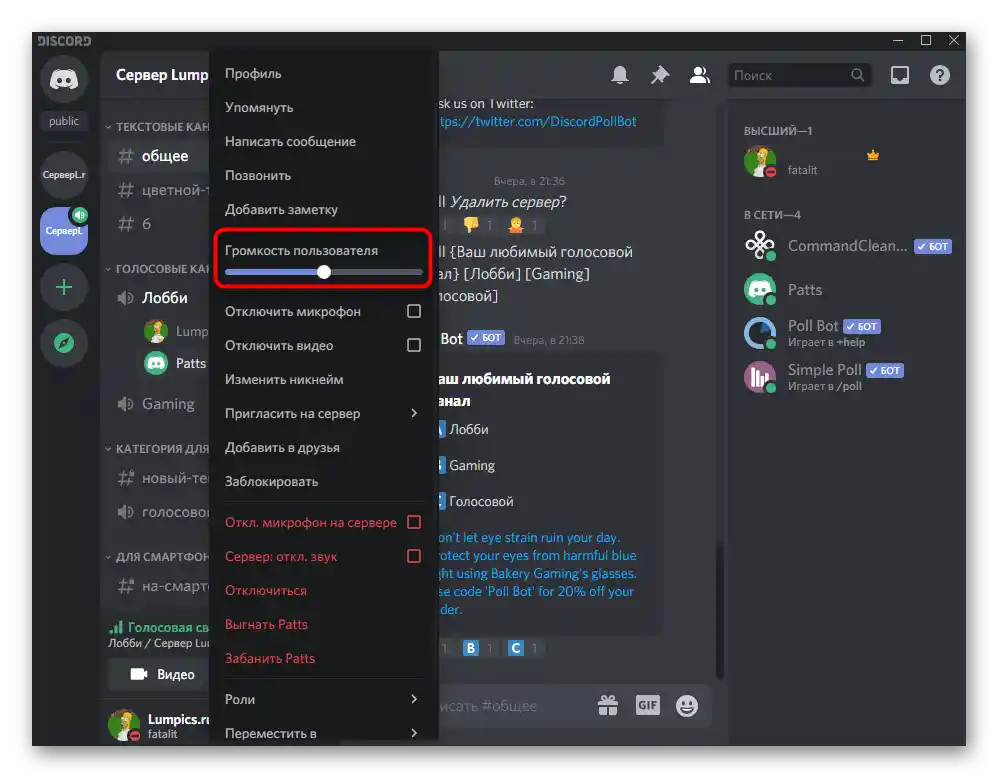
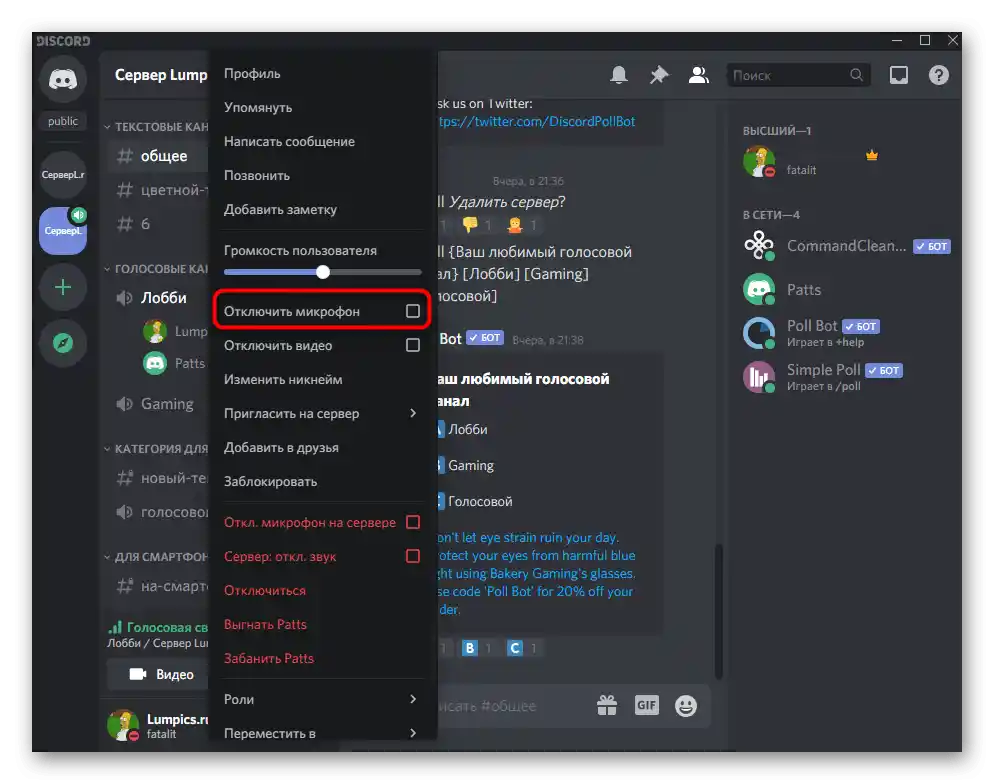
Spôsob 3: Nastavenia účtu
Niekedy sú problémy s počuteľnosťou v Discorde spojené s nesprávnymi nastaveniami hlasu a videa v účte alebo je hlasitosť reproduktorov znížená na nulu, čo spôsobuje, že ostatných nepočuť.
- Kliknite na ikonu ozubeného kolieska, aby ste sa dostali do okna "Nastavenia používateľa".
- V bloku "Nastavenia aplikácie" vás zaujíma sekcia "Hlas a video".
- Uistite sa, že máte správne vybrané výstupné zariadenie a zodpovedajúcu hlasitosť zvuku. Môžete ju nastaviť na maximum, ak vám aktuálna hodnota nevyhovuje.
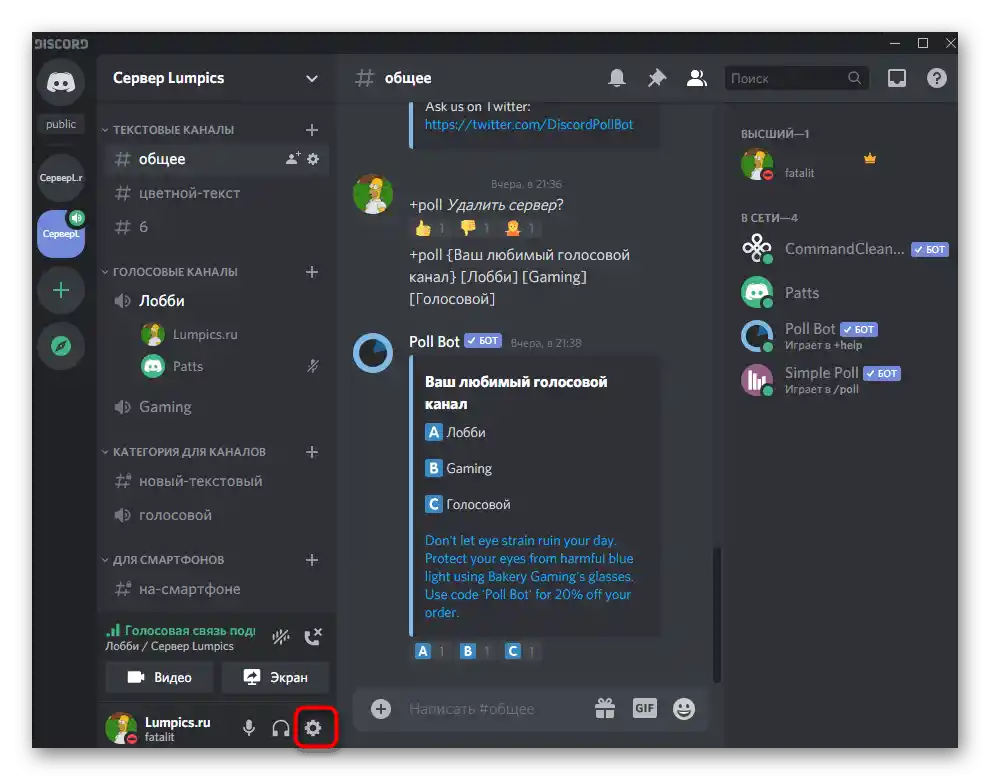
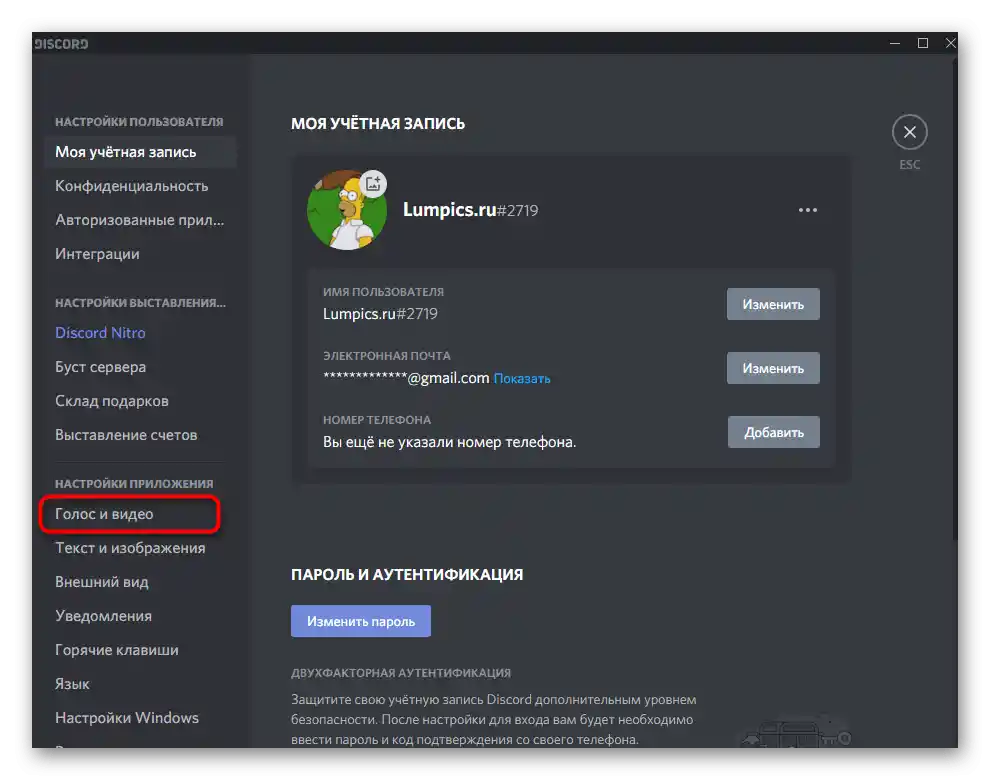
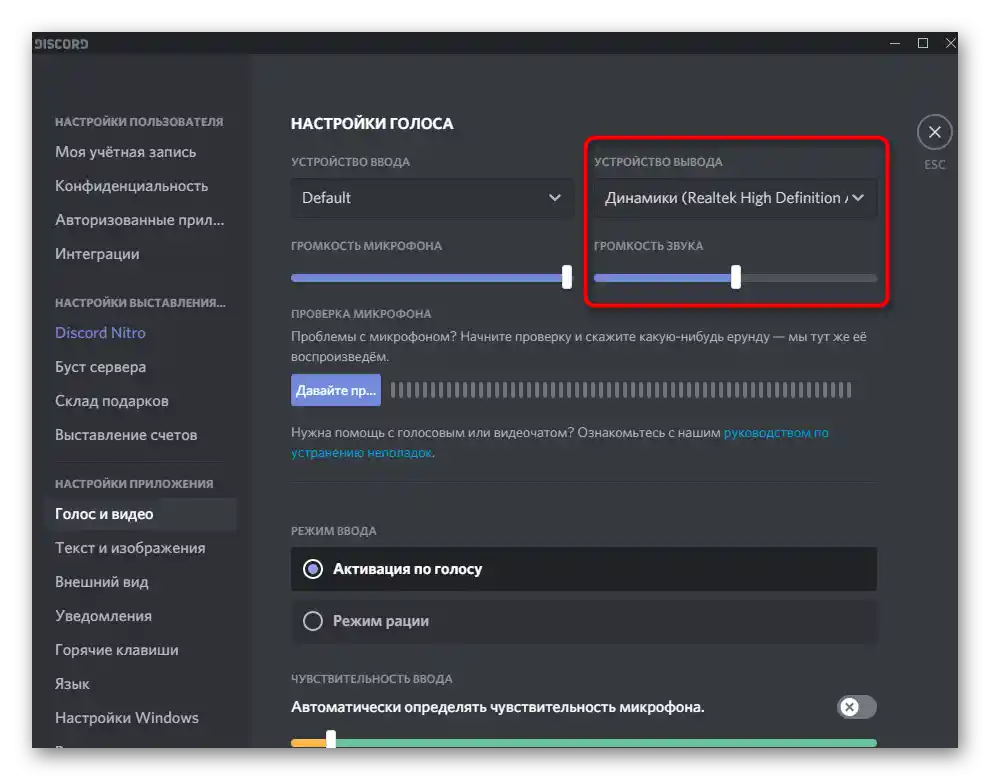
Stručne sa dotkneme témy výberu správneho výstupného zariadenia, ak s tým sú ťažkosti.V notebookoch sa nachádza jedno alebo dve zariadenia (zvyčajne štandardný reproduktor a pripojené slúchadlá), určiť vhodné nebude ťažké, ale na počítači, kde zvuk môže ísť nielen cez reproduktory, ale aj cez predný panel skrine alebo monitor, bude potrebné zistiť, ktoré zariadenie práve funguje.
- Na to môžete jednoducho po jednom vybrať každý variant zo zoznamu, ale to je zdĺhavé a nie úplne správne.
- Namiesto používania metódy pokusu a omylu odporúčame otvoriť "Štart" a prejsť do "Nastavenia".
- Vyberte sekciu "Systém".
- Otvorte kategóriu "Zvuk" a kliknite na položku "Ovládací panel zvuku".
- Objaví sa nové okno s aktívnou záložkou "Prehrávanie". Prehrajte akýkoľvek zvuk, či už pieseň alebo nejaké video, aby ste videli, na ktorom z reproduktorov sa objaví pás citlivosti.
- Zapamätajte si názov tohto zariadenia a uveďte ho v tom istom menu nastavení v "Discord".
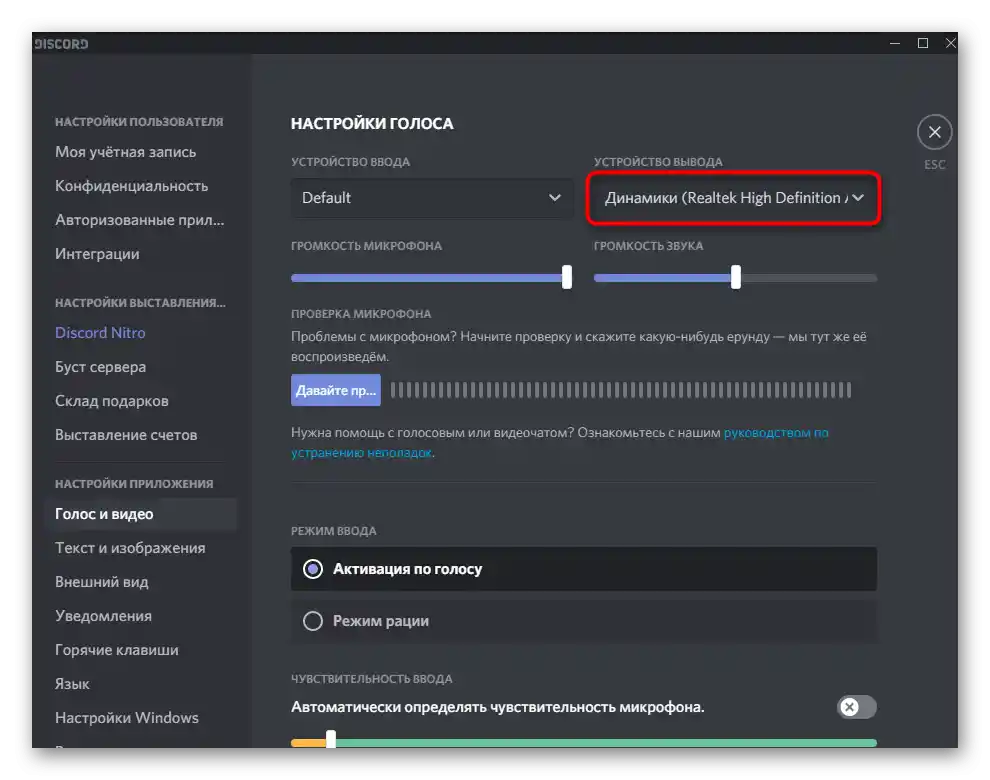
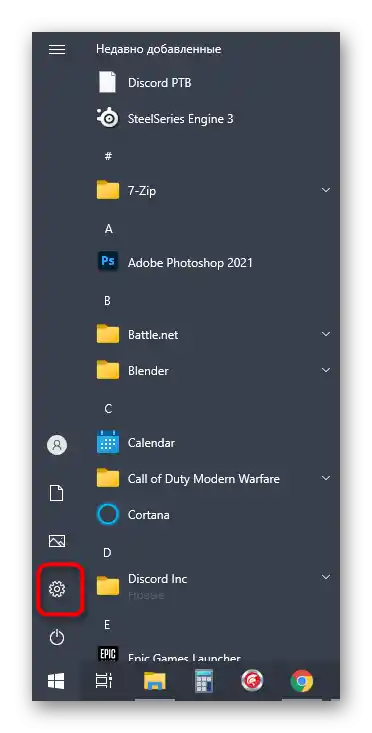
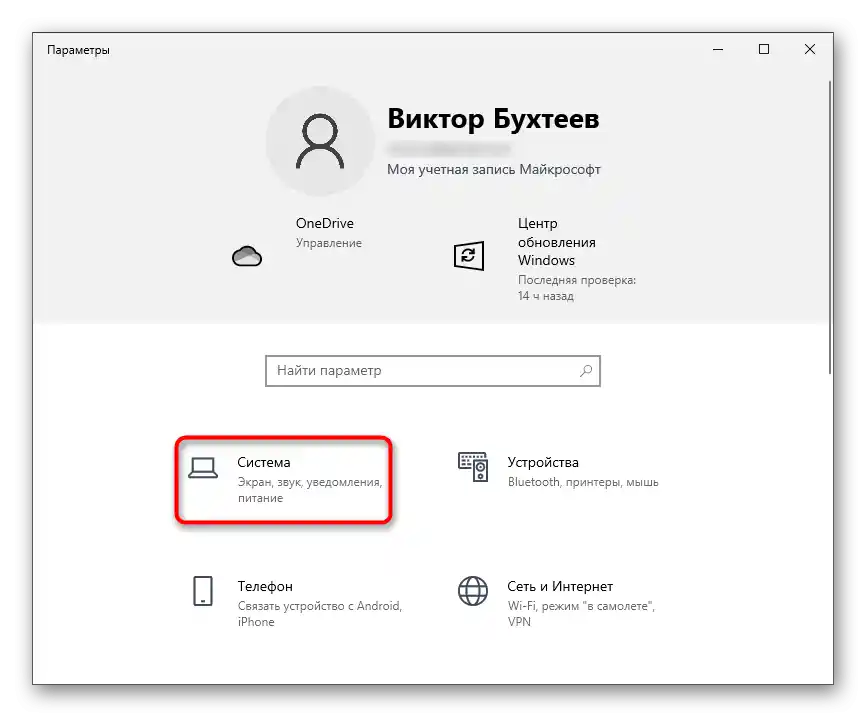
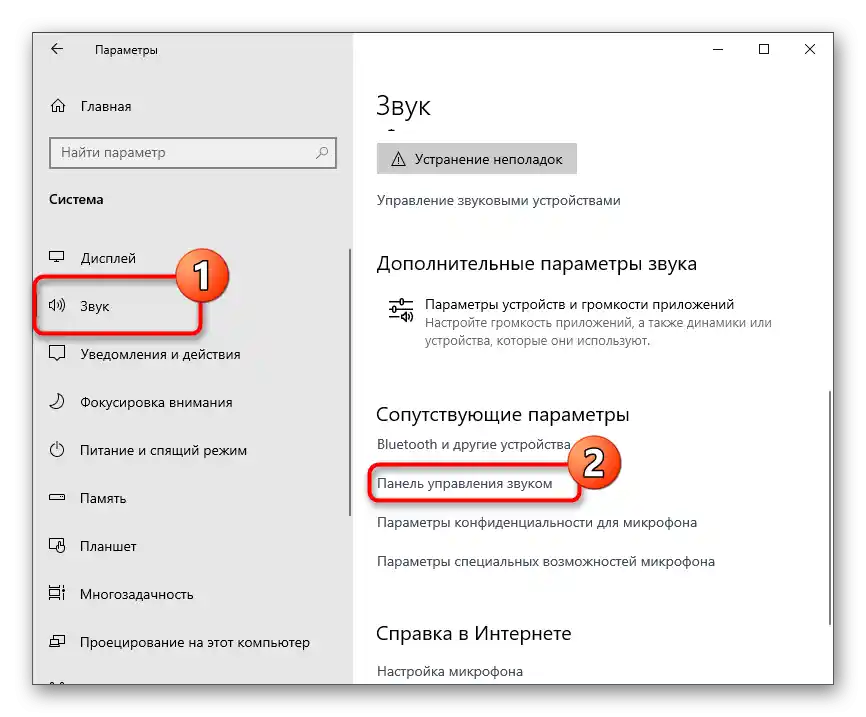
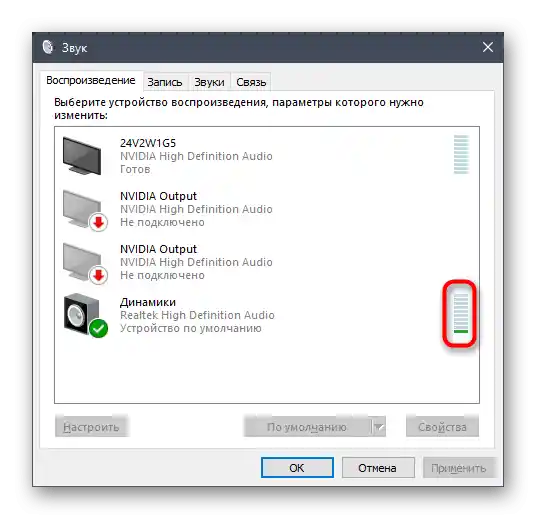
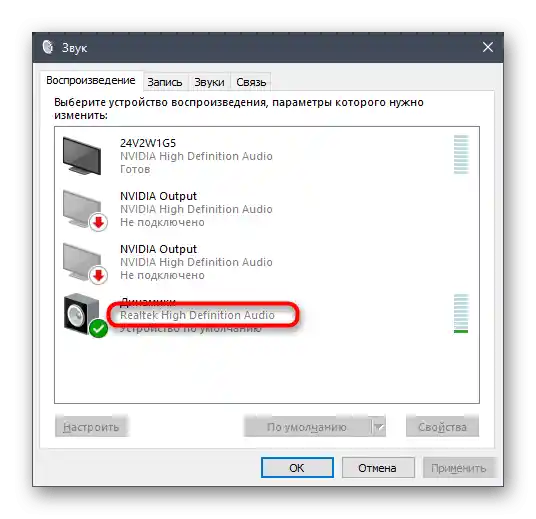
Spôsob 4: Kontrola zvuku vo Windows
Niekedy si človek jednoducho nevšimne, že zvuk je úplne neprítomný v celom operačnom systéme, zistil to len pri komunikácii v Discorde.
- V prvom rade kliknite na ikonu ovládania hlasitosti na paneli úloh a skontrolujte, či nie je stlmená hlasitosť pre používané reproduktory.
- Potom kliknite pravým tlačidlom myši na tú istú ikonu a z kontextového menu vyberte položku "Otvoriť mixér hlasitosti".
- Pri spustenom Discorde sa tam objaví pás pre ovládanie hlasitosti tejto aplikácie. Uistite sa, že zodpovedá celkovej hlasitosti a nie je stlmená na nulu.
- Ak sa ukáže, že v OS vôbec chýba zvuk a úprava nastavení hlasitosti nepriniesla výsledok, obráťte sa na iný článok na našej stránke, kde sa hovorí o možných možnostiach riešenia problému.
Podrobnosti: Príčiny absencie zvuku na PC
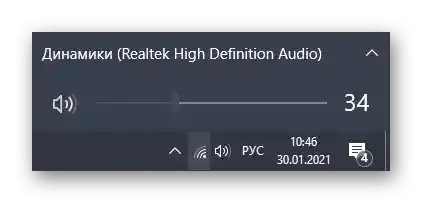
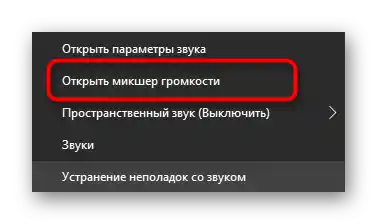
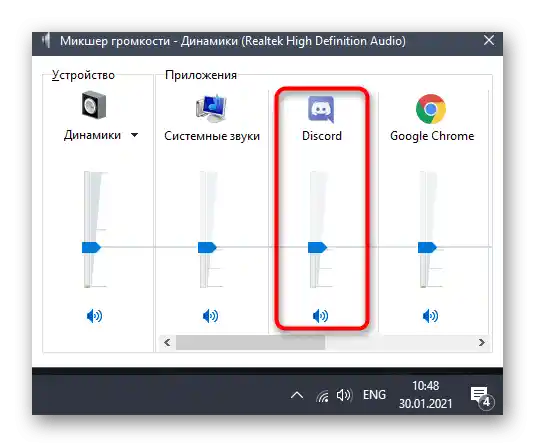
Spôsob 5: Použitie funkcie stlmenia aplikácií
Túto odporúčanie by ste mali vyskúšať len v prípade, že problémy so zrozumiteľnosťou rozhovorov začínajú počas hry, keď zvuky prekrývajú hlas a nie je možné poriadne rozlíšiť reč. Samozrejme, môžete jednoducho znížiť hlasitosť samotnej aplikácie, ale v Discorde je zabudovaná funkcia, ktorá umožňuje počas rozhovorov dočasne stlmiť aplikácie.
- Otvorenie okna "Nastavenia používateľa".
- Prejdite do kategórie "Hlas a video".
- V bloku "Stlmenie aplikácií" aktivujte parameter "Keď hovoria iní".
- Nastavte posúvač stlmenia na požadované percento.
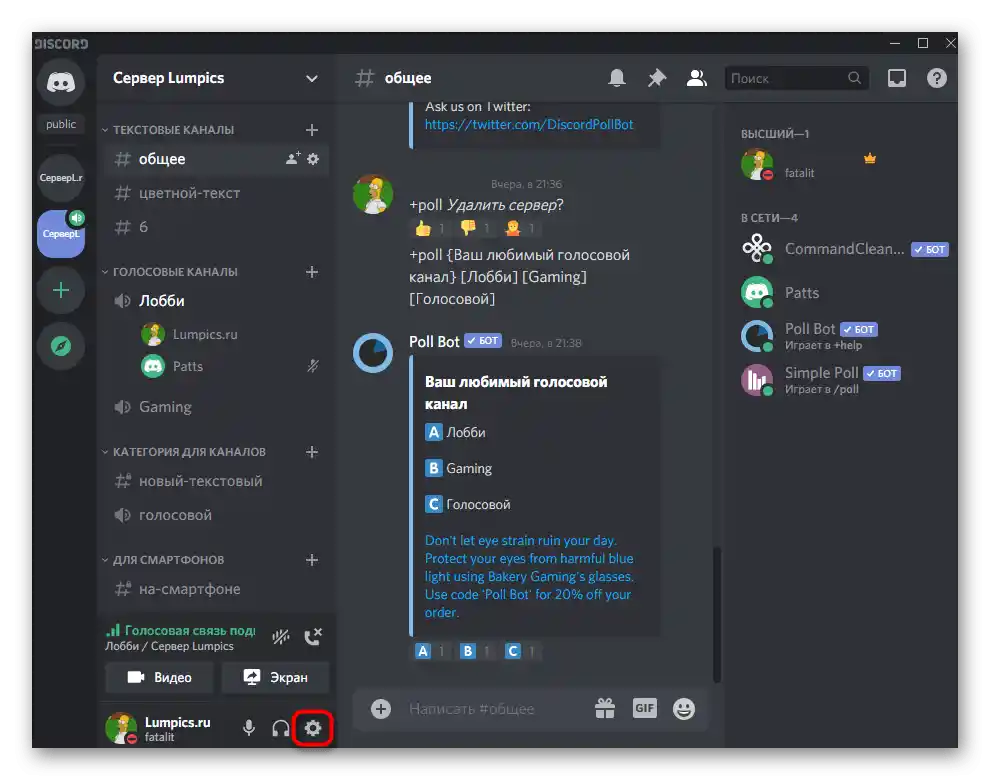
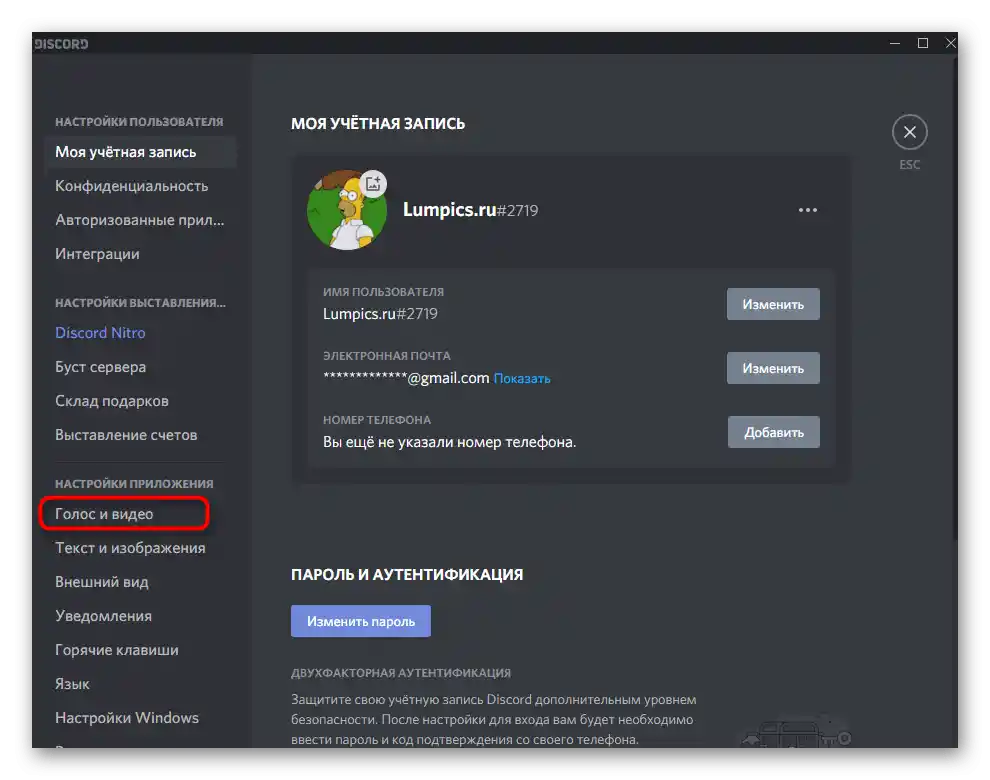
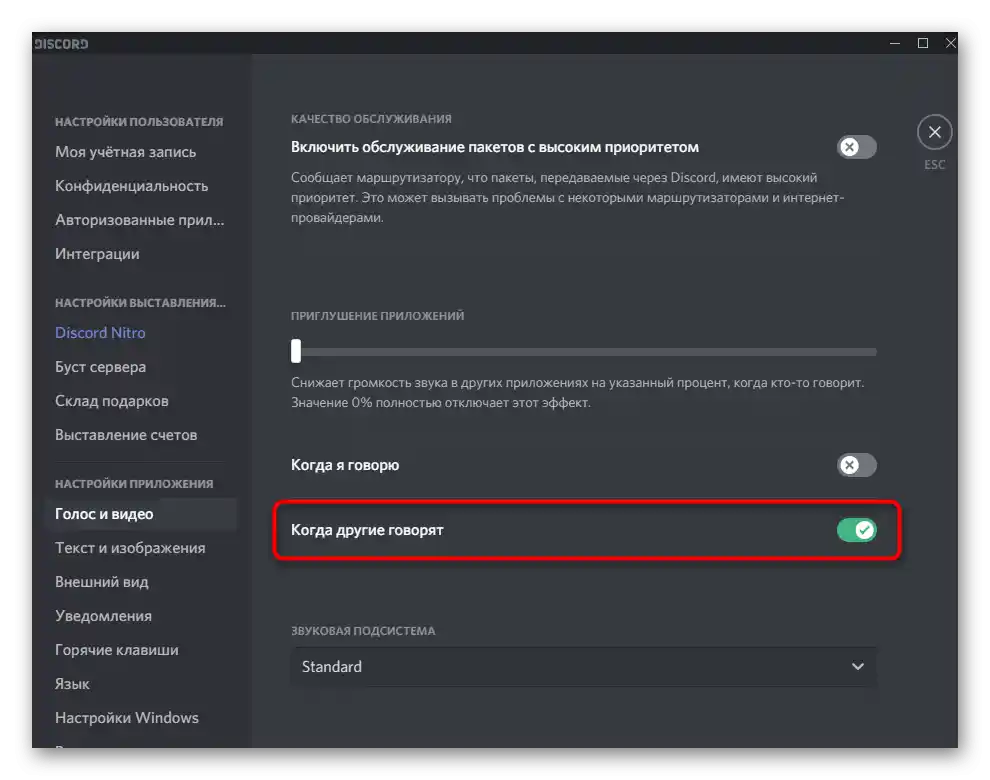
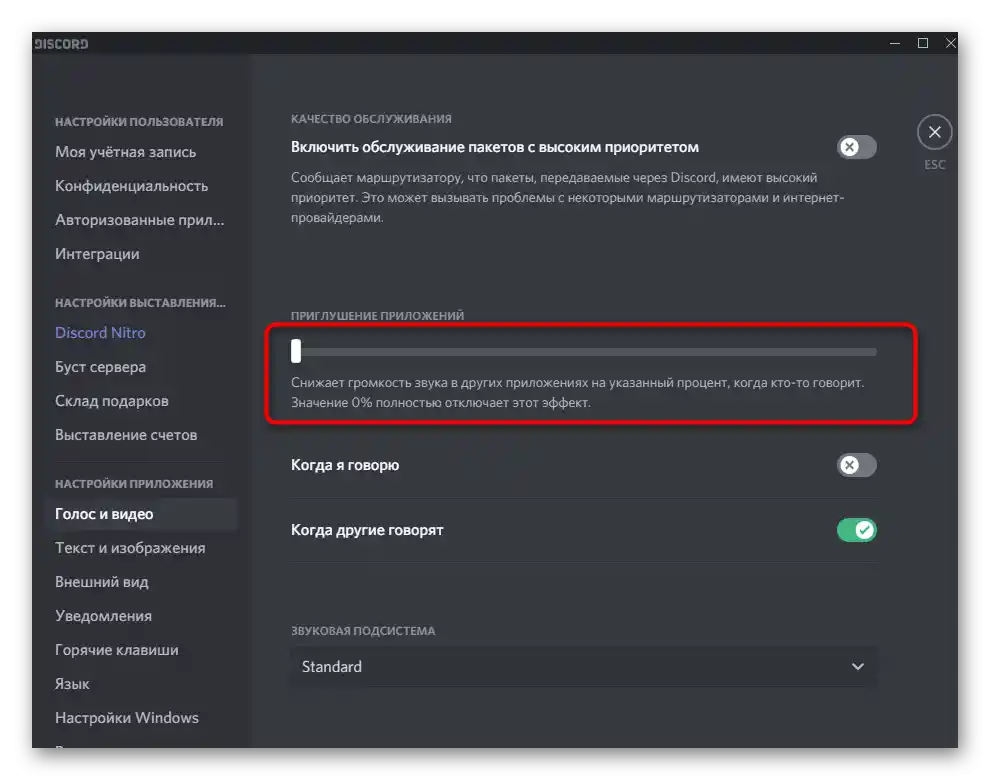
Spôsob 6: Zmena zvukovej subsystémy
Discord podporuje dve rôzne zvukové subsystémy, ktoré fungujú pomocou určitých kodekov a ovládačov. Predvolene je nastavená možnosť "Standard", ale ak ste vlastníkom starého hardvéru, môže byť efektívne zmeniť subsystému na "Legacy". Nájdite kategóriu "Zvuková subsystéma" v tej istej sekcii nastavení, ktorá bola zobrazená v predchádzajúcom spôsobe, zmeňte parameter, reštartujte softvér a skontrolujte, či to ovplyvní zrozumiteľnosť rozhovorov. V prípade neúspechu metódy je lepšie vrátiť predchádzajúcu hodnotu "Standard".
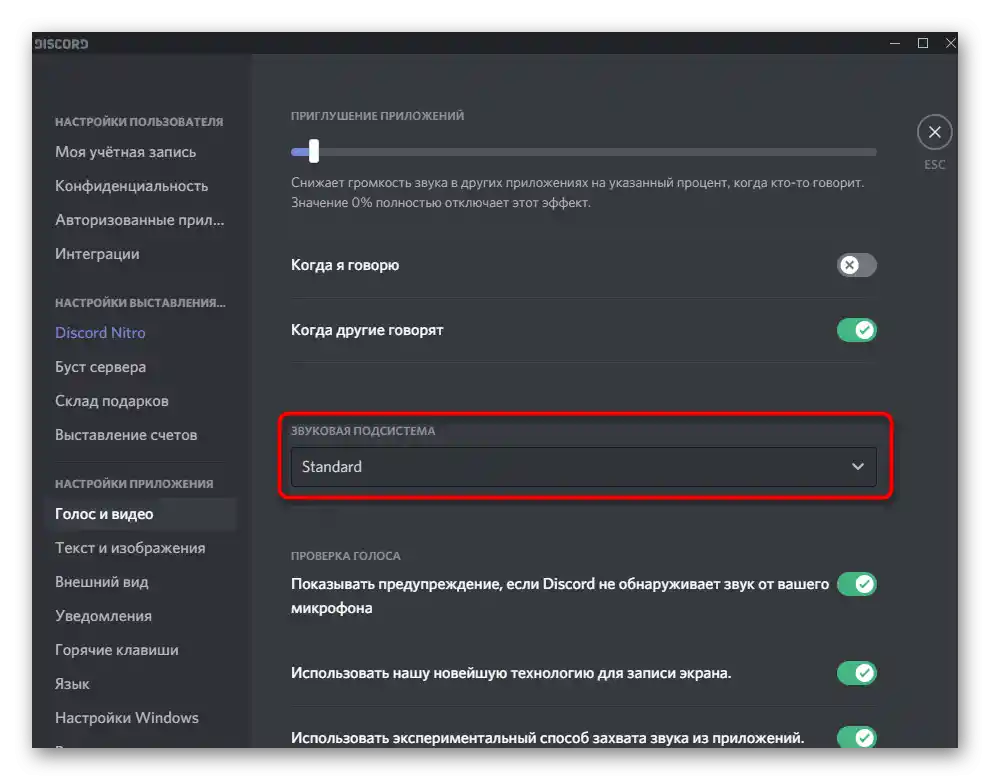
Spôsob 7: Zmena regiónu servera
Posledná metóda na opravu problémov so zrozumiteľnosťou rozhovorov je zmena regiónu servera.Má zmysel len vtedy, keď mnohí členovia hlasových kanálov sťažujú na náhle výskyty takýchto porúch a vy ste administrátorom alebo tvorcom samotného servera.
- Na zmenu regiónu kliknite na názov servera.
- Z zoznamu vyberte položku "Nastavenia servera".
- Nájdite dlaždicu "Región servera" a kliknite na "Zmeniť".
- Prepnite sa na akýkoľvek región, ktorý je najbližšie k vašej krajine, a potom požiadajte používateľov, aby skontrolovali audio spojenie.
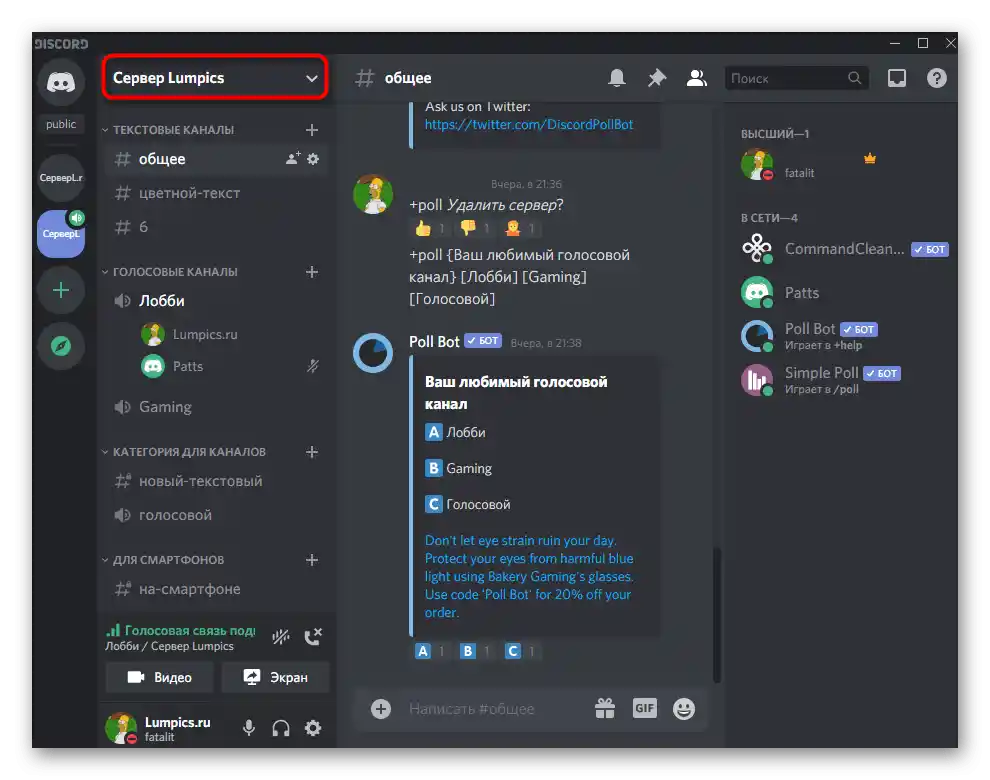
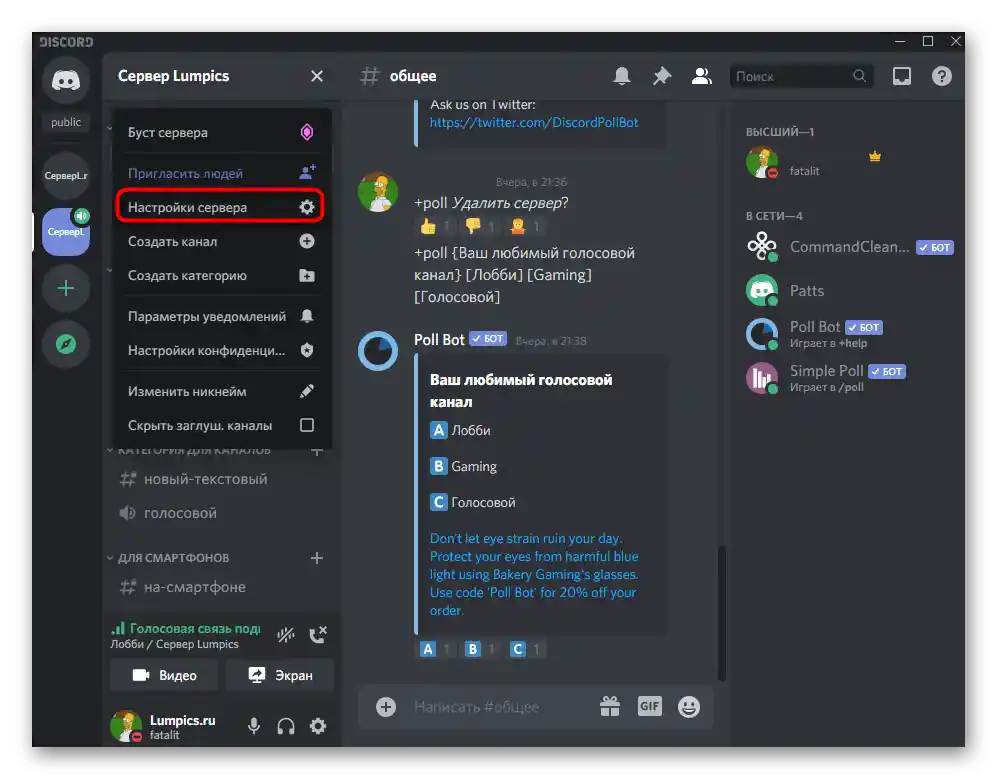
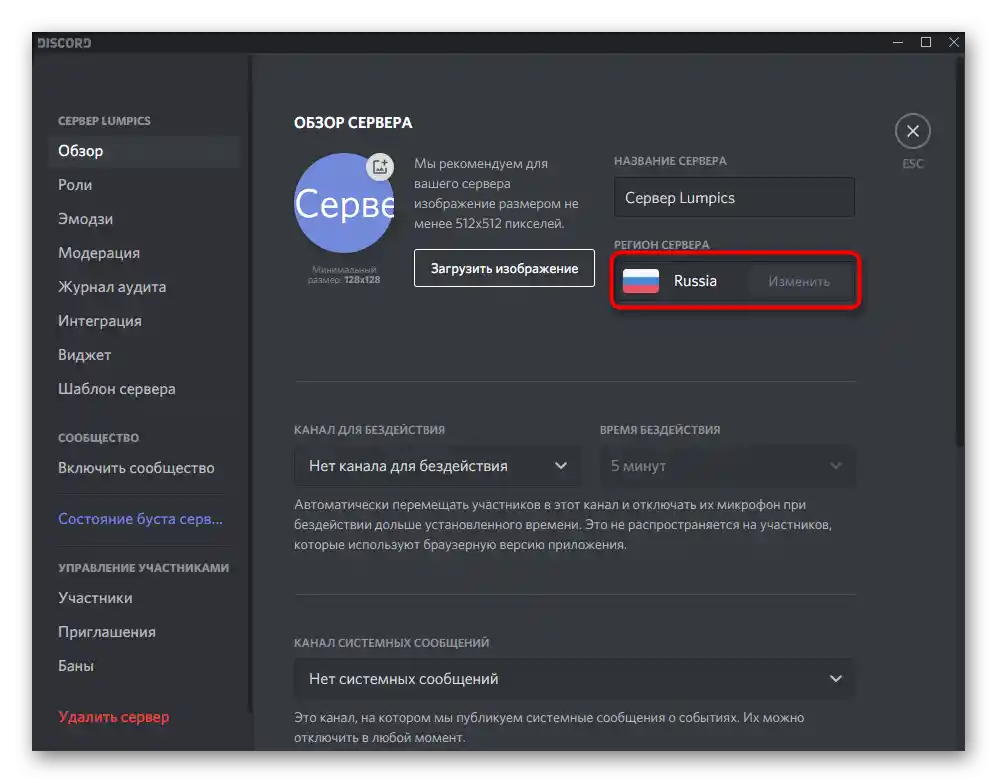
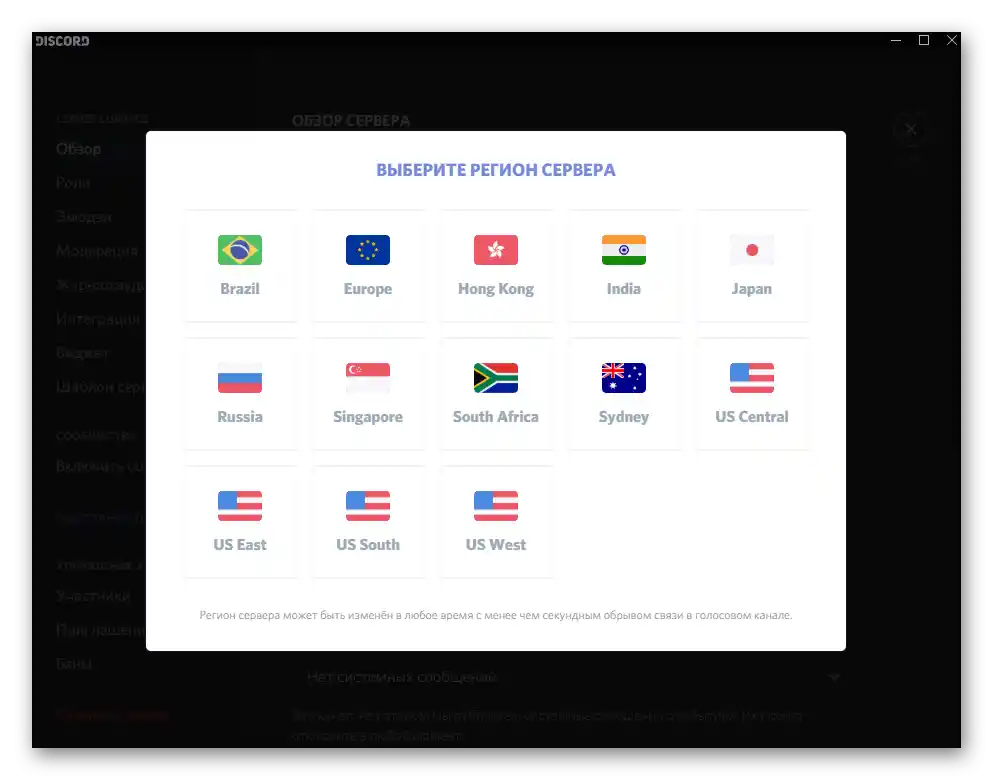
Možnosť 2: Mobilná aplikácia
Majitelia mobilnej aplikácie Discord tiež poznajú problémy pri rozhovore na hlasových kanáloch alebo s konkrétnymi používateľmi. Metód na riešenie problémov so zvukom v tomto prípade nie je toľko ako pre desktopovú verziu, preto na vykonanie každého z nich bude potrebné menej času.
Spôsob 1: Nastavenie hlasitosti výstupu
Jednou z najhlavnejších príčin vzniknutej ťažkosti je nedostatočná úroveň hlasitosti výstupu, čo sa dá vyriešiť cez nastavenia účtu v samotnej aplikácii. Musíte nájsť tento parameter a zistiť jeho aktuálnu hodnotu.
- Na to kliknite na svoju avataru na dolnej lište.
- V objavenom okne "Nastavenia používateľa" prejdite na "Hlas a video".
- V bloku "Výstup" nájdete posúvač "Hlasitosť". Ak nie je nastavený na maximum, nastavte ho, potom zatvorte aktuálne okno, zavolajte priateľovi alebo sa pripojte k hlasovému kanálu na overenie zmien.
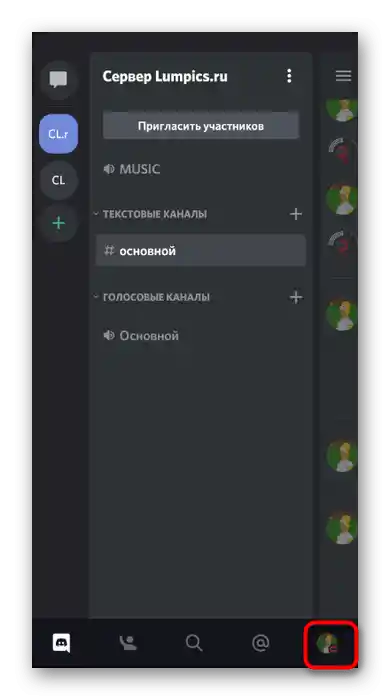
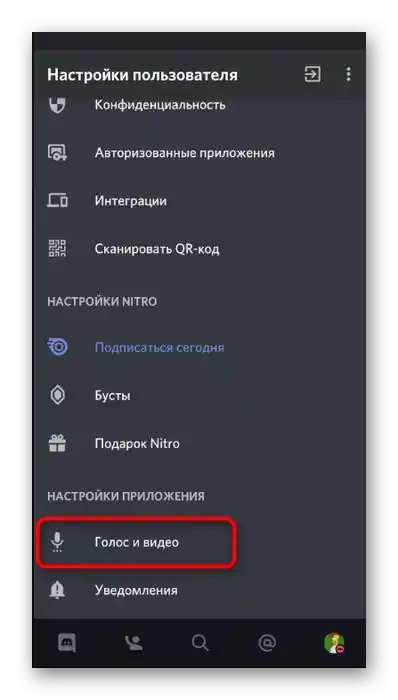
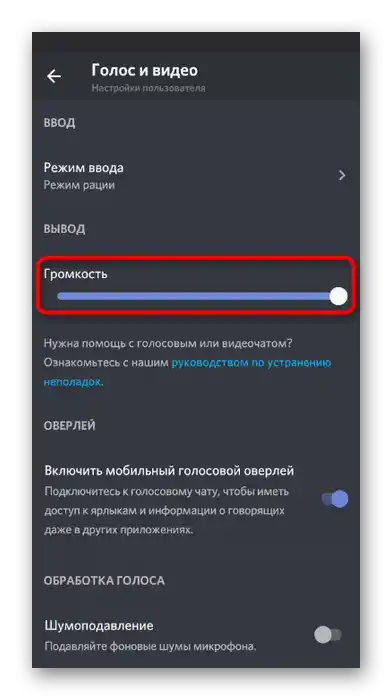
Spôsob 2: Zapnutie zvuku na hlasovom kanáli
Pri rozhovore v Discorne môžete použiť jedno tlačidlo, ktoré vypína zvuk a umožňuje nepočuť, čo hovoria ostatní. Ak je teda aktivované, nikoho nepočujete, preto skontrolujte stav tohto tlačidla nasledovne:
- Ak ste sa ešte nepripojili k hlasovému kanálu, urobte to kliknutím na jeho názov.
- Ihneď môžete vidieť ikonu s obrázkom slúchadiel. Ak je preškrtnutá červenou čiarou, zvuky chatu sú vypnuté.Budete musieť naň znova kliknúť, aby ste ho zapli, po čom použijete tlačidlo "Pripojiť sa k hlasovému chatu".
- To isté sa vykonáva aj pri pripojení, ale aj tak bude potrebné kliknúť na názov hlasového kanála.
- Objaví sa to isté okno, v ktorom môžete spravovať hlasový kanál a zapínať/vypínať zvuk pomocou tlačidla s slúchadlami.
- Venujte tiež pozornosť zdroju výstupu zvuku kliknutím na ikonu reproduktora.
- Zmeňte výstup na reproduktor alebo pripojené slúchadlá a skontrolujte, ako to ovplyvní počuteľnosť vašich partnerov.
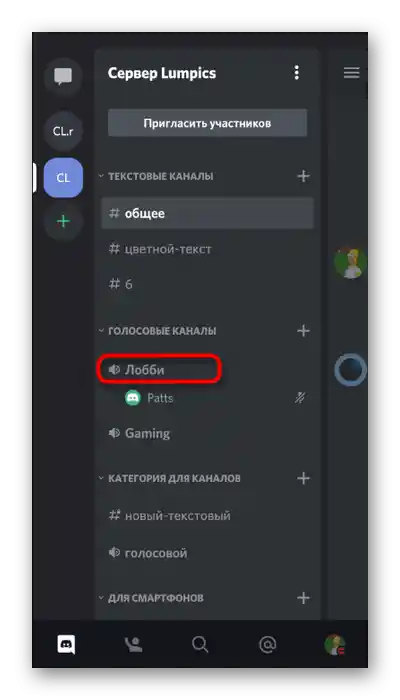
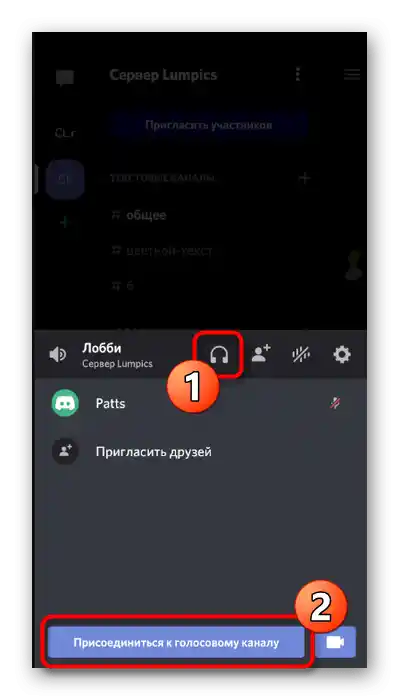
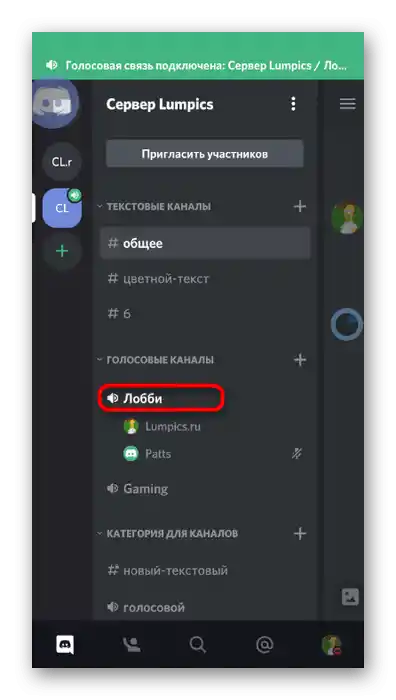
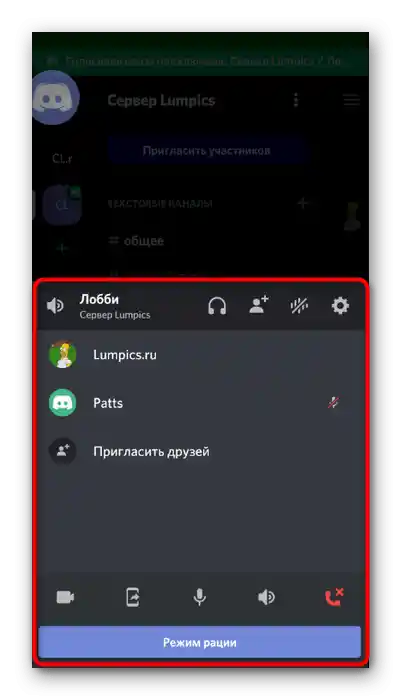
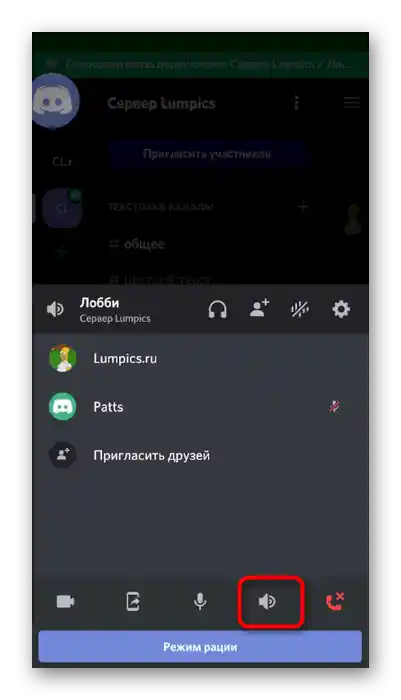
Spôsob 3: Správa hlasitosti používateľa
V mobilnej aplikácii, rovnako ako vo verzii Discord pre počítač, je funkcia, ktorá umožňuje spravovať hlasitosť konkrétneho používateľa alebo mu úplne vypnúť mikrofón. Pri absencii zvuku je potrebné skontrolovať tento parameter a zmeniť jeho hodnotu na normalizáciu počuteľnosti.
- Po pripojení k hlasovému kanálu kliknite na meno účastníka, aby ste prešli do okna správy.
- Otvorí sa chatové menu, kde opäť vykonajte presne rovnaké kliknutie.
- Teraz vidíte regulátor "Hlasitosť" a prepínač "Vypnúť mikrofón". Použite ich na normalizáciu prenosu zvukov od konkrétneho partnera.
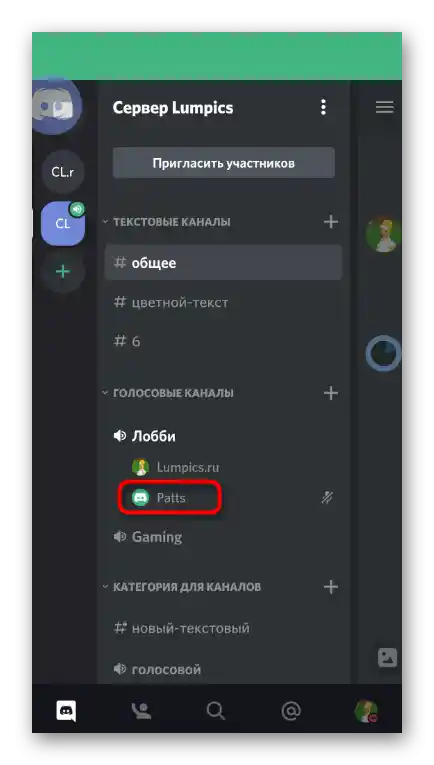
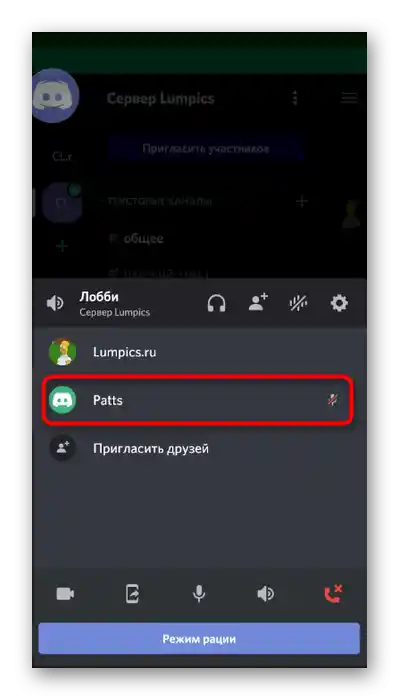
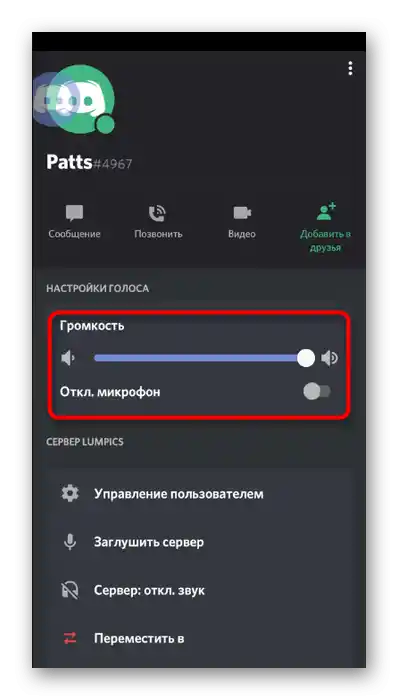
Spôsob 4: Kontrola zvuku v systéme
Niekedy sa vyskytne situácia, keď sám používateľ nesleduje nastavenia zvuku v systéme a nepočuje partnera kvôli nedostatočnej úrovni hlasitosti. Rieši sa to veľmi jednoducho — zvýšením hlasitosti, o čom sa podrobnejšie dočítate v materiáli na odkaze nižšie.
Podrobnejšie: Ako zvýšiť úroveň zvuku na Androide
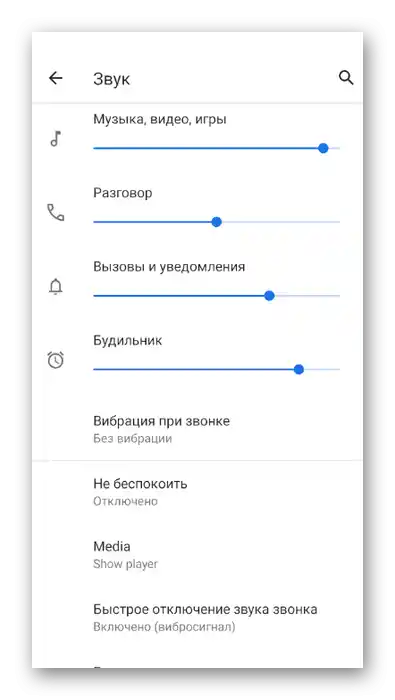
Ak sa však ukáže, že v mobilnom operačnom systéme zmizol zvuk, nebude počuť vôbec nič v žiadnych aplikáciách.S týmto pomôže iný návod na našej stránke, ktorý hovorí o zariadeniach na Android aj iOS.
Podrobnosti: Čo robiť, ak zmizol zvuk na telefóne
Spôsob 5: Zmena regiónu servera
Záver článku predstavuje metóda určená výhradne pre tvorcov alebo administrátorov serverov. Spočíva v zmene regiónu servera, keď sa na všetkých hlasových kanáloch objavili problémy s audiokomunikáciou. Zvyčajne to súvisí s preťažením alebo poruchami siete Discord, preto prepnúť na iný región často zbavuje používateľov takýchto problémov.
- Kliknite na názov servera pre otvorenie jeho menu.
- Prejdite do sekcie "Nastavenia".
- Vyberte prvú kategóriu — "Prehľad".
- Kliknite na položku "Región servera" pre prechod k výberu inej možnosti.
- V zozname nájdite najbližší región a prepnite naň.
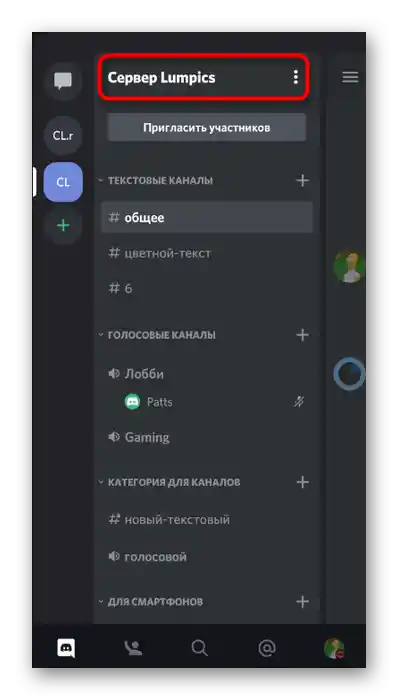
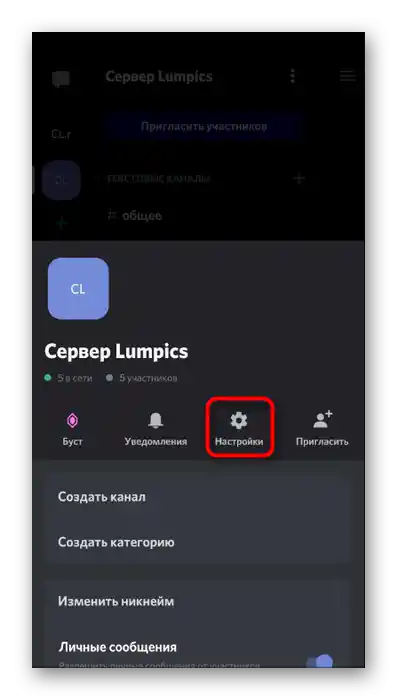
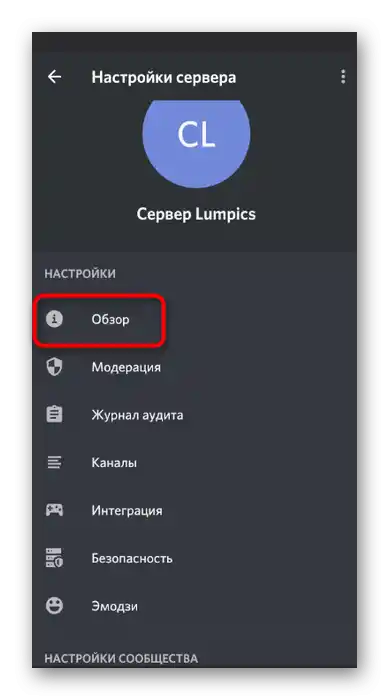
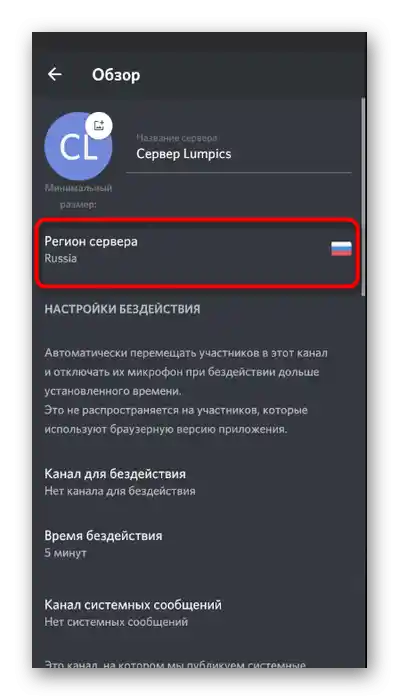
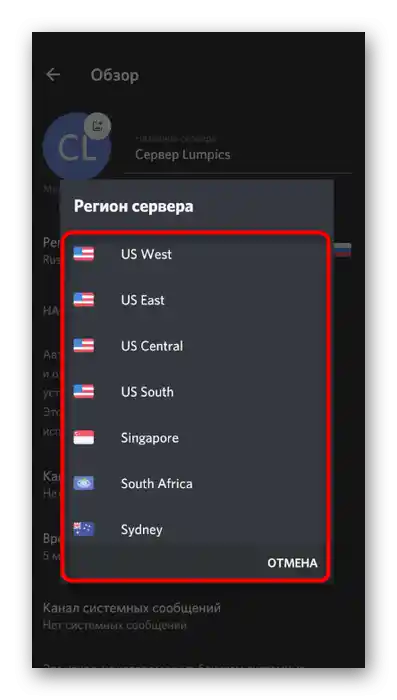
Ak nič z vyššie uvedeného neprinieslo požadovaný výsledok a problém sa objavuje iba pri komunikácii s konkrétnym účastníkom messengera, odporučte mu skontrolovať svoje vstupné zariadenie, pretože všetko naznačuje na vznik poruchy alebo nesprávne nastavenia jeho mikrofónu.