Zaokrúhlenie presnosti ako na obrazovke v programe Microsoft Excel
Vykonávajúc rôzne výpočty v programe Excel, používatelia si vždy neuvažujú o tom, že hodnoty v bunkách sa niekedy nezhodujú s hodnotami, ktoré program používa na výpočty. Platí to najmä pre čiastkové množstvá. Napríklad, ak máte číselné formátovanie, ktoré vytlačí čísla s dvoma desatinnými miestami, neznamená to, že Excel tieto údaje považuje. Nie, tento program v predvolenom nastavení počíta až 14 desatinných miest, a to aj vtedy, ak sú v bunke zobrazené iba dva znaky. Táto skutočnosť môže niekedy viesť k nepríjemným následkom. Ak chcete vyriešiť tento problém, musíte nastaviť presnosť zaokrúhlenia na obrazovke.
obsah
Upravte zaokrúhlenie ako na obrazovke
Ale predtým, ako vykonáte zmenu nastavenia, musíte zistiť, či naozaj potrebujete zahrnúť presnosť ako na obrazovke. Koniec koncov, v niektorých prípadoch pri použití veľkého počtu čísel s desatinnými číslami je kumulatívny účinok vo výpočte možný, čo zníži celkovú presnosť výpočtov. Preto bez toho, aby to zbytočne bolo potrebné, by toto nastavenie bolo lepšie nezneužívať.
Zahrňte presnosť tak, ako je na obrazovke, je to potrebné v situáciách podľa nasledujúceho plánu. Napríklad máte za úlohu pridať dve čísla 4.41 a 4.34 , ale je povinné, aby sa za desatinnou čiarkou na hárku zobrazilo iba jedno desatinné miesto. Po vykonaní príslušného formátovania buniek sa na ocelovom plechu zobrazia hodnoty 4,4 a 4,3 , ale ak sú kombinované, program zobrazí hodnotu 4,7, ale výsledok je hodnota 4,8 .
Práve toto súvisí so skutočnosťou, že spoločnosť Exsel pokračuje v výpočtoch 4,41 a 4,34 . Po výpočte je výsledok 4,75 . Keďže sme však vo formátovaní zobrazili čísla s iba jedným desatinným miestom, vykonáme zaokrúhľovanie a číslo sa zobrazí v bunke 4.8 . Preto vytvára dojem, že program urobil chybu (aj keď to tak nie je). Ale na vytlačenom hárku bude takýto výraz 4,4 + 4,3 = 8,8 chybou. Preto by bolo v tomto prípade úplne rozumné zahrnúť nastavenie presnosti na obrazovku. Potom program Excel spočíta bez toho, aby zohľadnil tie čísla, ktoré program uchováva v pamäti, ale podľa hodnôt zobrazených v bunke.
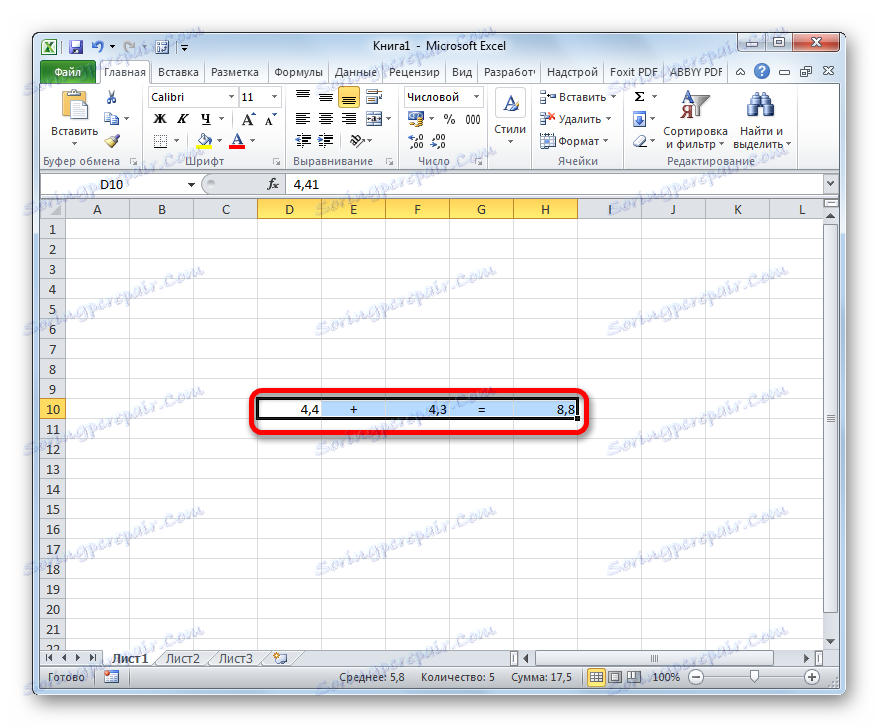
Ak chcete zistiť skutočnú hodnotu čísla, ktoré obsahuje výpočet programu Excel, musíte vybrať bunku, na ktorej je obsiahnutá. Potom sa zobrazí hodnota vo formulári, ktorá sa uloží do pamäte programu Excel.

Lekcia: Zaokrúhľovanie čísel v programe Excel
Začlenenie nastavení presnosti ako na obrazovke v moderných verziách programu Excel
Teraz poďme zistiť, ako zapnúť presnosť, ako na obrazovke. Po prvé, pozrime sa, ako to urobiť s príkladom programu Microsoft Excel 2010 a jeho neskorších verzií. Na nich sa táto zložka pripája rovnako. A potom sa naučíme spúšťať presnosť tak na obrazovke v programe Excel 2007, ako aj v programe Excel 2003.
- Prejdeme na kartu "Súbor" .
- V okne, ktoré sa otvorí, klikneme na tlačidlo "Možnosti" .
- Otvorí sa okno s dodatočnými parametrami. Presunieme sa do sekcie "Rozšírené" , ktorej názov je uvedený v ľavej časti okna.
- Po presune do sekcie Rozšírené sa presunieme do pravej časti okna, v ktorej sa nachádzajú rôzne nastavenia programu. Vyhľadajte pole s nastaveniami "Pri prepočítaní tejto knihy . " Začiarknite políčko vedľa položky "Nastaviť presnosť ako na obrazovke" .
- Potom sa zobrazí dialógové okno, ktoré hovorí, že presnosť výpočtov sa zníži. Kliknite na tlačidlo "OK" .
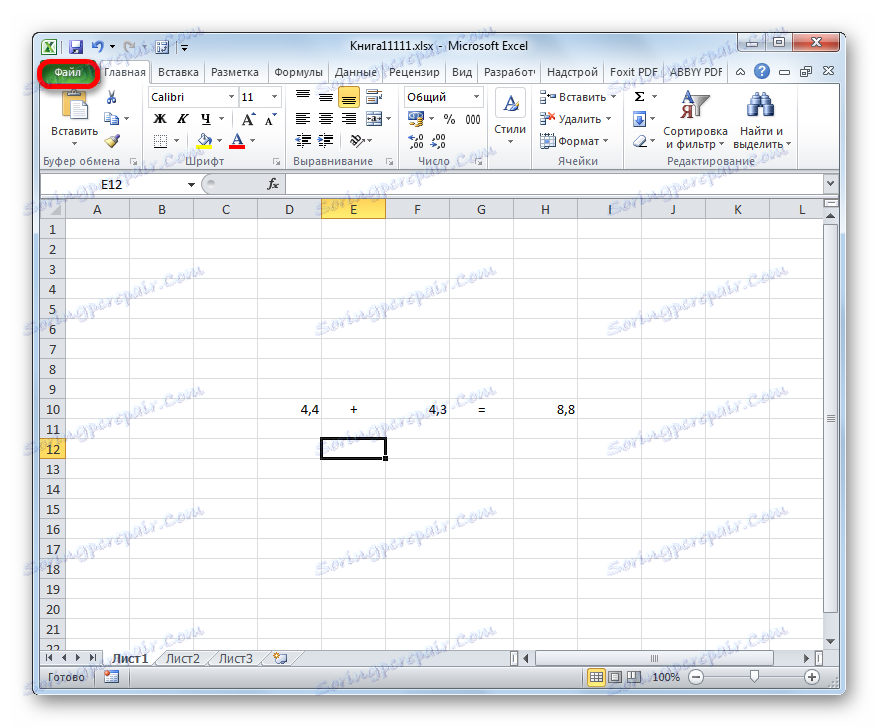
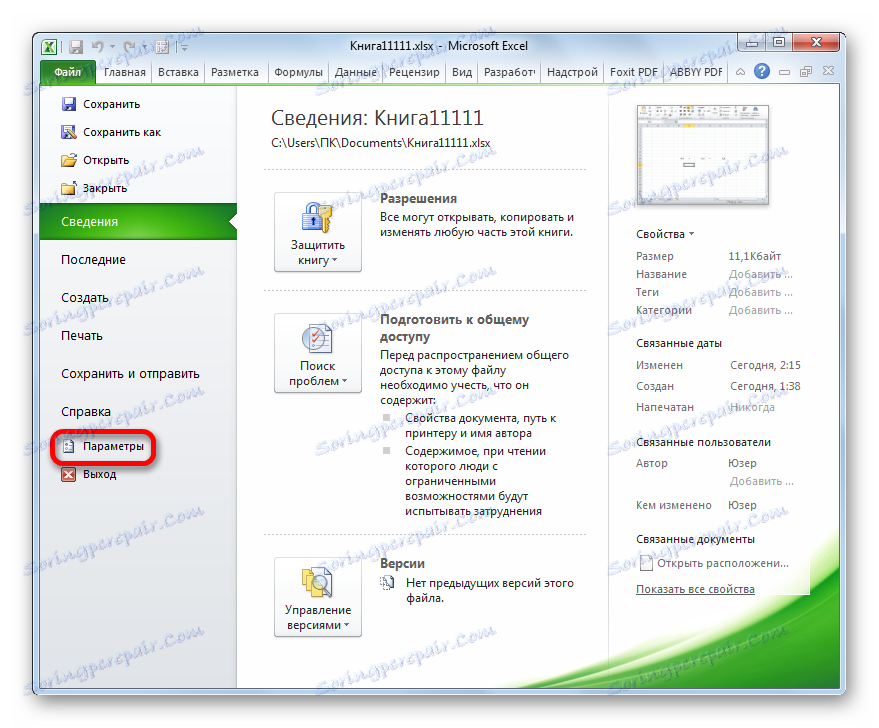
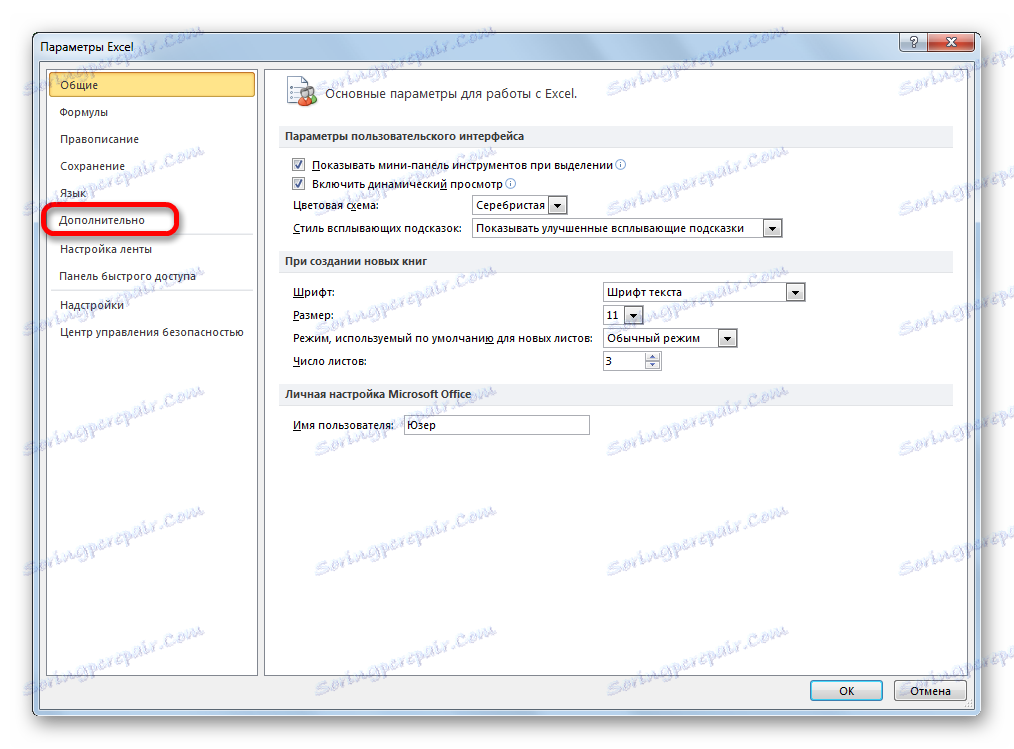
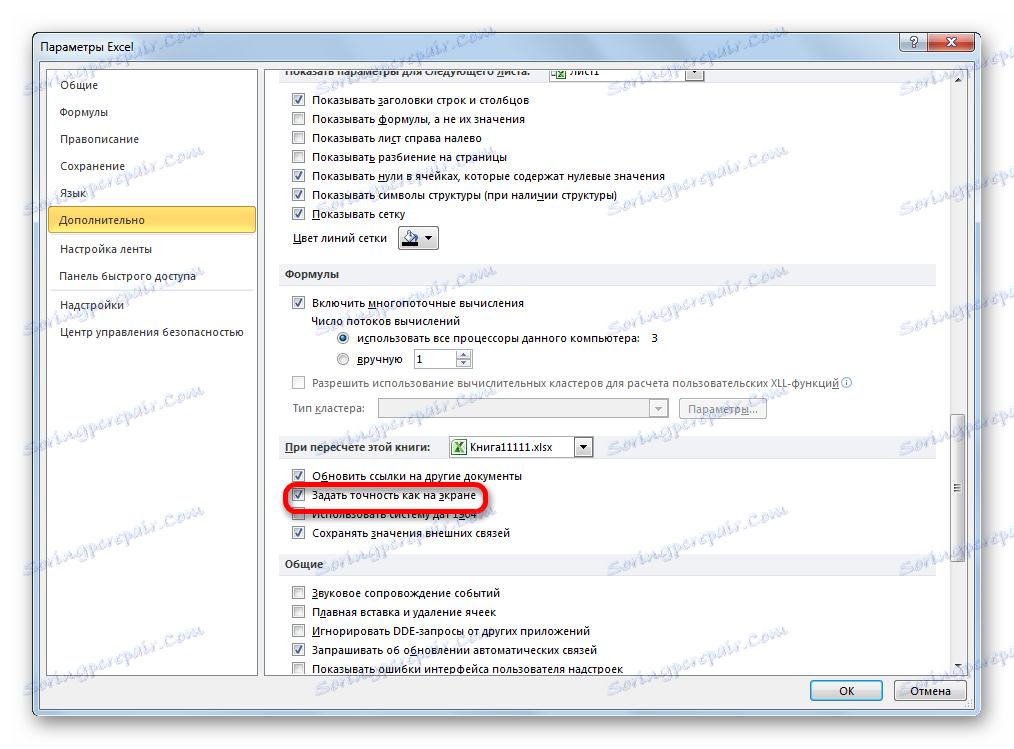
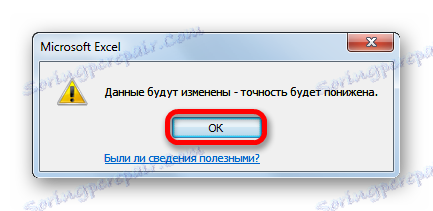
Potom v programe Excel 2010 a vyššie bude povolený režim "presnosť ako na obrazovke" .
Ak chcete tento režim vypnúť, musíte zrušiť začiarknutie políčka v okne nastavení v blízkosti nastavenia "Nastaviť presnosť ako na obrazovke" a potom kliknite na tlačidlo "OK" v spodnej časti okna.
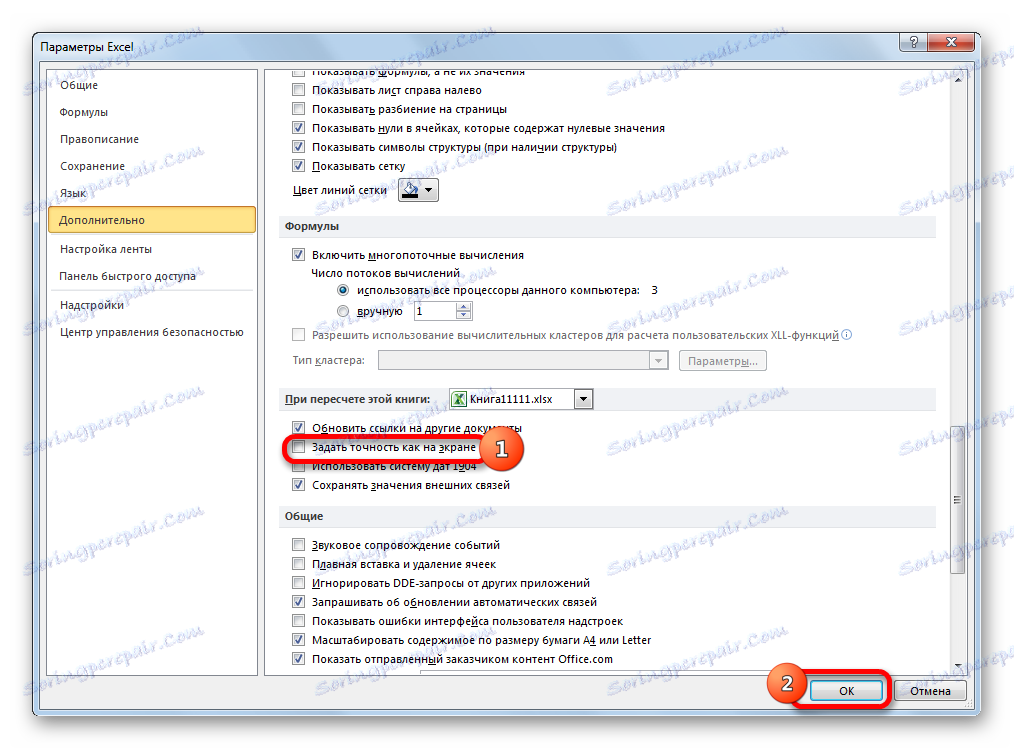
Umožňuje nastavenie presnosti na obrazovke v programe Excel 2007 av programe Excel 2003
Poďme sa rýchlo pozrieť na to, ako je precízny režim zapnutý ako na obrazovke v aplikáciách Excel 2007 a Excel 2003. Tieto verzie, aj keď sú považované za zastarané, sú stále používané pomerne veľa používateľov.
Predovšetkým zvážte, ako povoliť režim v programe Excel 2007.
- Kliknite na symbol Microsoft Office v ľavom hornom rohu okna. V zobrazenom zozname vyberte možnosť "Možnosti programu Excel" .
- V okne, ktoré sa otvorí, vyberte položku "Rozšírené" . V pravej časti okna v skupine nastavení "Pri prepočítaní tejto knihy" začiarknite políčko "Nastavte presnosť ako na obrazovke" .
Precízny režim ako na obrazovke sa zapne.
V programe Excel 2003 sa postup pre povolenie požadovaného režimu líši ešte viac.
- V horizontálnom menu kliknite na položku "Servis" . V otvorenom zozname vyberte položku "Možnosti" .
- Otvorí sa okno Možnosti. V ňom prejdite na kartu "Výpočty" . Ďalej začiarknite políčko vedľa položky "Presnosť ako na obrazovke" a kliknite na tlačidlo "OK" v spodnej časti okna.
Ako vidíte, nastavenie režimu presnosti ako na obrazovke v programe Excel je pomerne jednoduché bez ohľadu na verziu programu. Najdôležitejšie je určiť, či je vhodné spustiť tento režim v konkrétnom prípade alebo nie.