Filter "Plast" vo Photoshope
Tento filter ( Liquify ) je jeden z najčastejšie používaných nástrojov v softvéri Photoshop. Umožňuje vám zmeniť body / pixely fotografie bez toho, aby ste zmenili kvalitu samotného obrazu. Mnoho ľudí je trochu odradené od používania takého filtra, zatiaľ čo iná kategória používateľov pracuje s tým iným spôsobom, ako by mala.
Momentálne sa budete oboznámiť s podrobnosťami o používaní tohto nástroja a potom ho budete môcť použiť aj na určený účel.
obsah
Pochopte účel filtračného nástroja
Plast je vynikajúci nástroj a výkonný nástroj pre každého, kto používa program Photoshop, pretože s ním môžete vykonávať bežné retušovanie obrazov a dokonca aj zložité diela s použitím širokého spektra efektov.
Filter sa môže pohybovať, urobiť flip a pohybovať, nafúknuť a vráskať pixelov absolútne všetkých fotografií. V rámci tejto lekcie sa oboznámime so základnými princípmi tohto dôležitého nástroja. Zbierajte veľký počet fotiek, ktoré majú vylepšiť vaše zručnosti, skúste opakovať to, čo sme napísali. Poď!
Filter môže byť použitý s úpravami s ľubovoľnou vrstvou, ale pre naše zúfalstvo sa nepoužíva s takzvanými inteligentnými objektmi. Nájdite to jednoducho, vyberte možnosť Filter> Liquify alebo stlačte klávesy Shift + Ctrl + X na klávesnici.
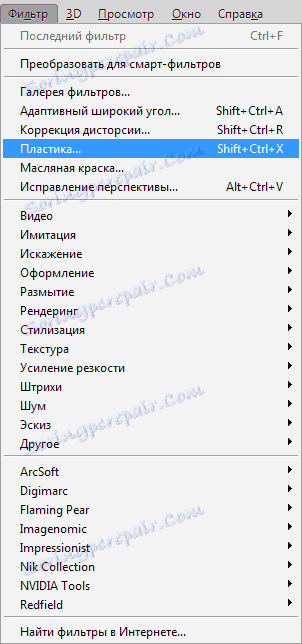
Akonáhle sa tento filter zobrazí, môžete vidieť okno, ktoré obsahuje nasledujúce časti:
1. Sada nástrojov, ktorá sa nachádza na ľavej strane monitora. Existujú jeho hlavné funkcie.
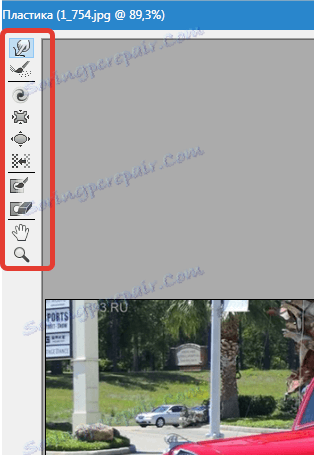
2. Obraz, ktorý bude vystavený našim redaktorom.
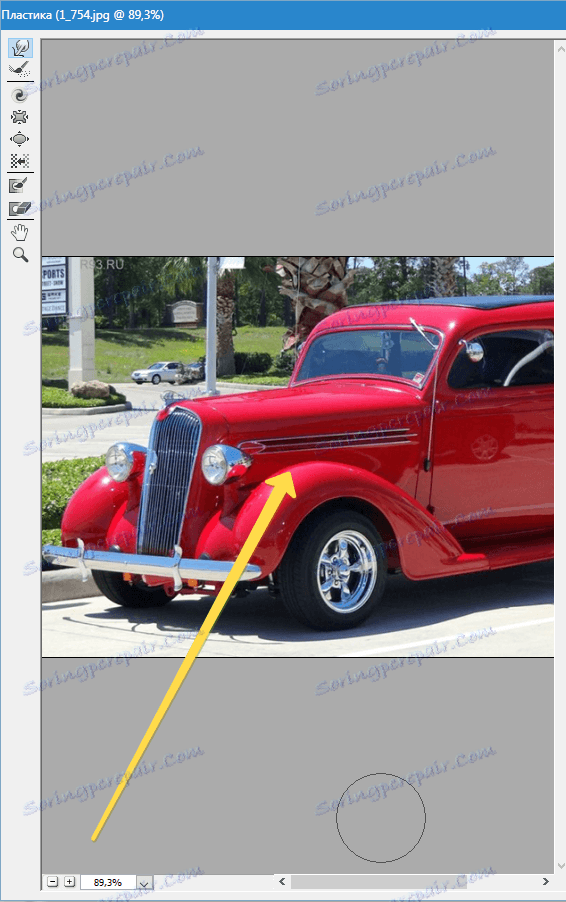
3. Nastavenia, v ktorých je možné zmeniť charakteristiku kefy, aplikovať masky atď. Každá sada týchto nastavení vám umožňuje spravovať funkcie súboru nástrojov v aktívnom stave. O trochu neskôr sa zoznámime s ich charakteristikami.
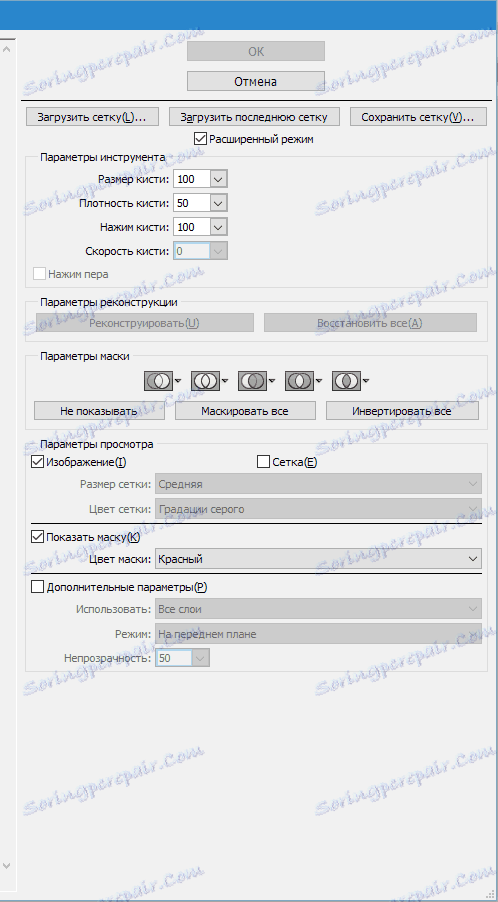
náradie
Deformácia (Nástroj na predĺženie osnovy (W))
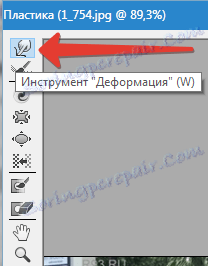
Tento nástroj je jeden z najbežnejšie používaných filtrov. Deformácia môže presunúť body obrazu na kanáli, kde sa pohybuje kefa. Môžete tiež ovládať počet pohyblivých bodov a zmeniť vlastnosti.
Veľkosť štetca (veľkosť štetca) v nastaveniach ladenia na pravej strane nášho panelu. Čím viac vlastností a hrúbky kefy, tým viac pixelov / pixelov sa fotografia bude pohybovať.
Hustota štetca (hustota štetca)
Úroveň hustoty štetca zaznamenáva, ako sa postup pri vyhladzovaní efektu od centrálnej časti k okrajom pri používaní tohto nástroja prebieha. Podľa pôvodného nastavenia sa deformácia zvyčajne vyskytuje v strede predmetu a o niečo menej na okraji, ale máte sami možnosť zmeniť túto hodnotu z nuly na sto. Čím vyššia je jej úroveň, tým väčší bude vplyv štetca na okraje obrazu.
Tlak štetcom
Tento nástroj môže ovládať rýchlosť, s akou dochádza k deformácii, hneď ako sa sama kefa dostane k nášmu obrázku. Indikátor možno nastaviť z nuly na sto. Ak použijeme nízku sadzbu, proces zmeny sa uskutoční pomalšie.
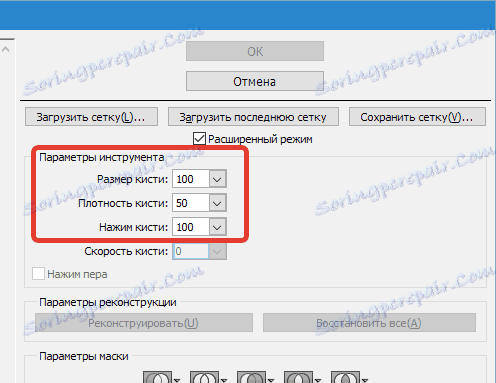

Nástroj Twirl (C)
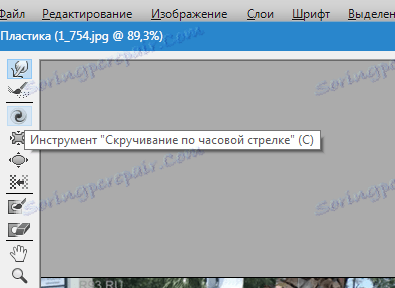
Tento filter robí otáčanie bodov kreslenia v smere hodinových ručičiek, keď klikneme na kefu na výkrese, alebo sa zaoberáme zmenou umiestnenia samotnej kefy.
Aby sa pixel mohol otáčať opačným smerom v opačnom smere, musíte pri použití tohto filtra podržať tlačidlo Alt . Nastavenia môžete vykonať takým spôsobom, aby sa pri týchto manipuláciách nezúčastňovalo ( kurzorová frekvencia ) a myš. Čím vyššia je úroveň tohto indikátora, rýchlosť tohto vplyvu sa zvyšuje.
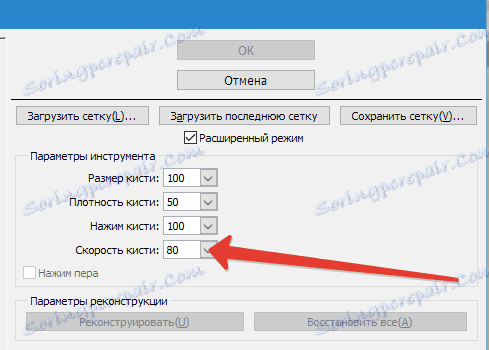

Pure Tool (S) a nástroj Bloat (B)
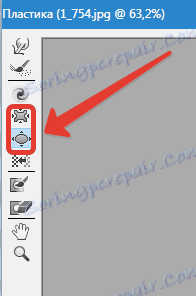
Filter vrások premiestňuje body do strednej časti obrazu, na ktorom sme použili kefu, a prístroj sa vyfúkne späť zo strednej časti do okrajov. Sú veľmi potrebné pre prácu, ak chcete zmeniť veľkosť akýchkoľvek objektov.

Prístrojové nastavenie Posun pixelov (nástroj Push (O)) zvisle
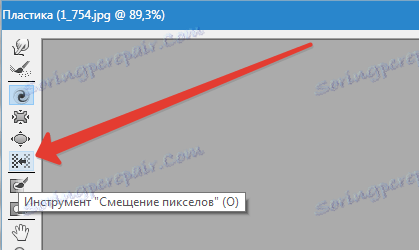
Tento filter posunie body na ľavú stranu, keď pretiahnete kefku do hornej oblasti a naopak na pravej strane, ako ukazujete nadol.
Máte tiež možnosť potiahnuť požadovaný obrázok v smere hodinových ručičiek, aby ste zmenili a zvýšili jeho rozmery, av opačnom smere, ak chcete znížiť. Ak chcete posunúť offset na druhú stranu, pri používaní tohto nástroja jednoducho podržte stlačené tlačidlo Alt .
Prístrojové nastavenie Posun pixelov (nástroj Push (O)) horizontálne
Môžete presunúť bodky / pixely do hornej časti štetca a z ľavej strany pohybovať doprava a dole pri pohybe tejto kefy, naopak z pravej strany doľava.

Zmraziť masku a rozmraziť masku
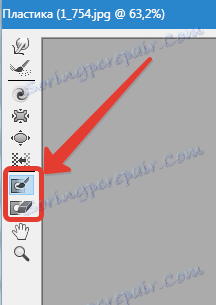
Máte tiež možnosť chrániť niektoré časti fotografie pred tým, ako sa pri nich použijú určité filtre. Na tieto účely je Freeze Mask . Dávajte pozor na tento filter a zmrazte tie časti obrazu, ktoré nechcete opravovať počas procesu editácie.

Vo svojej práci je nástroj Maska pre rozmrazovanie podobný bežnému gúlu. Odstráni už zmrazené časti obrazu. S takýmito súpravami nástrojov, ako aj všade v aplikácii Photoshop máte právo upraviť hrúbku kefy, jej hustotu a silu tlačového stola. Po maskovaní potrebných častí obrazu (červená) sa táto časť nebude upravovať pri použití rôznych filtrov a efektov.
Možnosti masky
Možnosti masky Záložka Umývadlá umožňuje vybrať možnosti výberu, priehľadnosti, masky vrstvy na vytvorenie rôznych masiek na fotografii.
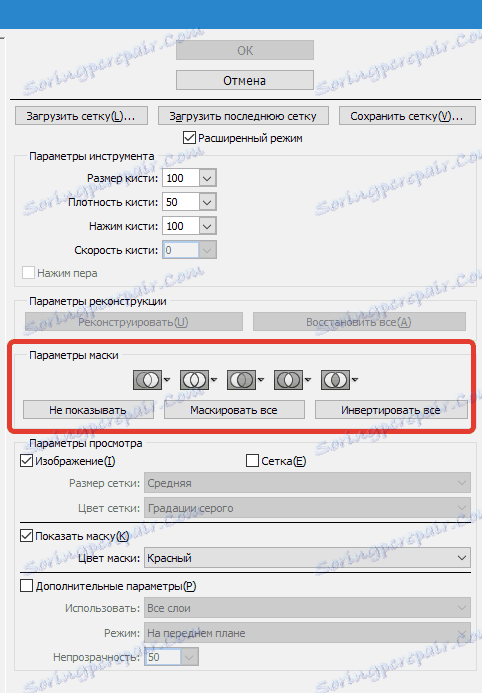
Môžete tiež upraviť hotové masky, ktoré prechádzajú na nastavenia, ktoré regulujú vzájomnú interakciu. Pozrite sa na screenshoty a pozrite sa na princíp ich práce.
Obnovenie celého výkresu
Po zmene nášho výkresu možno bude potrebné vrátiť niektoré časti na predchádzajúcu úroveň, ako to bolo pred úpravou. Najjednoduchšou metódou je jednoducho použiť tlačidlo Obnoviť všetky , ktoré sa nachádza v časti Možnosti rekonštrukcie .
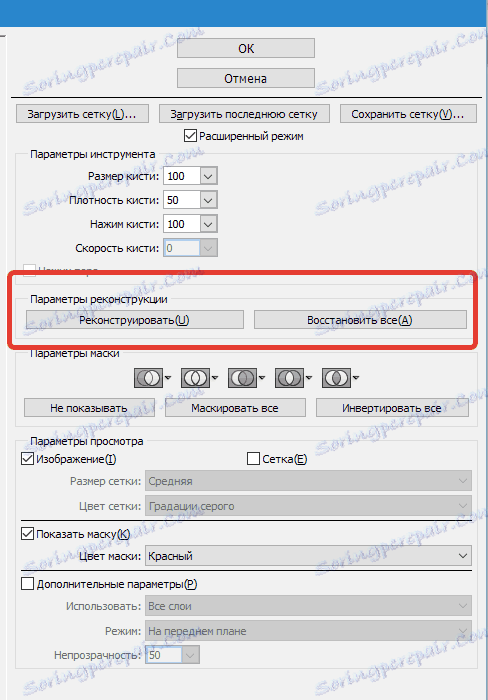
Nástroj na rekonštrukciu a možnosti rekonštrukcie
Nástroj na rekonštrukciu nám umožňuje použiť kefu na obnovenie správnych častí nášho upraveného výkresu.
V pravej časti okna Plasty sa nachádza oblasť Rekonštrukcia možností .
V ňom môžete zaznamenať režim (Rekonštruovať režim), čím sa vrátite k pôvodnému vzhľadu obrazu, kde je už zvolený režim Revert , čo znamená, že obraz bude obnovený.
Existujú ďalšie spôsoby, ako ich detaily, ako obnoviť náš obraz, to všetko závisí od umiestnenia opravovanej časti a časti, kde sa aplikuje mráz. Tieto metódy si zaslúžia našu časť našej pozornosti, ale sú už ťažšie použiteľné, takže s nimi môžeme v budúcnosti vybrať celú lekciu.
Rekonštruujeme v automatickom režime
Na časti Možnosti rekonštrukcie sa nachádza tlačidlo Rekonštruovať . Jednoducho sa držíme, dokážeme automaticky vrátiť obrázok do pôvodného formulára v automatickom režime a na tieto účely použijeme akékoľvek metódy obnovy z navrhovaného zoznamu.
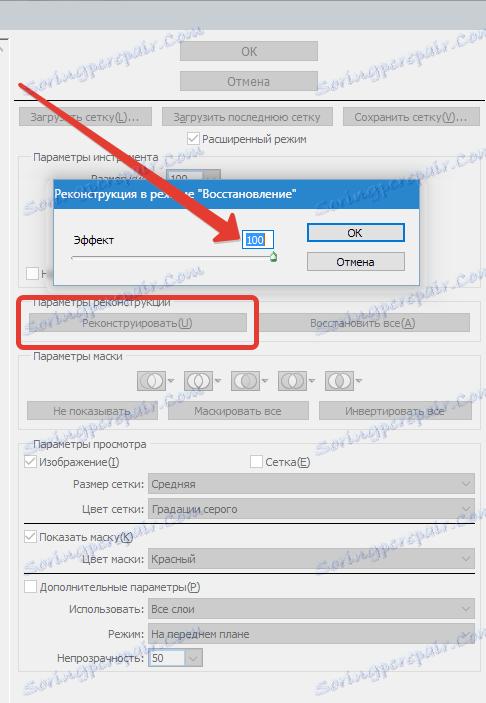
Mriežka a maska
V sekcii Možnosti zobrazenia sa nachádza nastavenie Zobraziť sieť, ktoré zobrazuje alebo skryje mriežku v dvojrozmernom obraze. Máte tiež právo zmeniť rozmery tejto mriežky a tiež nastaviť jej farebný rozsah.
V rovnakej možnosti je funkcia Mesh (Mesh Zobraziť) , pomocou ktorej môžete povoliť alebo zakázať samotnú masku alebo nastaviť jej farbu.
Každý obrázok, ktorý bol upravený a vytvorený pomocou vyššie uvedených nástrojov, môže zostať vo forme mriežky. Pre tieto účely kliknite na tlačidlo Uložiť sieť v hornej časti obrazovky. Akonáhle je naša mriežka uložená, môže byť znovu otvorená a použitá pre ďalší výkres, pre tieto manipulácie jednoducho držte klávesu Load Mesh .
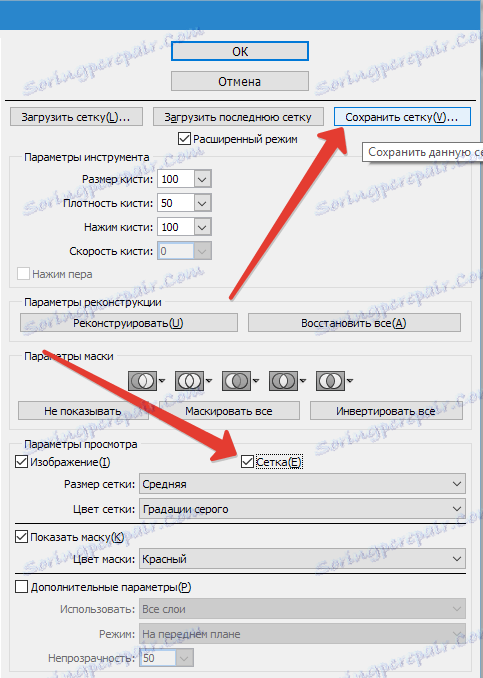

Viditeľnosť pozadia
Okrem vrstvy, na ktorej pracujete s plastom, je možné vytvoriť vzhľad samotného režimu pozadia, t.j. ostatných častí nášho zariadenia.
V objekte, kde je veľa vrstiev, kliknite na vrstvu, kde chcete vykonať úpravy. V režime Možnosti zobrazenia vyberte možnosť Zobraziť ukážku a teraz vidíme ostatné časti vrstiev objektu.
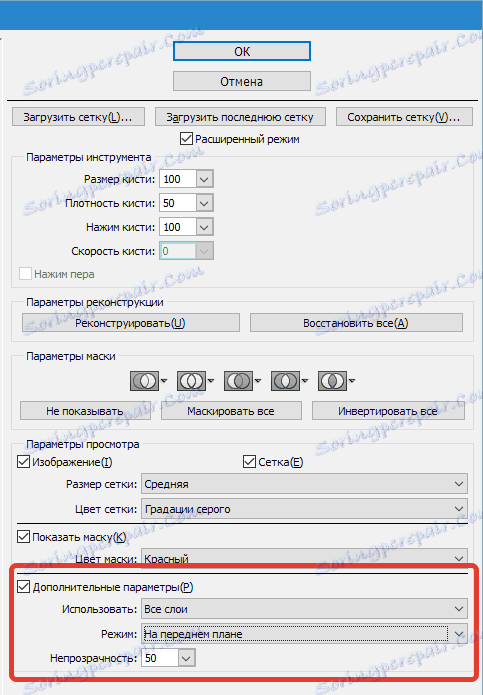

Pokročilé možnosti prezerania
Máte tiež možnosť vybrať si rôzne časti dokumentu, ktoré chcete vidieť ako obrázok pozadia (použite Použiť ). Funkcie sa nachádzajú aj v paneli Režim .
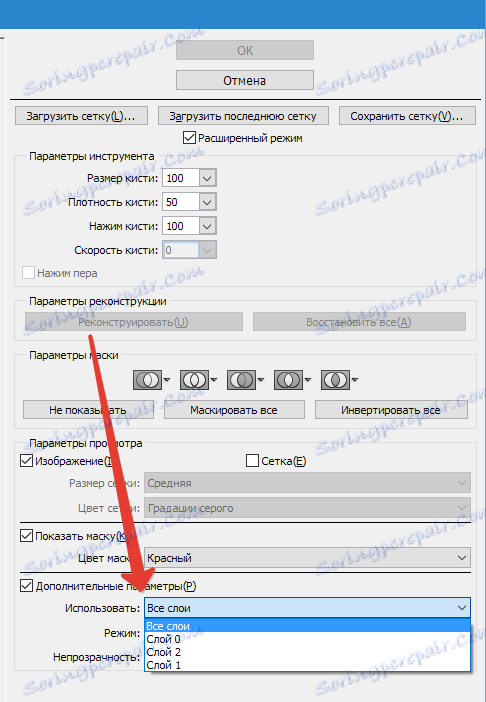
Namiesto výstupu
Plastika vpravo je jedným z najlepších filtračných nástrojov pre prácu v programe Photoshop. Tento článok by mal byť pre vás ako nikdy predtým.