Riešenie problémov so zobrazovačmi fotografií v systéme Windows 7
Používatelia, ktorí používajú systém Windows 7, môžu mať problémy s používaním vstavaného nástroja tohto OS na prezeranie fotografií. Tento nástroj sa napríklad nemusí zobrazovať vôbec alebo nie je možné otvoriť obrázky určitého formátu. Ďalej zistíme, ako presne vyriešiť rôzne problémy v práci tohto programu.
Ako riešiť problémy
Špecifické spôsoby riešenia problémov s prehliadačom fotografií závisia od ich povahy a príčiny. Hlavné faktory, ktoré môžu spôsobiť vyšetrovanú chybu, sú nasledujúce:
- Zmena zlyhania identifikácie asociácie alebo rozšírenia identifikácie;
- Vírusová infekcia systému;
- Poškodenie systémových súborov;
- Chyby v registri.
Ak sa nástroj vôbec nespustí, je pravdepodobné, že jeho súbory sú poškodené v dôsledku vírusovej infekcie alebo inej poruchy. Preto najprv skontrolujte systém pre vírusy pomocou antivírusového nástroja. Mimochodom, existuje aj možnosť, že škodlivý kód jednoducho nahradil rozšírenie obrázkových súborov (PNG, JPG atď.) Pomocou EXE a preto ich aplikácie na prezeranie fotografií nemôžu otvoriť.
poučenie: Skenovanie počítača na vírusy bez antivírusu
Potom skontrolujte, či systém skenuje poškodenie súborov pomocou zabudovaného pomocníka.
poučenie: Skontrolujte integritu systémových súborov v systéme Windows 7
Ak žiadna z týchto všeobecných metód skenovania neodhalila žiadne problémy, postupujte podľa konkrétnych možností na opravu situácie so závadami prehliadača fotografií, ktoré sú popísané nižšie.
Metóda 1: Nastavenie asociácie súborov
Je pravdepodobné, že príčinou problému je zlyhanie nastavenia združenia súborov. To znamená, že systém jednoducho nechápe, ktoré objekty má prehliadač fotografií otvoriť. Takáto situácia by mohla vzniknúť, ak ste nainštalovali prehliadač obrázkov tretej strany, ale potom ho odstránili. V tomto prípade počas inštalácie prepísal asociácie obrázkových súborov na seba a po odstránení sa jednoducho nevrátil do pôvodného stavu. Potom musíte vykonať manuálne nastavenie.
- Kliknite na tlačidlo "Štart" v ľavom dolnom rohu obrazovky a zvoľte "Ovládací panel" .
- Ďalej otvorte sekciu "Programy" .
- Kliknite na položku "Mapovanie typu ..." .
- Zobrazí sa zoznam všetkých typov súborov registrovaných v systéme. Nájdite v ňom názov rozšírenia typu obrázkov, ktoré chcete otvoriť pomocou prehliadača, vyberte ho a kliknite na "Zmeniť program ..." .
- V zobrazenom okne v poli "Odporúčané programy" vyberte názov "Zobraziť fotografie ..." a kliknite na tlačidlo "OK" .
- Potom sa zmení mapovanie. Tento typ obrázkov sa teraz predvolene otvorí pomocou programu Windows Photo Viewer. Podobne zmeňte asociácie všetkých typov obrázkov, ktoré chcete otvoriť prostredníctvom štandardného nástroja. Po dokončení potrebných akcií môžete ukončiť okno správy združení kliknutím na tlačidlo Zavrieť .
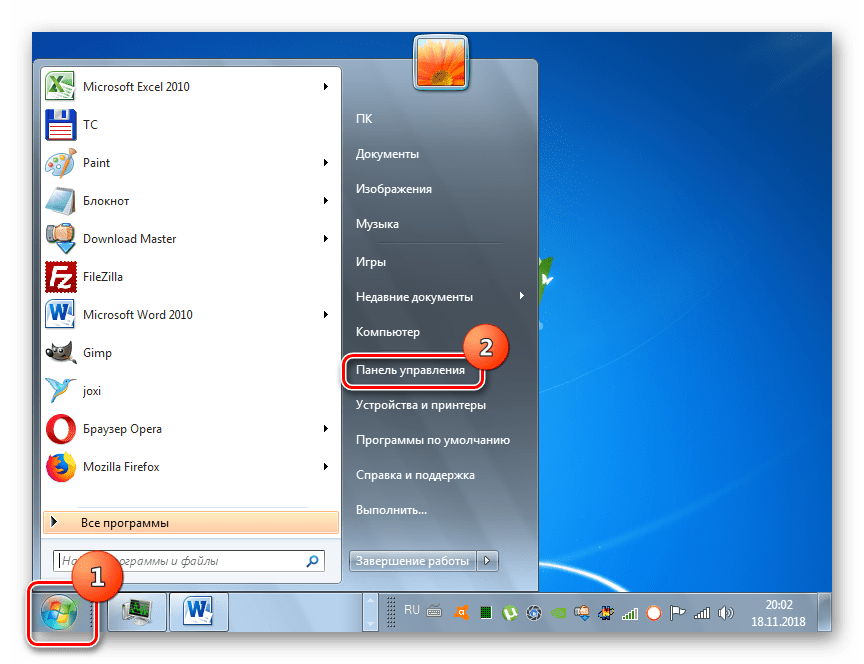
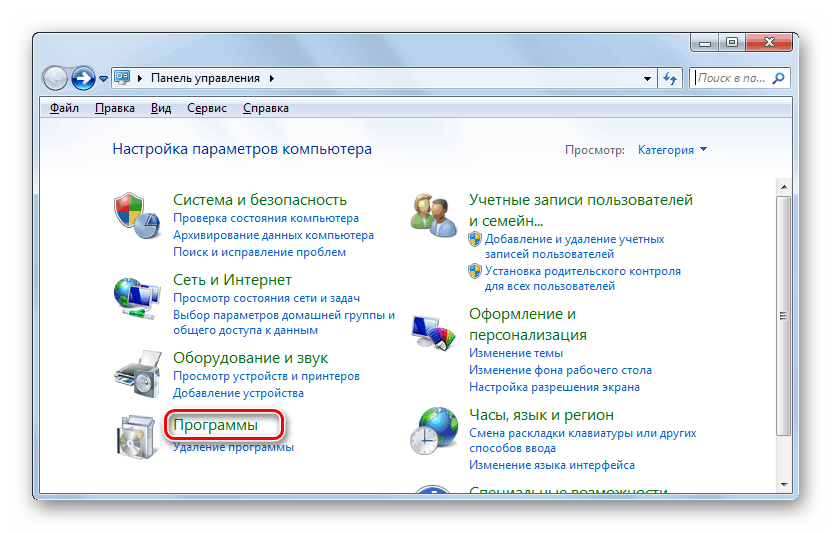
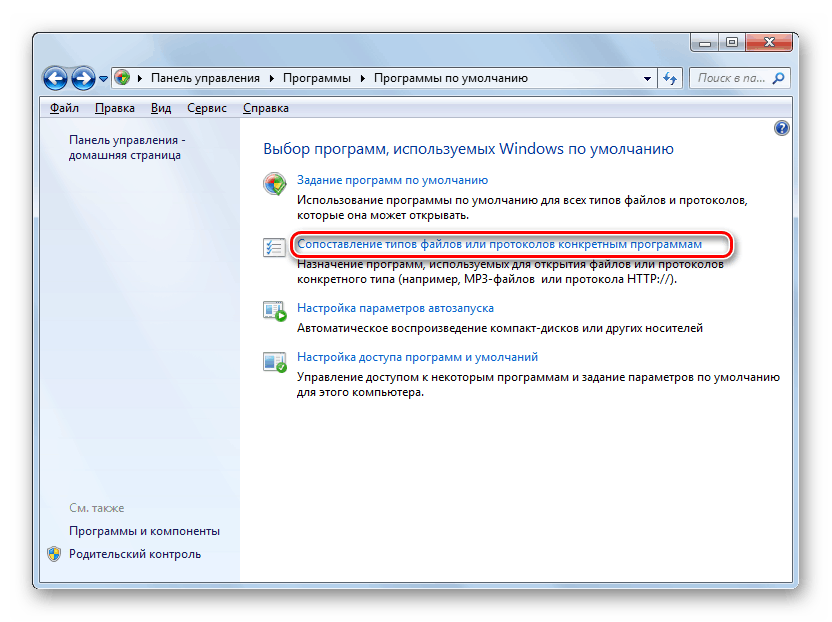
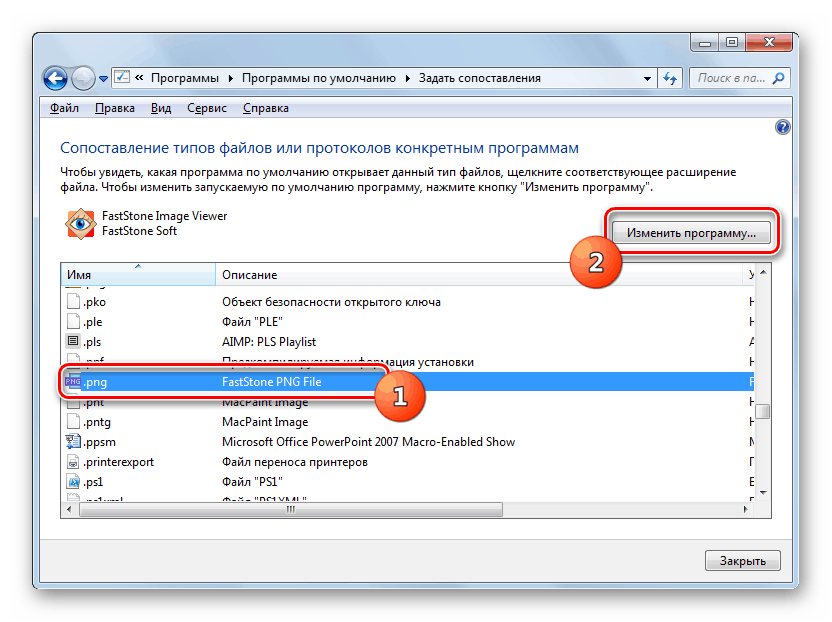
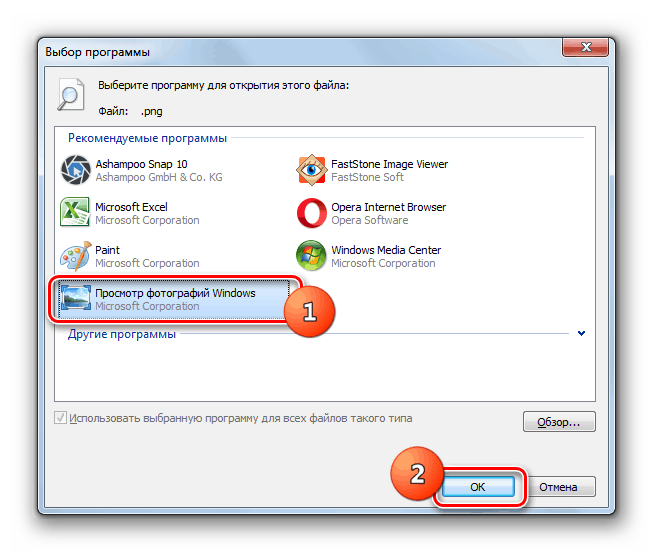
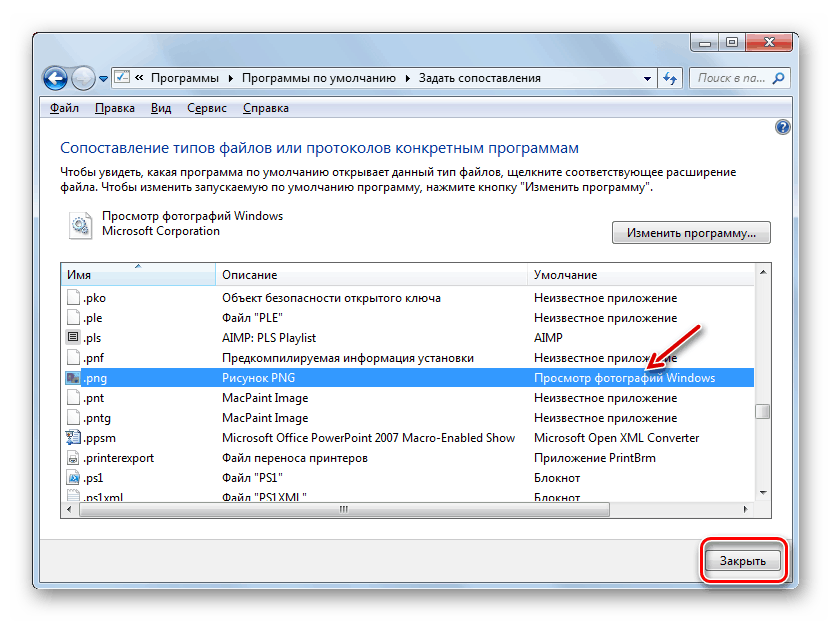
Metóda 2: Úprava registra
Ak používate 64-bitovú verziu systému Windows 7, problém s prácou prehliadača fotografií možno vyriešiť úpravou databázy Registry.
Varovanie! Pred vykonaním všetkých krokov uvedených nižšie nezabudnite zálohovať register a obnoviť bod obnovenia systému. To vám pomôže vyhnúť veľkým problémom v prípade chýb.
poučenie: Ako vytvoriť bod obnovenia systému v systéme Windows 7
- Typ Win + R a do otvoreného okna zadajte nasledujúci príkaz:
regeditKliknite na tlačidlo "OK" .
- V zobrazenom okne otvorte pobočku HKEY_CLASSES_ROOT .
- Najprv vykonajte nastavenia pre súbory s príponou JPG. Postupne prejdite na sekcie:
jpegfile/Shell/open/command - Potom nájdite možnosť "Predvolené" na pravej strane rozhrania. Kliknite na ňu.
- V jedinom poli okna, ktoré sa otvorí, namiesto aktuálneho záznamu zadajte nasledujúci výraz:
rundll32.exe "C:WINDOWSSysWOW64shimgvw.dll", ImageView_Fullscreen %1Kliknite na tlačidlo "OK" .
- Potom postupujte rovnakým postupom pre obrázky s príponou PNG. V adresári "HKEY_CLASSES_ROOT" prejdite na sekcie:
pngfile/Shell/open/command - V sekcii "príkaz" opäť otvorte predvolený objekt.
- Zmeňte hodnotu parametra na nasledovné:
rundll32.exe "C:WINDOWSSysWOW64shimgvw.dll", ImageView_Fullscreen %1Kliknite na tlačidlo "OK" .
- Nakoniec musíte postupovať podľa postupu určenia mapovania obrázkov s rozšírením JPEG. Prejdite do adresára "HKEY_CLASSES_ROOT" podľa sekcie:
PhotoViewer.FileAssoc.Jpeg/Shell/open/command - Otvorte predvolený objekt v poslednej menovanej časti.
- Zmeňte hodnotu v ňom na túto hodnotu:
rundll32.exe "C:WINDOWSSysWOW64shimgvw.dll", ImageView_Fullscreen %1Kliknite na tlačidlo "OK" .
- Potom zatvorte okno "Editor" a reštartujte systém. Po reštartovaní sa obrazy s vyššie uvedenými rozšíreniami otvoria prostredníctvom štandardného prehliadača fotografií pomocou druhej verzie knižnice shimgvw.dll. To by malo vyriešiť problém s výkonom tohto programu v 64-bitovej verzii systému Windows 7.
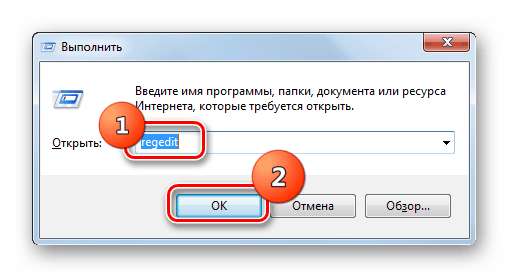
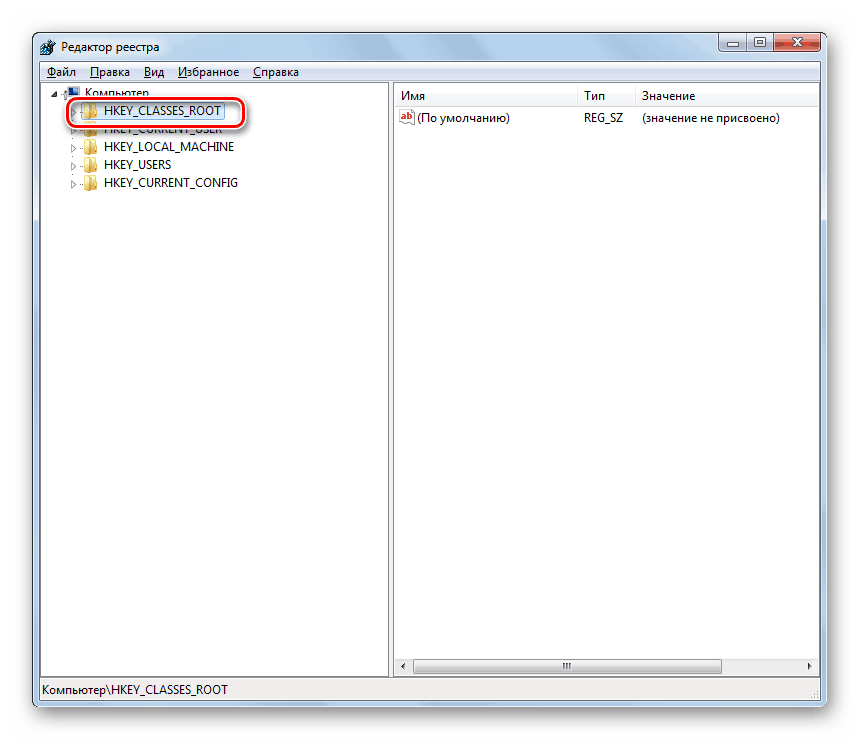
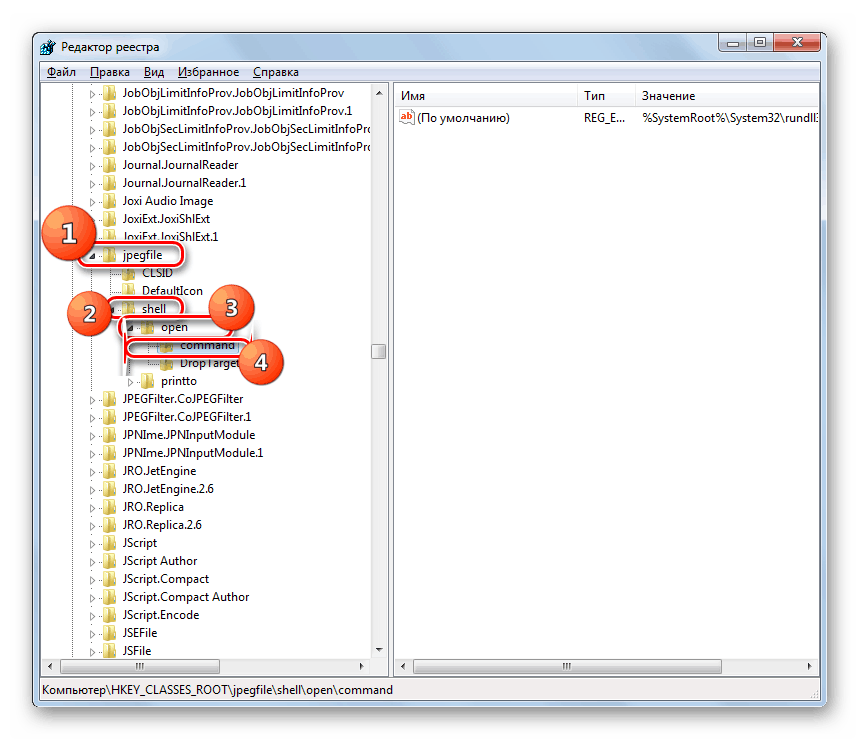
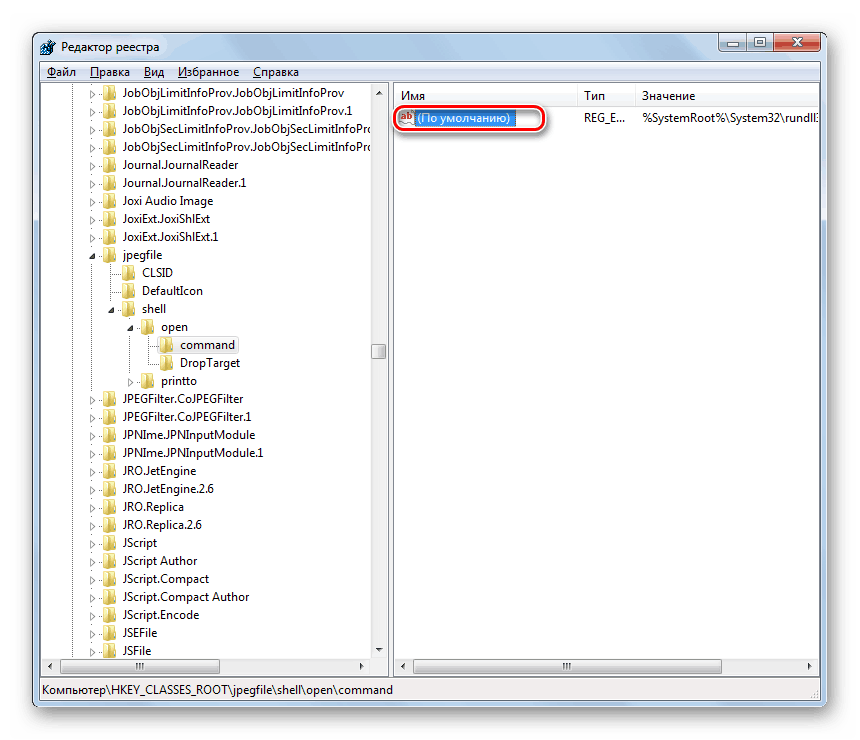
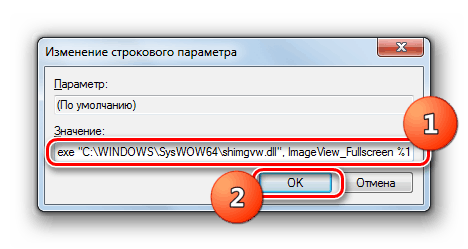
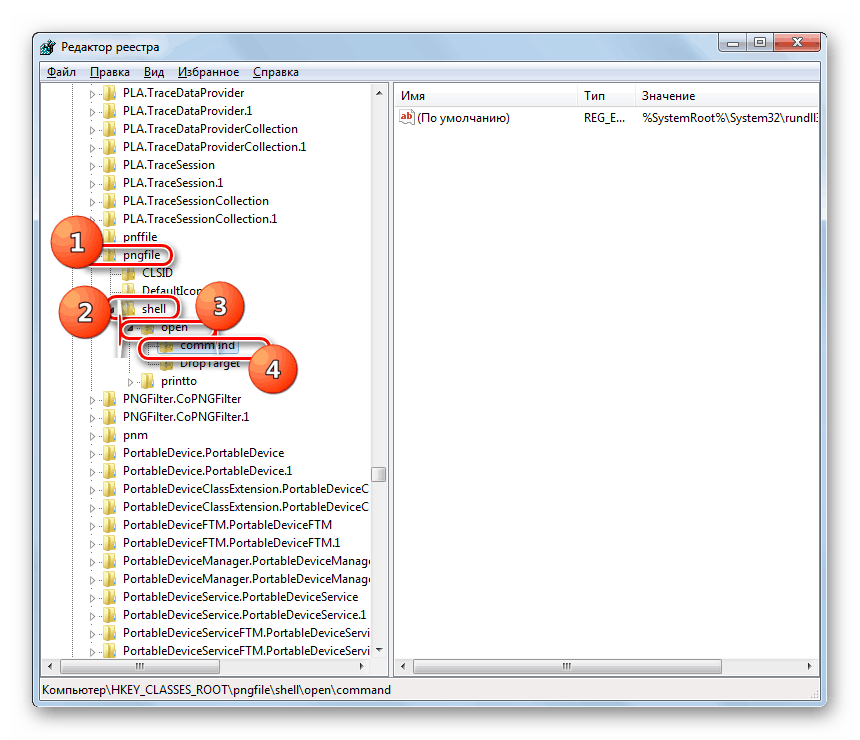
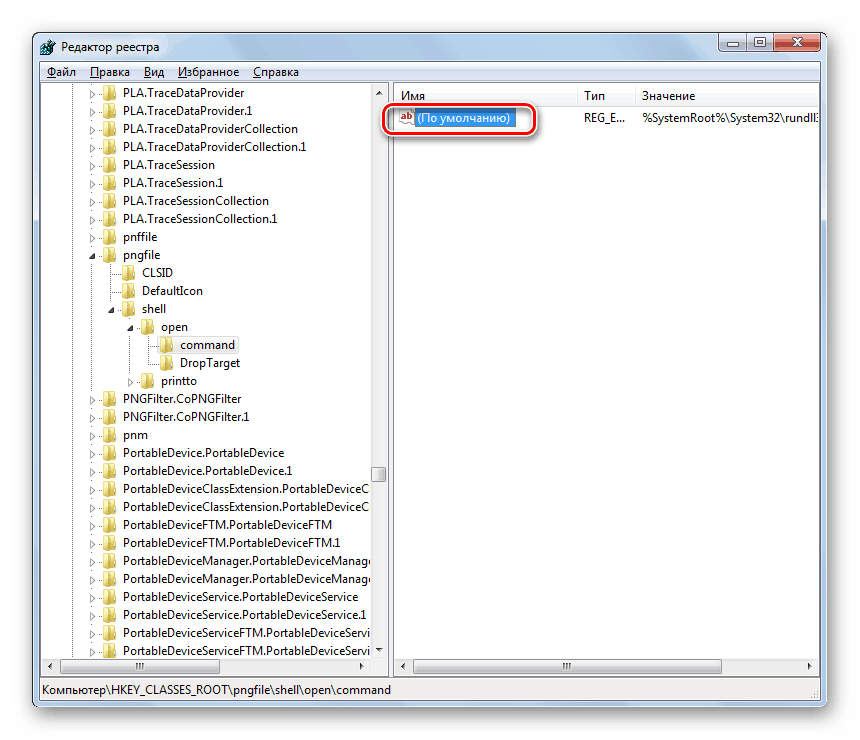
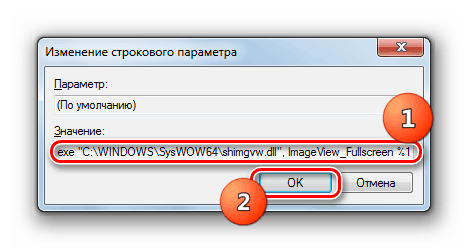
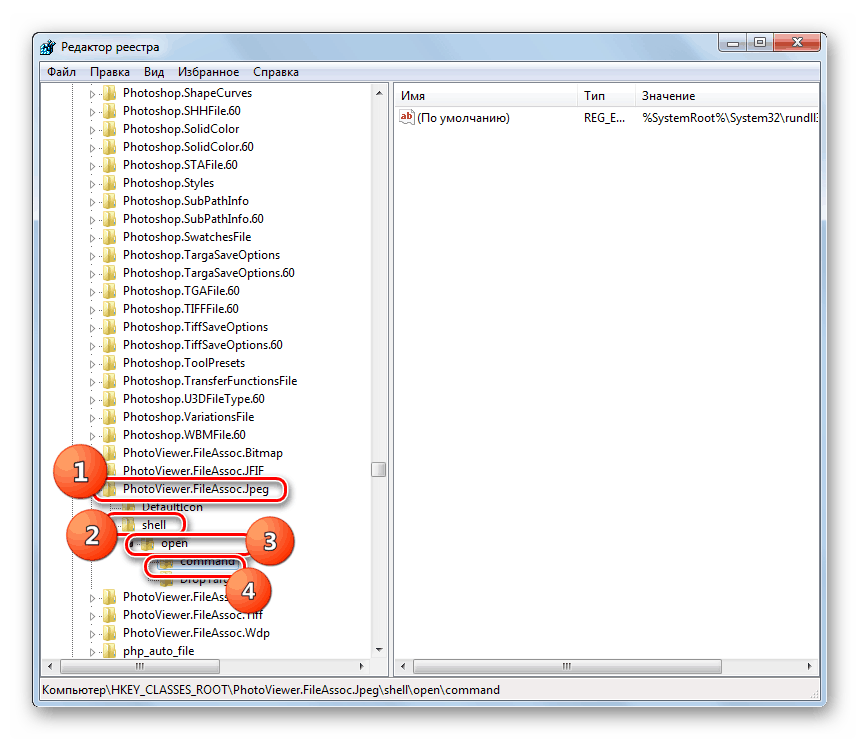
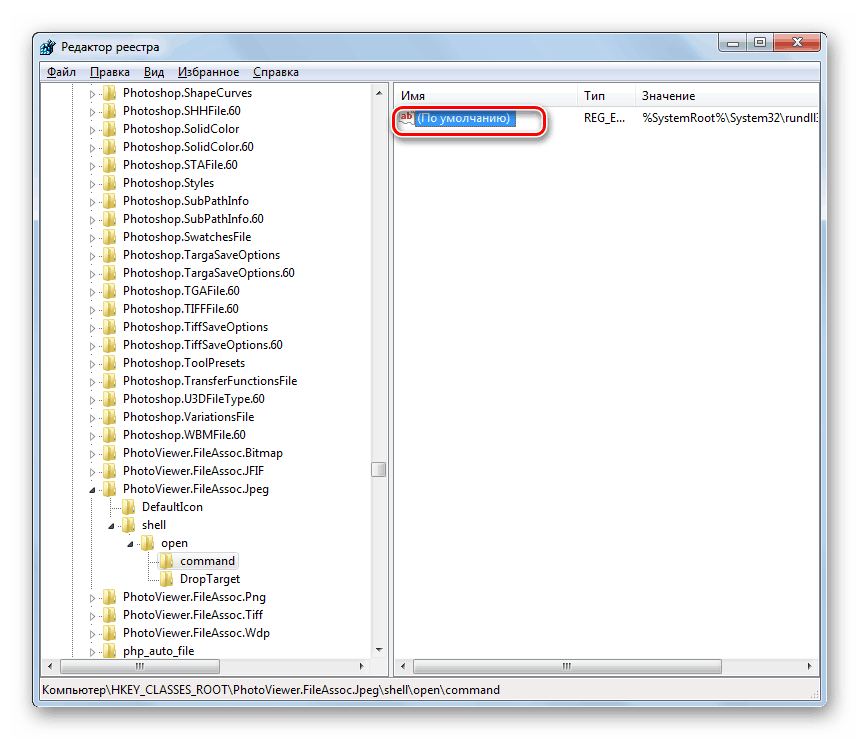
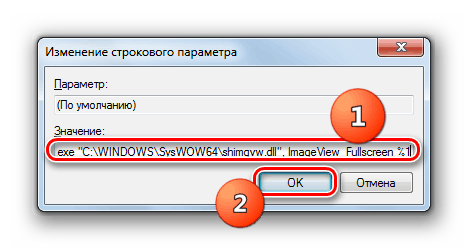
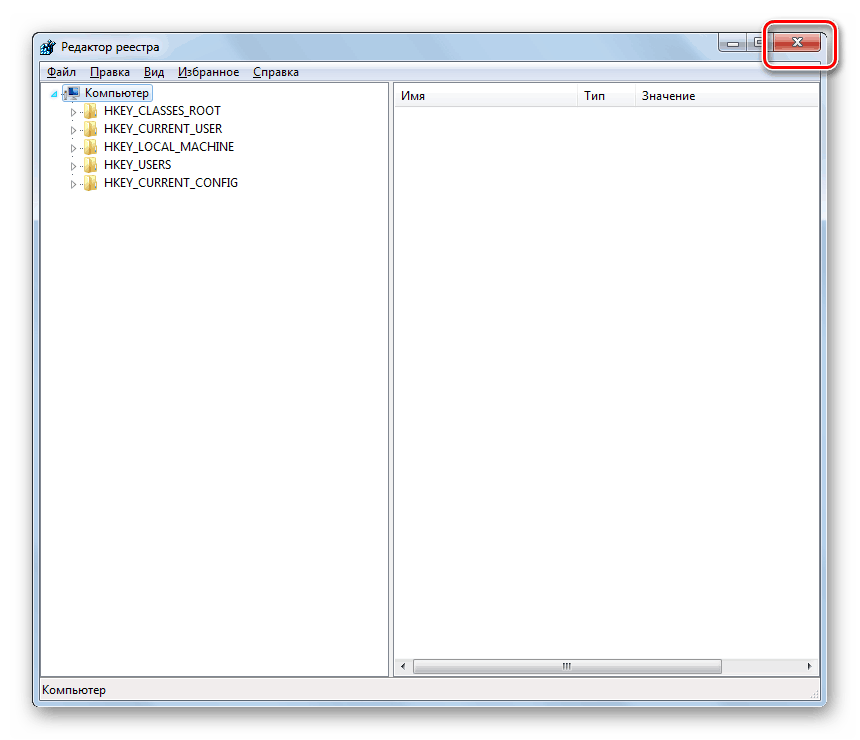
Problémy s neschopnosťou zabudovaného prehliadača fotografií môžu byť spôsobené viacerými rôznymi dôvodmi. Každý z nich má vlastný algoritmus riešenia. Okrem toho špecifická metóda závisí od bitovej náročnosti operačného systému. Ale vo väčšine prípadov môže byť problém vyriešený aktualizáciou združení typu súborov.