Spracovanie fotografií vo Photoshope
Akékoľvek obrázky, aj keď ich profesionálny fotograf vyžadujú povinné spracovanie v grafickom editore. Všetci ľudia majú nedostatky, ktoré musia byť odstránené. Aj počas spracovania môžete pridať niečo, čo chýba.
Táto lekcia je o spracovaní fotografií vo Photoshope.
Najprv sa pozrieme na pôvodnú fotografiu a výsledok, ktorý sa dosiahne na konci hodiny.
Pôvodný záber:

Výsledok spracovania:

Stále existovali niektoré nedostatky, ale nepodarilo sa mi o dokonalosť.
Vykonané kroky
1. Odstránenie malých a veľkých defektov pokožky.
2. Zosvetlenie kože okolo očí (odstránenie kruhov pod očami)
3. Dokonalé vyhladenie pokožky.
4. Práca s očami.
5. Podčiarknutie svetlých a tmavých oblastí (dva prístupy).
6. Malá korekcia farieb.
7. Posilniť ostrosť kľúčových oblastí - oči, pery, obočie, vlasy.
Tak začnime.
Skôr ako začnete upravovať fotografie vo Photoshope, musíte vytvoriť kópiu pôvodnej vrstvy. Takže necháme vrstvu pozadia nedotknutú a môžeme sa pozrieť na stredný výsledok našich prác.
Vykonáte to jednoducho: podržte ALT a kliknite na ikonu oka v blízkosti vrstvy pozadia. Táto akcia vypne všetky najvyššie vrstvy a otvorí zdroj. Rovnakým spôsobom zahrňte vrstvy.
Vytvorte kópiu ( CTRL + J ).
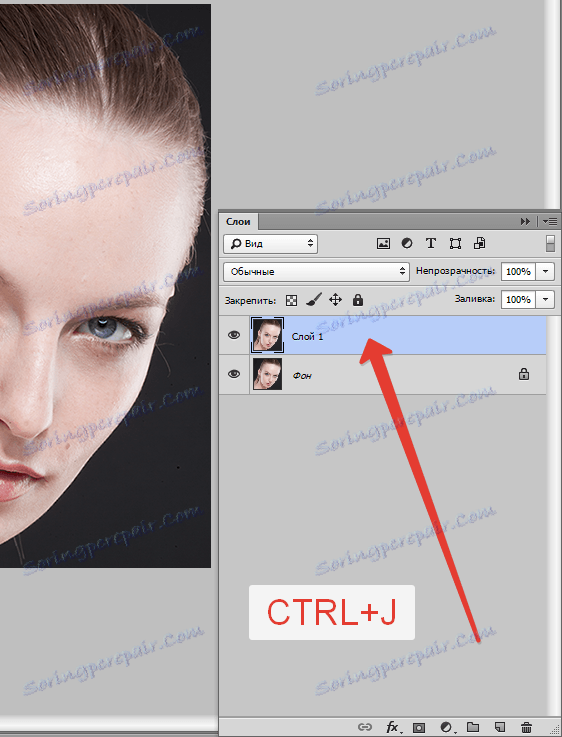
obsah
Odstráňte kožné defekty
Pozorne sa pozrite na náš model. Vidíme veľa príznakov, malé vrásky a vrásky okolo očí.
Ak chcete maximálnu prirodzenosť, potom môžu zostať znamienka a pihy. Pre vzdelávacie účely som odstránila všetko, čo môžem.
Ak chcete opraviť chyby, môžete použiť nasledujúce nástroje: "Obnovenie štetca", "Pečiatka", "Oprava" .
V lekcii používam "obnovovaciu štetku" .

Funguje to takto: upnite ALT a vziať vzorku čistej kože čo najbližšie k defektu, potom výslednú vzorku preneste na chybu a znova kliknite. Kefka nahradí tón chyby tónom vzorky.
Veľkosť kefy by mala byť zvolená tak, aby kryla chybu, ale nie príliš veľká. Zvyčajne je dosť 10-15 pixelov. Ak je veľkosť väčšia, potom sú možné takzvané "opakovania textúry".
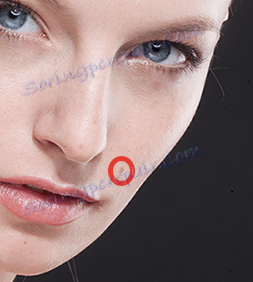
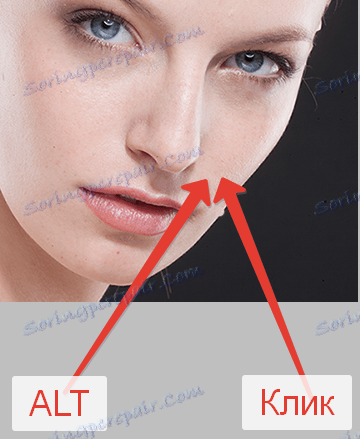
Preto odstránime všetky chyby, ktoré nám nevyhovujú.

Zľahčte pokožku okolo očí
Vidíme, že model má pod očami tmavé kruhy. Teraz sa ich zbavíme.
Vytvorte novú vrstvu kliknutím na ikonu v spodnej časti palety.
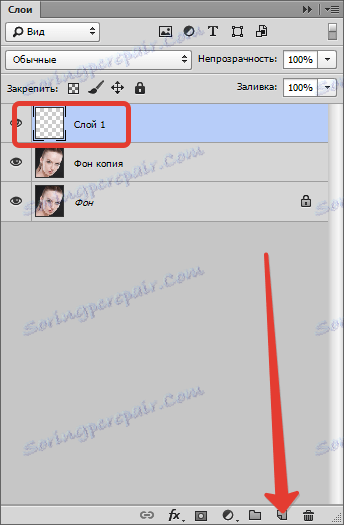
Potom zmiešajte režim miešania pre túto vrstvu na "Soft Light" .
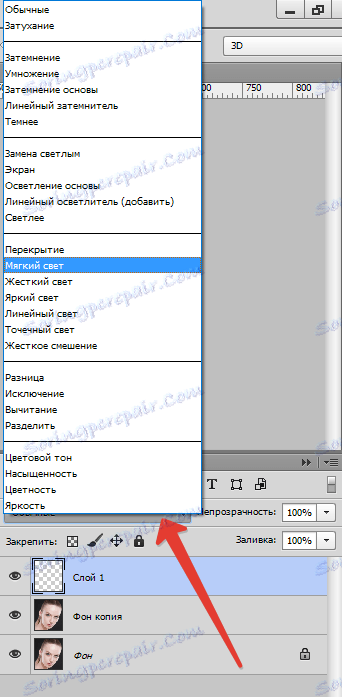
Vezmite si kefu a nastavte ju tak, ako na snímkach obrazovky.

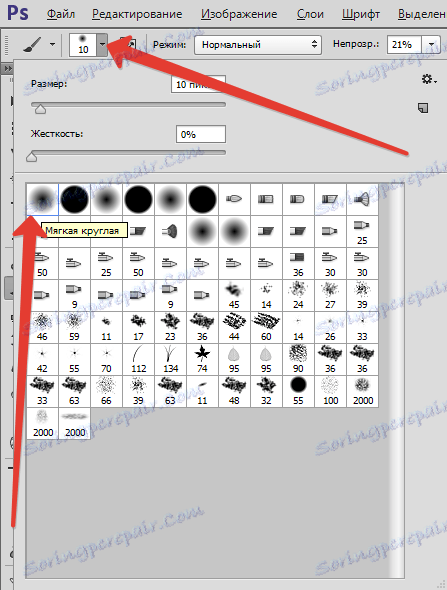

Potom držte ALT a odoberte vzorku svetlej kože vedľa "modriny". S touto štetkou a maľovať kruhy pod očami (na vytvorenej vrstve).
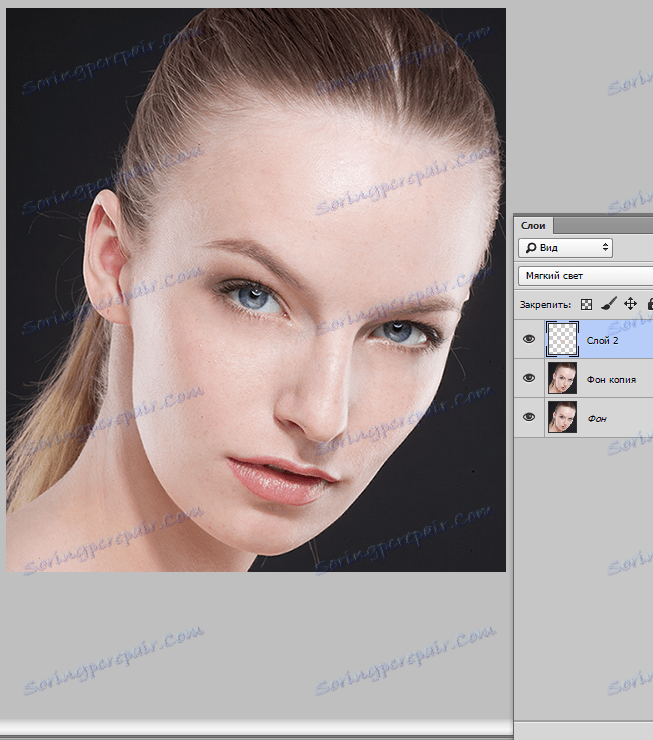
Dokončenie pokožky
Aby sme eliminovali najmenšie nepravidelnosti, používame filter "Blur on the surface" .
Najskôr vytvorte impresiu vrstvy s kombináciou CTRL + SHIFT + ALT + E. Táto akcia vytvára vrchnú vrstvu na vrchnej strane palety so všetkými efektmi aplikovanými na túto chvíľu.
Potom vytvorte kópiu tejto vrstvy ( CTRL + J ).
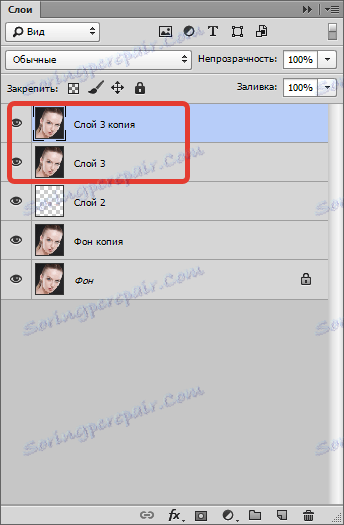
Zatiaľ čo v hornej kópii vyhľadajte filter "Rozmazať na povrchu" a rozmazajte záber zhruba rovnako ako na snímke obrazovky. Hodnota parametra "Izogelia" by mala byť približne trikrát vyššia ako hodnota "Radius" .
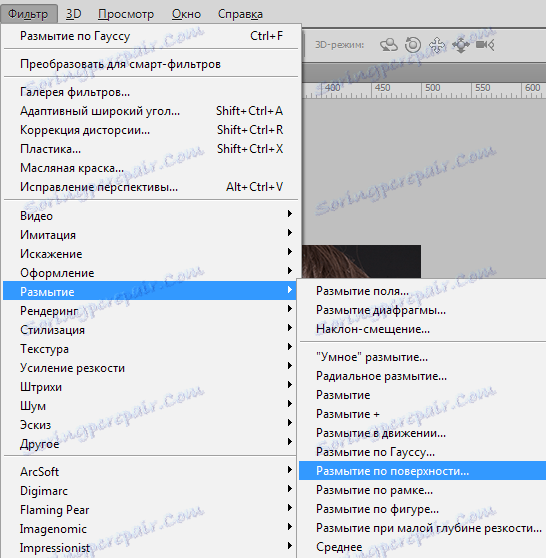
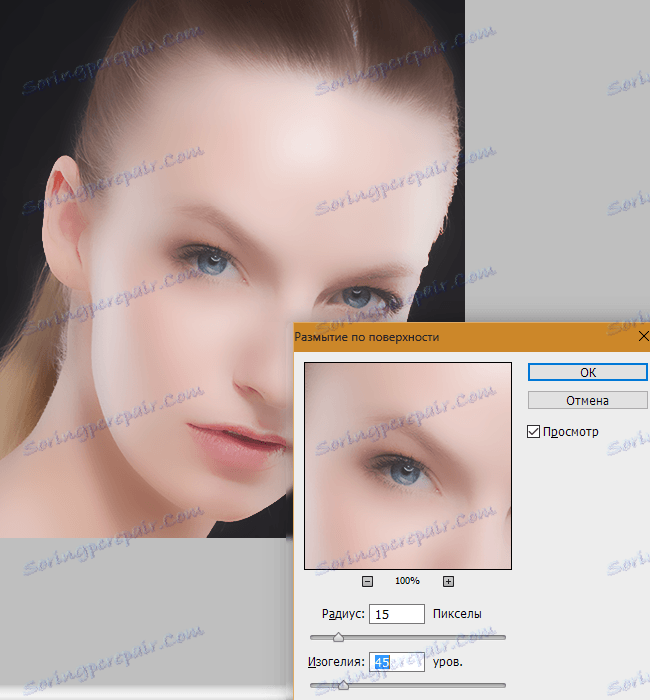
Teraz by toto rozostrenie malo zostať iba na koži modelu a potom nebolo v plnej miere (sýtosť). Za týmto účelom vytvorte čiernu masku vrstvy s efektom.
Upravte ALT a kliknite na ikonu masky v palete vrstiev.
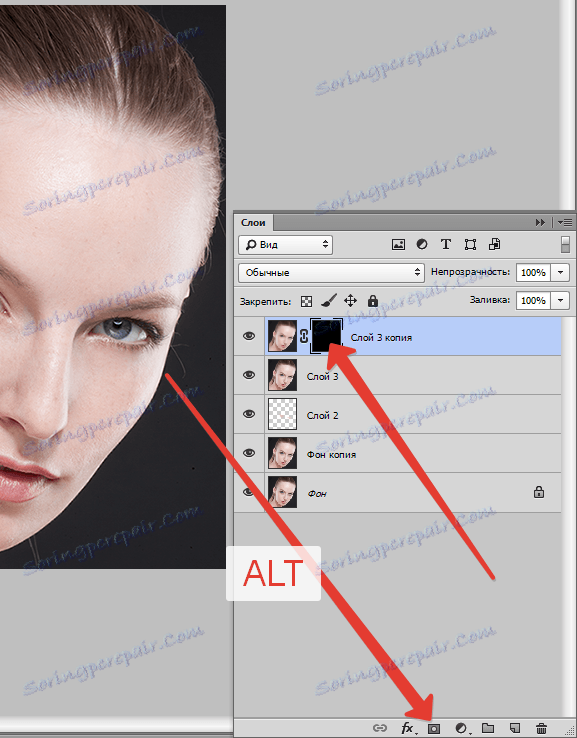
Ako môžete vidieť, vytvorená čierna maska úplne skryla účinok rozmazania.
Potom urobte štetec s rovnakým nastavením ako predtým, ale farba je biela. Potom namaľte túto kefu s modelovým kódom (na maske). Nesnažíme sa dotknúť tých podrobností, ktoré nemusia byť rozmazané. Množstvo rozmazania závisí od počtu zdvihov na jednom mieste.
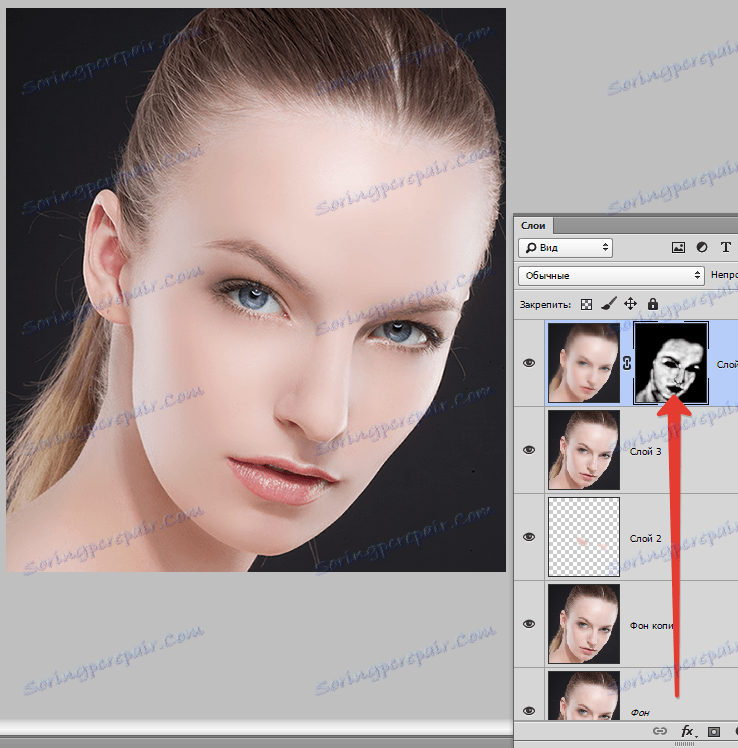
Práca s očami
Oči sú zrkadlom duše, takže na fotografii by mali byť čo najvýraznejšie. Obráťme oči.
Znova je potrebné vytvoriť kópiu všetkých vrstiev ( CTRL + SHIFT + ALT + E ) a potom vybrať clonu modelu pomocou nejakého nástroja. Použijem "Straight Lasso", pretože presnosť tu nie je dôležitá. Hlavná vec nie je chytiť oči bielych.

Aby sme sa dostali do výberu obidvoch očí, po začiarknutí prvej udržíme SHIFT a pokračujeme v alokácii druhého. Po umiestnení prvého bodu na druhé oko sa môže uvoľniť kláves SHIFT .

Oči sú vybraté, teraz stlačte kombináciu klávesov CTRL + J , čím kopírujete zvolenú oblasť na novú vrstvu.
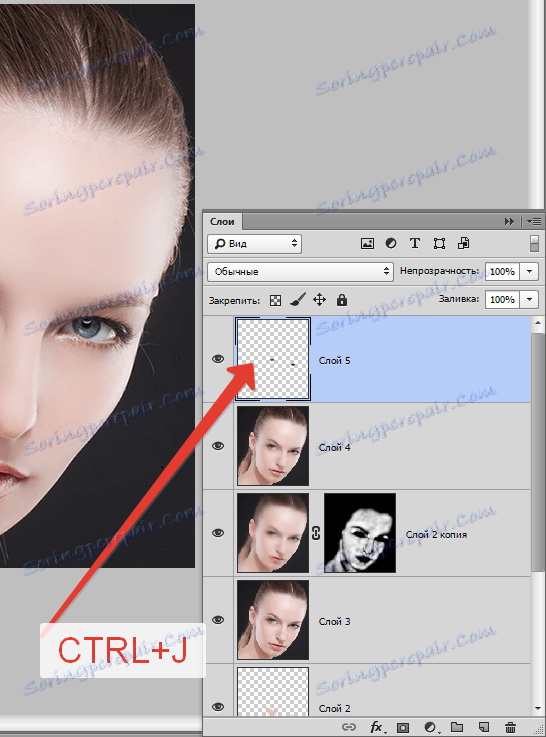
Zmeňte režim miešania pre túto vrstvu na "Soft Light" . Výsledok je už tam, ale oči sú tmavšie.
Použite nastavovaciu vrstvu "Hue / Saturation" .

V okne s nastaveniami, ktoré sa otvoria, spojíme túto vrstvu s vrstvou oka (pozri snímku obrazovky) a potom trochu zvýši jas a sýtosť.
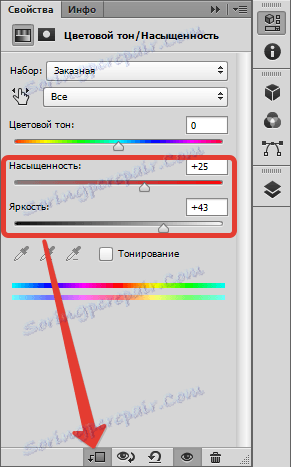
výsledok:

Zdôraznite svetlé a tmavé oblasti
Tu nie je nič, čo by som tu povedal zvlášť. Ak chcete kvalitatívne fotografovať fotografiu, budeme osvetľovať biele oči, lesk na perách. Stmavíme hornú časť očí, riasy a obočie. Môžete tiež zosvetliť lesk vlasov na modeli. Bude to prvý prístup.
Vytvorte novú vrstvu a stlačte klávesy SHIFT + F5 . V otvorenom okne vyberte 50% šedú výplň.
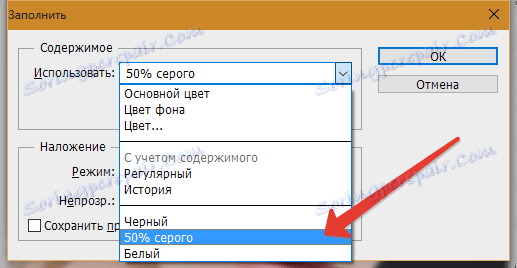
Zmeňte režim prelínania tejto vrstvy na Prekrytie .
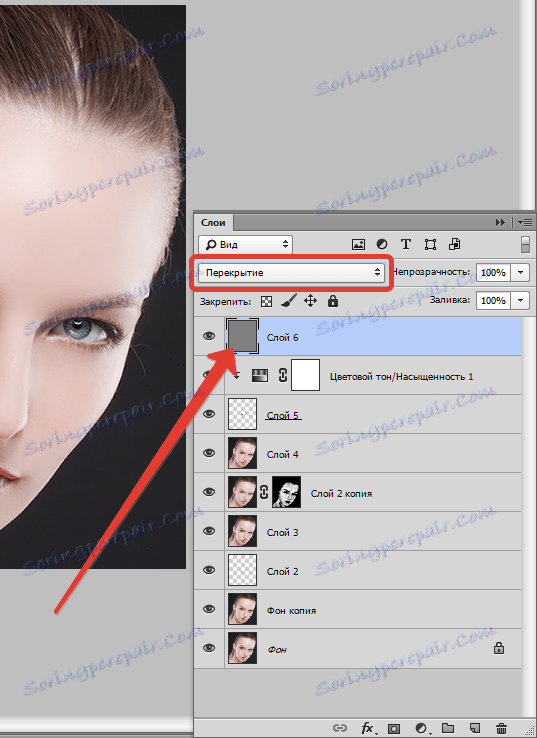
Potom použite nástroje "Dodge" a "Stmievanie" s expozíciou 25% a prechádzajte sekciami uvedenými vyššie.


súčet:
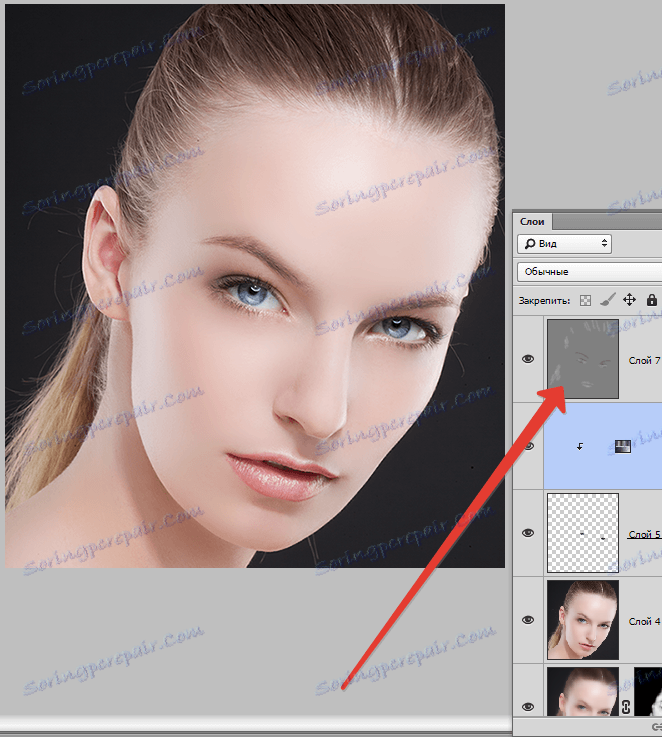
Druhý prístup. Vytvorte ďalšiu z tej istej vrstvy a prejdite tieňmi a svetlami na tvárach, čele a nosa modelu. Môžete tiež mierne zdôrazniť tieň (make-up).
Tento efekt bude veľmi výrazný, takže musíte túto vrstvu rozmazať.
Prejdite do ponuky "Filter - Blur - Gaussian Blur" . Zobrazujeme malý rádius (po oku) a kliknite na tlačidlo OK .
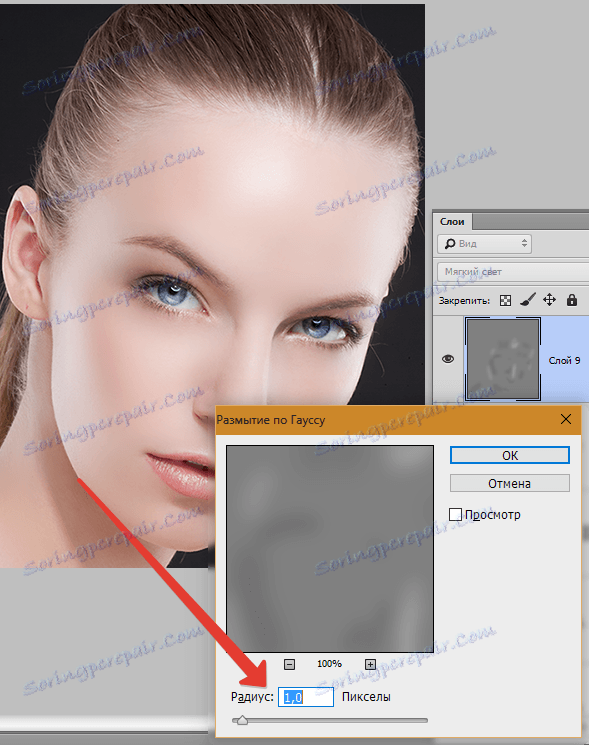
Korekcia farieb
V tejto fáze trochu zmeniť saturáciu niektorých farieb na fotografii a pridať kontrast.
Použite nastavovaciu vrstvu "Curves" .
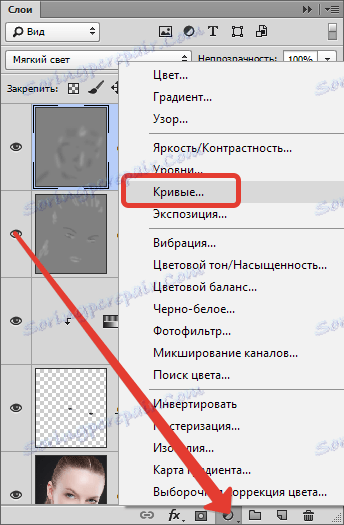
V nastaveniach vrstvy najprv posúvajte posúvače mierne smerom k stredu, čím zvyšujete kontrast na fotografii.
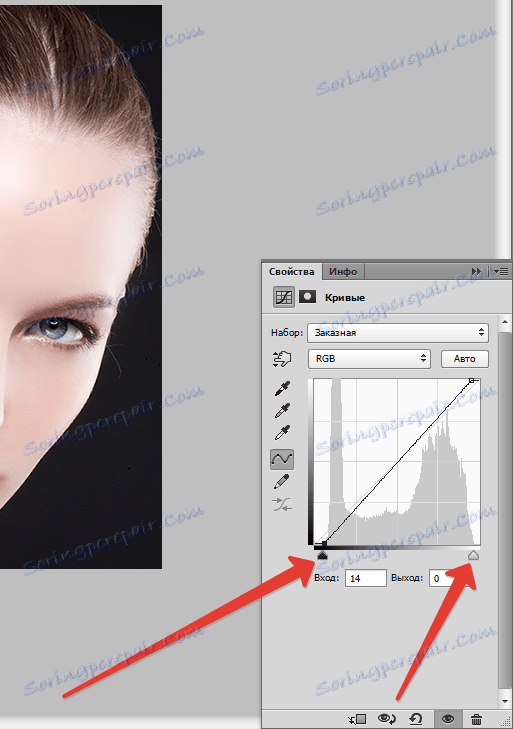
Potom prejdite na červený kanál a potiahnite čierny posuvník doľava, oslabenie červených tónov.
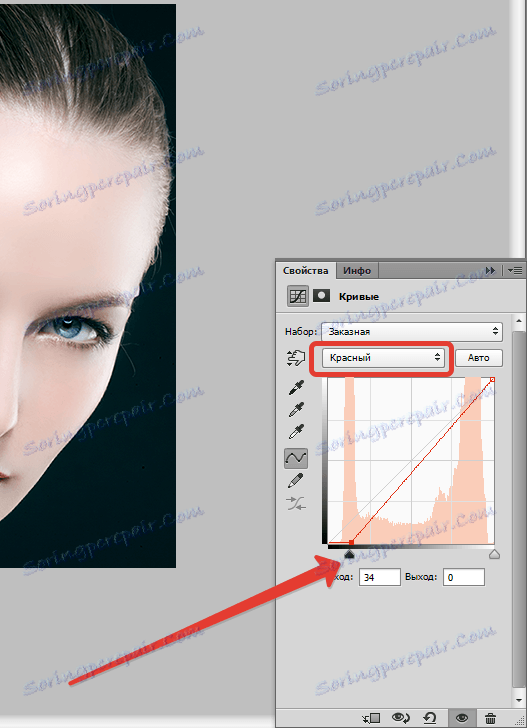
Pozrime sa na výsledok:

brúsiť
Poslednou etapou je zintenzívnenie ostrosti. Môžete zaostriť celý obrázok, ale môžete iba zvýrazniť oči, pery, obočie, všeobecne, kľúčové oblasti.
Vytvorte tlač vrstvy ( CTRL + SHIFT + ALT + E ) a prejdite do ponuky "Filter - Ostatné - farebný kontrast" .
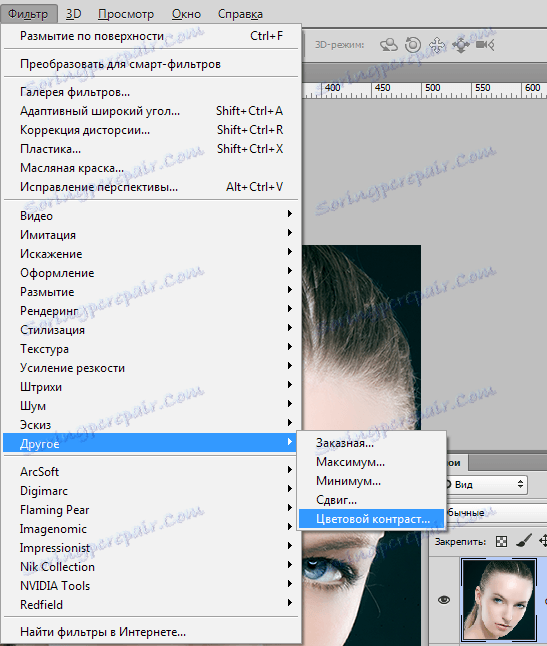
Filter nastavte tak, aby boli viditeľné iba malé časti.
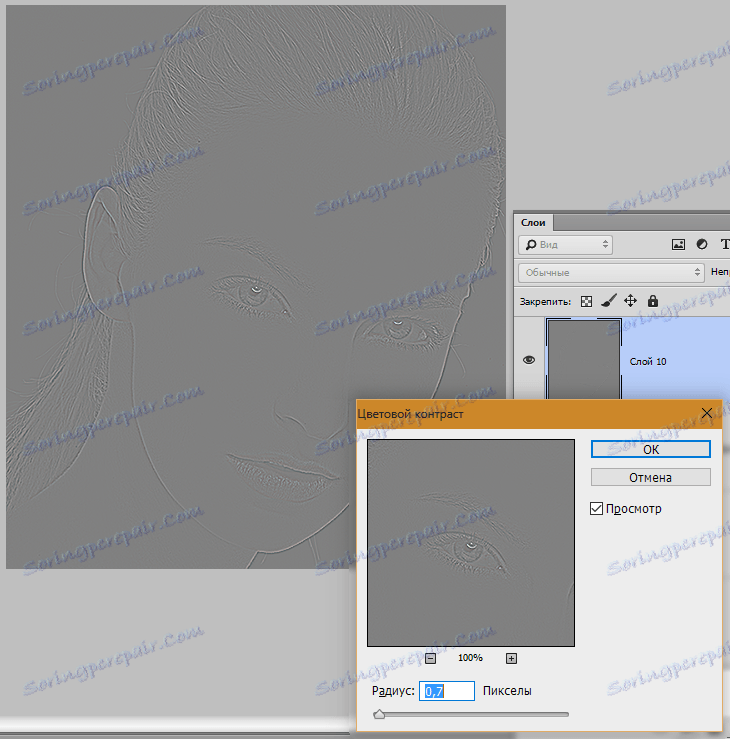
Táto vrstva musí byť zmenená farbou stlačením kombinácie klávesov CTRL + SHIFT + U a potom zmeniť režim prelínania na položku Prekrytie.
Ak chceme efekt ponechať len v samostatných oblastiach, vytvorte čiernu masku a v prípade potreby otvorte bielu kefu ostrosťou. Ako sa to robí, už som povedal vyššie.
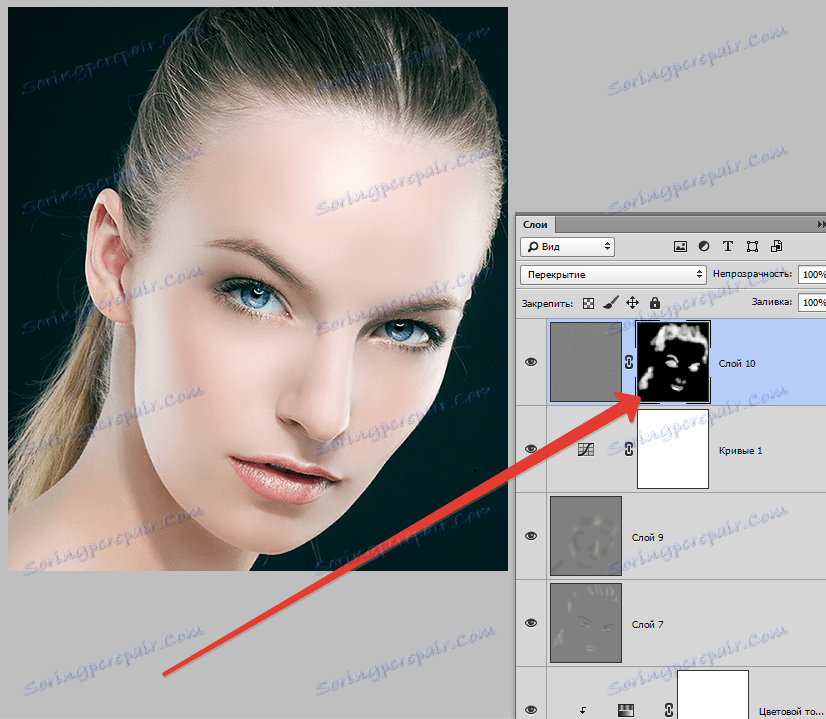
Na tejto stránke naša známosť so základnými metódami spracovania fotografií vo Photoshope už skončila. Teraz vaše fotky budú vyzerať oveľa lepšie.
