Ako zmeniť tvár vo Photoshope
Nahradenie osoby vo Photoshope je buď vtip alebo nutnosť. Aké ciele osobne sledujete, neviem, a musím vás to naučiť.
Táto lekcia bude úplne venovaná tomu, ako zmeniť tvár v aplikácii Photoshop CS6.
Zmeníme sa štandardne - ženskú tvár pre muža.
Zdrojové obrázky sú nasledujúce:


Pred nastavením tváre vo Photoshope musíte pochopiť niekoľko pravidiel.
Najprv by mal byť uhol kamery čo najviac. Ideálne, ak sú obe modely sfotkany tvár.
Druhý, voliteľný - veľkosť a rozlíšenie fotografií by mali byť rovnaké, pretože pri škálovaní (najmä pri zväčšení) môže mať fragment vyrezaný kvalitu. Je povolené, ak bude fotografia, z ktorej je fotografovaná tvár, originálnejšia.
S kamerovým uhlom nie som naozaj, ale to, čo máme, potom máme. Niekedy nie je potrebné si vybrať.
Takže začneme meniť tvár.
Otvorte obe fotografie v editore na rôznych kartách (dokumentoch). Prejdite na vynechanú pacientku a vytvorte kópiu vrstvy pozadia ( CTRL + J ).
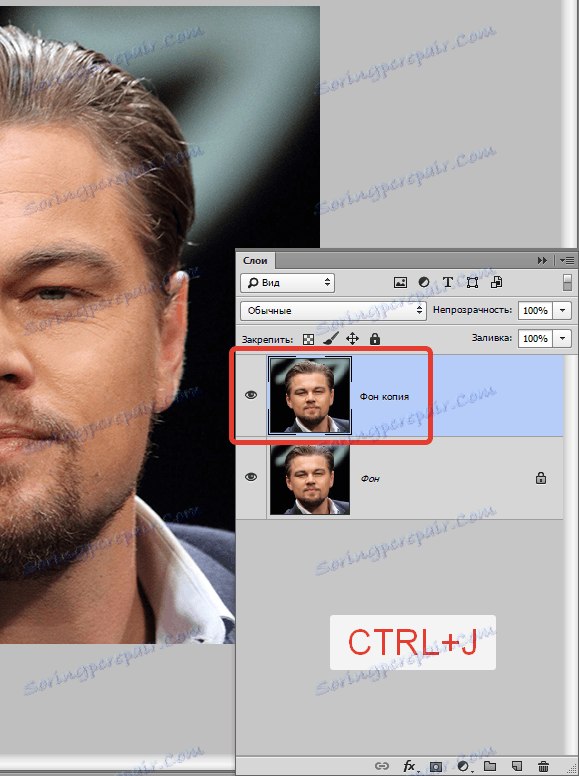
Berieme ľubovoľný nástroj na výber ( Lasso, obdĺžnikové lasso alebo perie ) a obkľúčte tvár Lea. Použijem pero .
prečítať "Ako odstrániť objekt vo Photoshope" ,
Je dôležité zachytiť toľko otvorených a nie tmavých oblastí kože.

Ďalej vezmite nástroj "Presunúť" a pretiahnite výber na kartu s druhou otvorenou fotografiou.
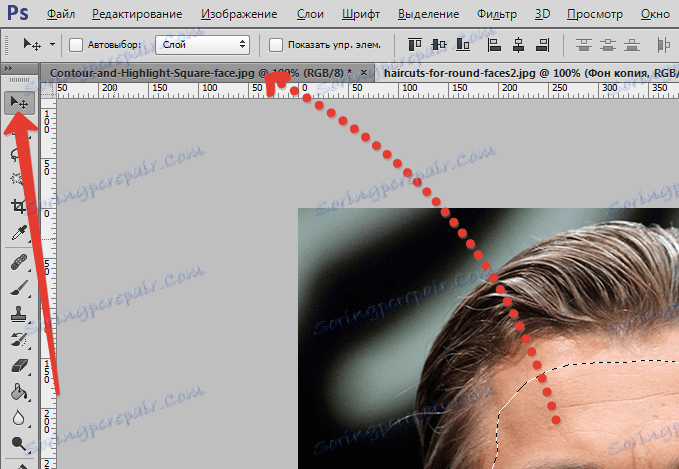
Čo máme v dôsledku toho:
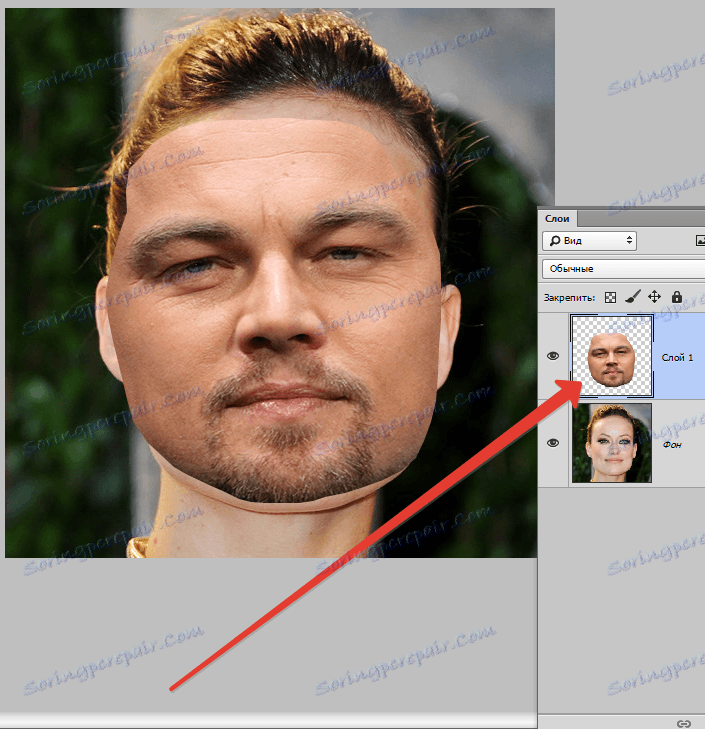
Ďalším krokom je maximálna kombinácia obrázkov. Ak chcete to urobiť, zmente nepriehľadnosť vrstvy s vyrezanou tvárou asi o 65% a zavolajte na voľnú transformáciu ( CTRL + T ).
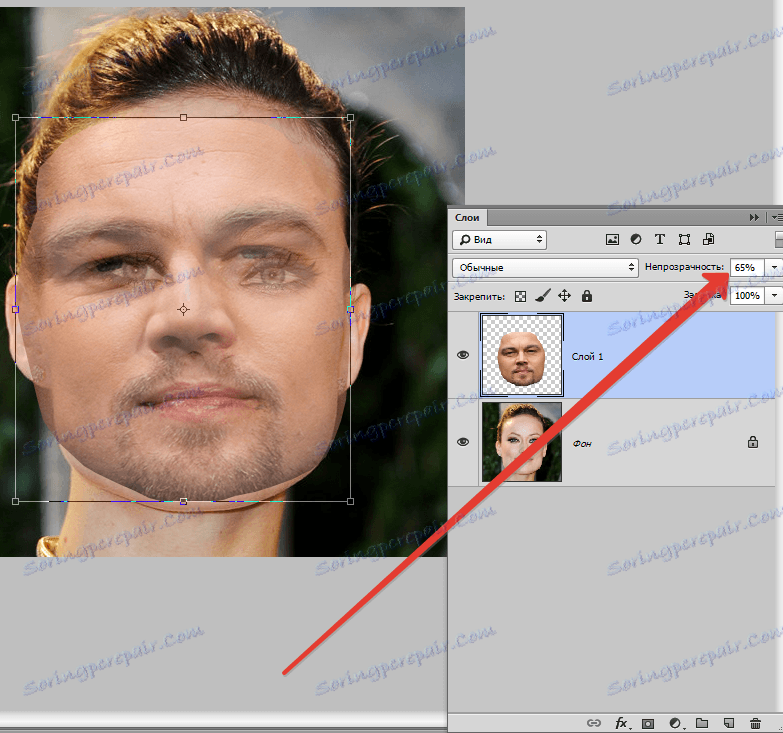
S pomocou rámca "Voľná transformácia" môžete otáčať a škárovať vyrezávanú tvár. Ak chcete zachovať proporcie, musíte mať SHIFT .
Maximálne vyrovnanie je nevyhnutné (nutne) oči na fotografiách. Zostávajúce funkcie nie sú potrebné na kombináciu, ale môžete mierne komprimovať alebo roztiahnuť obrázok v ľubovoľnej rovine. Ale len trochu, inak sa môže stať, že sa to nepozná.
Po skončení procesu stlačte kláves ENTER .
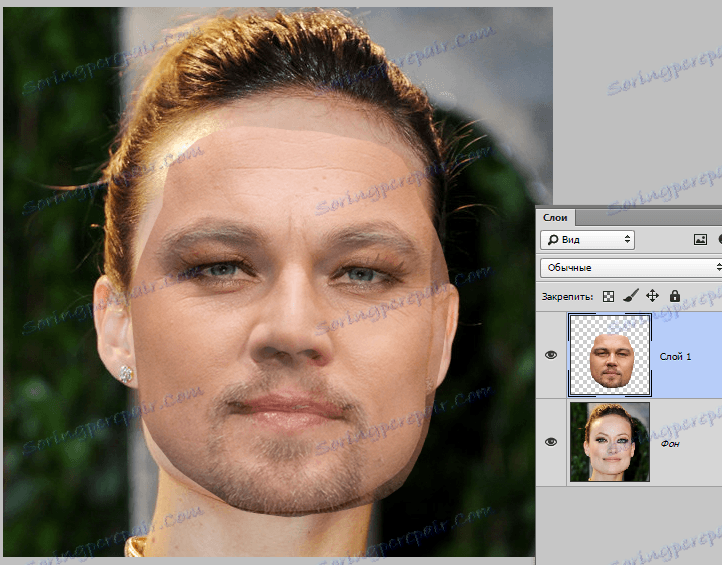
Zbytočné odstránenie bežného gumy a vrátenie opacity vrstvy na 100%.
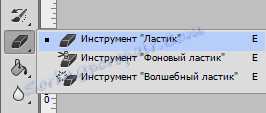
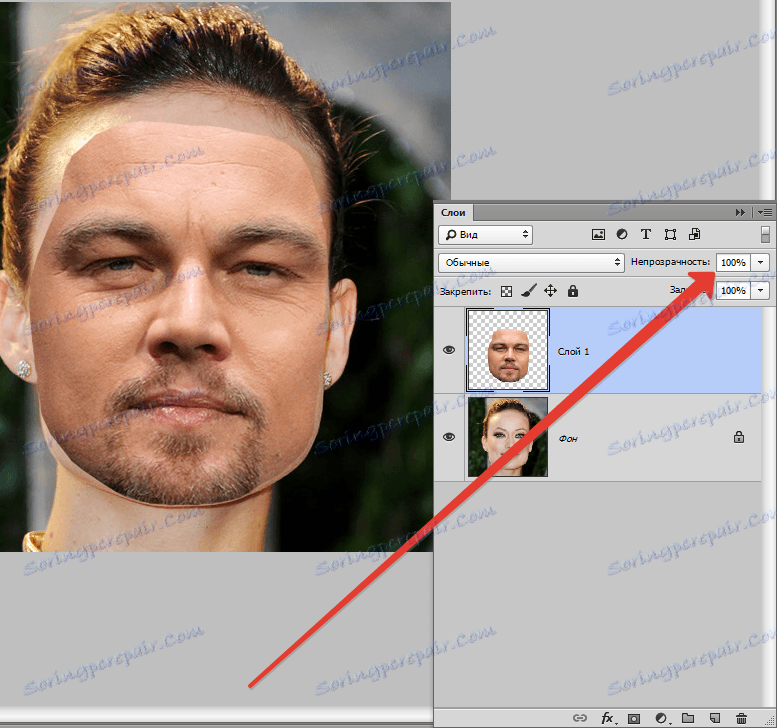
Pokračujeme.
Stlačte kláves CTRL a kliknite na miniatúru vrstvy s vyrezaným obrysom. Zobrazí sa výber.
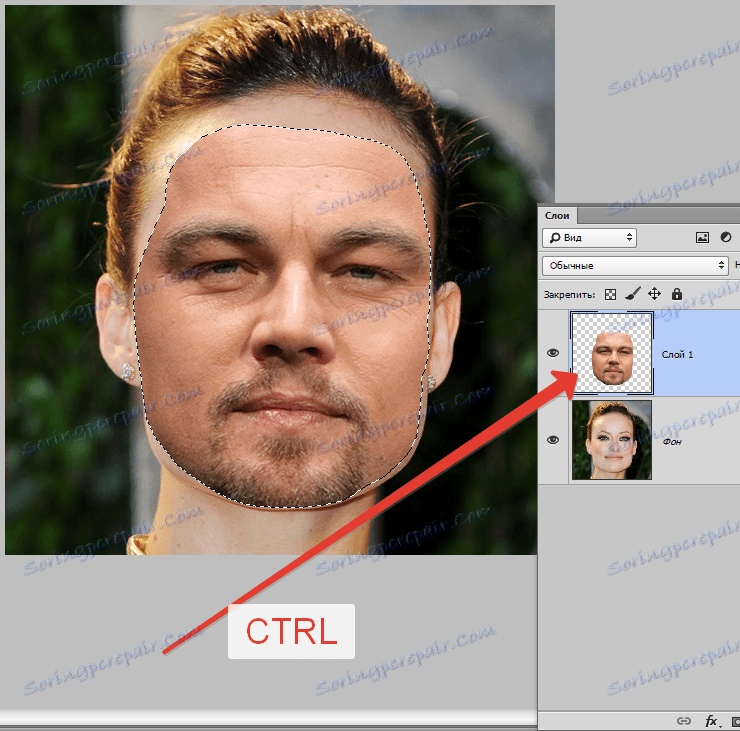
Prejdite do ponuky "Výber - Modifikácia - Kompresia" . Veľkosť kompresie závisí od veľkosti záberu. Mám 5 až 7 pixlov.
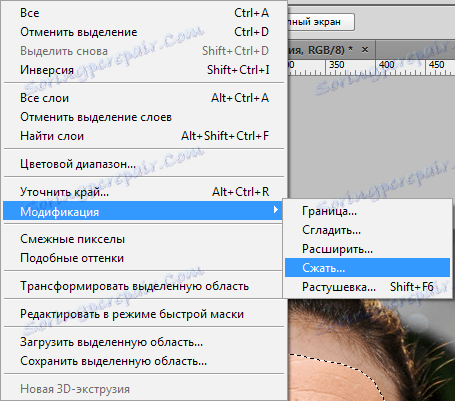
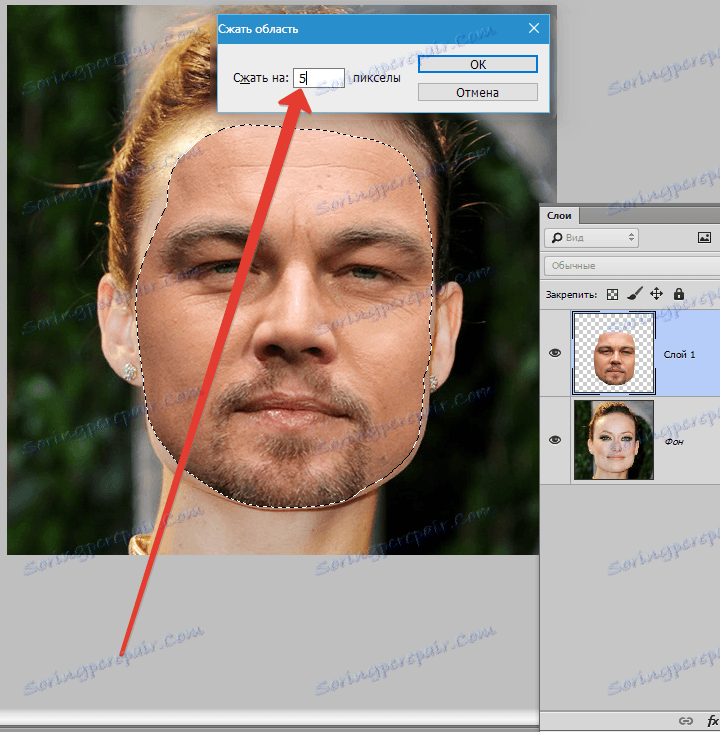
Výber je upravený.
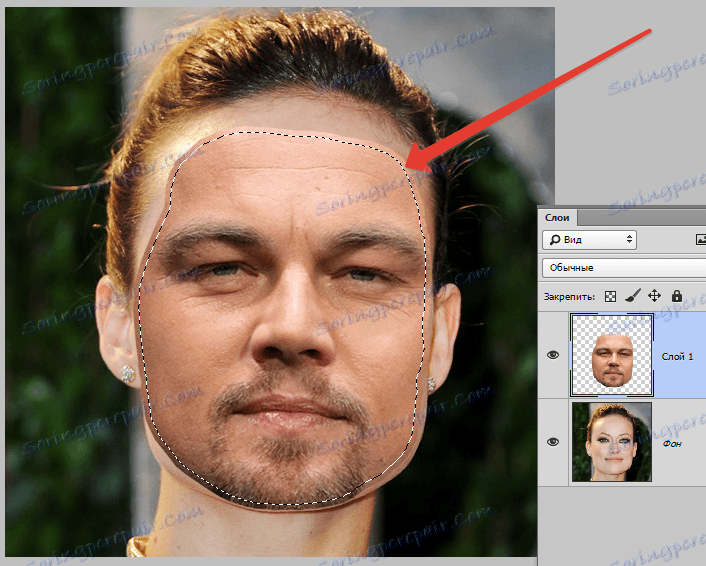
Ďalším povinným krokom je vytvorenie kópie vrstvy s pôvodným obrázkom ( "pozadie" ). V takom prípade pretiahnite vrstvu na ikonu v spodnej časti palety.
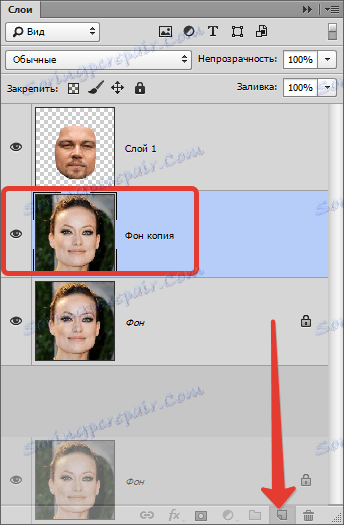
Počas novovytvorenej kópie stlačte kláves DEL , čím odstránite originálnu tvár. Potom odstráňte výber ( CTRL + D ).
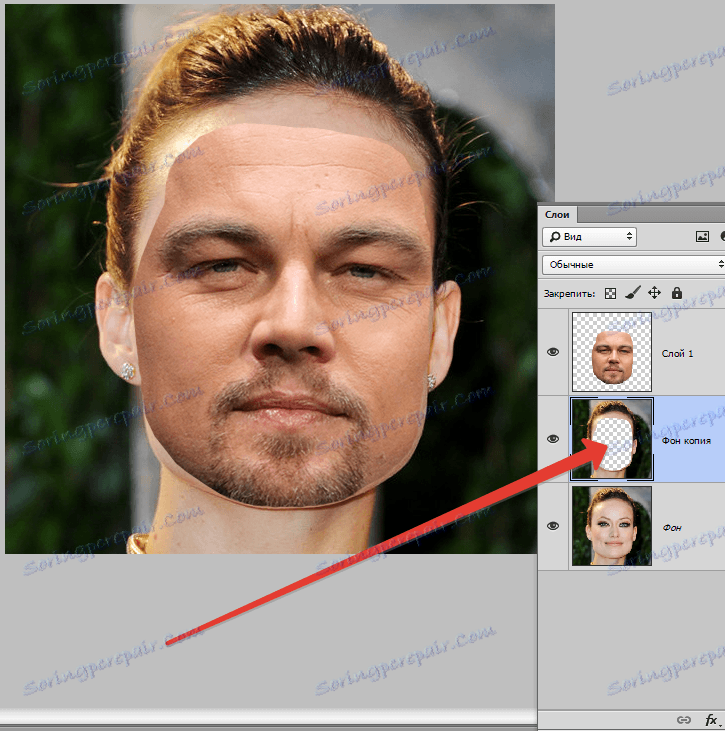
Potom najzaujímavejšie. Poďme, aby náš obľúbený Photoshop pracoval trochu na vlastnú päsť. Použite jednu z "inteligentných" funkcií - "Auto-Layers" .
Na kópii vrstvy pozadia stlačte CTRL a kliknite na vrstvu s tvárou, čím ju zvýrazníte.
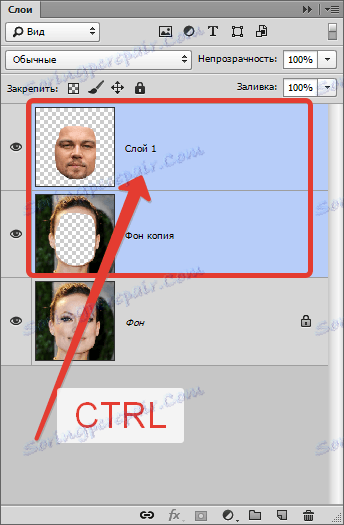
Teraz prejdite do ponuky "Upraviť" a vyhľadajte našu "inteligentnú" funkciu.
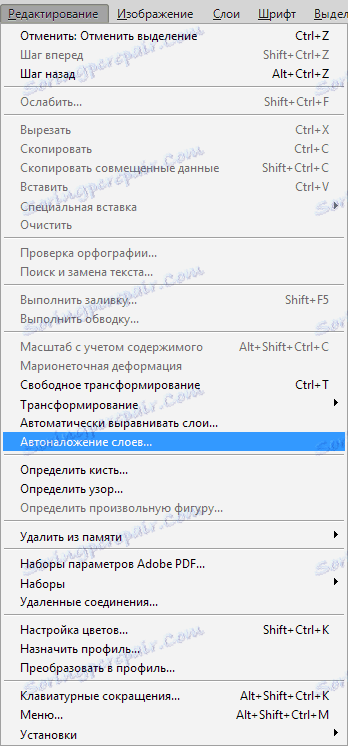
V okne, ktoré sa otvorí, zvoľte "Stack images" a kliknite na OK .
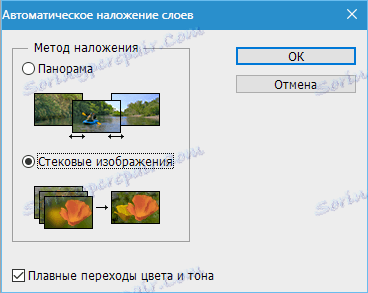
Trochu čakať ...
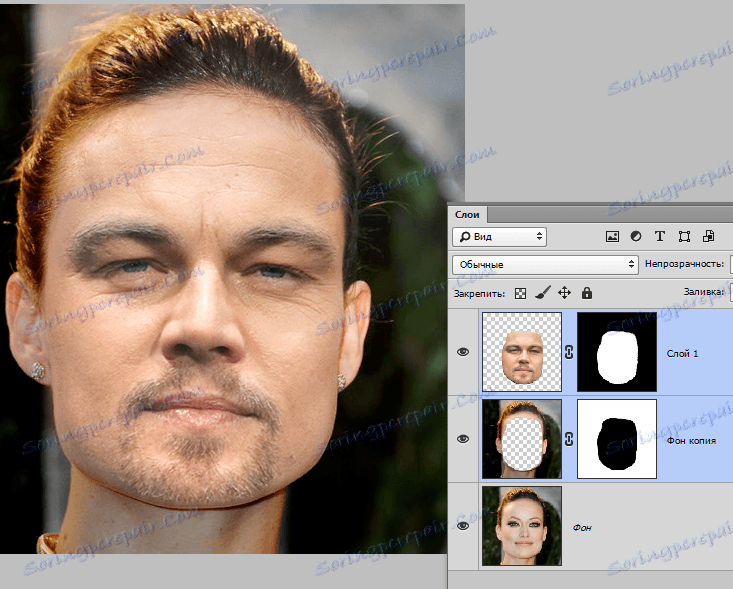
Ako vidíte, tváre boli takmer dokonale zosúladené, ale to sa zriedka vyskytuje, takže pokračujeme.
Vytvorte kombinovanú kópiu všetkých vrstiev ( CTRL + SHIFT + ALT + E ).
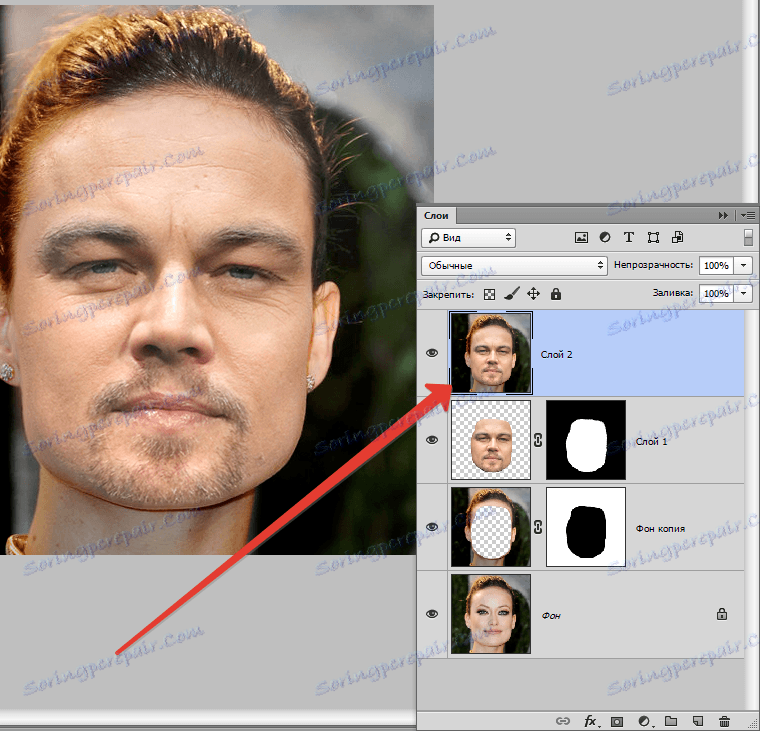
Na ľavej strane nie je dostatočná štruktúra pokožky na brade. Pridajme.
Vyberte nástroj "Obnoviť štetec" .

Upnite svorku ALT a odoberte vzorku kože z vloženej tváre. Potom uvoľnite ALT a kliknite na oblasť, kde textúra chýba. Procedúra vykonávame toľkokrát, koľkokrát je potrebné.

Ďalej vytvorte masku pre túto vrstvu.
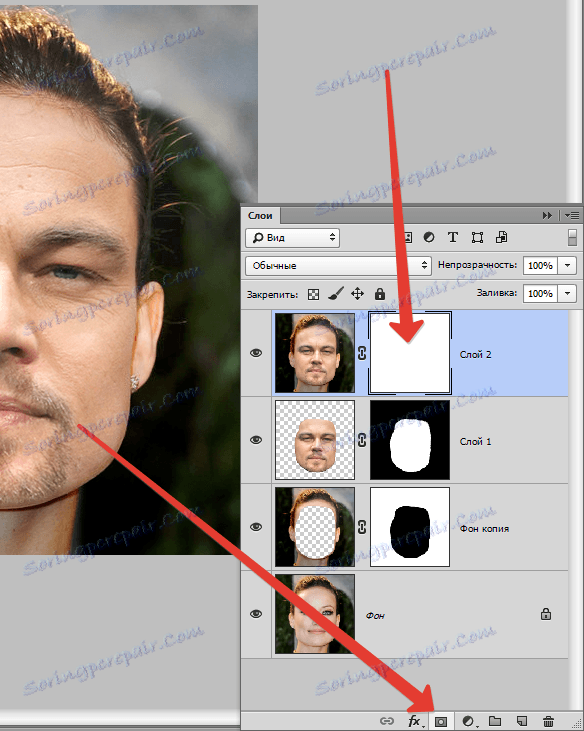
Vezmite si kefu s nasledujúcimi nastaveniami:

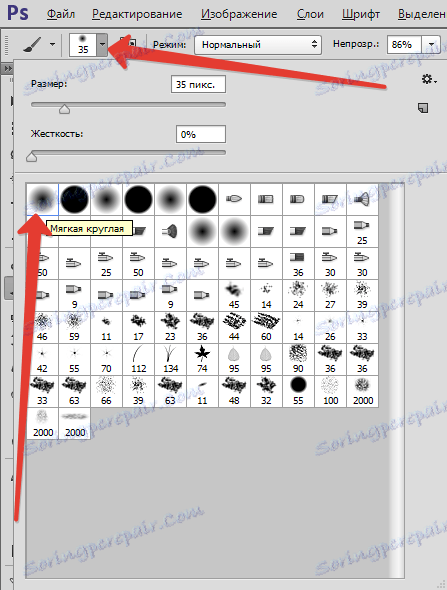
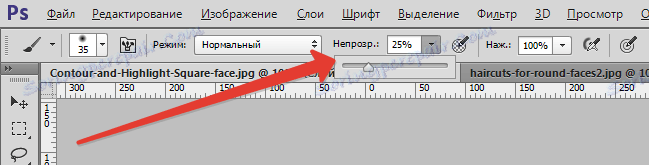
Farba je čierna.
Potom vypnite viditeľnosť zo všetkých vrstiev okrem hornej a dolnej.
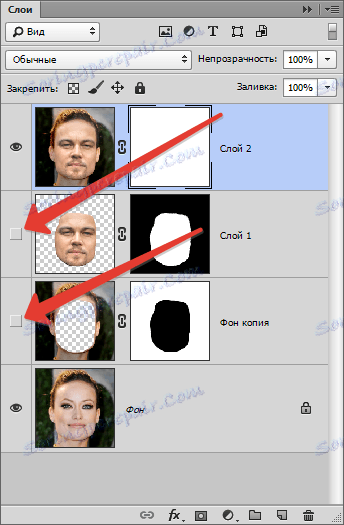
Prečistite opatrne hranicu vyrovnania, trochu to vyhladzuje.
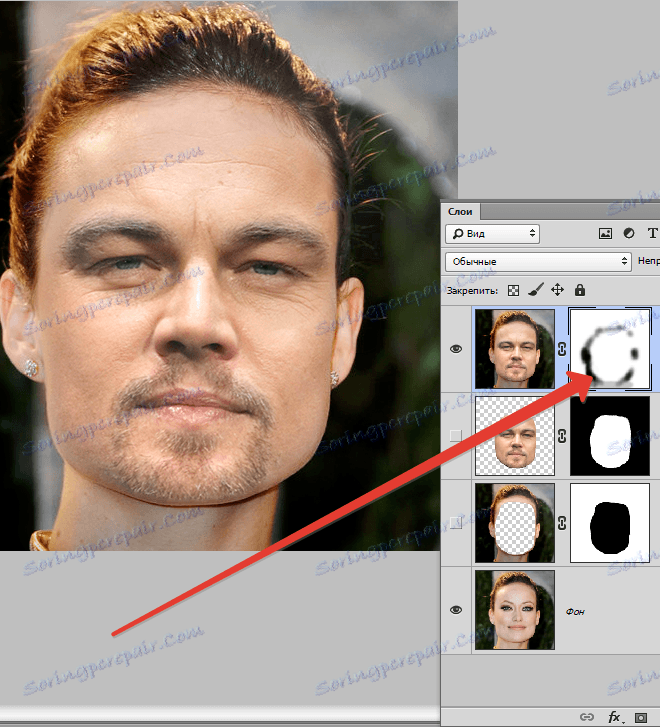
Posledným krokom bude zladenie tónu pleti na vloženú plochu a na originál.
Vytvorte novú prázdnu vrstvu a zmeňte režim zmiešania na "Farba" .
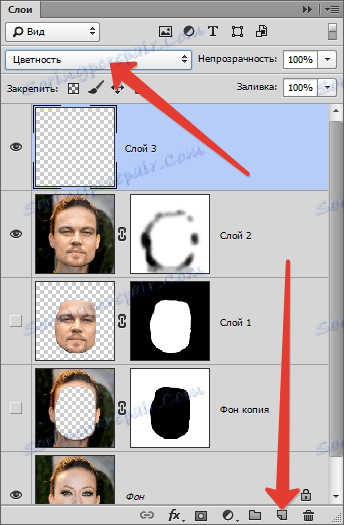
Vypnite viditeľnosť podkladovej vrstvy, čím otvoríte originál.
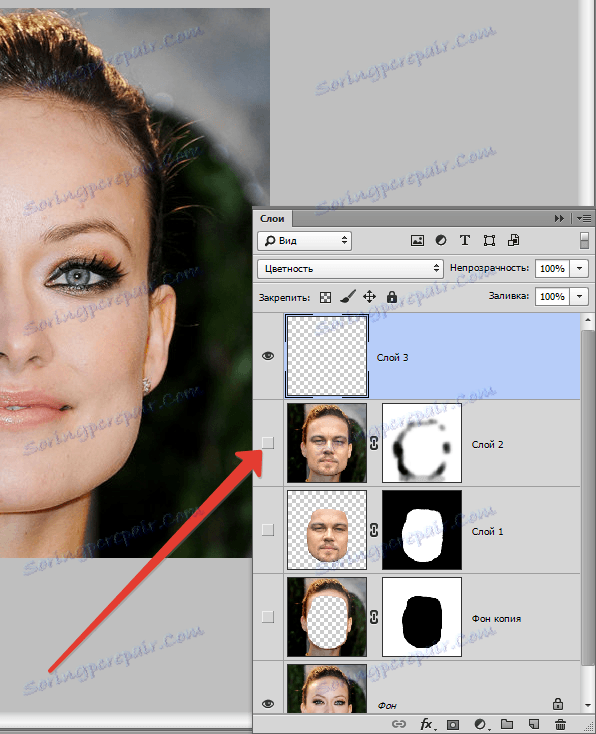
Potom vezmeme kefu s rovnakým nastavením ako predtým a vezmeme vzorku tónu pleti z originálu, ktorý drží ALT .
Zapnite viditeľnosť vrstvy s dokončeným obrázkom a prejdite tvárou štetcom.
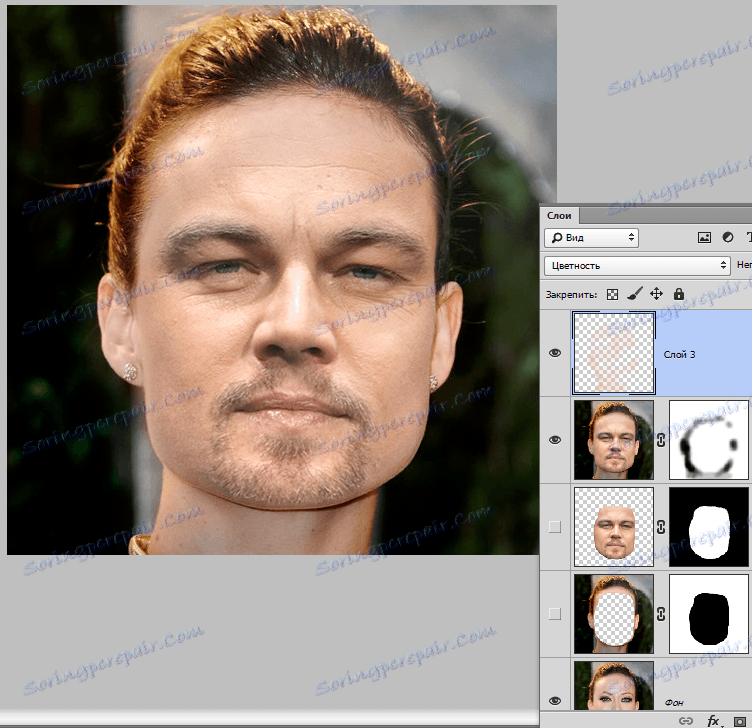
Hotovo.
Tak sme sa naučili od vás zaujímavý príchod zmeny tváre. Ak dodržiavate všetky pravidlá, môžete dosiahnuť vynikajúci výsledok. Veľa šťastia vo vašej práci!
