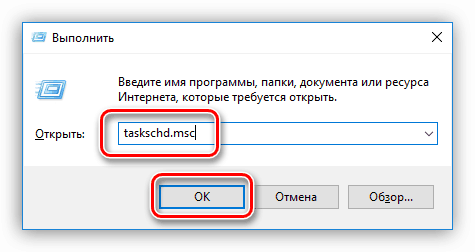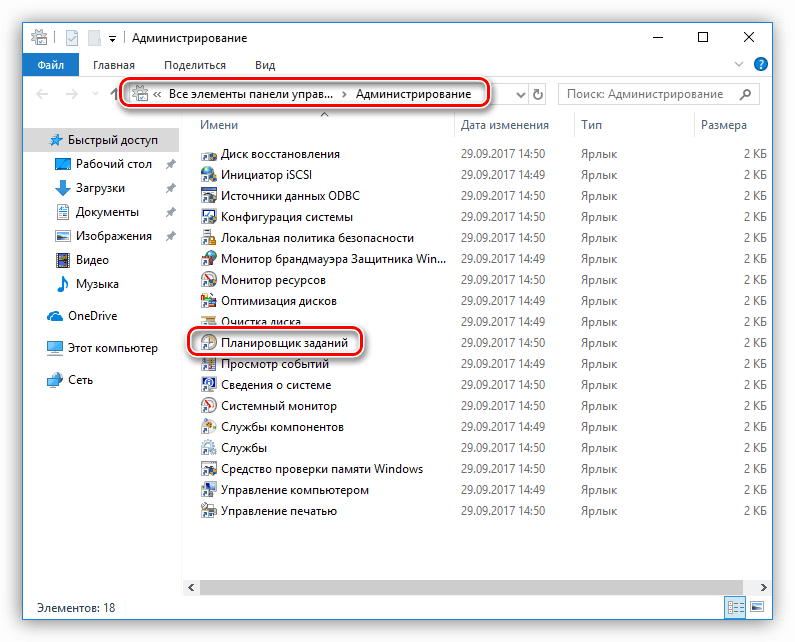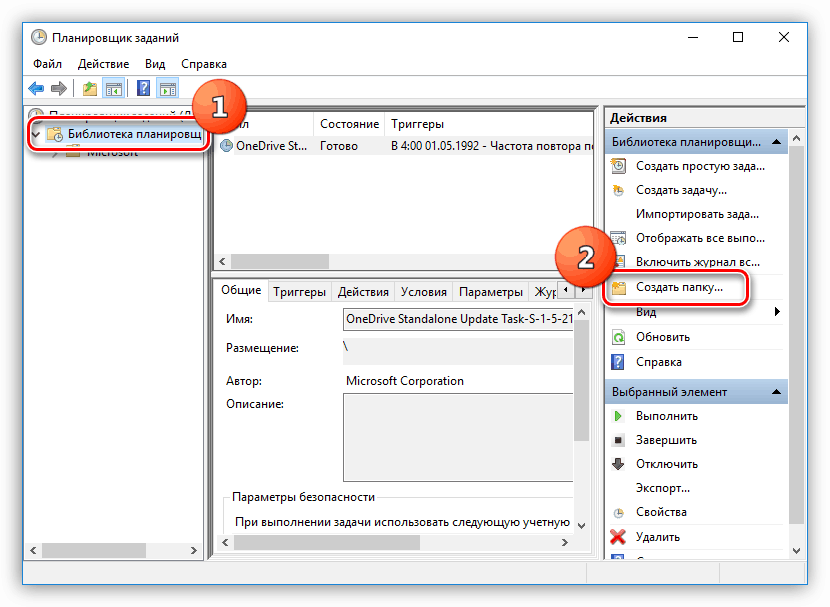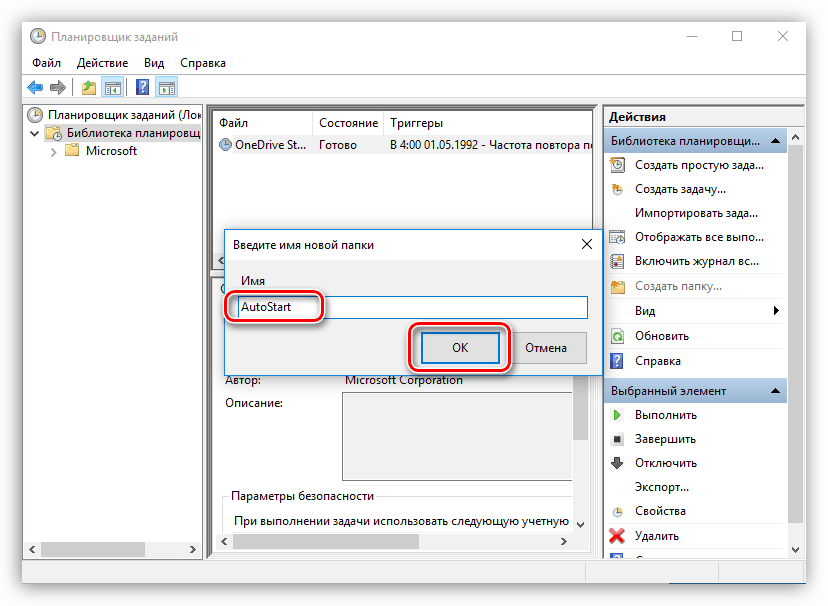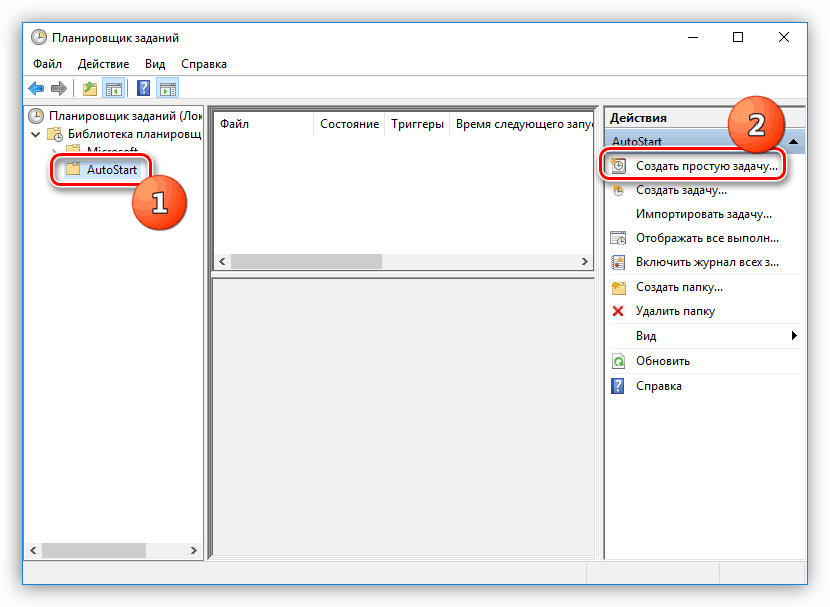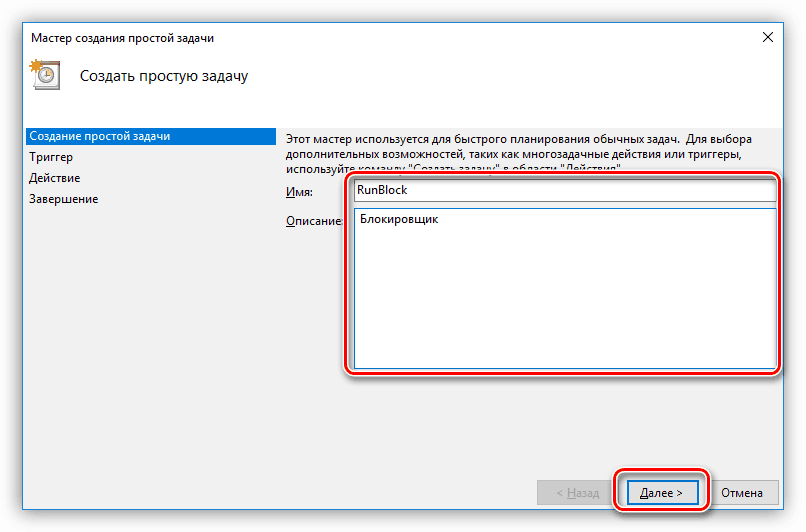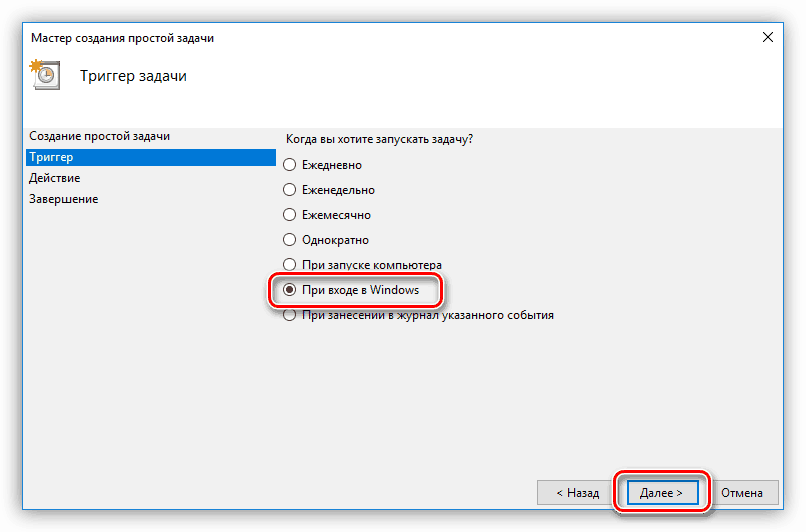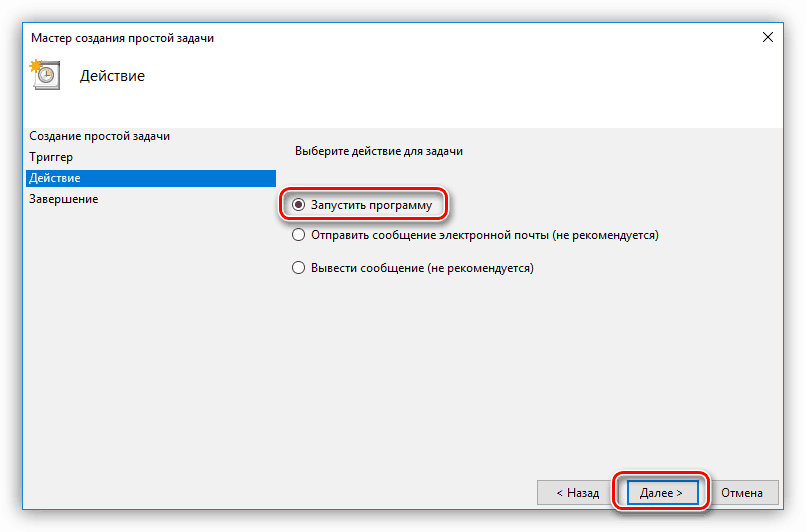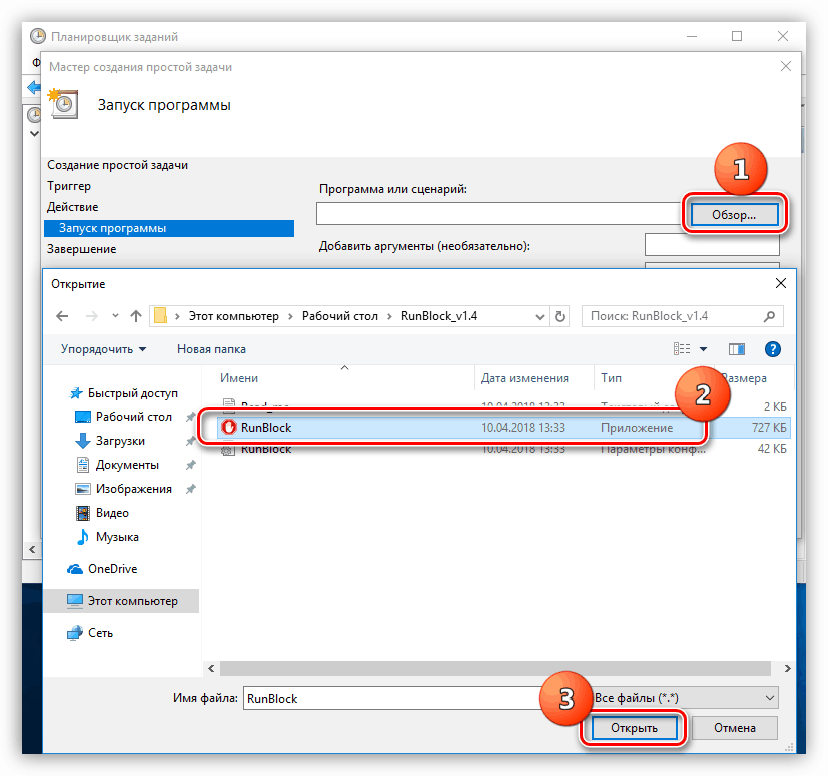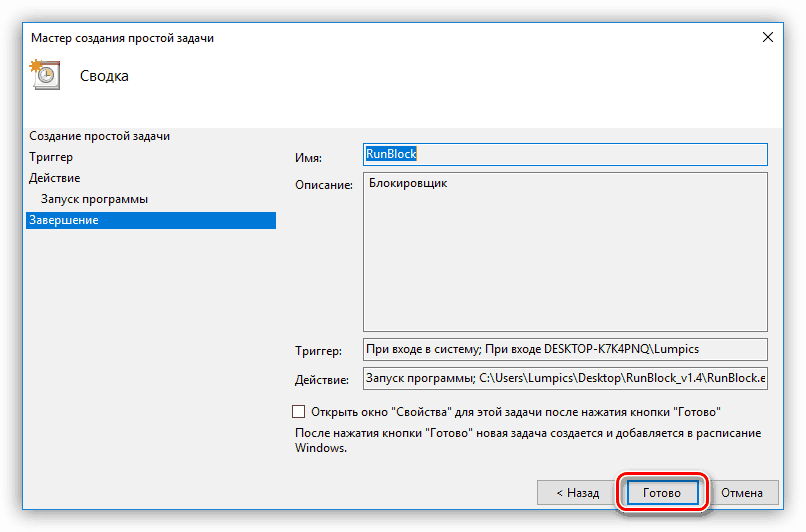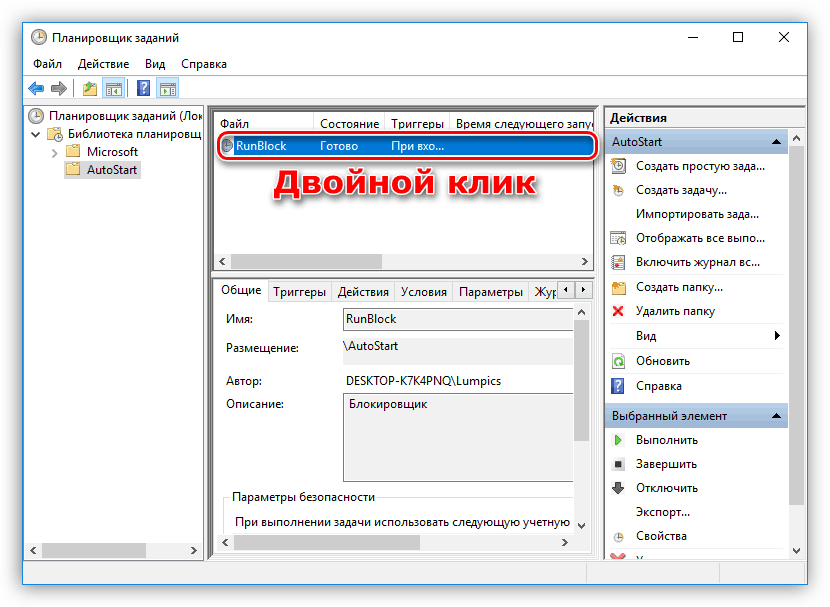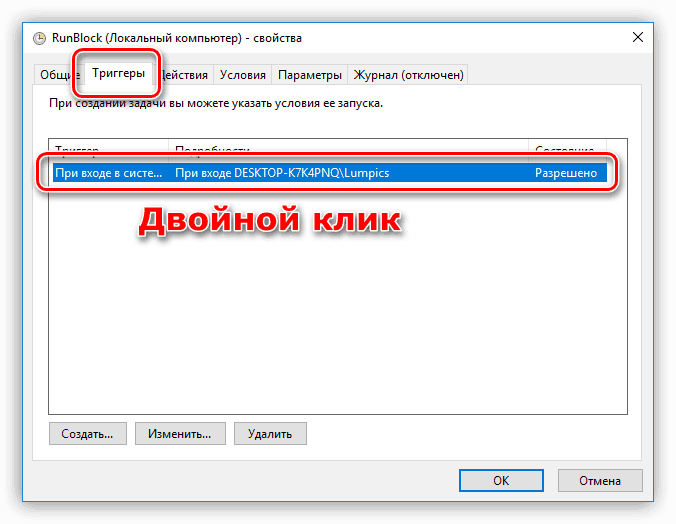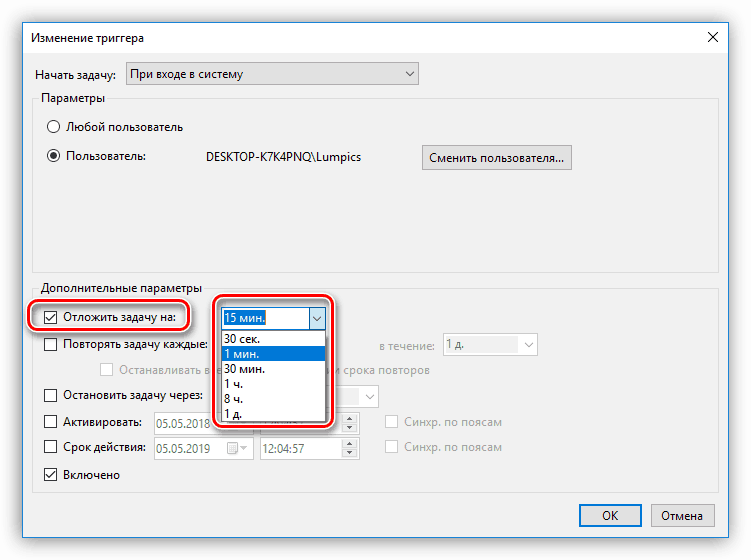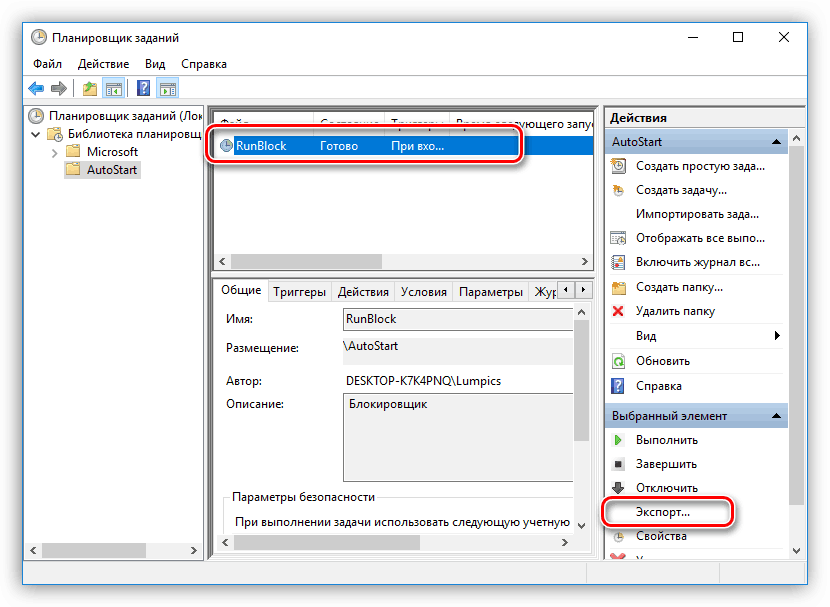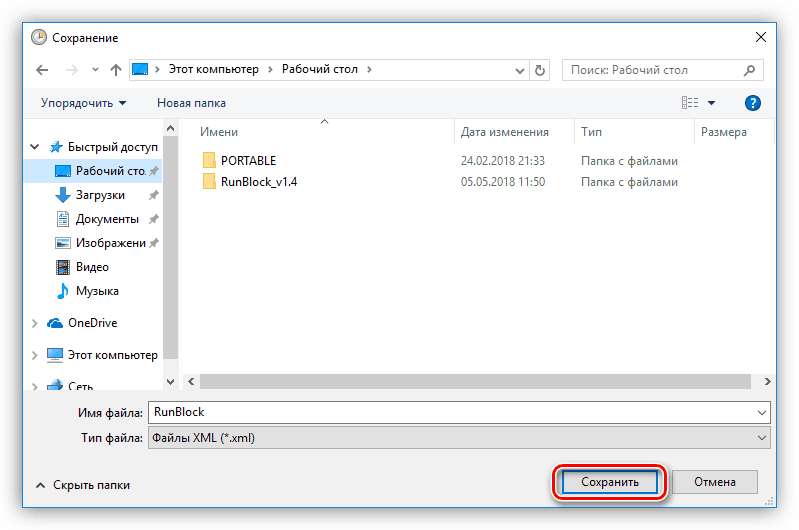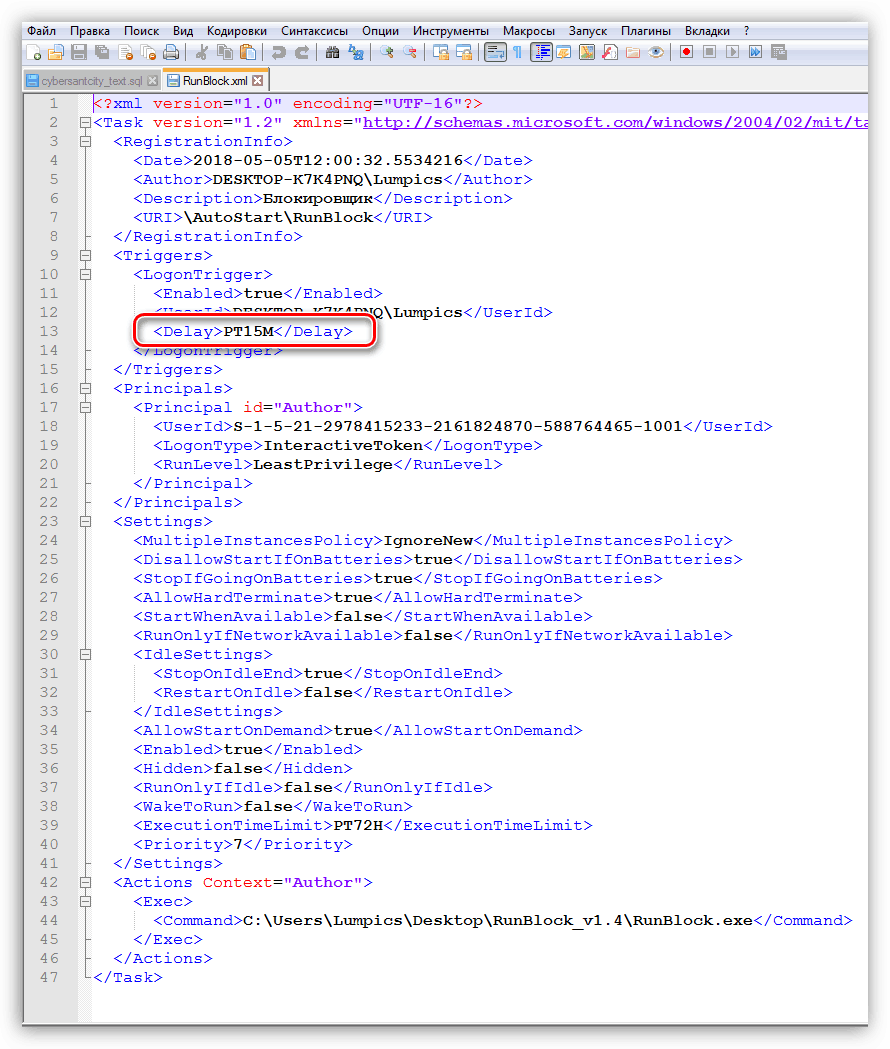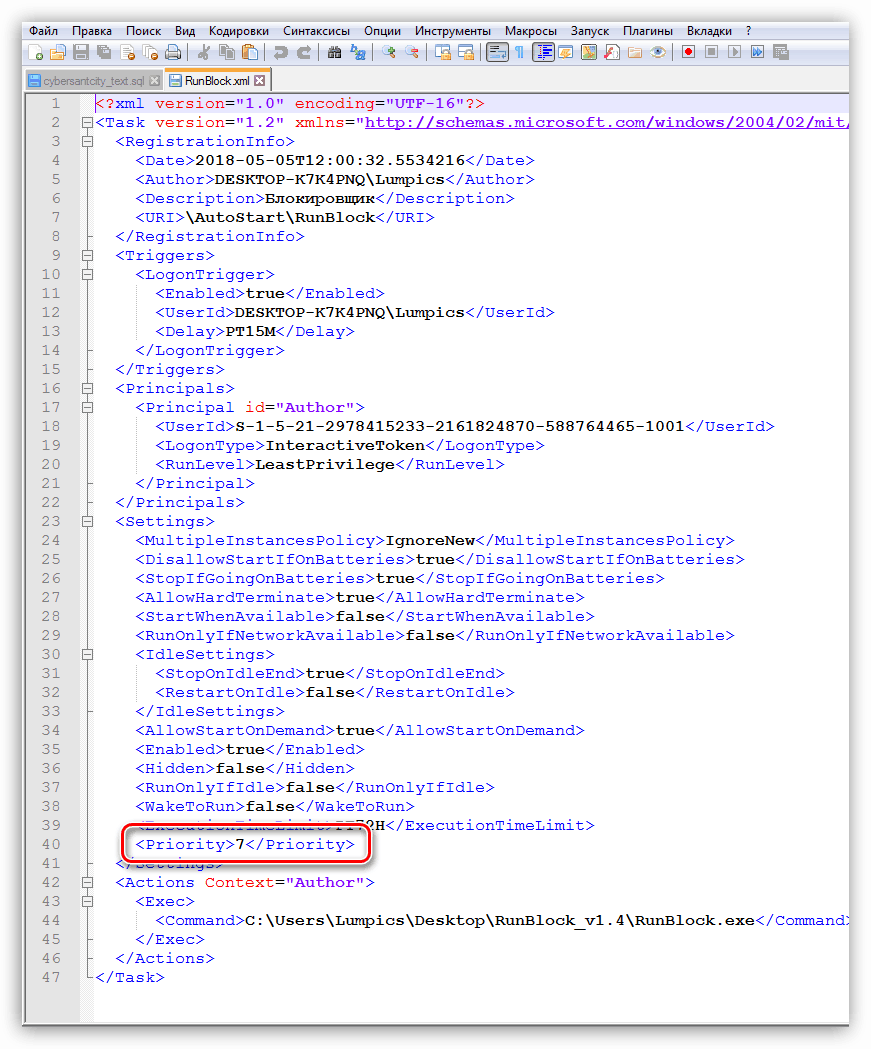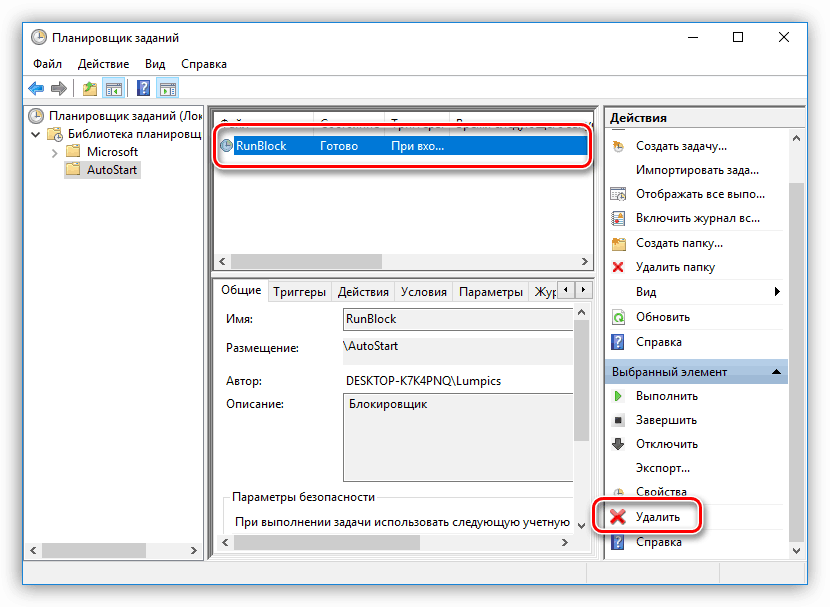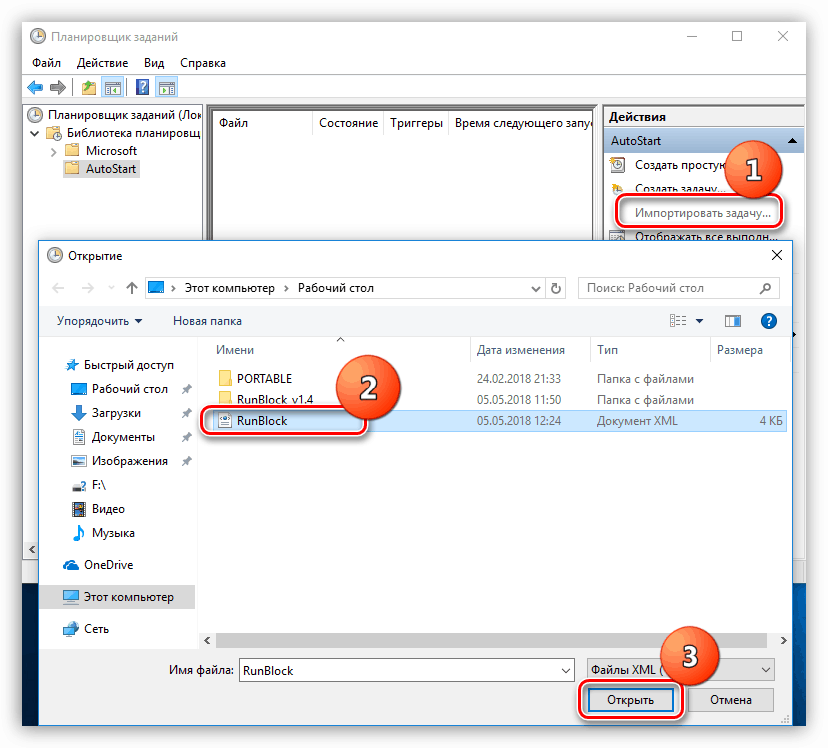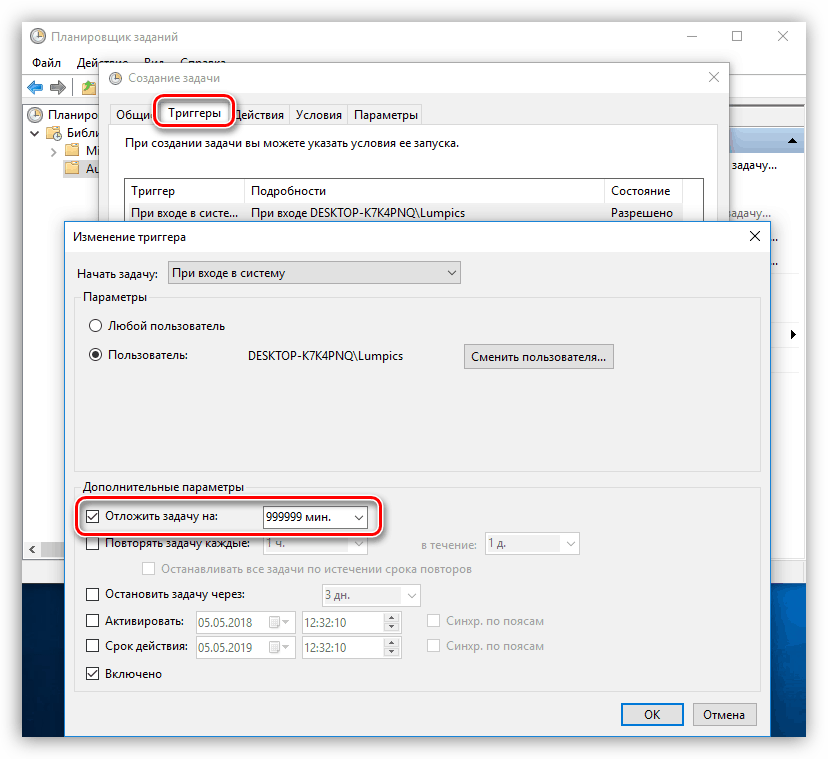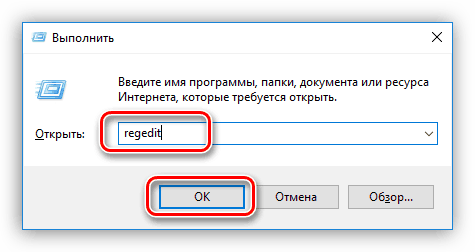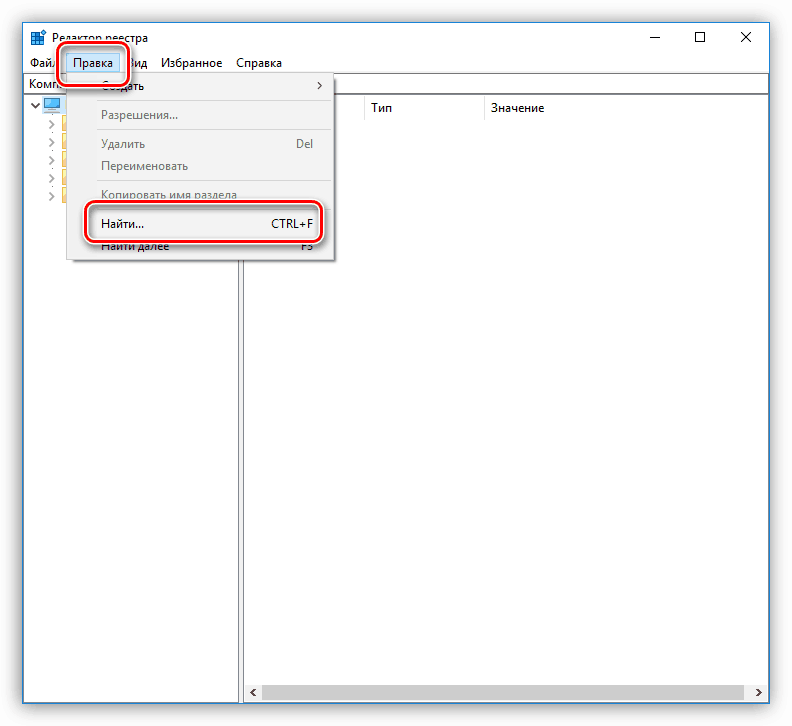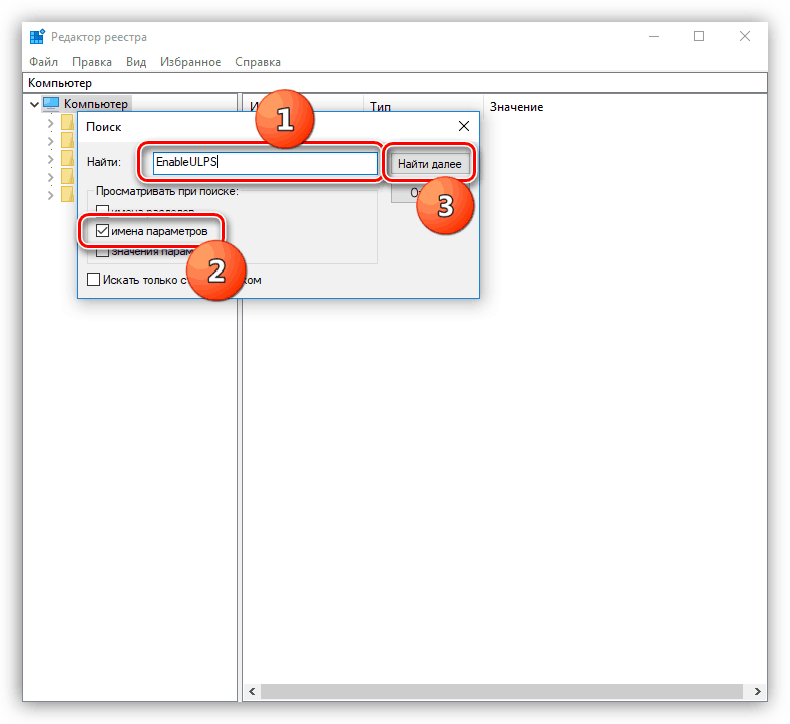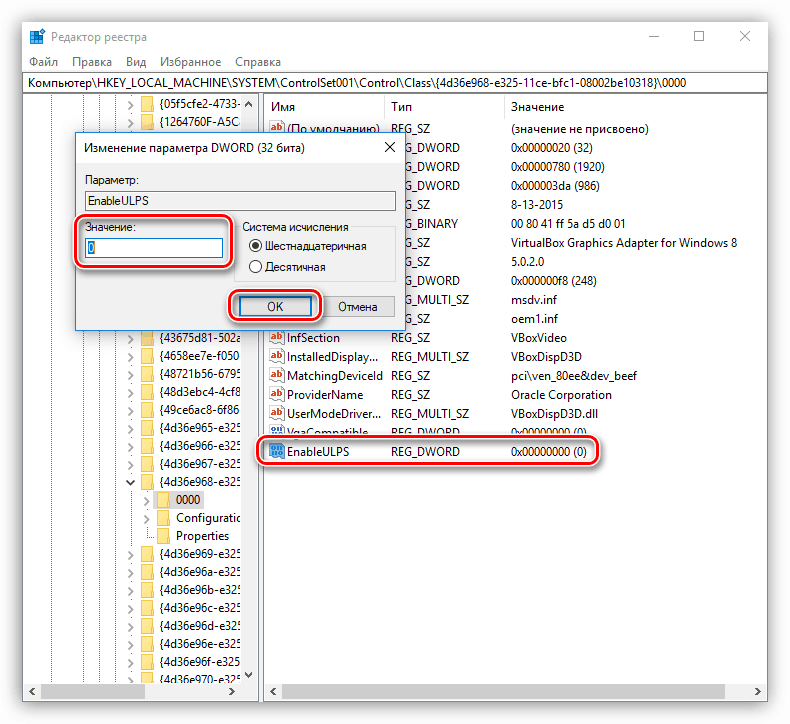Vyriešte problém s dlhým začiatkom počítača
Problém s dlhým zapnutím počítača je dosť bežný a má rôzne príznaky. Môže to byť buď visieť na javisku loga výrobcu základnej dosky a rôzne oneskorenia už na začiatku samotného systému - čiernu obrazovku, dlhý proces na bootovej obrazovke a iné podobné problémy. V tomto článku pochopíme príčiny tohto správania počítača a zvážime, ako ich odstrániť.
Obsah
Počítač sa dlho zapína
Všetky dôvody veľkých oneskorení pri spustení počítača môžu byť rozdelené na tie, ktoré sú spôsobené softvérovými chybami alebo konfliktmi a tými spôsobenými nesprávnou obsluhou fyzických zariadení. Vo väčšine prípadov je to softvér, ktorý je "na vine" - ovládače, aplikácie v autoload, aktualizácie a tiež firmvér BIOS. Menej často sa vyskytujú problémy z dôvodu chybných alebo nekompatibilných zariadení - diskov, vrátane externých diskov, flash diskov a periférnych zariadení.
Ďalej budeme hovoriť podrobne o všetkých hlavných dôvodoch, poskytneme univerzálne metódy na ich odstránenie. Spôsoby budú uvedené v súlade s postupnosťou hlavných štádií počítačového topánka.
Dôvod 1: BIOS
"Brzdy" v tejto fáze naznačujú, že BIOS na základnej doske trvá dlho, kým vypočúva a inicializuje zariadenia pripojené k počítaču, najmä pevné disky. K tomu dochádza v dôsledku nedostatočnej podpory zariadení v kóde alebo nesprávnych nastavení.
Príklad 1:
Inštalovali ste nový disk v systéme, po ktorom sa počítač začal bootovať oveľa dlhšie a vo fáze POST alebo po zobrazení loga základnej dosky. To môže znamenať, že systém BIOS nedokáže určiť nastavenia zariadenia. Sťahovanie sa bude stále vyskytovať, ale po uplynutí času potrebného na prieskum.
Jediným východiskom je aktualizácia firmvéru systému BIOS.
Viac informácií: Aktualizácia systému BIOS v počítači
Príklad 2:
Kúpili ste použitú základnú dosku. V tomto prípade môže nastať problém s nastaveniami systému BIOS. Ak už predchádzajúci používateľ zmenil parametre svojho systému, napríklad nakonfiguroval zlúčenie disku do poľa RAID, pri spustení sa z rovnakého dôvodu vyskytnú veľké oneskorenia - dlhá anketa a pokusy o vyhľadanie chýbajúcich zariadení.
Riešením je nastavenie systému BIOS do stavu "továrne".
Viac informácií: Ako obnoviť nastavenia systému BIOS
Dôvod 2: Ovládače
Ďalšou "veľkou" fázou spúšťania je spustenie ovládačov zariadení. Ak sú zastarané, je možné výrazné oneskorenie. Platí to najmä pre softvér pre dôležité uzly, napríklad čipovú sadu. Riešením bude aktualizovať všetky ovládače v počítači. Najvhodnejším spôsobom je použitie špeciálneho programu, ako napríklad Riešenie Driverpack , ale môžete to urobiť pomocou systémových nástrojov.
Viac informácií: Ako aktualizovať ovládače
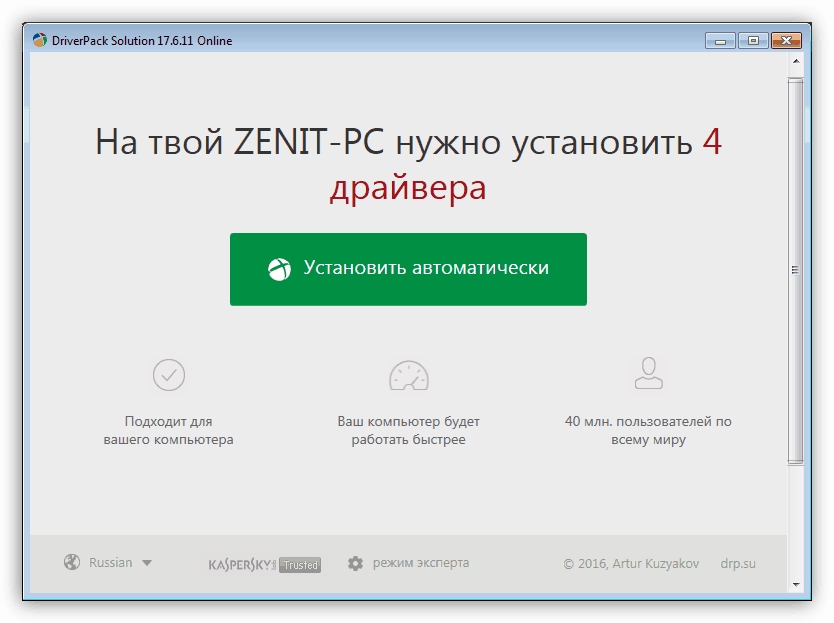
Dôvod 3: Aplikácie pri štarte
Jedným z faktorov ovplyvňujúcich rýchlosť spustenia systému sú programy, ktoré sú nakonfigurované na automatické rozpoznávanie pri spustení operačného systému. Ich počet a vlastnosti ovplyvňujú čas potrebný na prejdenie z uzamknutej obrazovky na pracovnú plochu. Tieto programy môžu zahŕňať aj ovládače virtuálnych zariadení, ako sú napríklad disky, adaptéry a iné, ktoré sú nainštalované programami emulátora, Daemon tools lite ,
Ak chcete urýchliť spustenie systému v tejto fáze, musíte skontrolovať, ktoré aplikácie a služby sú zaregistrované v autoload, a odstrániť alebo zakázať nepotrebné. Existujú aj ďalšie aspekty, ktoré stojí za to venovať pozornosť.
Čítať ďalej: Ako urýchliť sťahovanie Windows 10 , Windows 7
Pokiaľ ide o virtuálne disky a disky, je potrebné ponechať len tie, ktoré často používate, alebo dokonca ich zahrnúť len v prípade potreby.
Viac informácií: Ako používať DAEMON Tools
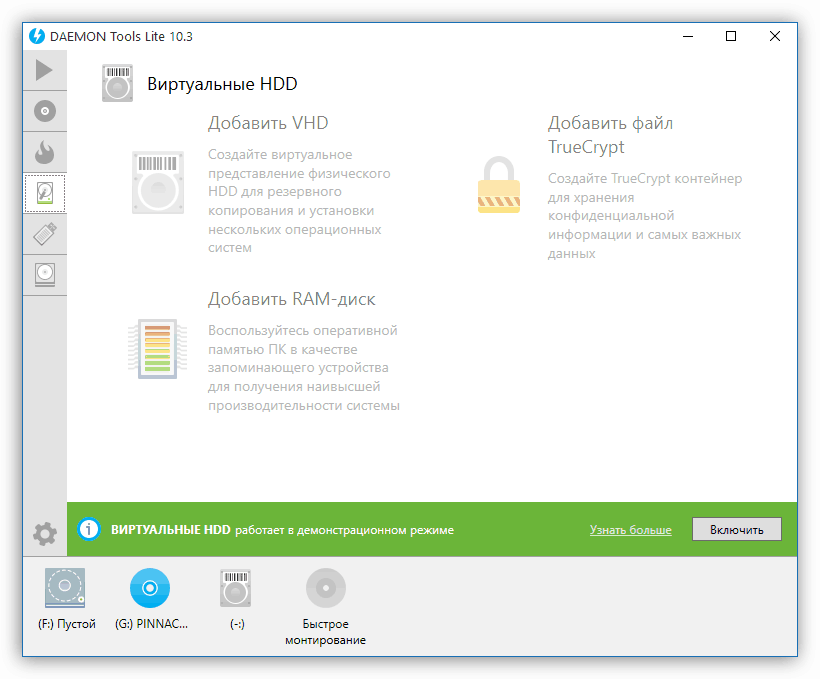
Oneskorené zaťaženie
Keď hovoríme o odloženom načítaní, myslíme také nastavenie, v ktorom programy, ktoré sú predmetom povinného, z pohľadu užívateľa, automatického spustenia, začnú o niečo neskôr ako samotný systém. Štandardne systém Windows spúšťa všetky aplikácie naraz, ktoré majú skratky v priečinku Po spustení alebo ktorých kľúče sú registrované v špeciálnom kľúči databázy Registry. To vytvára zvýšenú spotrebu zdrojov a vedie k dlhému čakaniu.
Existuje jeden trik, ktorý vám umožňuje najprv plne nasadiť systém a až potom spustite potrebný softvér. "Plánovač úloh" zabudovaný do systému Windows nám pomôže realizovať naše plány.
- Pred nastavením odloženého preberania pre ľubovoľný program musíte najprv ho odstrániť z autoloadu (pozrite si články o akcelerácii načítavania na vyššie uvedených odkazoch).
- Plánovač spustíme zadaním príkazu do riadku "Run" ( Win + R ).
taskschd.msc![Spustenie Plánovač úloh z ponuky Spustenie v systéme Windows 10]()
Môžete ho nájsť aj v časti "Správa" v časti "Ovládací panel" .
![Spúšťanie Plánovača úloh z ovládacieho panela v systéme Windows 10]()
- Aby sme mali vždy rýchly prístup k úlohám, ktoré teraz vytvoríme, je lepšie ich dať do samostatnej zložky. Ak to chcete urobiť, kliknite na časť "Knižnica plánovača úloh" a na pravej strane vyberte položku "Vytvoriť priečinok" .
![Vytvorenie nového priečinka v Plánovači úloh v systéme Windows 10]()
Zadajte názov napríklad "AutoStart" a kliknite na tlačidlo OK .
![Priradenie názvu do novej zložky v Plánovači úloh systému Windows 10]()
- Kliknite na novú zložku a vytvorte jednoduchú úlohu.
![Vytvorenie jednoduchej úlohy v novom priečinku Plánovača úloh systému Windows 10]()
- Uvádzame názov úlohy a, ak chceme, vynájdeme opis. Kliknite na tlačidlo Ďalej .
![Vytvorenie názvu a popisu jednoduchej úlohy v Plánovači úloh v systéme Windows 10]()
- V nasledujúcom okne prejdite na možnosť "Pri prihlásení do systému Windows".
![Nastavenie parametra spustenia úlohy v Plánovači úloh v systéme Windows 10]()
- Tu ponecháme predvolenú hodnotu.
![Nastavenie akcie pre úlohu v Plánovači úloh v systéme Windows 10]()
- Kliknite na položku Prehľadávať a nájdite spustiteľný súbor požadovaného programu. Po otvorení kliknite na tlačidlo "Ďalej".
![Výber programu na spustenie v Plánovači úloh v systéme Windows 10]()
- V poslednom okne skontrolujte parametre a kliknite na tlačidlo "Dokončiť" .
![Dokončenie vytvárania jednoduchých úloh v Plánovači úloh systému Windows 10]()
- Dvakrát kliknite na úlohu v zozname.
![Prejdite do vlastností úloh v Plánovači úloh v systéme Windows 10]()
- V okne s vlastnosťami, ktoré sa otvorí, prejdite na kartu Spúšťače a následne dvakrát kliknutím otvorte editor.
![Prejdite na vlastnosti spúšťania v Plánovači úloh v systéme Windows 10]()
- Začiarknite políčko vedľa položky "Odložiť na zapnutie" a v rozbaľovacom zozname vyberte interval. Voľba je malá, ale existuje možnosť zmeniť vlastnú hodnotu priamo úpravou súboru úloh, o ktorej budeme hovoriť neskôr.
![Nastavenie oneskoreného spustenia v Plánovači úloh v systéme Windows 10]()
- 14. OK zatvorte všetky okná.
Ak chcete upraviť súbor úloh, musíte ho najprv exportovať z plánovača.
- V zozname vyberte úlohu a kliknite na tlačidlo "Exportovať" .
![Exportovať úlohu z Plánovača úloh do systému Windows 10]()
- Názov súboru sa nedá zmeniť, mali by ste vybrať len umiestnenie na disku a kliknite na tlačidlo "Uložiť" .
![Uloženie konfiguračného súboru úloh do Plánovača úloh v systéme Windows 10]()
- Otvorte prijatý dokument v editore. Poznámkový blok ++ (nie je obyčajný poznámkový blok, je to dôležité) a nájdeme riadok v kóde
PT15MKde 15M je zvolený interval oneskorenia v minútach. Teraz môžete nastaviť akúkoľvek celočíselnú hodnotu.
![Vyhľadajte odložený spustený kód v konfiguračnom súbore úloh]()
- Ďalším dôležitým aspektom je, že pri spustených programoch je štandardne priradená nízka priorita prístupu k zdrojom procesorov. V kontexte tohto dokumentu parameter môže mať hodnoty od 0 do 10 , kde 0 je priorita v reálnom čase, to znamená najvyššia a 10 je najnižšia. "Plánovač" predpisuje hodnotu 7 . Riadok kódu:
7![Zmena priority programu spusteného z Plánovača úloh]()
Ak spustený program nie je veľmi náročný na systémové zdroje, napríklad rôzne informačné nástroje, panely a konzoly na správu parametrov iných aplikácií, prekladateľov a iný softvér spustený na pozadí, môžete ponechať predvolenú hodnotu. Ak ide o prehliadač alebo iný výkonný program, ktorý aktívne pracuje s diskovým priestorom, ktorý vyžaduje veľký priestor v pamäti RAM a veľa času procesora, musíte zvýšiť jeho prioritu zo 6 na 4 . Hore to nestojí za to, pretože v operačnom systéme môžu byť chyby.
- Uložte dokument pomocou CTRL + S a zatvorte editor.
- Odstráňte úlohu z "Plánovača" .
![Odstránenie úlohy z Plánovača úloh v systéme Windows 10]()
- Teraz kliknite na položku Importovať úlohu , nájdite náš súbor a kliknite na tlačidlo "Otvoriť" .
![Importovanie úlohy z konfiguračného súboru do Plánovača úloh v systéme Windows 10]()
- Okno s vlastnosťami sa automaticky otvorí, kde môžete skontrolovať, či je nastavený interval uložený. Môžete to urobiť na rovnakej karte "Spúšťače" (pozri vyššie).
![Kontrola parametrov importovanej úlohy v Plánovači systému Windows 10]()
Dôvod 4: Aktualizácie
Veľmi často kvôli prirodzenému lene alebo nedostatku času ignorujeme návrhy programov a operačný systém, aby sa po aktualizácii verzií alebo pri vykonávaní akcií reštartovali. Pri reštarte systému sa prepisujú súbory, kľúče a parametre kľúči. Ak existuje veľa takýchto operácií vo fronte, to znamená, že sme mnohokrát odmietli reštartovať, potom pri ďalšom zapnutí počítača môže systém Windows "premýšľať dlho". V niektorých prípadoch, dokonca aj na niekoľko minút. Ak stratíte trpezlivosť a vynútete reštart systému, tento proces sa začne znova.
Riešením je jeden: trpezlivo čakajte na načítanie plochy. Ak chcete skontrolovať, musíte znova vykonať reštart a ak sa situácia zopakuje, mali by ste pokračovať v hľadaní a odstránení ďalších príčin.
Dôvod 5: Železo
Nedostatok hardvérových zdrojov počítača môže tiež negatívne ovplyvniť čas jeho zaradenia. Po prvé, toto je množstvo pamäte RAM, v ktorej sa do batožinového priestoru dostanú potrebné údaje. Ak nie je dostatok miesta, potom je aktívna interakcia s pevným diskom. Druhý, ako najpomalší počítačový uzol, ešte viac spomaľuje systém.
Ukončiť - nainštalujte ďalšie pamäťové moduly.
Pozri tiež:
Ako vybrať RAM
Dôvody poklesu výkonu počítača a jeho odstránenie
Pokiaľ ide o pevný disk, do nej sú aktívne zapísané určité údaje v dočasných priečinkoch. Ak nie je dostatok voľného miesta, dôjde k oneskoreniam a zlyhaniu. Skontrolujte, či je váš disk plný. Mal by byť aspoň 10, a najlepšie 15% čistého priestoru.
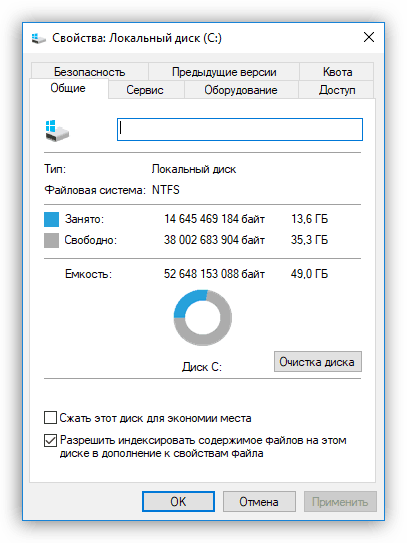
Ak chcete disk vyčistiť z nepotrebných údajov, program pomôže. CCleaner , v arzenáli, v ktorom sú nástroje na odstránenie súborov "nevyžiadanej pošty" a kľúče databázy Registry a je tiež možnosť odstrániť nepoužívané programy a upravovať autoload.
Viac informácií: Ako používať CCleaner
Výrazne urýchliť sťahovanie pomôže nahradiť systémový pevný disk na pevnom disku.
Viac informácií:
Aký je rozdiel medzi SSD a HDD?
Ktorá jednotka SSD si vyberie prenosný počítač
Ako preniesť systém z pevného disku na SSD
Špeciálny prípad s notebookmi
Dôvodom pomalého načítania niektorých prenosných počítačov, ktoré majú na palube dve grafické karty, je vstavaná od spoločnosti Intel a oddelená od "červenej" technológie ULPS (Ultra-Low Power State). S jeho pomocou sa znížia frekvencie a celková spotreba energie grafickej karty, ktorá sa v súčasnosti nepoužíva. Ako vždy, zlepšenia, ktoré sú odlišné v ich myšlienke, sa v skutočnosti vždy nezobrazujú ako také. V našom prípade táto možnosť, ak je povolená (toto je predvolená hodnota), môže viesť k čiernej obrazovke pri štarte notebooku. Po chvíli sa stahovanie stále deje, ale to nie je norma.
Riešenie je jednoduché - vypnite ULPS. To sa deje v editore registra.
- Spustite editor pomocou príkazu zadaného v riadku "Spustiť" ( Win + R ).
regedit![Otvorenie editora databázy Registry z riadka Run v systéme Windows 10]()
- Prejdite do ponuky "Upraviť - Nájsť . "
![Prejdite na parametre vyhľadávania v systéme Windows 10]()
- Tu do poľa zadáme nasledujúcu hodnotu:
EnableULPSDali sme daa pred "Názvy parametrov" a kliknite na "Nájsť ďalší" .
![Nastavenie vyhľadávacieho dopytu v registri systému Windows 10]()
- Dvakrát kliknite na nájdený kľúč av poli "Value" namiesto "1" píšeme "0" bez úvodzoviek. Kliknite na tlačidlo OK .
![Zakázanie technológie Ultra low-state stavu v registri systému Windows 10]()
- Hľadáme zvyšok kľúčov pomocou klávesu F3 a pri každom zopakovaní kroky na zmenu hodnoty. Keď vyhľadávací nástroj zobrazí správu "Vyhľadávanie v registri je dokončené" , môžete reštartovať prenosný počítač. Problém by sa už nemal objavovať, ak nie je spôsobený inými dôvodmi.
Upozorňujeme, že na začiatku vyhľadávania je zvýraznená sekcia Počítač v databáze Registry, inak by editor nemal nájsť kľúče umiestnené v sekciách v hornej časti zoznamu.
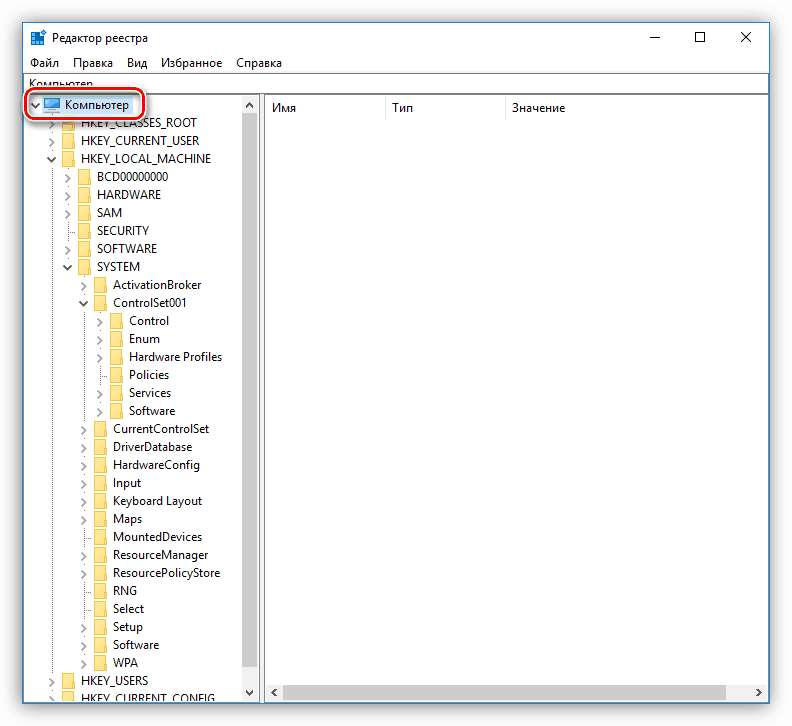
záver
Ako vidíte, téma pomalého prepínania počítačov je dosť rozsiahle. Existuje niekoľko dôvodov pre toto správanie systému, ale všetky sú ľahko odstrániteľné. Jedna malá rada: skôr ako začnete zaoberať sa problémom, zistite, či to skutočne je. Vo väčšine prípadov určujeme rýchlosť sťahovania, ktorá sa riadi vlastnými subjektívnymi pocitmi. Neponúkajte okamžite "do boja" - možno to je dočasný jav (dôvod č. 4). Riešenie problému s pomalým štartom počítača je potrebné, keď čakacia doba už pravdepodobne hovorí o niektorých problémoch. Aby ste sa vyhli takýmto problémom, môžete pravidelne aktualizovať ovládače, ako aj obsah v poradí po spustení a systémový disk.