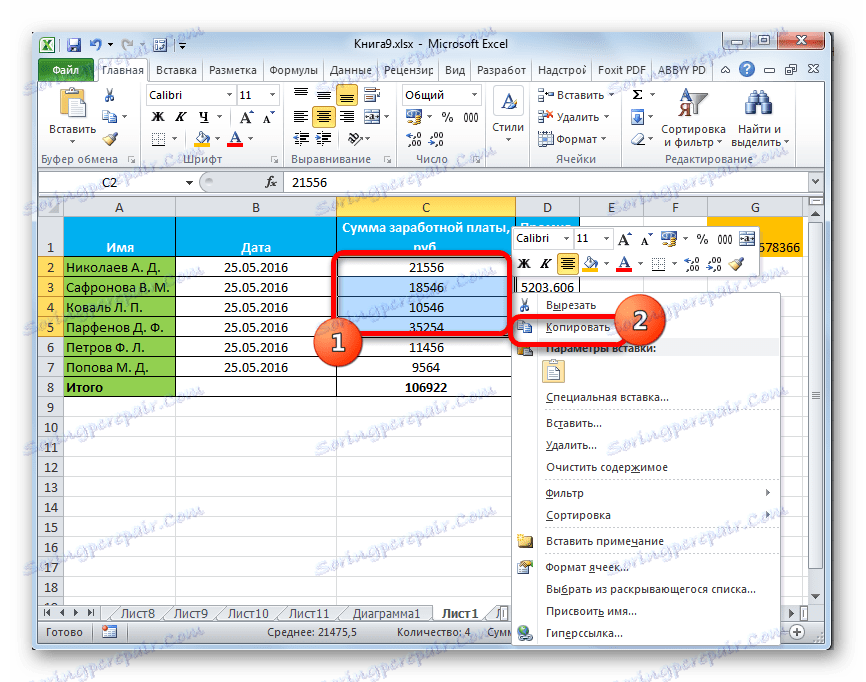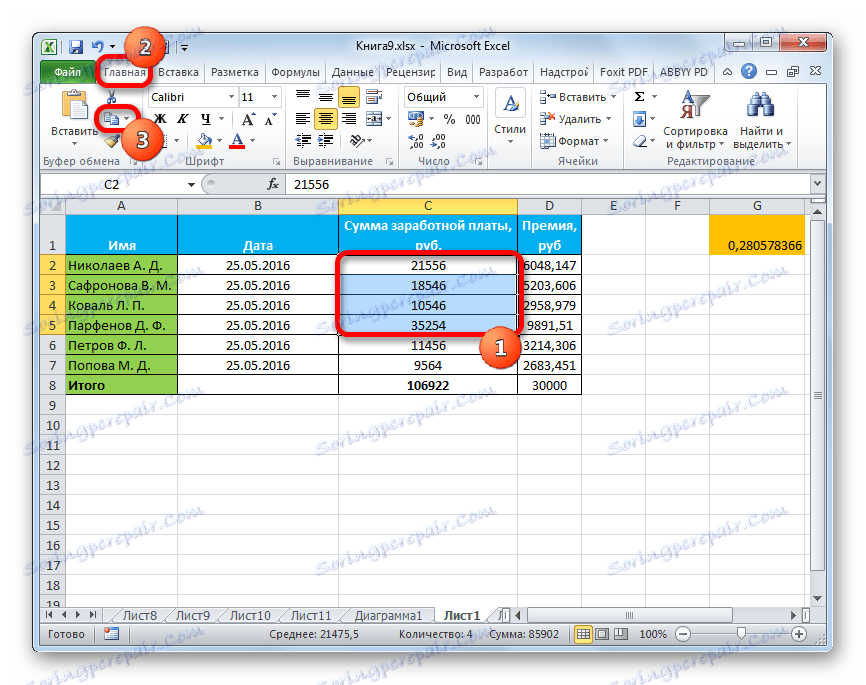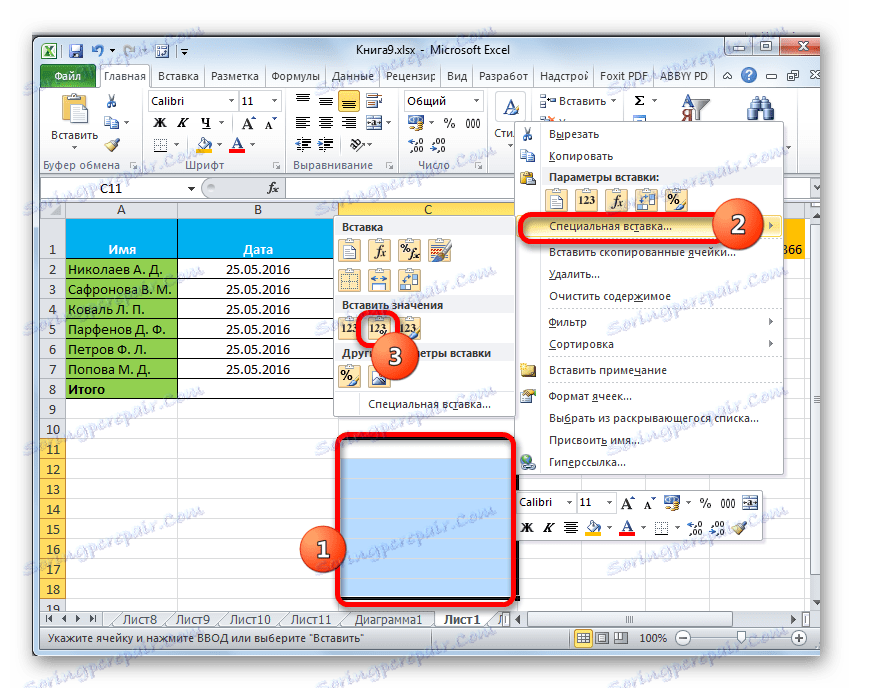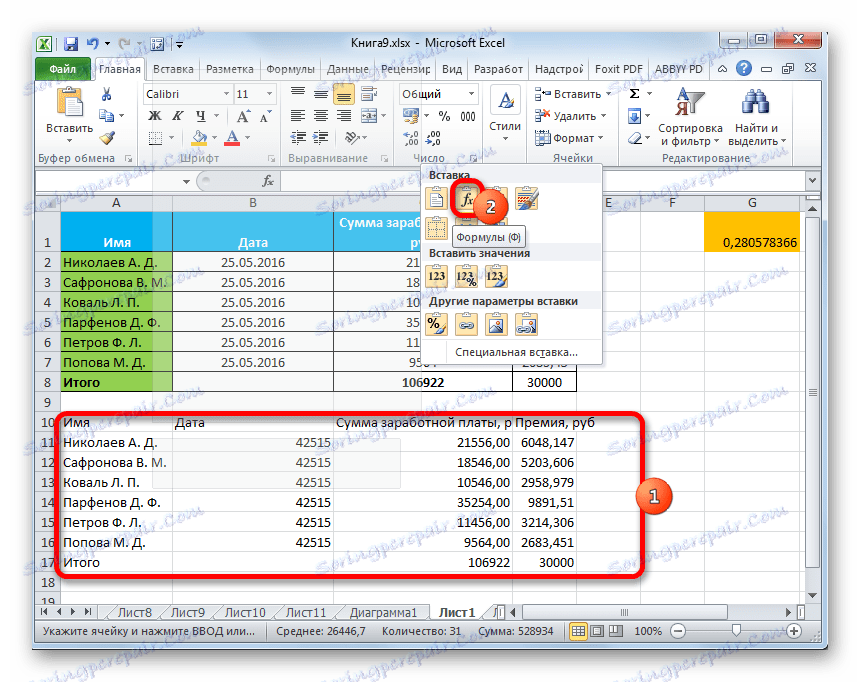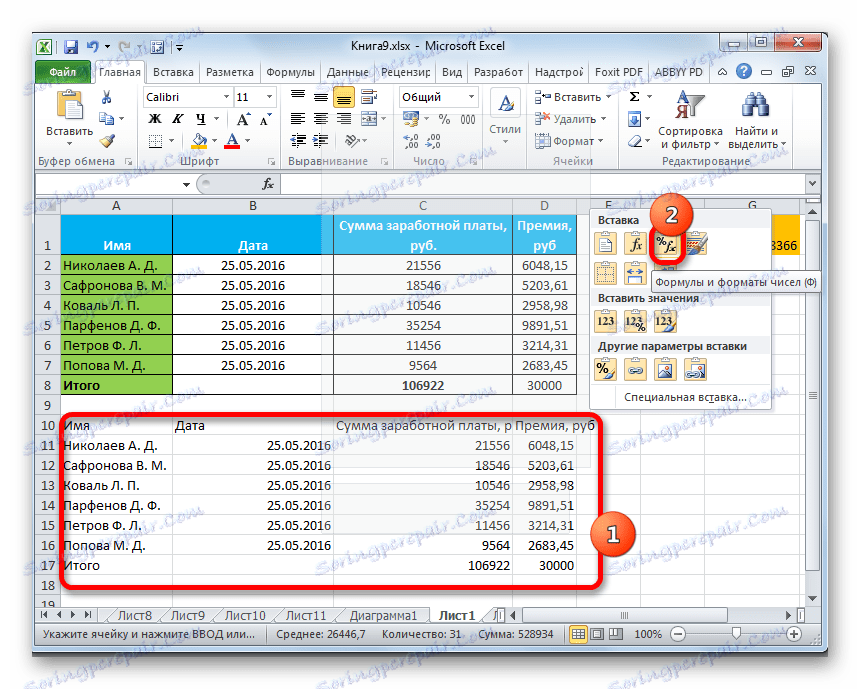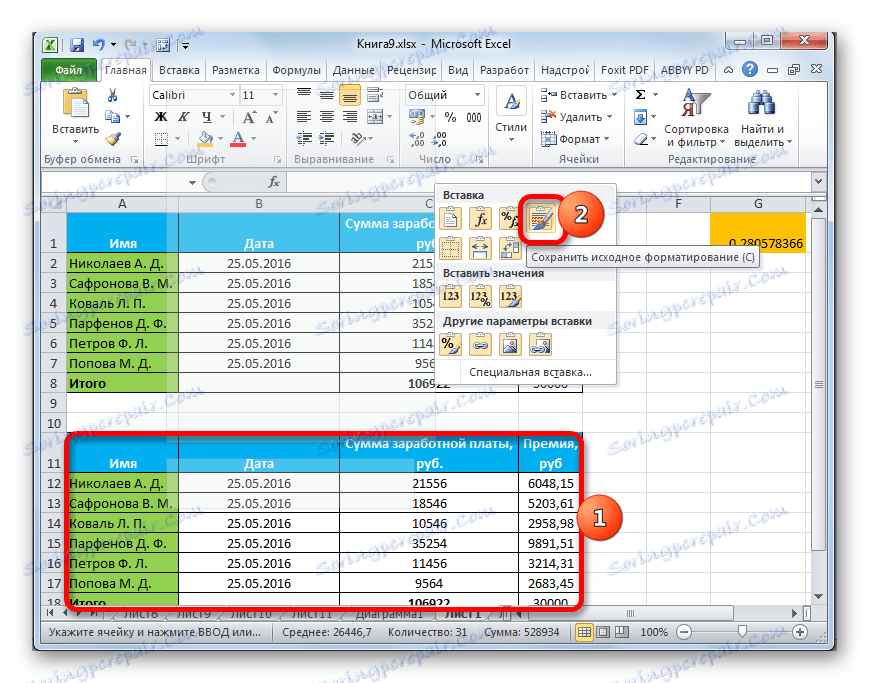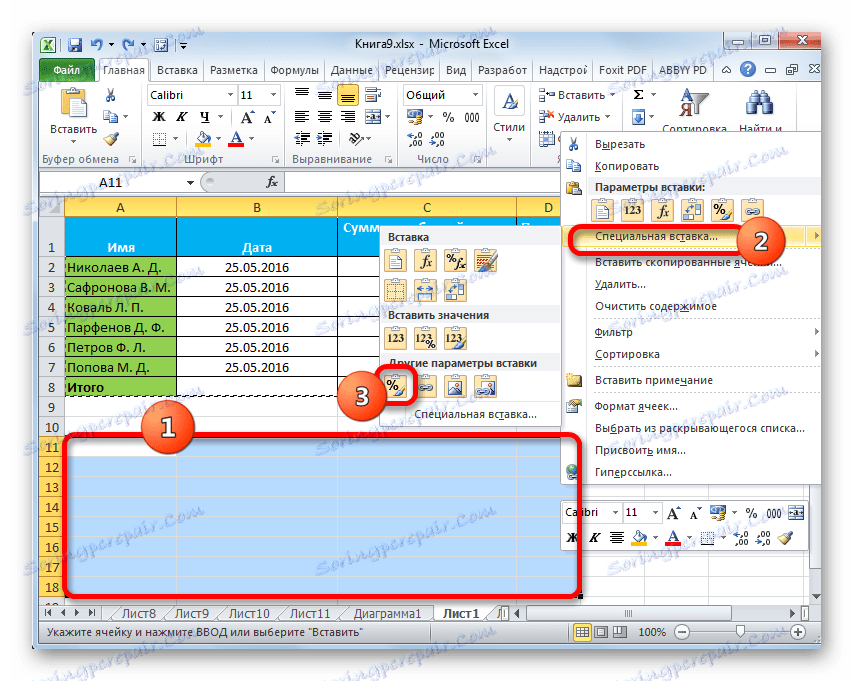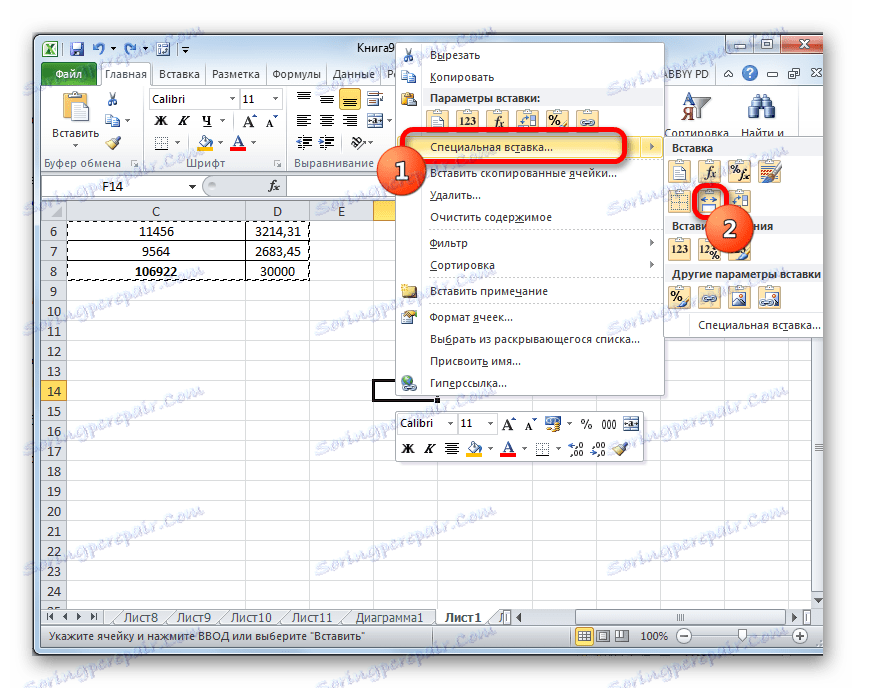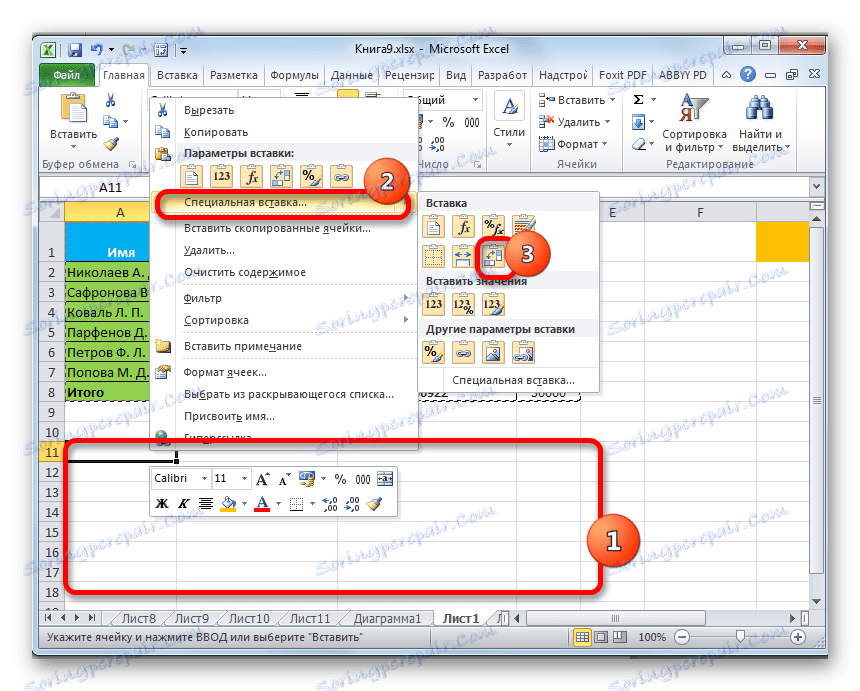Použitie špeciálnej vložky v programe Microsoft Excel
Pravdepodobne sa mnohí neskúsení používatelia pokúsili skopírovať niektoré údaje v programe Excel, ale v dôsledku akcií mali úplne inú hodnotu alebo chybu. Je to spôsobené tým, že v primárnom rozsahu kopírovania bol formulár a bol vložený, a nie hodnota. Takýmto problémom by sa dalo vyhnúť, ak by boli títo používatelia oboznámení s takým konceptom ako "špeciálna pasta" . S jeho pomocou môžete vykonávať mnoho ďalších úloh vrátane aritmetiky. Poďme zistiť, aký je nástroj a ako s ním pracovať.
Práca so špeciálnou vložkou
Špeciálna vložka je určená predovšetkým na vloženie špecifického výrazu do hárku programu Excel vo forme, ktorú používateľ potrebuje. Pomocou tohto nástroja môžete do bunky vkladať nie všetky skopírované údaje, ale iba jednotlivé vlastnosti (hodnoty, vzorce, formát atď.). Navyše pomocou nástrojov môžete vykonávať aritmetické operácie (pridanie, násobenie, odčítanie a rozdelenie) a takisto transponovať tabuľku, to znamená zmenu riadkov a stĺpcov v nej.
Ak chcete prejsť na špeciálnu vložku, musíte najskôr vykonať kopírovací úkon.
- Vyberte bunku alebo rozsah, ktorý chcete skopírovať. Vyberte ho pomocou kurzora a podržte stlačené ľavé tlačidlo myši. Kliknite na pravé tlačidlo myši. Je aktivované kontextové menu, v ktorom chcete vybrať položku "Kopírovať" .
![Kopírovanie cez kontextové menu v programe Microsoft Excel]()
Tiež namiesto vyššie uvedeného postupu môžete na karte "Domov" kliknúť na ikonu "Kopírovať" , ktorá sa nachádza na páske v skupine "Schránka" .
![Kopírovať pomocou tlačidla na páse v programe Microsoft Excel]()
Výraz môžete skopírovať tak, že ho vyberiete a zadáte skratku Ctrl + C.
- Ak chcete priamo prejsť k postupu, vyberte oblasť na hárku, kde plánujeme vložiť skôr kopírované prvky. Kliknite pravým tlačidlom myši na výber. V kontextovej ponuke, ktorá sa otvorí, vyberte položku "Špeciálna vložka ..." . Potom sa otvorí ďalší zoznam, v ktorom môžete vybrať rôzne typy akcií rozdelené do troch skupín:
- Vložiť ("Vložiť", "Transponovať", "Formuláre", "Formuláre a číselné formáty", "Bez okrajov", "Uložiť šírku stĺpcov originálu" a "Uložiť pôvodné formátovanie");
- Vložiť hodnoty ("Hodnoty a zdrojové formátovanie", "Hodnoty" a "Hodnoty a formáty čísel");
- Ďalšie možnosti vloženia ("Formátovanie", "Kresba", "Vložiť odkaz" a "Prepojený výkres").
Ako vidíte, nástroje prvej skupiny kopírujú výraz obsiahnutý v bunke alebo rozsahu. Druhá skupina má v prvom rade za cieľ kopírovať hodnoty, nie formuly. Tretia skupina prevádza formátovanie a vzhľad.
- Okrem toho sa v rovnakom dodatočnom menu nachádza ešte jedna položka, ktorá má rovnaký názov - "Špeciálna vložka ..." .
- Ak prejdete, otvoríte samostatné okno špeciálnej vložky s nástrojmi, ktoré sú rozdelené do dvoch veľkých skupín: "Vložiť" a "Prevádzka" . Práve vďaka nástrojom poslednej skupiny je možné vykonať vyššie uvedené aritmetické operácie. Okrem toho v tomto okne sú dve položky, ktoré nie sú zahrnuté v samostatných skupinách: "Preskočiť prázdne bunky" a "Transponovať" .
- Špeciálnu vložku môžete získať nielen cez kontextové menu, ale aj pomocou nástrojov na páske. Ak to chcete urobiť, na karte "Domov" kliknite na ikonu v tvare trojuholníka, ktorý sa nachádza pod tlačidlom "Prilepiť" v skupine "Schránka" . Potom sa otvorí zoznam možných akcií vrátane prechodu na samostatné okno.
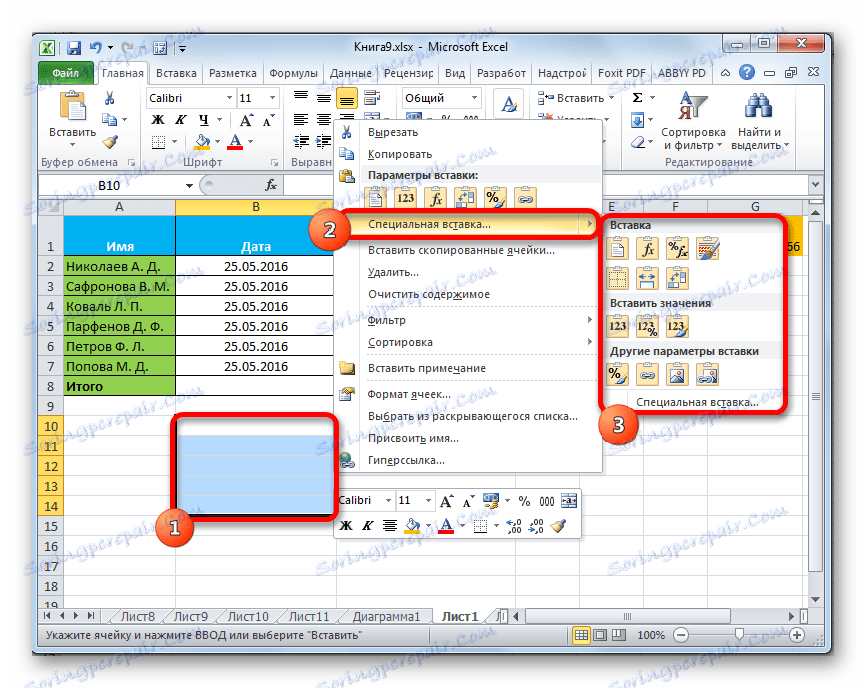
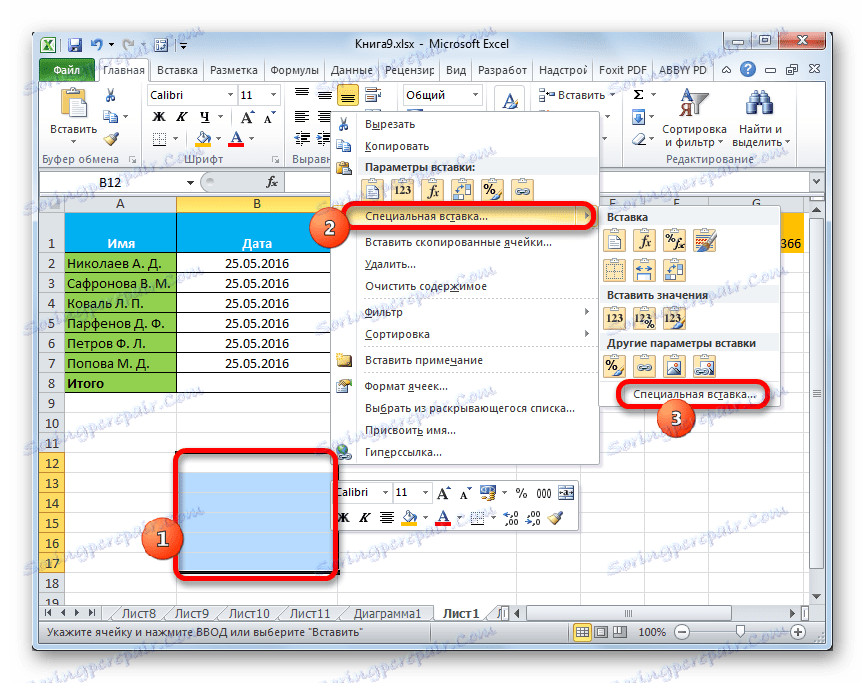
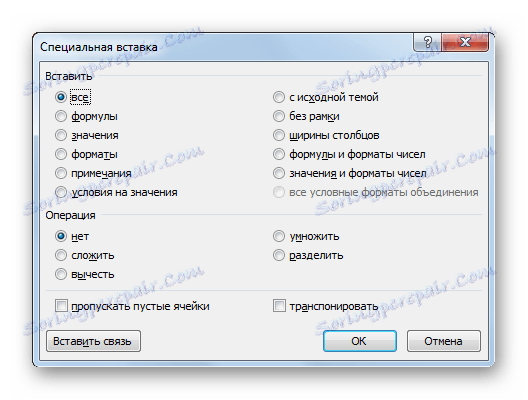
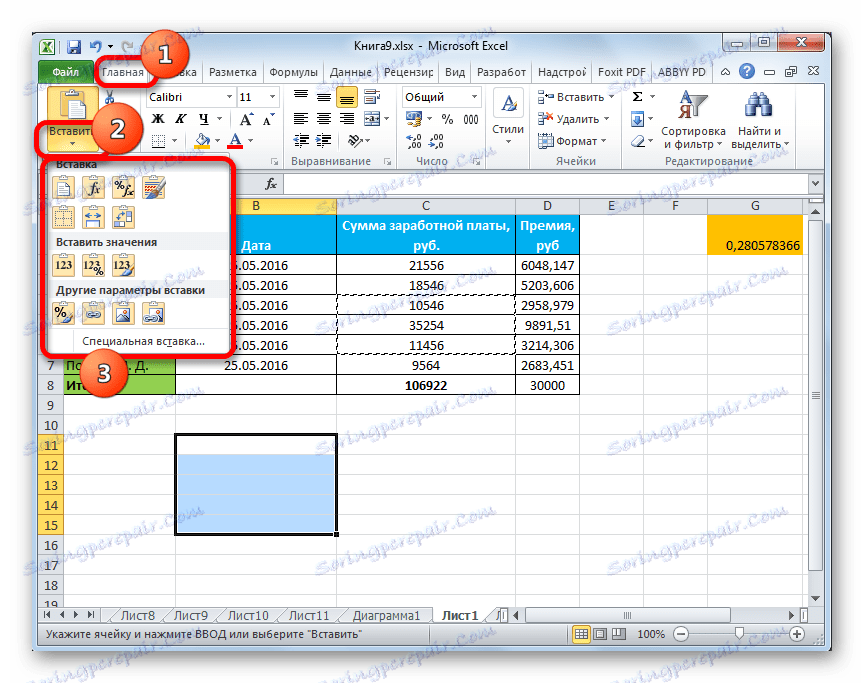
Metóda 1: Práca s hodnotami
Ak potrebujete preniesť hodnoty buniek, ktorých výsledok je výsledkom výpočtových vzorcov, potom je pre tento prípad špeciálna vložka. Ak používate normálne kopírovanie, vzorec sa skopíruje a hodnota zobrazená v ňom nemusí byť to, čo potrebujete.
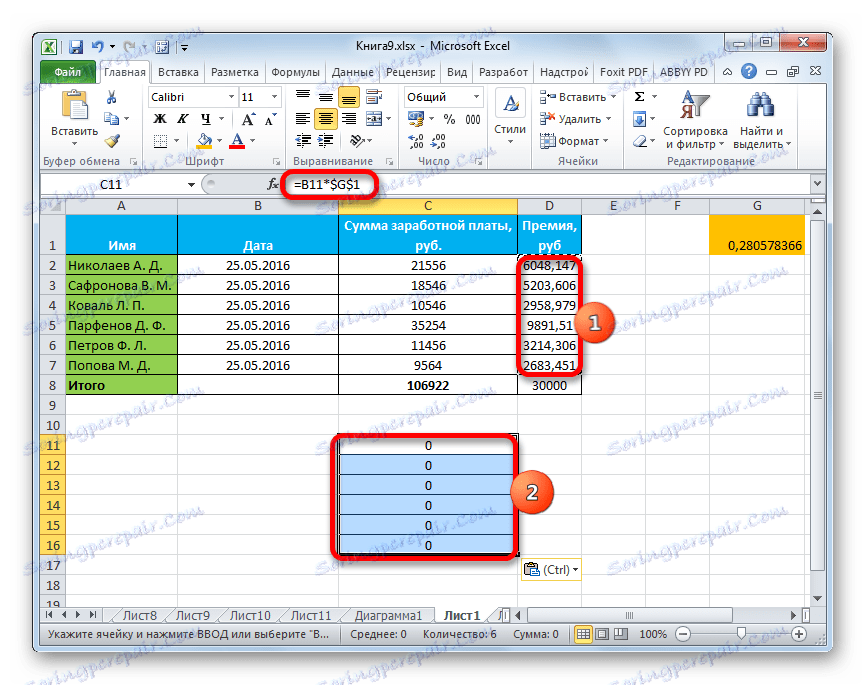
- Ak chcete hodnoty skopírovať, vyberte rozsah, ktorý obsahuje výsledok výpočtov. Kopírujeme ho akoukoľvek z týchto metód, ktorú sme spomenuli vyššie: kontextové menu, tlačidlo na páske, kombinácia klávesových skratiek.
- Vyberte oblasť na hárku, kam plánujeme vložiť údaje. Prejdeme do menu jedným z týchto metód, ktoré sme diskutovali vyššie. V poli "Vložiť hodnoty" vyberte položku "Hodnoty a formáty čísel" . Táto položka je v tejto situácii najvhodnejšia.
![Vloženie hodnôt v programe Microsoft Excel]()
Rovnaký postup je možné vykonať skôr popísaným oknom. V tomto prípade v bloku "Prilepiť" prepnite prepínač do polohy "Formáty hodnôt a čísel" a kliknite na tlačidlo "OK" .
- Bez ohľadu na možnosť, ktorú zvolíte, budú údaje prenesené do vybratého rozsahu. Výsledok sa zobrazí bez prevodu vzorcov.
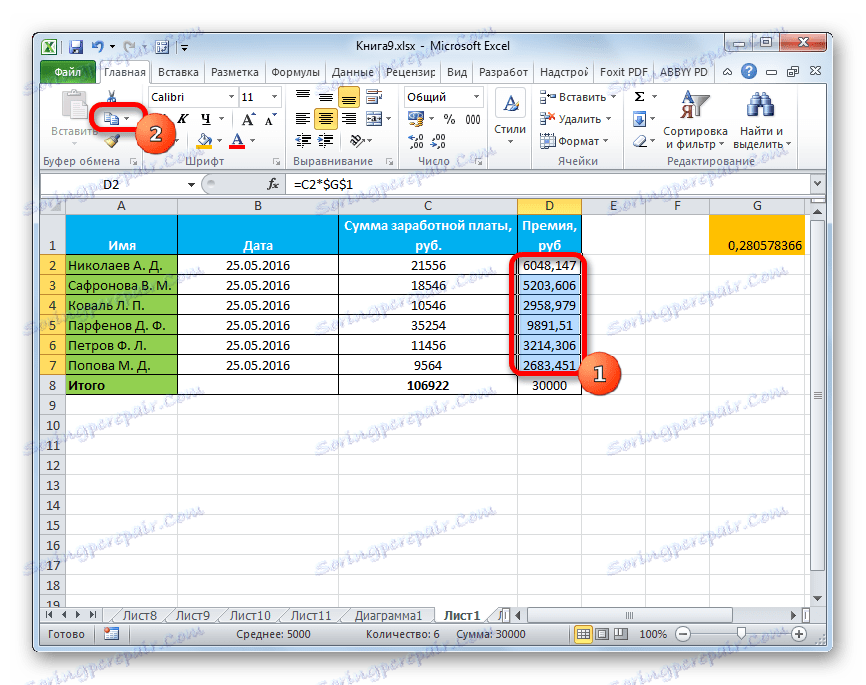
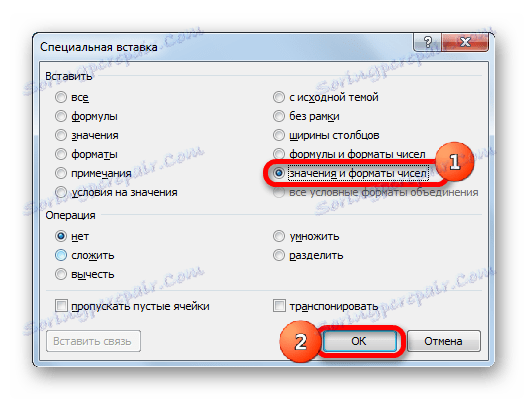
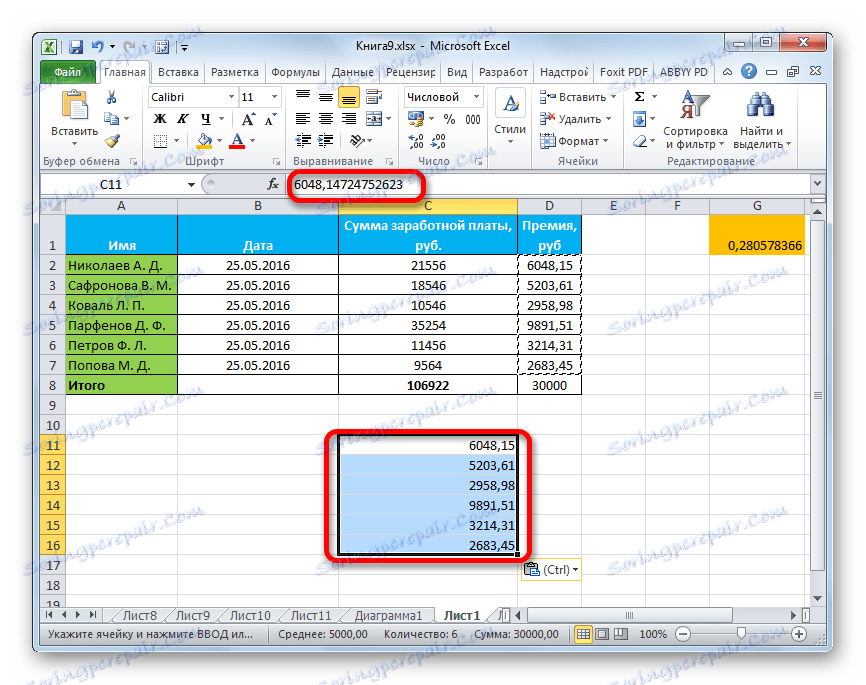
Lekcia: Ako odstrániť vzorec v programe Excel
Metóda 2: Kopírovanie vzorcov
Existuje však aj opačná situácia, keď je potrebné presne skopírovať vzorec.
- V tomto prípade vykonáme kopírovanie akýmkoľvek dostupným spôsobom.
- Potom vyberte oblasť na hárku, do ktorej chcete vložiť tabuľku alebo iné údaje. Aktivujte kontextové menu a vyberte položku "Vzorec" . V tomto prípade budú vložené len vzorce a hodnoty (v bunkách, kde neexistujú vzorce), ale formátovanie a nastavenie číselných formátov sa stratia. Preto, napríklad, ak bol zdrojový priestor formát dátumu, potom sa po kopírovaní neodrazí správne. Zodpovedajúce bunky budú potrebné naformátovať dodatočne.
![Vložte vzorce v programe Microsoft Excel]()
V okne táto činnosť zodpovedá posunutiu prepínača do polohy "Vzorec" .
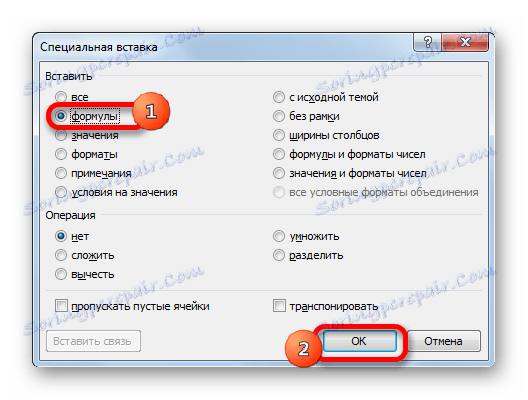
Existuje však príležitosť uskutočniť prenos vzorcov zachovávajúcich formát čísel alebo dokonca s úplným zachovaním pôvodného formátovania.
- V prvom prípade vyberte položku "Formuláre a číselné formáty" v ponuke.
![Vloženie vzorcov a číselných formátov v programe Microsoft Excel]()
Ak je operácia vykonaná cez okno, potom v tomto prípade musíte prepnúť spínač na pozíciu "Formulácie a formáty čísel" a potom stlačiť tlačidlo "OK" .
- V druhom prípade, ak potrebujete uložiť nielen vzorce a číselné formáty, ale aj celé formátovanie, v ponuke vyberte položku ponuky "Uložiť pôvodné formátovanie" .
![Vkladanie so zachovaním pôvodného formátovania v programe Microsoft Excel]()
Ak sa používateľ rozhodne vykonať túto úlohu tým, že prejde do okna, v tomto prípade musíte presunúť prepínač na pozíciu "S pôvodnou témou" a kliknúť na tlačidlo "OK" .
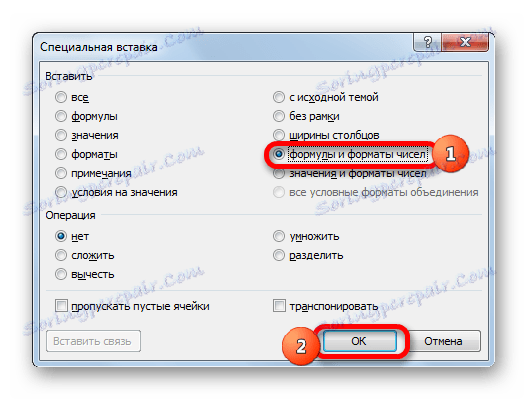
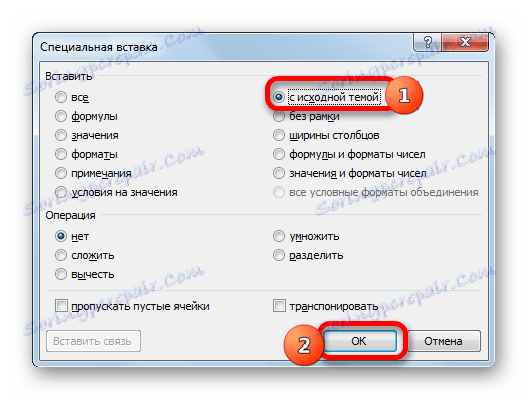
Metóda 3: Formátovanie prenosu
Ak používateľ nepotrebuje preniesť údaje a chce iba skopírovať tabuľku na vyplnenie úplne inými informáciami, potom v tomto prípade môžete použiť špecifickú položku špeciálnej vložky.
- Skopírujeme pôvodnú tabuľku.
- Na hárku vyberte priestor, do ktorého chceme vložiť rozloženie tabuľky. Zavolajte kontextovú ponuku. V ňom v sekcii "Iné možnosti vkladania" zvoľte možnosť "Formátovanie" .
![Vloženie formátu do programu Microsoft Excel]()
Ak sa postup vykoná cez okno, v tomto prípade posuňte prepínač do polohy "Formáty" a kliknite na tlačidlo "OK" .
- Ako vidíte, po týchto akciách sa rozloženie zdrojovej tabuľky prenáša s uloženým formátovaním, ale úplne nie je vyplnené údajmi.
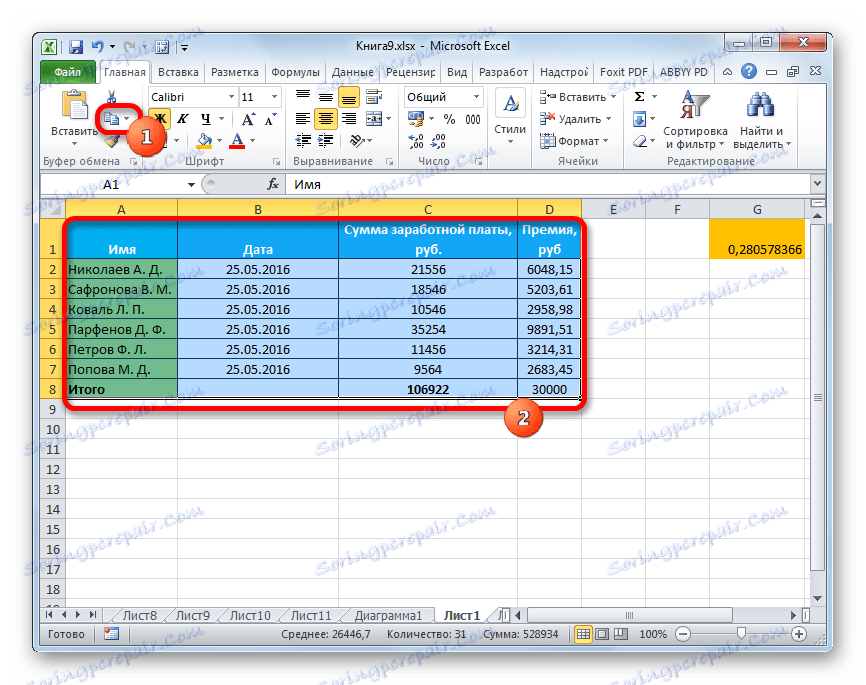
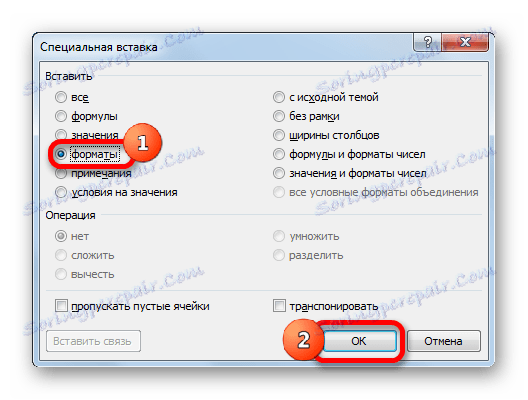
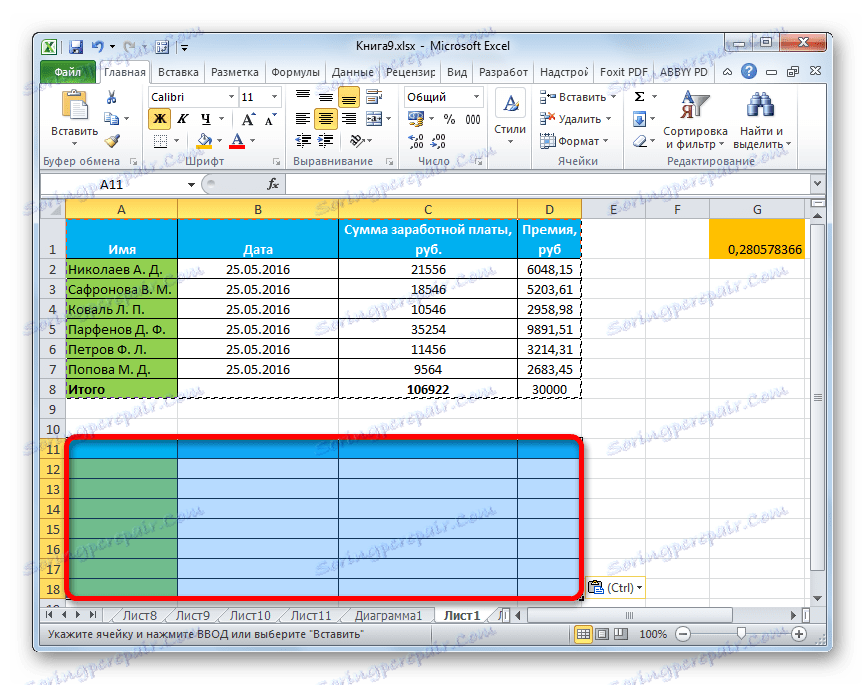
Metóda 4: Kopírujte tabuľku pri zachovaní veľkosti stĺpcov
Nie je žiadnym tajomstvom, že ak vykonáme jednoduchú kópiu tabuľky, nie je faktom, že všetky bunky v novej tabuľke budú môcť obsahovať všetky zdrojové informácie. Opravte túto situáciu, keď môže byť kopírovanie aj špeciálna vložka.
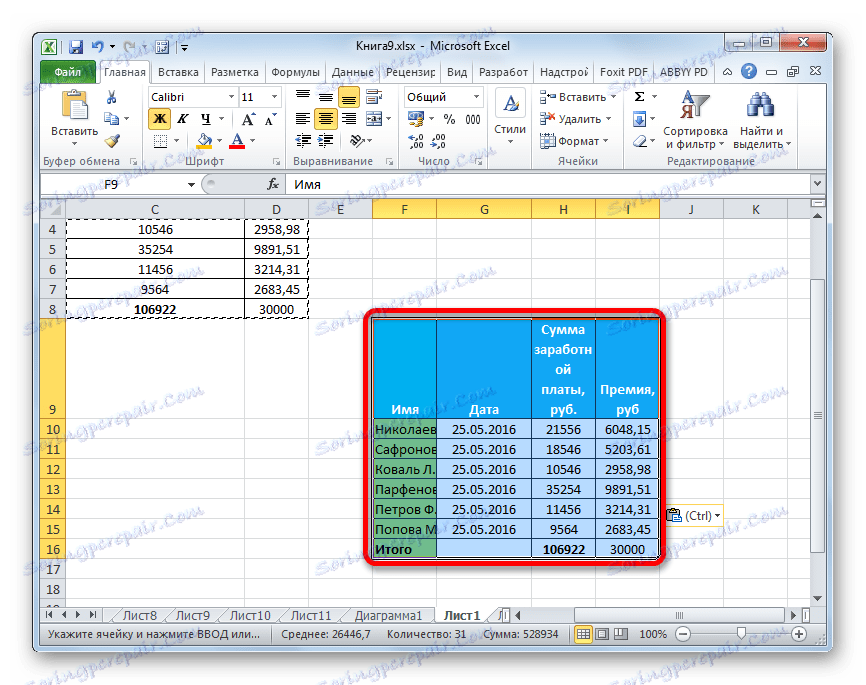
- Najskôr skopírujeme pôvodnú tabuľku akoukoľvek z vyššie uvedených metód.
- Po spustení už známej ponuky vyberieme hodnotu "Uložiť šírku stĺpcov originálu".
![Vkladanie zachovaním šírky pôvodného stĺpca v programe Microsoft Excel]()
Podobný postup je možné vykonať aj cez špeciálne vložené okno. Za týmto účelom posuňte prepínač do polohy "Šírka stĺpca" . Potom ako vždy kliknite na tlačidlo "OK" .
- Tabuľka sa vloží so zachovanou pôvodnou šírkou stĺpca.
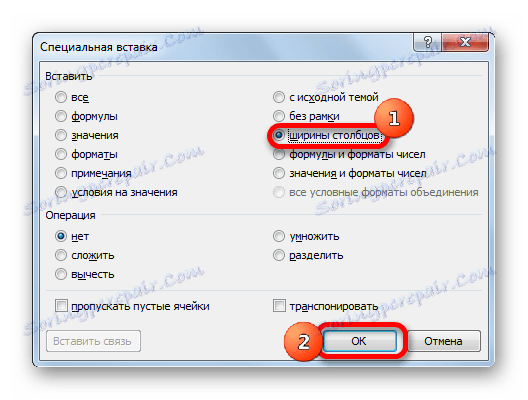
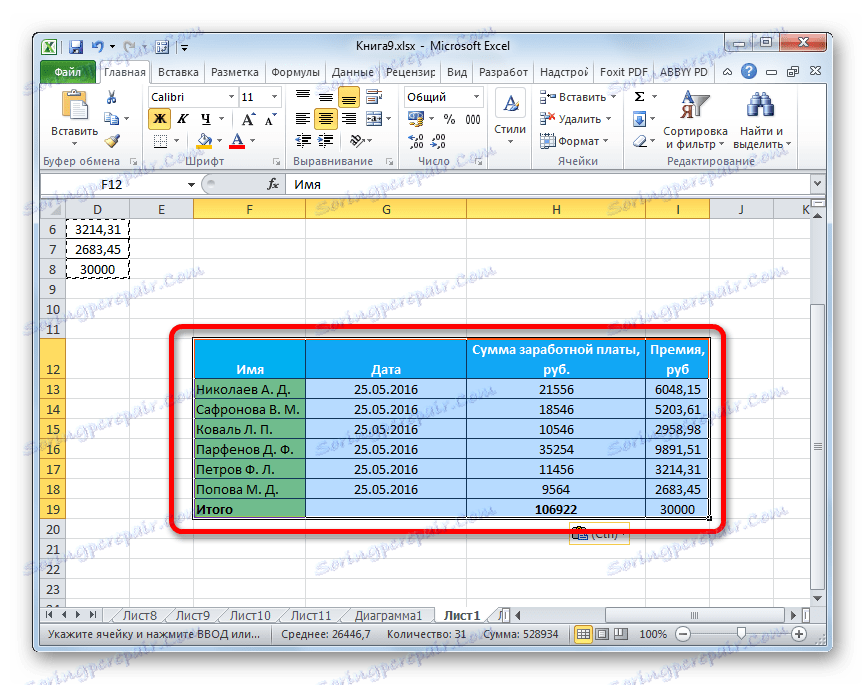
Metóda 5: Vloženie obrázka
Vďaka funkciám špeciálnej vložky môžete skopírovať všetky údaje zobrazené na hárku vrátane tabuliek, ako napríklad obrázok.
- Skopírujte objekt pomocou bežných nástrojov na kopírovanie.
- Pridelíme miesto na hárku, na ktorom sa má kresba umiestniť. Zavolajte menu. Vyberte položku "Obrázok" alebo "Prepojený výkres" . V prvom prípade sa vložený výkres nijakým spôsobom neviaže na pôvodnú tabuľku. V druhom prípade, keď zmeníte hodnoty v tabuľke, výkres sa automaticky aktualizuje.
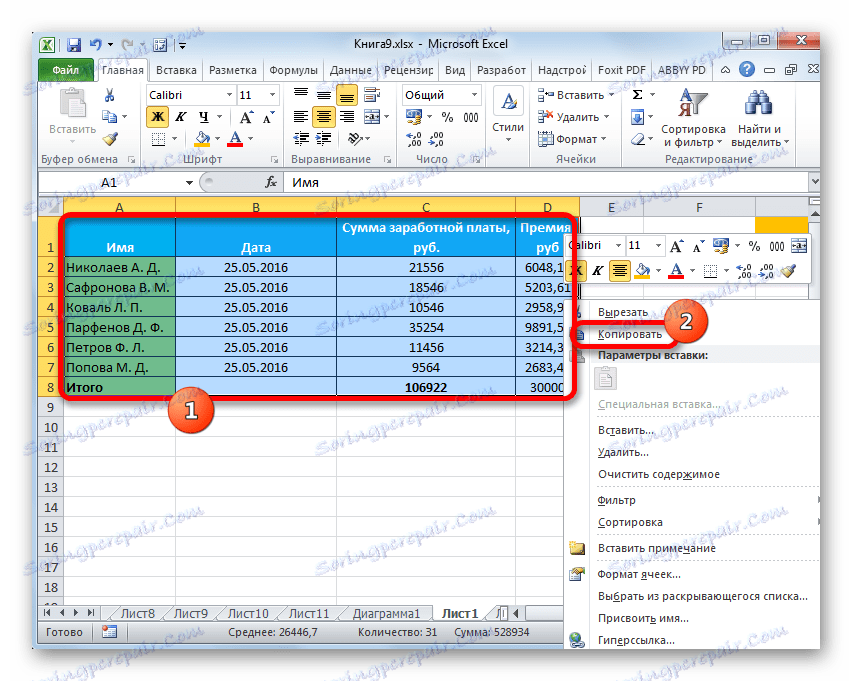
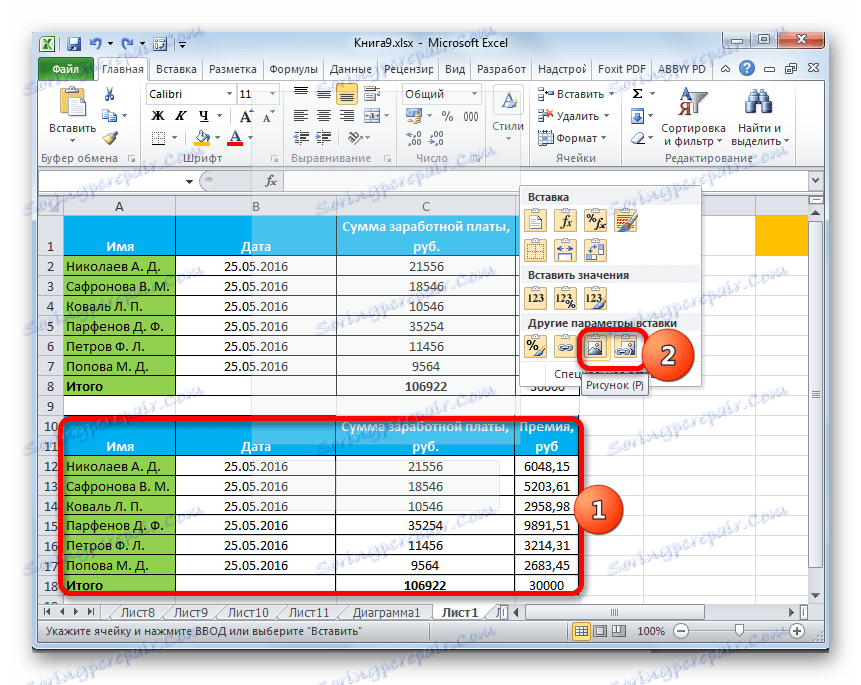
V špeciálnom okne vložky nemôžete vykonať túto operáciu.
Metóda 6: Kopírovanie poznámok
Pomocou špeciálnej vložky môžete rýchlo kopírovať poznámky.
- Vyberte bunky, ktoré obsahujú poznámky. Kopírovanie vykonávame pomocou kontextového menu pomocou tlačidla na páske alebo stlačením kombinácie klávesov Ctrl + C.
- Vyberte bunky, do ktorých sa majú vložiť poznámky. Prejdite na špeciálne okno vkladania.
- V otvorenom okne posuňte prepínač do polohy "Poznámky" . Kliknite na tlačidlo "OK" .
- Potom sa poznámky skopírujú do vybratých buniek a zostávajúce údaje zostanú nezmenené.
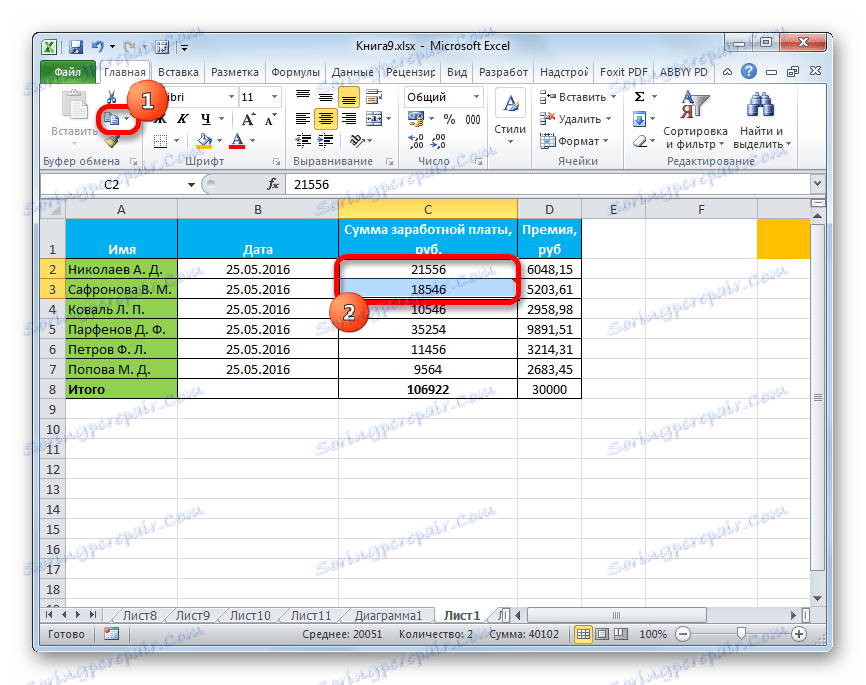
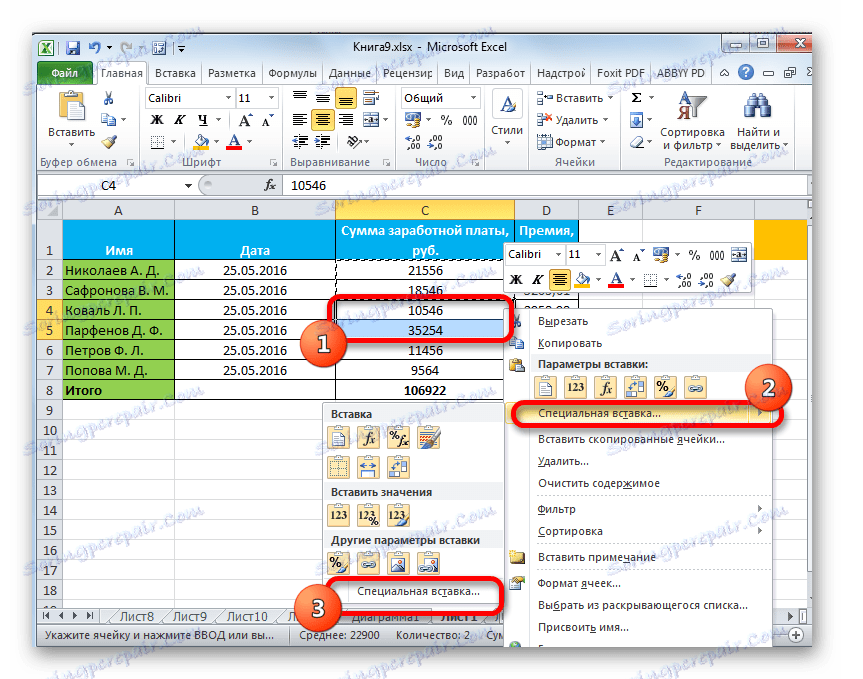
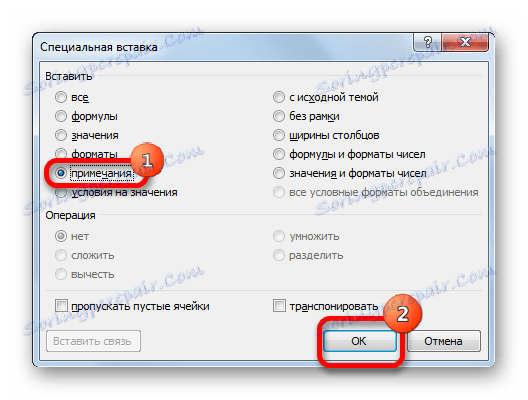
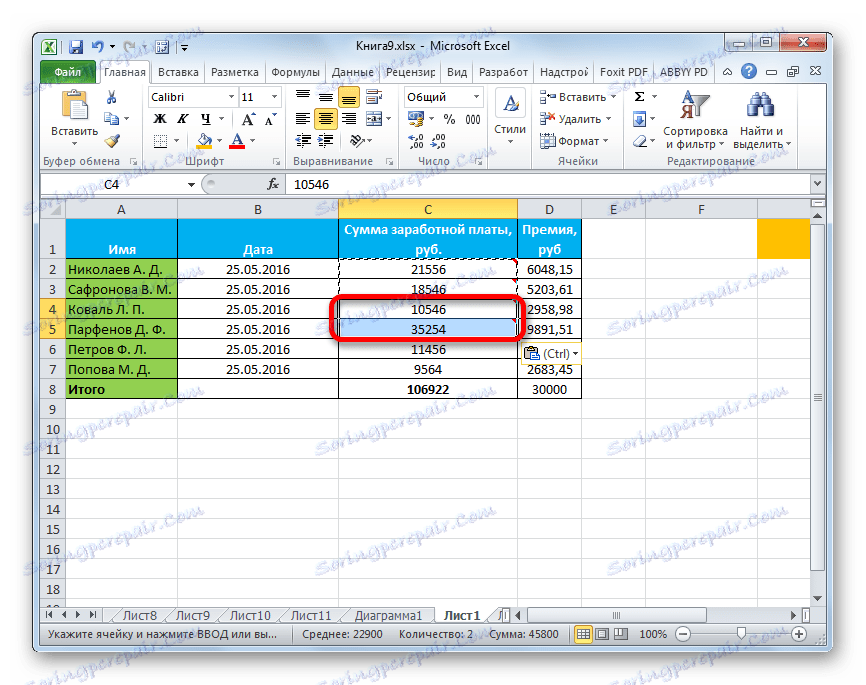
Metóda 7: Transpozícia tabuľky
Pomocou špeciálnej vložky môžete vykonávať prekladanie tabuliek, matíc a iných objektov, v ktorých je potrebné vymieňať stĺpce a riadky.
- Vyberte tabuľku, ktorú chcete prevrátiť, a skopírujte ju jednou z metód, ktoré sú už známe.
- Na plátku vyberáme rozsah, v ktorom sa plánuje umiestniť obrátenú verziu tabuľky. Aktivujte kontextové menu a v ňom vyberte položku "Transpose" .
![Transpozícia v programe Microsoft Excel]()
Túto operáciu je možné vykonať aj pomocou známeho okna. V takom prípade musíte zaškrtnúť políčko vedľa položky "Transpose" a kliknúť na tlačidlo "OK" .
- V oboch prípadoch bude výstupom obrátená tabuľka, teda tabuľka, ktorej stĺpce a riadky sú zameniteľné.
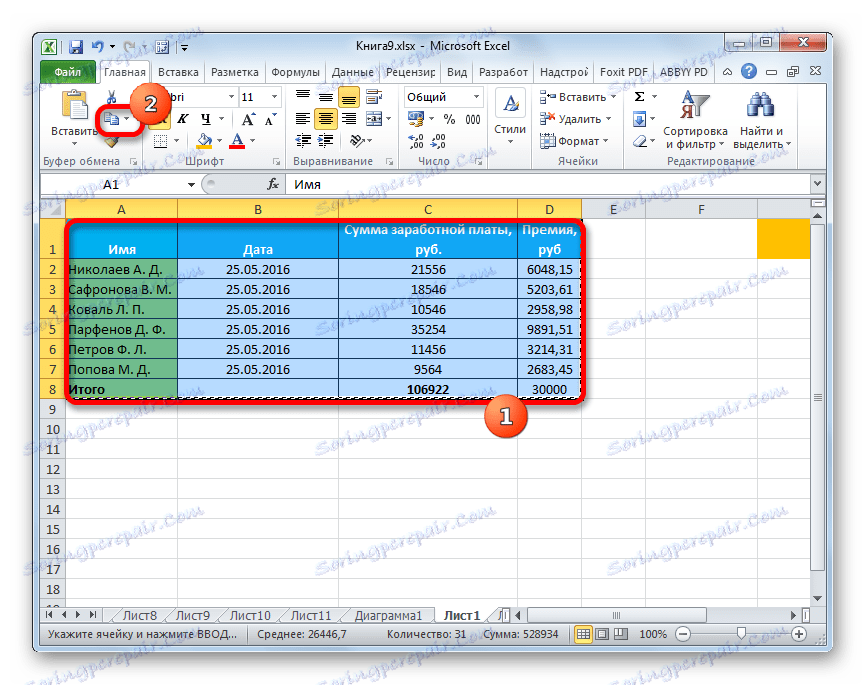
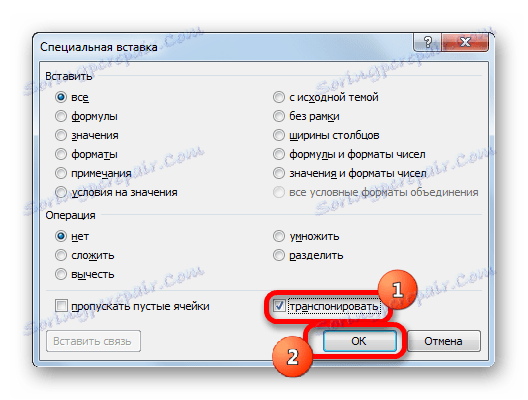
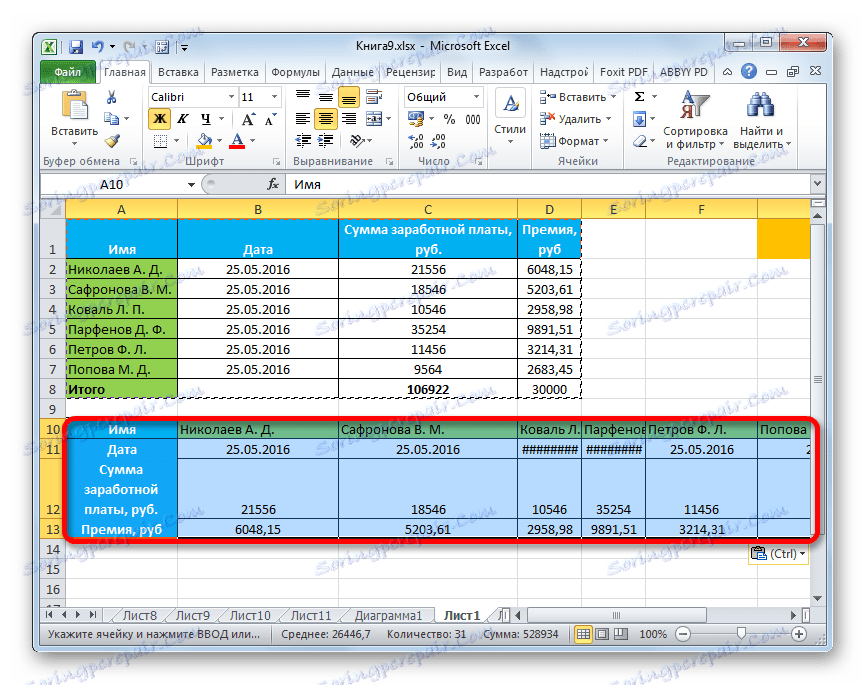
Lekcia: Ako otočiť tabuľku v programe Excel
Metóda 8: Použitie aritmetických operácií
Pomocou nástroja, ktorý sme opísali v programe Excel, je možné vykonávať aj bežné aritmetické operácie:
- prídavok;
- násobenie;
- odčítanie;
- Division.
Pozrime sa, ako sa tento nástroj aplikuje na príklad násobenia.
- V prvom rade zadáme do samostatnej prázdnej bunky číslo, na ktoré plánujeme rozmnožiť rozsah údajov pomocou špeciálnej vložky. Potom ho skopírujeme. Môžete to urobiť stlačením klávesov Ctrl + C alebo vyvolaním kontextového menu alebo pomocou nástrojov na kopírovanie na kazetu.
- Vybrali sme rozsah na hárku, ktorý musíme vynásobiť. Kliknite pravým tlačidlom na výber. V kontextovom menu, ktoré sa otvorí, dvakrát kliknite na položky "Špeciálna vložka ..." .
- Okno je aktivované. V skupine parametrov "Prevádzka" nastavte prepínač na pozíciu "Násobenie" . Potom kliknite na tlačidlo "OK" .
- Ako vidíte, po tejto akcii boli všetky hodnoty zvoleného rozsahu vynásobené kópovaným číslom. V našom prípade je toto číslo 10 .
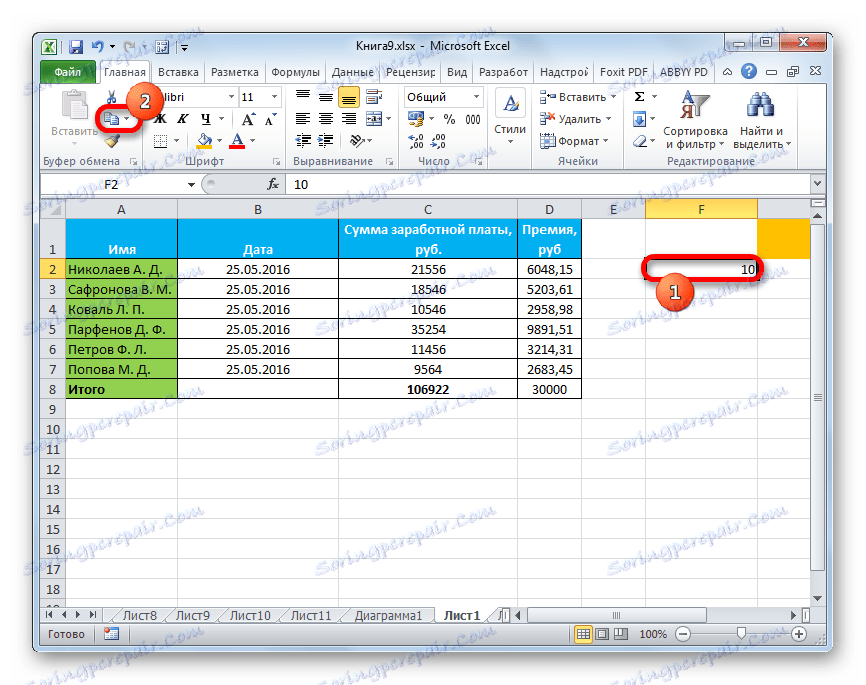
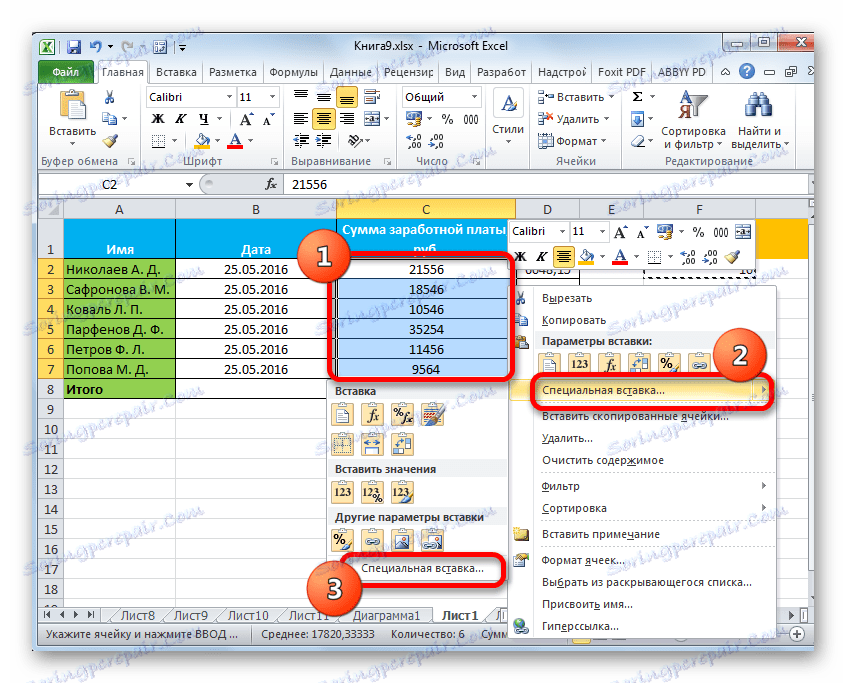
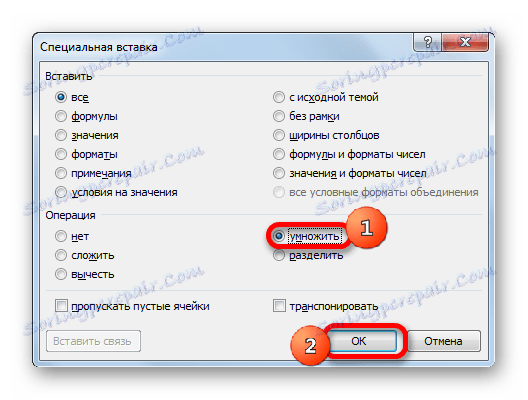
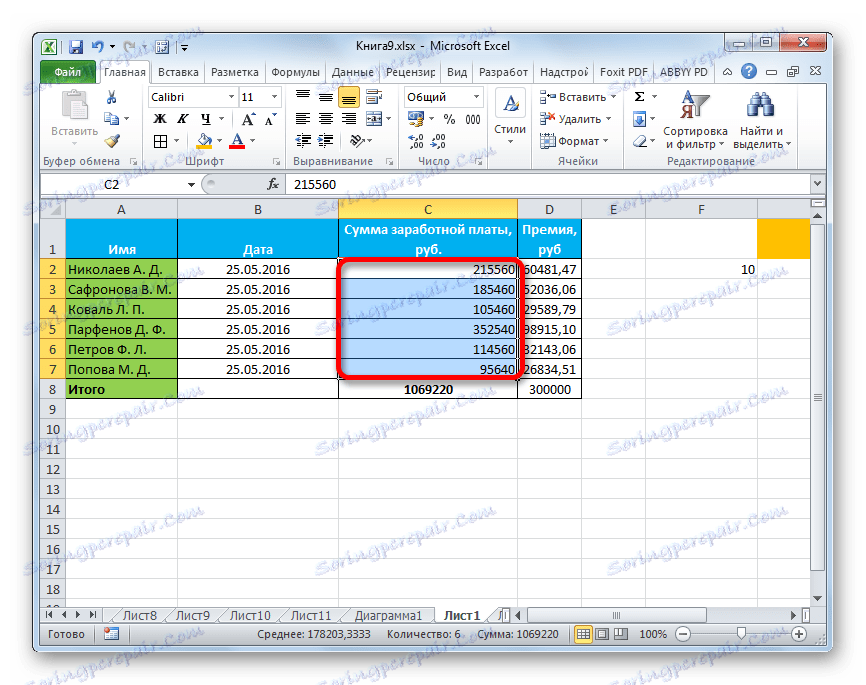
Podľa toho istého princípu môžete vykonať rozdelenie, doplnenie a odčítanie. Iba pre tento účel v okne bude potrebné prestaviť prepínač podľa toho, čo je v polohe "Rozdeliť" , "Zložiť" alebo "Odstrániť" . V opačnom prípade sú všetky akcie podobné vyššie uvedeným zmenám.
Ako vidíte, špeciálna vložka je pre užívateľa veľmi užitočným nástrojom. Pomocou neho môžete kopírovať nielen celý dátový blok v bunke alebo v rozmedzí, ale rozdeliť ich do rôznych vrstiev (hodnoty, vzorce, formátovanie atď.). V tomto prípade je možné navzájom kombinovať tieto vrstvy. Okrem toho môžete pomocou rovnakého nástroja vykonávať aritmetické operácie. Samozrejme, získanie zručností v práci s touto technológiou výrazne pomôže používateľom na ceste k zvládnutiu programu Excel ako celku.