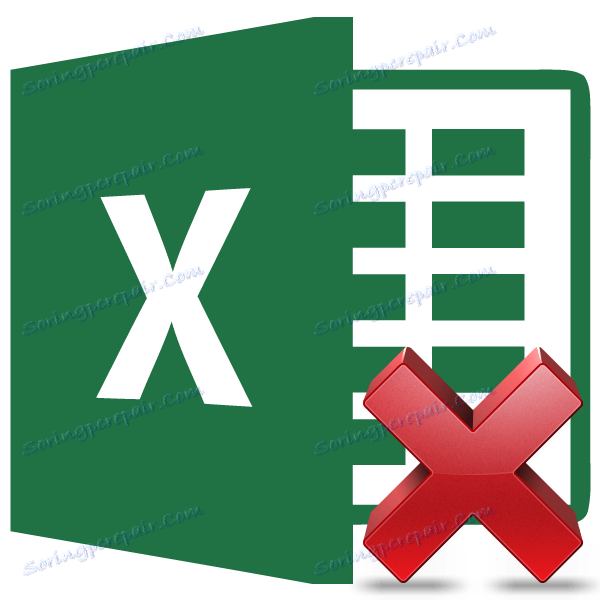Odstránenie vzorca v programe Microsoft Excel
Práca s formuláciami v programe Excel umožňuje výrazne uľahčiť a automatizovať rôzne výpočty. Súčasne v žiadnom prípade nie je vždy potrebné, aby výsledok bol pripojený k výrazu. Ak napríklad zmeníte hodnoty v prepojených bunkách, zmení sa aj súhrnné údaje a v niektorých prípadoch to nie je potrebné. Okrem toho pri presúvaní skopírovaného stola s vzorcami do inej oblasti sa hodnoty môžu stratiť. Ďalším dôvodom, ako ich skryť, je situácia, keď nechcete, aby ostatní ľudia videli, ako sa výpočty vykonávajú v tabuľke. Dozvieme sa, akým spôsobom môžete odstrániť vzorec v bunkách a ponechať len výsledok výpočtov.
Procedúra vymazania
Bohužiaľ, program Excel nemá nástroj, ktorý okamžite odstráni vzorce z buniek, ale ponecháva iba hodnoty. Preto musíme hľadať komplikovanejšie spôsoby riešenia tohto problému.
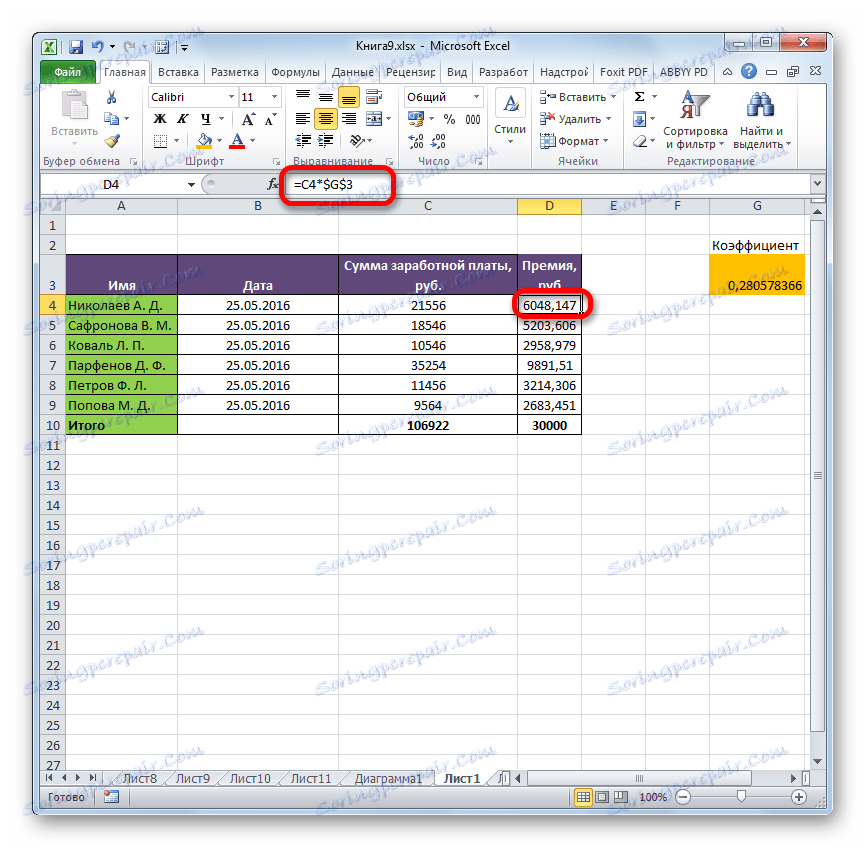
Metóda 1: Kopírovanie hodnôt pomocou parametrov vloženia
Môžete skopírovať údaje bez vzorca do inej oblasti pomocou parametrov vloženia.
- Vyberte tabuľku alebo rozsah, pre ktorý kurzor posúvame ľavým tlačidlom myši. Na karte "Domov" kliknite na ikonu "Kopírovať" , ktorá sa nachádza na páse kariet v bloku "Schránka" .
- Vyberte bunku, ktorá bude hornou ľavou bunkou vloženej tabuľky. Kliknite na ňu pravým tlačidlom myši. Kontextové menu sa aktivuje. V bloku "Vloženie parametrov" zastavte výber na položke "Hodnoty" . Zobrazuje sa vo forme ikony s obrázkom číslic "123" .
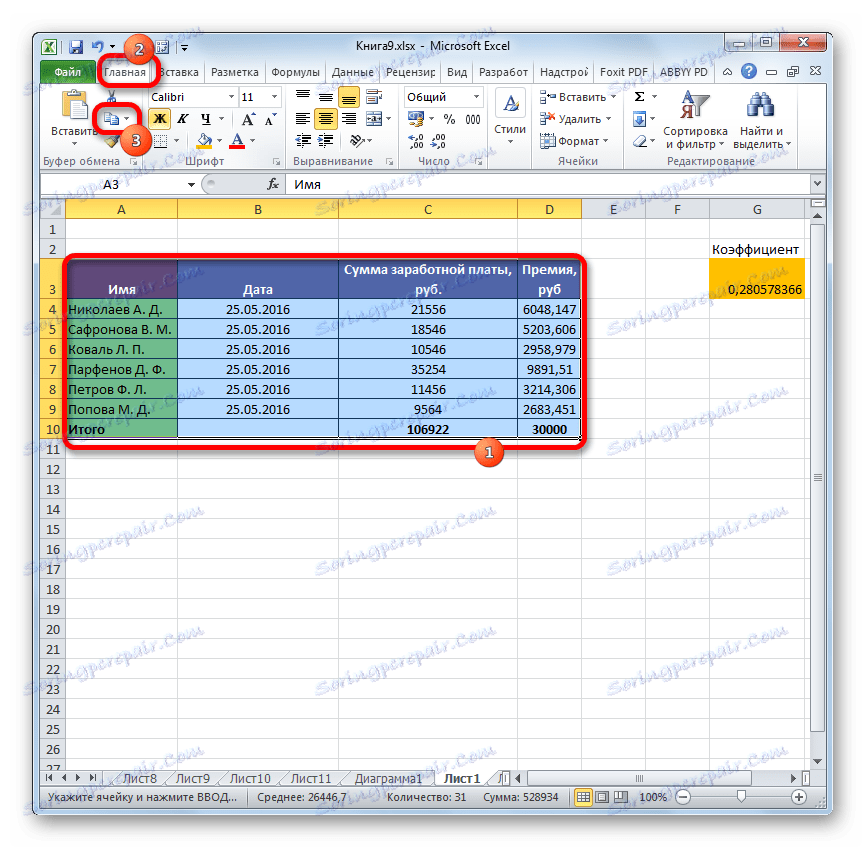
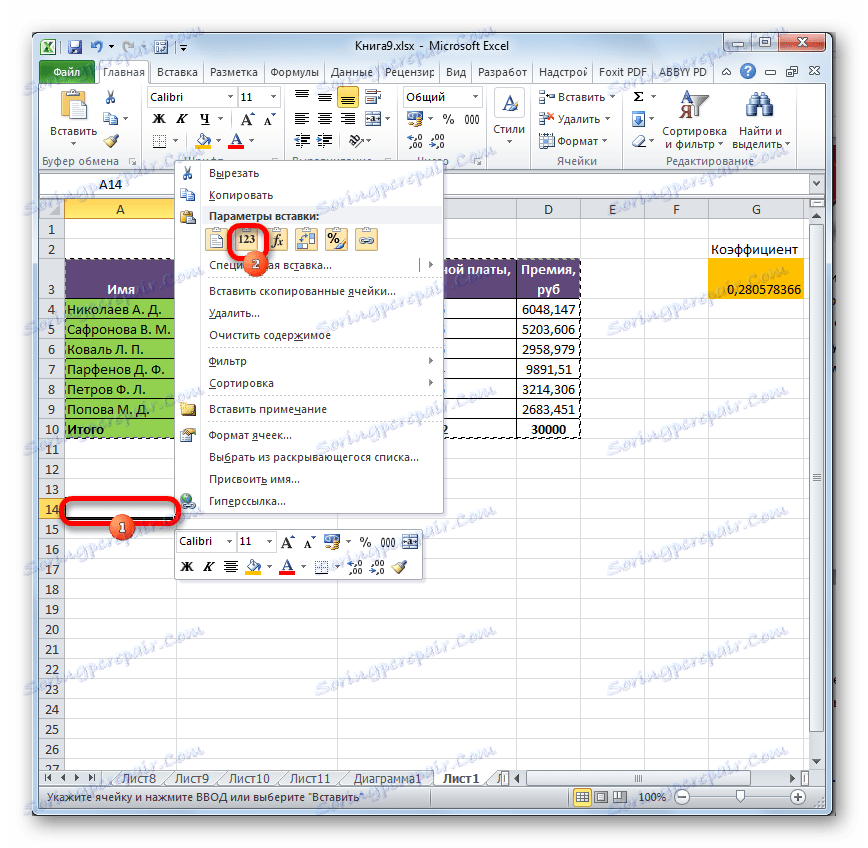
Po dokončení tohto postupu bude rozsah vložený, ale iba ako hodnoty bez vzorca. Súčasne sa však stratí pôvodné formátovanie. Preto musíte tabuľku ručne formátovať.
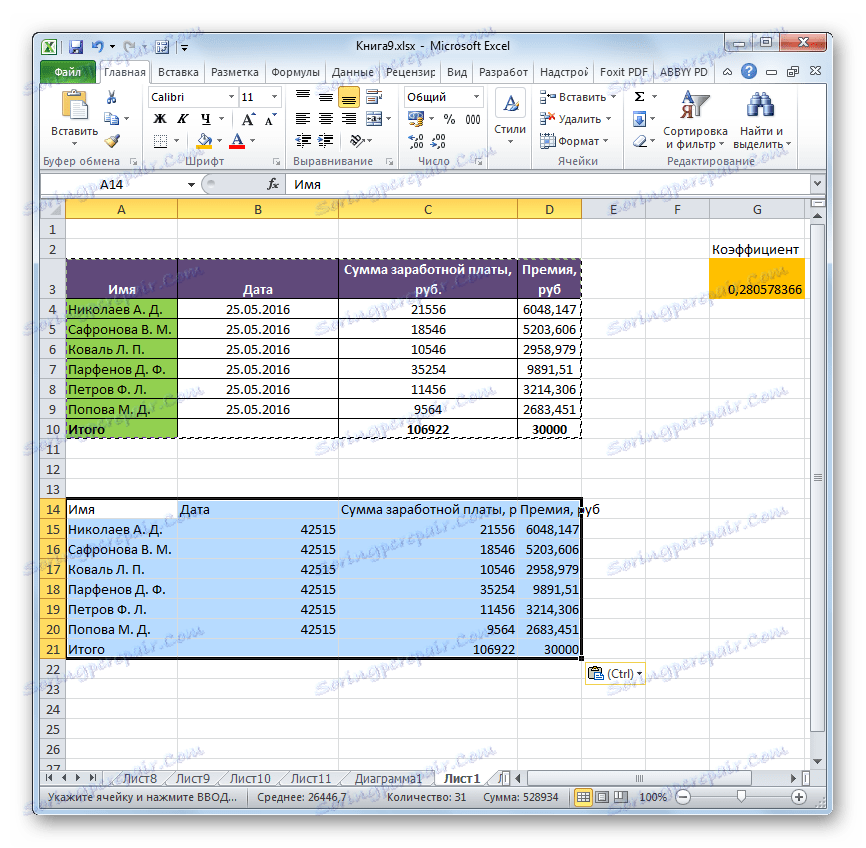
Metóda 2: Kopírujte so špeciálnou vložkou
Ak potrebujete zachovať pôvodné formátovanie, ale nechcete stráviť čas manuálneho spracovania tabuľky, potom je pre tieto účely príležitosť použiť "špeciálnu vložku" .
- Skopírujte rovnakým spôsobom ako posledný obsah tabuľky alebo rozsahu.
- Vyberte celú oblasť vložky alebo jej ľavú hornú bunku. Pravým tlačidlom myši klikneme na kontextovú ponuku. V otvorenom zozname vyberte položku "Špeciálne vloženie" . Ďalej v dodatočnej ponuke kliknite na tlačidlo "Hodnoty a úvodné formátovanie" , ktoré sa nachádza v skupine "Vložiť hodnoty" a je piktogram vo forme štvorca, kde sú zobrazené čísla a kefa.
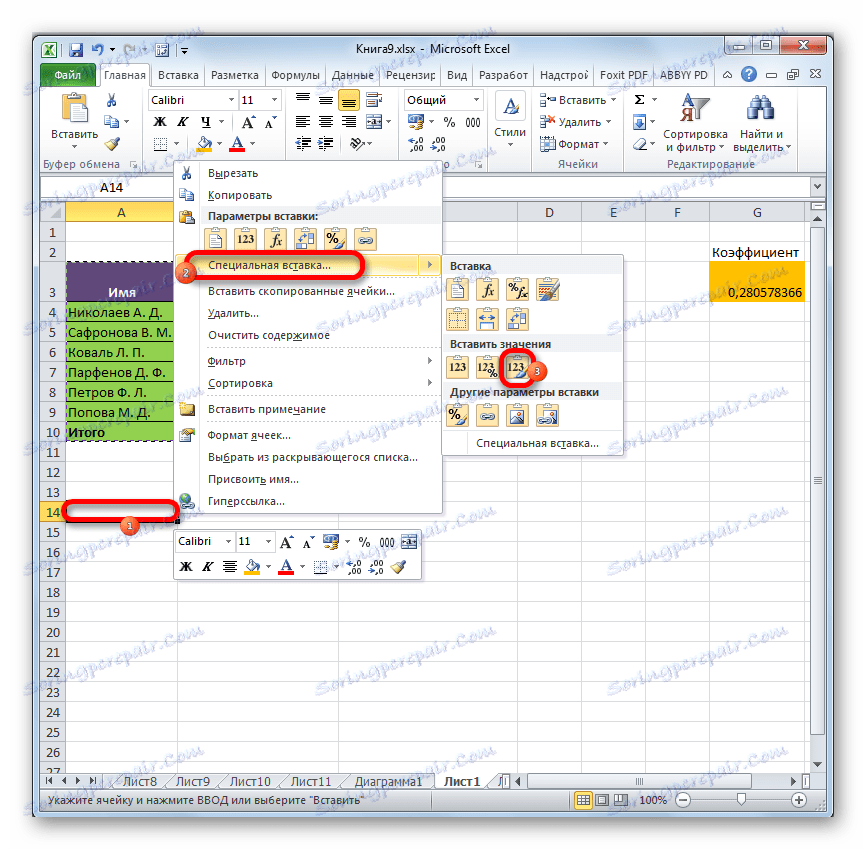
Po tejto operácii sa dáta skopírujú bez formulácií, ale pôvodné formátovanie bude zachované.
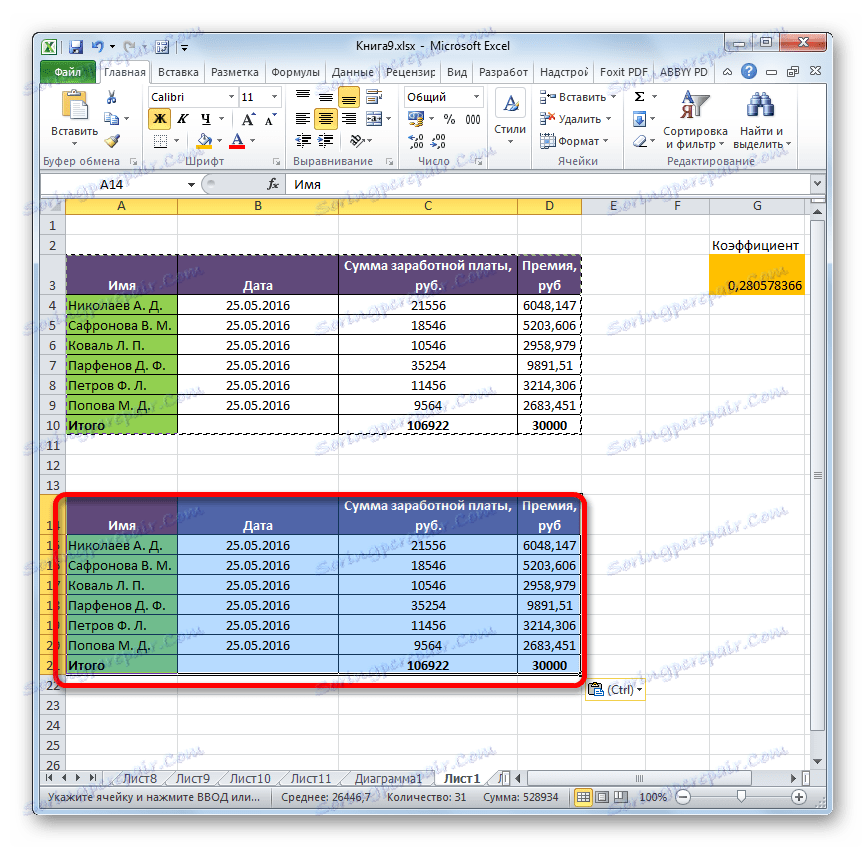
Metóda 3: Odstráňte vzorec zo zdrojovej tabuľky
Predtým sme sa rozprávali o tom, ako odstrániť vzorec pri kopírovaní a teraz sa dozvieme, ako ho odstrániť z pôvodného rozsahu.
- Tabuľku skopírujeme pomocou ľubovoľnej z vyššie uvedených metód do prázdnej plochy listu. Voľba konkrétnej metódy v našom prípade nebude mať hodnotu.
- Vyberte rozsah kopírovania. Klikneme na tlačidlo "Kopírovať" na kazetu.
- Vyberte počiatočný rozsah. Klikneme na ňu pravým tlačidlom myši. V kontextovom zozname v skupine "Insertion Parameters" zvoľte položku "Values" .
- Po vložení údajov môžete odstrániť rozsah tranzitu. Vyberte ho. Zavoláme kontextové menu kliknutím pravým tlačidlom myši. Vyberte položku "Odstrániť ..." .
- Otvorí sa malé okno, v ktorom musíte určiť, čo potrebujete odstrániť. V našom konkrétnom prípade je rozsah tranzitu v spodnej časti zdrojovej tabuľky, takže je potrebné odstrániť riadky. Ak by však bol umiestnený na jeho boku, mali by ste odstrániť stĺpce, je veľmi dôležité, aby sa nezamieňali, pretože môžete zničiť hlavnú tabuľku. Takže nastavte nastavenia odstránenia a kliknite na tlačidlo "OK" .
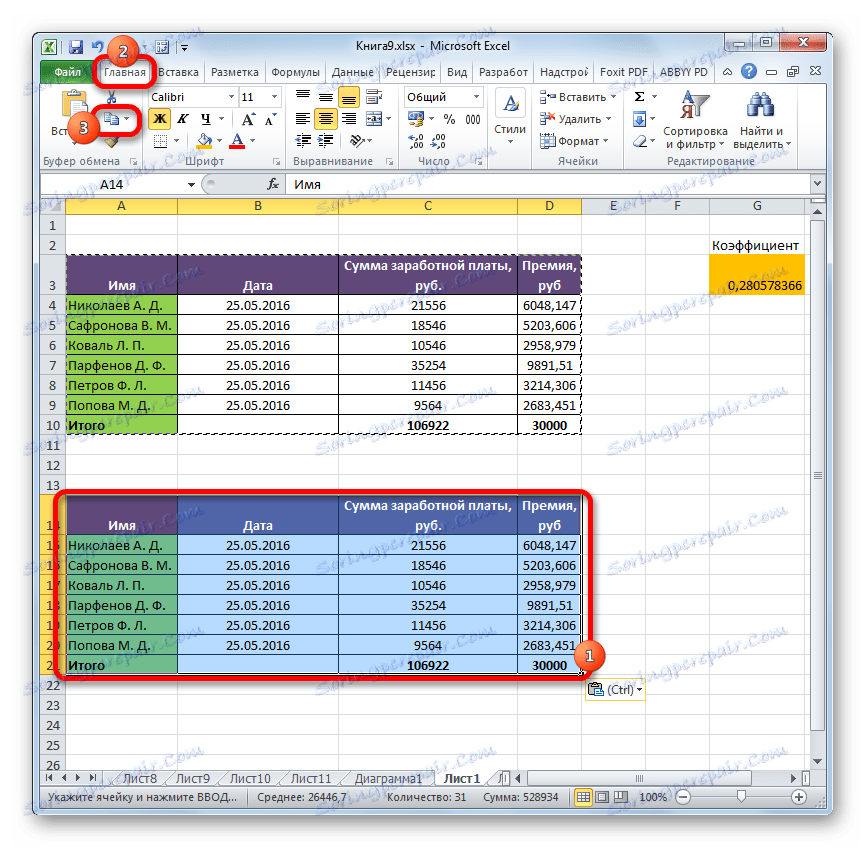
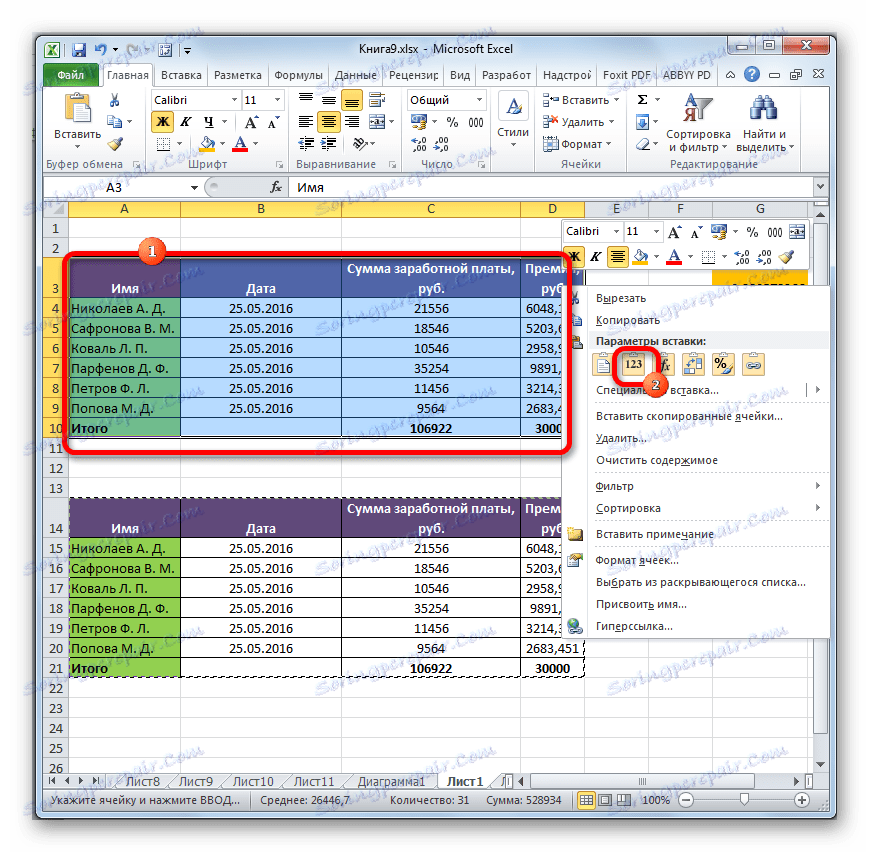
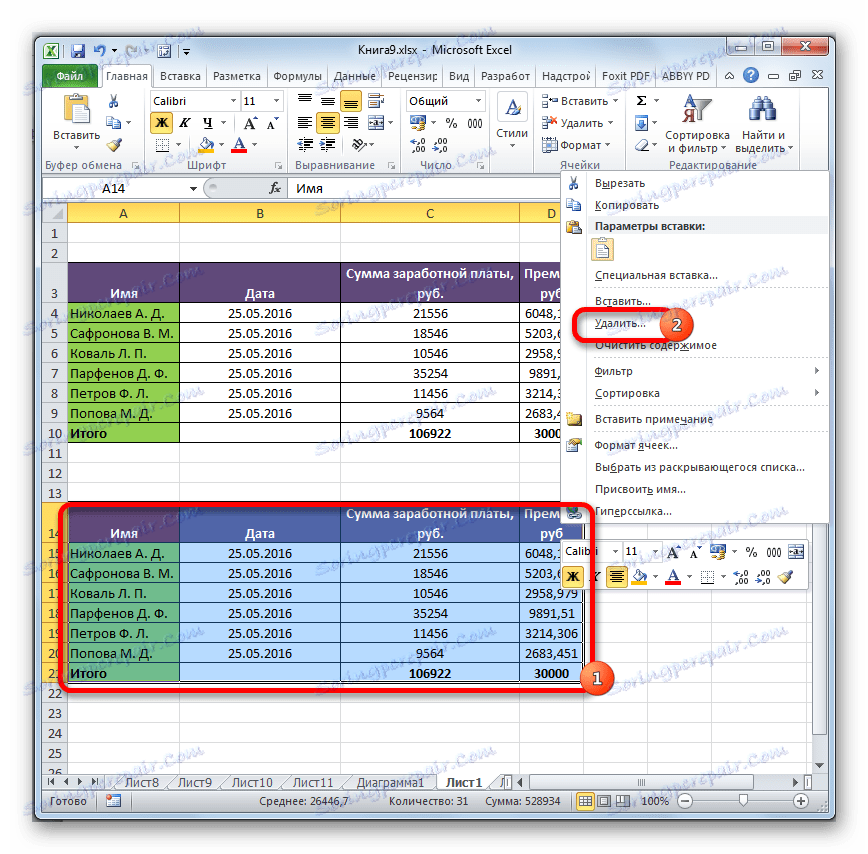

Po vykonaní týchto krokov sa odstránia všetky nepotrebné prvky a vzorce z pôvodnej tabuľky zmiznú.
Metóda 4: vymazanie vzorcov bez vytvorenia rozsahu tranzitu
Môžete to ešte uľahčiť a nevytvoriť vôbec tranzitný rozsah. Pravda je v tomto prípade zvlášť opatrná, pretože všetky akcie sa budú vykonávať v medziach tabuľky, čo znamená, že akákoľvek chyba môže porušiť integritu údajov.
- Vyberte rozsah, v ktorom chcete vzorce vymazať. Klikneme na tlačidlo "Kopírovať" , umiestni sa na kazetu alebo napíše na klávesnicu kombináciu klávesov Ctrl + C. Tieto akcie sú ekvivalentné.
- Potom bez odstránenia výberu kliknite pravým tlačidlom myši. Kontextové menu sa spustí. V bloku "Vloženie parametrov" kliknite na ikonu "Hodnoty" .
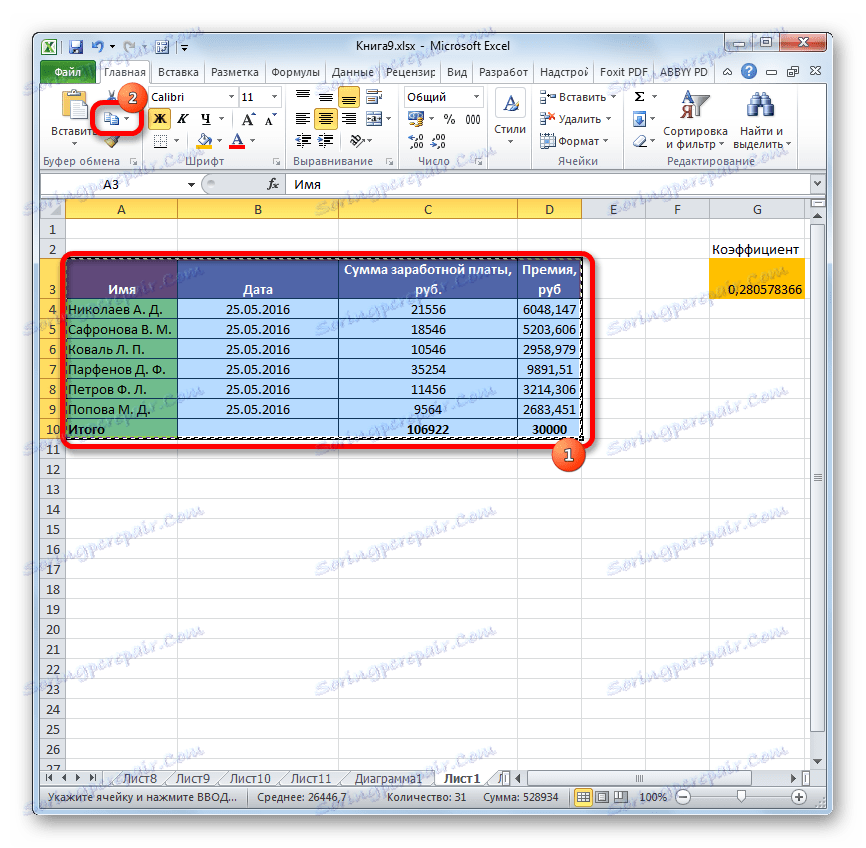
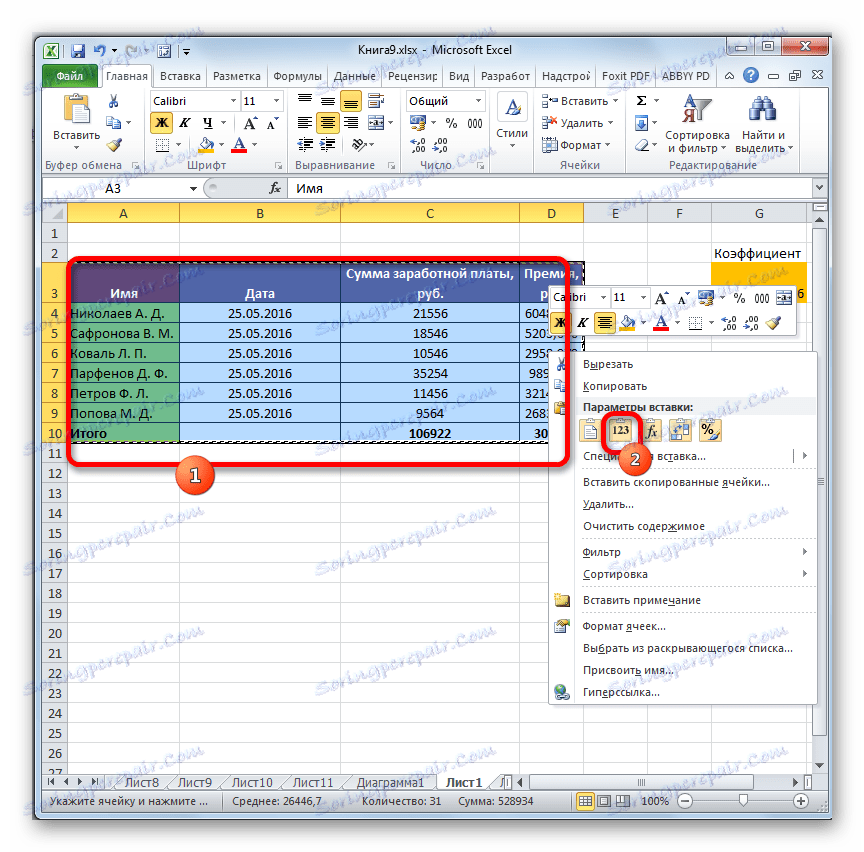
Preto budú všetky údaje kopírované a okamžite vložené ako hodnoty. Po týchto akciách zostanú vzorce vo vybratom poli nezostanú.
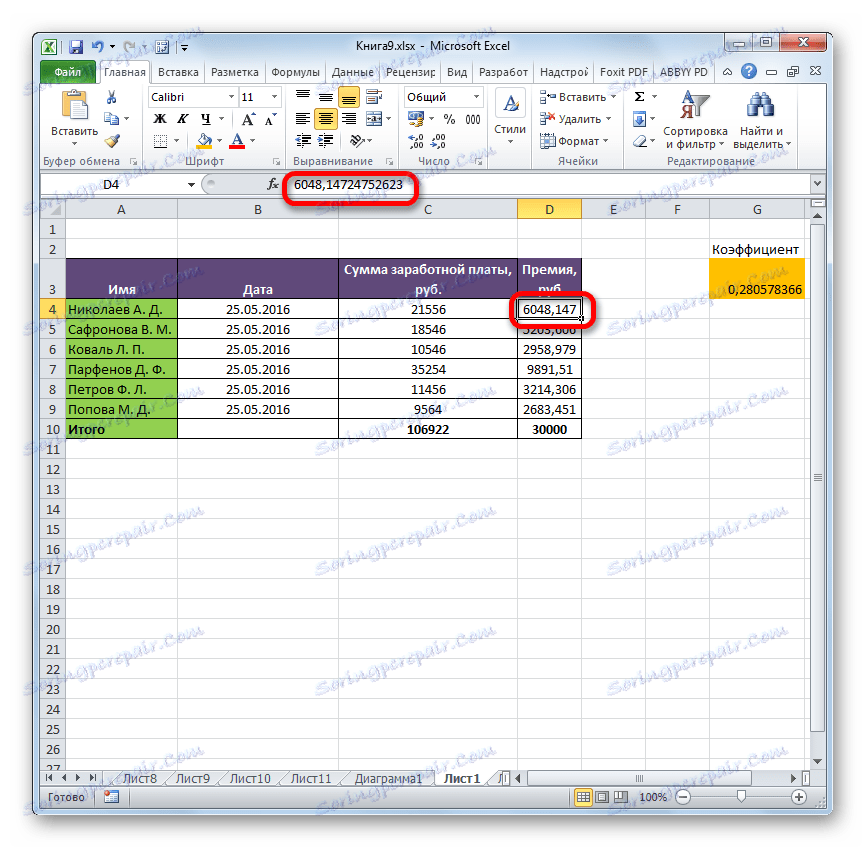
Metóda 5: Použite makro
Môžete tiež použiť makrá na odstránenie vzorcov z buniek. Ale kvôli tomu musíte najprv aktivovať kartu vývojára a tiež povoliť prácu makier, ak nie sú aktívne. Ako to urobiť, môžete sa zistiť v samostatnej téme. Hovoríme priamo o pridávaní a používaní makra na odstránenie vzorcov.
- Prejdite na kartu "Developer" . Kliknite na tlačidlo "Visual Basic" umiestnené na páse krabice v poli "Code" .
- Spustí sa makro editor. Vložíme do neho nasledujúci kód:
Sub Удаление_формул()
Selection.Value = Selection.Value
End SubPotom zatvorte okno editora štandardným spôsobom kliknutím na tlačidlo v pravom hornom rohu.
- Vrátime sa do zoznamu, na ktorom sa nachádza tabuľka záujmu. Vyberte fragment, v ktorom sa nachádzajú vzorce, ktoré chcete odstrániť. Na karte Vývojár kliknite na tlačidlo "Makrá" , ktoré sa nachádza na páse v skupine "Kód" .
- Otvorí sa okno pre spustenie makier. Hľadáme prvok nazvaný "Odstrániť vzorce" , vyberte ho a kliknite na tlačidlo "Spustiť" .
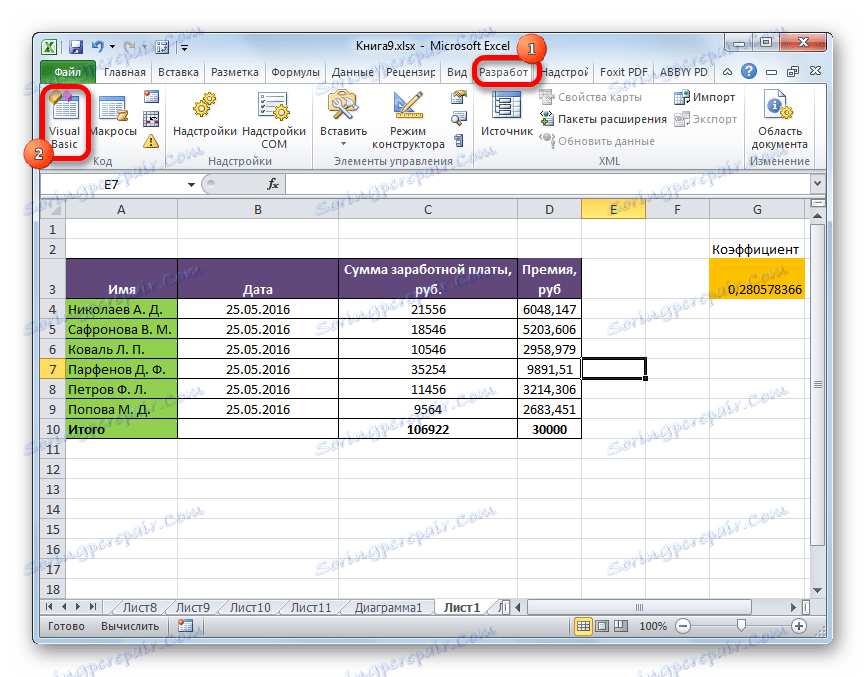
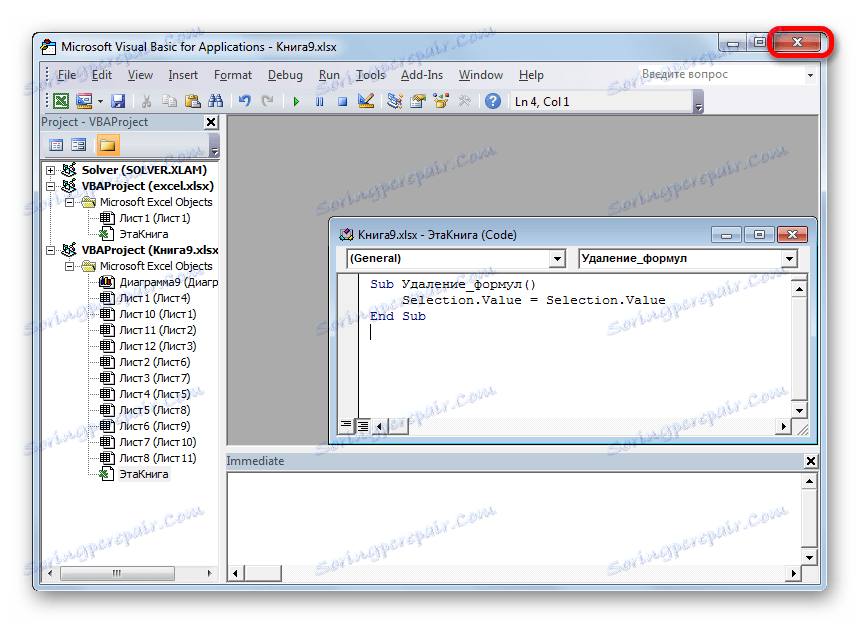
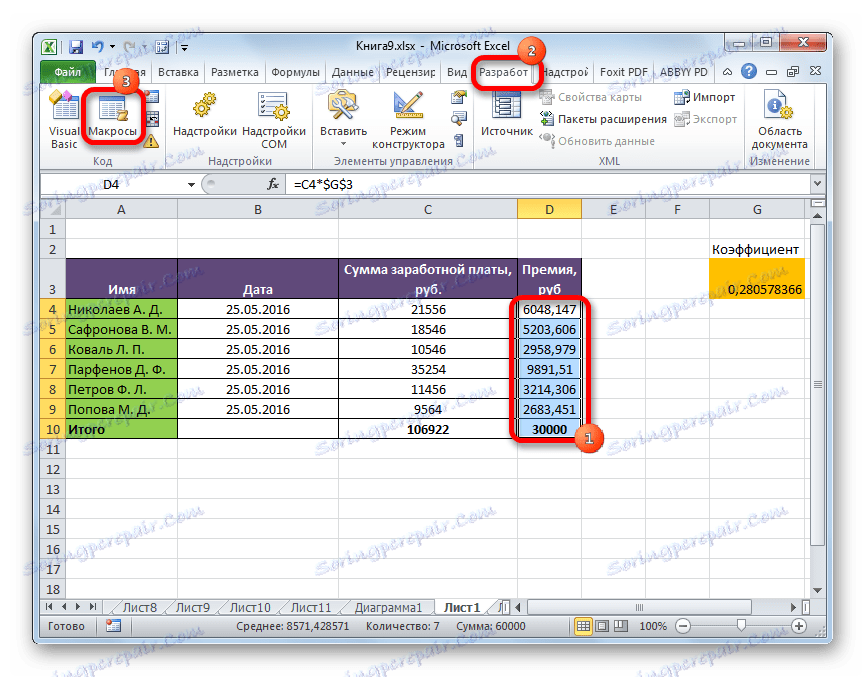
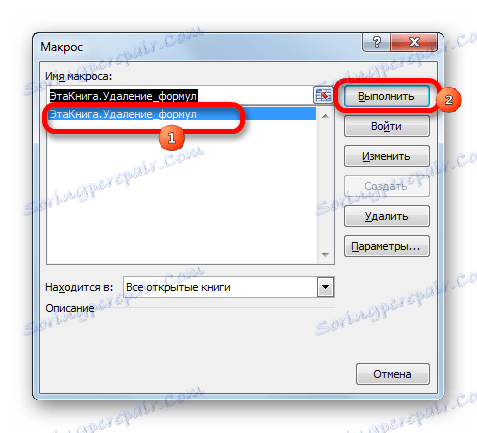
Po tejto akcii budú vymazané všetky vzorce vo vybranej oblasti a zostanú len výsledky výpočtov.
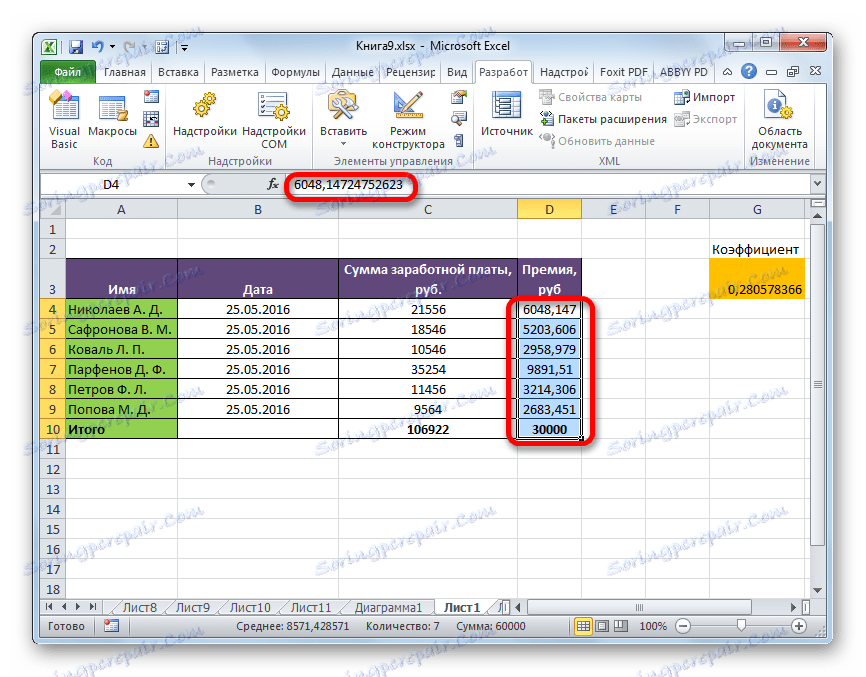
Lekcia: Ako povoliť alebo zakázať makrá v programe Excel
Lekcia: Ako vytvoriť makro v programe Excel
Metóda 6: Vymažte vzorec spolu s výsledkom
Existujú však prípady, kedy je potrebné odstrániť nielen vzorec, ale aj výsledok. Uľahčiť to.
- Vyberte rozsah, v ktorom sú umiestnené vzorce. Kliknite pravým tlačidlom myši. V kontextovom menu zvoľte "Vyčistiť obsah" . Ak nechcete hovor vyvolávať, môžete po výbere jednoducho stlačiť klávesu Delete na klávesnici.
- Po týchto krokoch sa všetky obsahy buniek vrátane vzorcov a hodnôt vymažú.
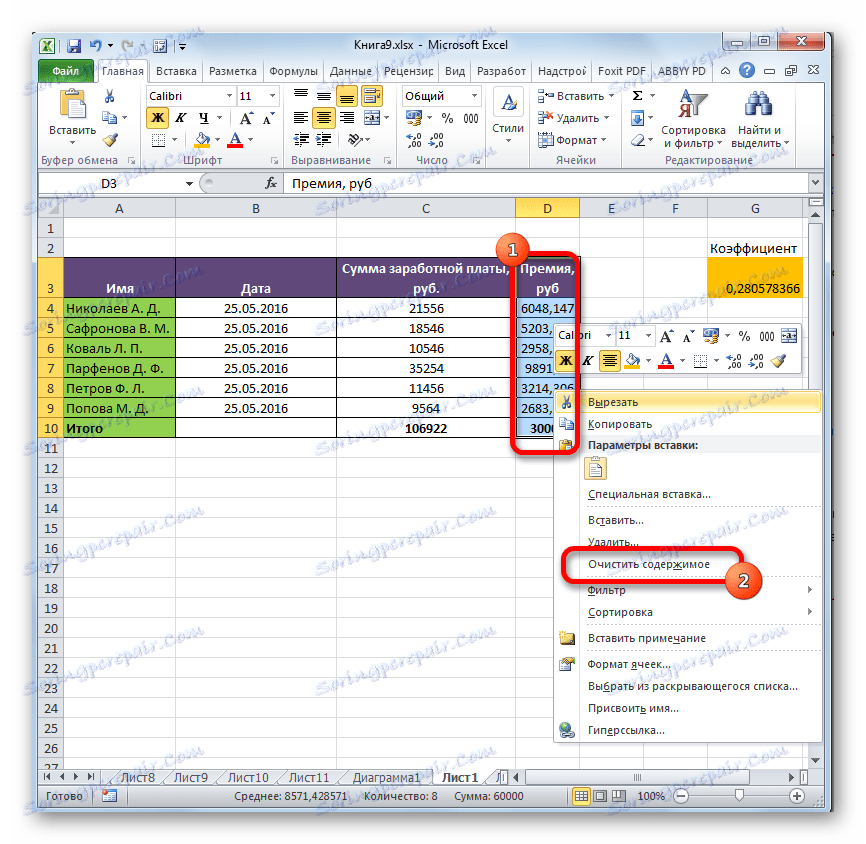
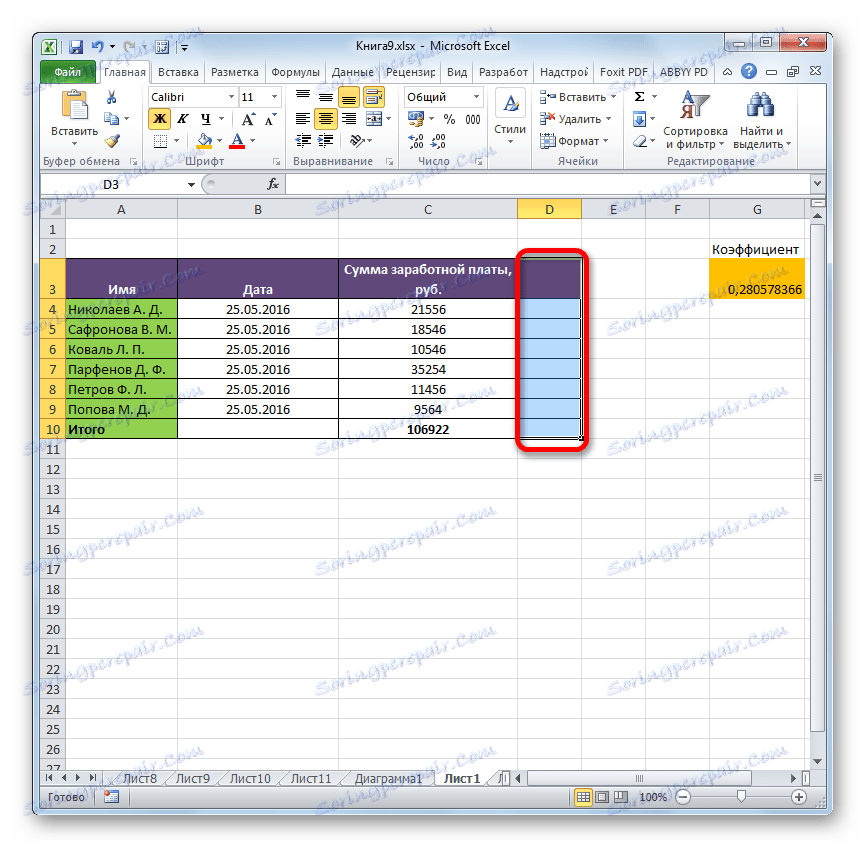
Ako môžete vidieť, existuje niekoľko spôsobov, ako môžete vymazať vzorce, a to ako pri kopírovaní údajov, tak priamo v samotnej tabuľke. Je pravda, že štandardný nástroj programu Excel, ktorý by automaticky odstránil výraz jedným kliknutím, bohužiaľ ešte neexistuje. Týmto spôsobom môžete odstrániť iba vzorce spolu s hodnotami. Preto musíte pracovať s obtokovými cestami prostredníctvom parametrov vloženia alebo pomocou makier.