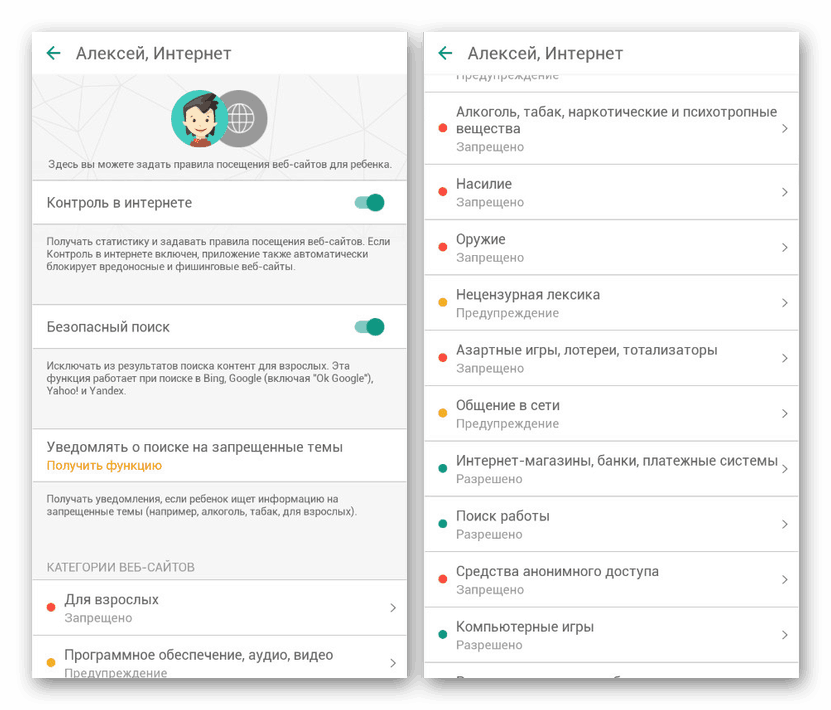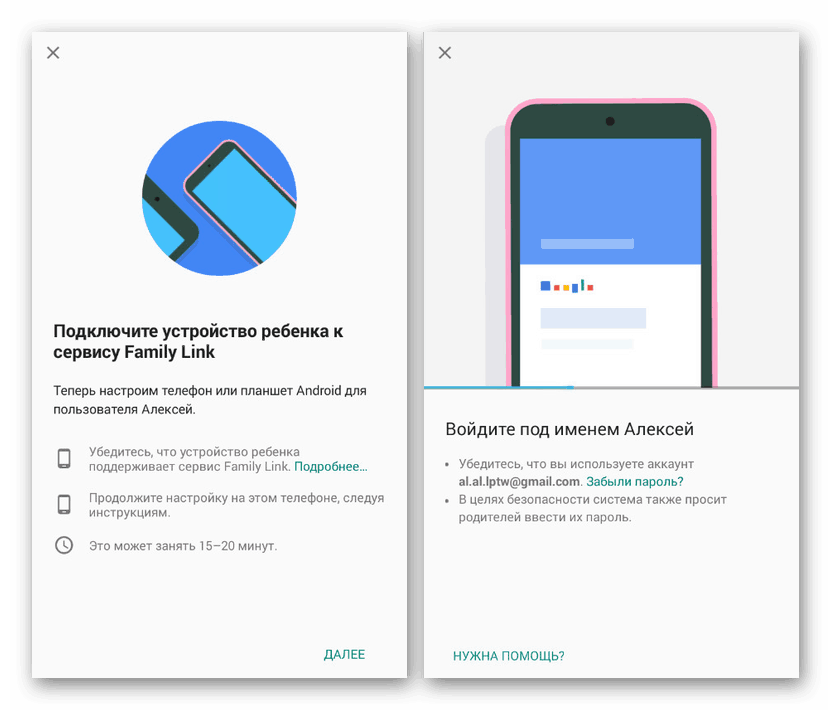Povoliť rodičovskú kontrolu v systéme Android
Na ktoromkoľvek modernom zariadení vrátane smartfónov s Androidom môžete nastaviť rodičovskú kontrolu, aby ste nastavili obmedzenia týkajúce sa používania funkcií alebo navštívili niektoré nežiaduce zdroje na internete. V rámci týchto pokynov vám povieme, ako pridať toto obmedzenie do telefónu prostredníctvom aplikácie tretej strany a pomocou spoločnosti Google.
obsah
Rodičovská kontrola Android
Ako je uvedené vyššie, budeme venovať pozornosť iba niektorým aplikáciám, ktoré poskytujú nastavenie rodičovskej kontroly. Ak vám daný softvér z nejakého dôvodu nevyhovuje, mali by ste sa oboznámiť s inými možnosťami v samostatnom článku na tejto stránke. Navyše, čo sa týka použitia, každá aplikácia sa príliš nelíši od aplikácie opísanej nižšie.
Prečítajte si tiež: Aplikácie pre rodičovskú kontrolu Android
Metóda 1: Kaspersky Safe Kids
V súčasnosti je program Kaspersky Safe Kids pravdepodobne najlepšou možnosťou nastavenia rodičovských kontrol na zariadení s Androidom bez ohľadu na verziu operačného systému. Je to kvôli prítomnosti veľkého množstva bezplatných funkcií, ktoré vám umožňujú konfigurovať blokovanie zdrojov a celých aplikácií.
Stiahnite si aplikáciu Kaspersky Safe Kids z Obchodu Google Play
Detský telefón
- Ak chcete používať túto aplikáciu, musíte mať účet. Môžete to urobiť z aplikácie Kaspersky Safe Kids po stiahnutí a inštalácii na zariadení, ktoré vyžaduje rodičovskú kontrolu.
- Po dokončení autorizácie na stránke „Kto používa tento smartphone“ vyberte „Dieťa“ a po kliknutí na riadok „Pridať dieťa“ . Ak ste už pridali detské zariadenia, môžete vybrať niektorú možnosť zo zoznamu.
- Ak pridáte nový smartphone, zadajte meno a dátum narodenia dieťaťa. Upozorňujeme, že povolený vekový rozsah je veľmi obmedzený.
- Ďalej budete musieť aplikácii poskytnúť ďalšie prístupové práva, aby ste zabránili vymazaniu a úprave Kaspersky Safe Kids dieťaťu ako vlastníkovi telefónu.
- Nakoniec kliknite na tlačidlo „Začať používať“ a počkajte na uplatnenie nastavení.
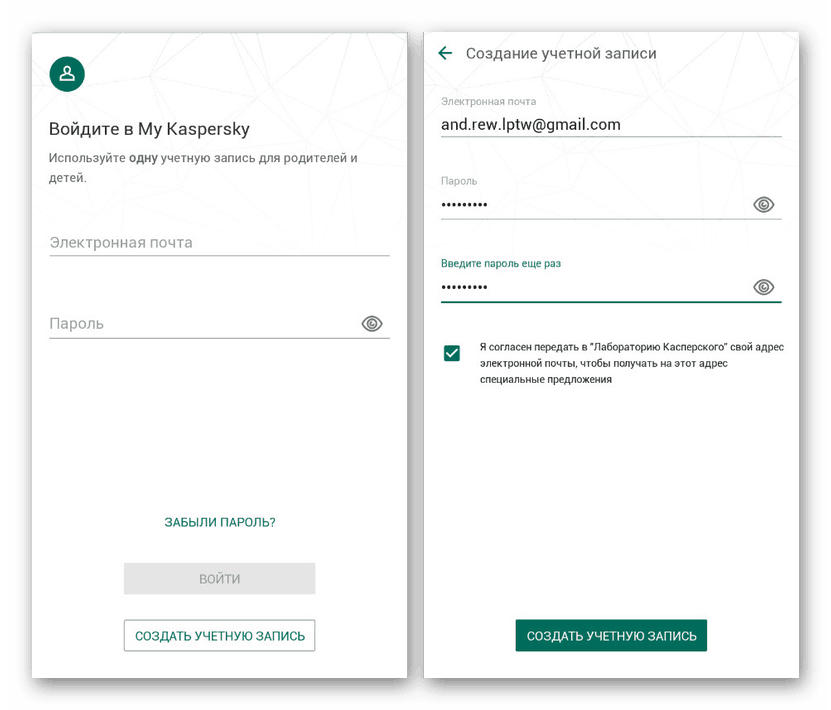
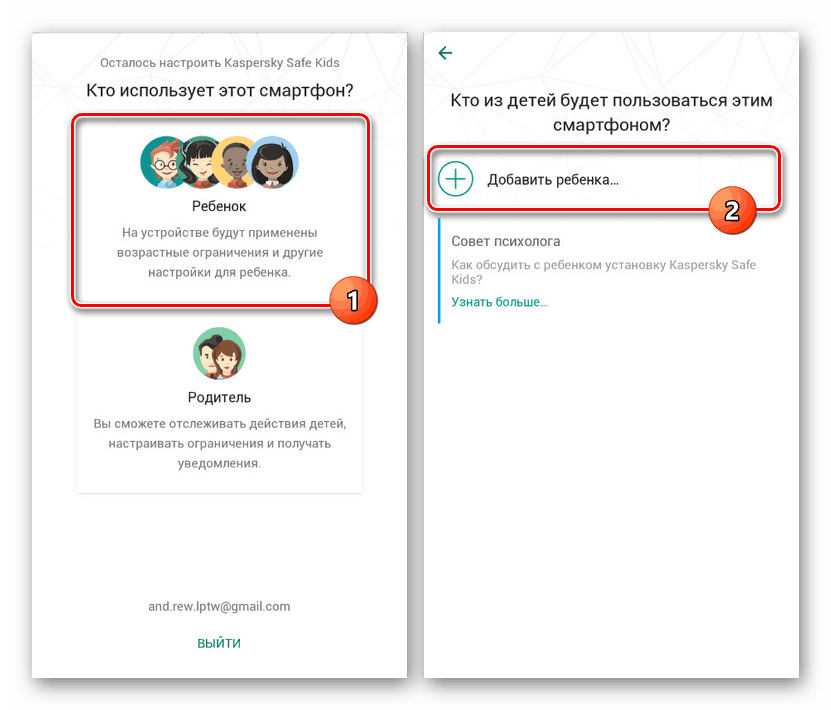
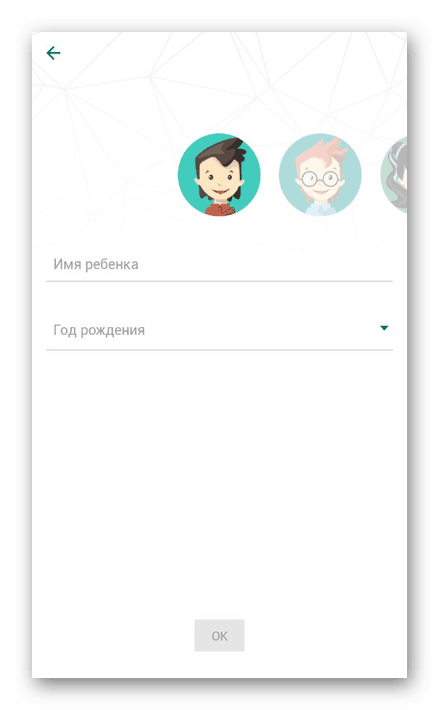
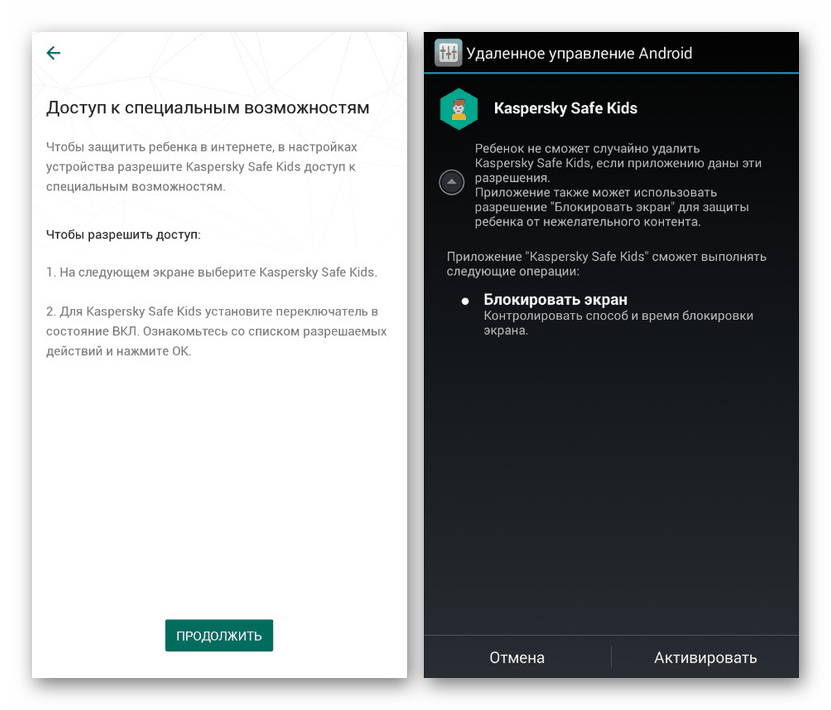
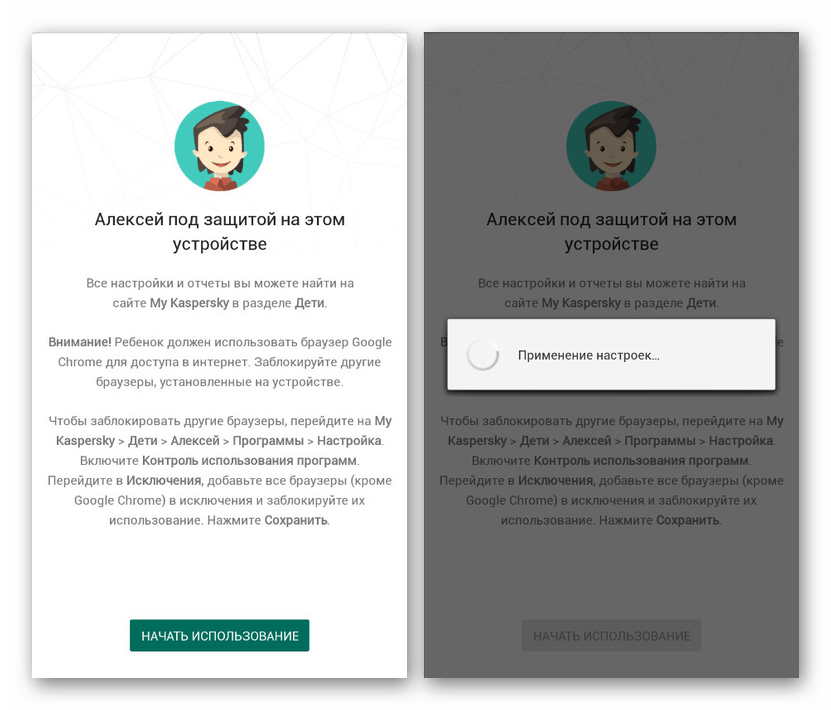
Rodičovský telefón
- Ak chcete zmeniť nastavenie rodičovskej kontroly, musíte tiež nainštalovať aplikáciu do iného smartfónu považovaného za nadradené zariadenie.
- Po prihlásení do rovnakého účtu ako predtým vyberte možnosť „Rodič“ . Ak chcete pokračovať, musíte zadať a potvrdiť štvorciferný číselný kód.
- Po zobrazení hlavného aplikačného rozhrania na dolnom paneli kliknite na ikonu ozubeného kolieska. Vo výsledku sa na obrazovke zobrazia editovateľné funkcie.
- Prostredníctvom časti Internet môžete obmedziť prístup dieťaťa na webové stránky na internete prísnymi filtrami, ktoré zohľadňujú vekové hodnotenie, alebo jednoducho aktivovať upozornenia o návštevách zakázaných zdrojov. Úpravy tejto časti sa oplatia, pretože v opačnom prípade môžu nastať problémy s prístupom k sieti ako celku.
![Úpravy nastavení Internetu v aplikácii Kaspersky Safe Kids]()
Na stránke „Aplikácie“ sú podobné parametre, ale vzťahujú sa na obchod Google Play a na spustenie už nainštalovaného softvéru. Celkom užitočnými funkciami sú zákaz inštalácie aplikácií z neznámych zdrojov a systém upozornení.
- Oznámenia, ktoré sme už spomenuli, si môžete prezrieť v aplikácii na samostatnej stránke. Ak je to potrebné, môžu sa tiež prispôsobiť podľa vašich predstáv, rovnako ako práca Kaspersky Safe Kids.
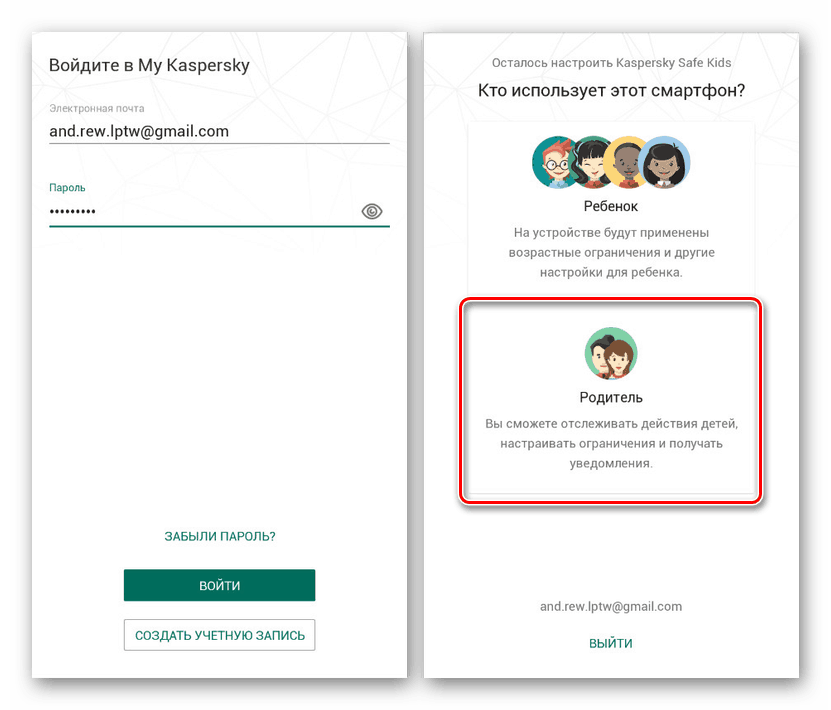
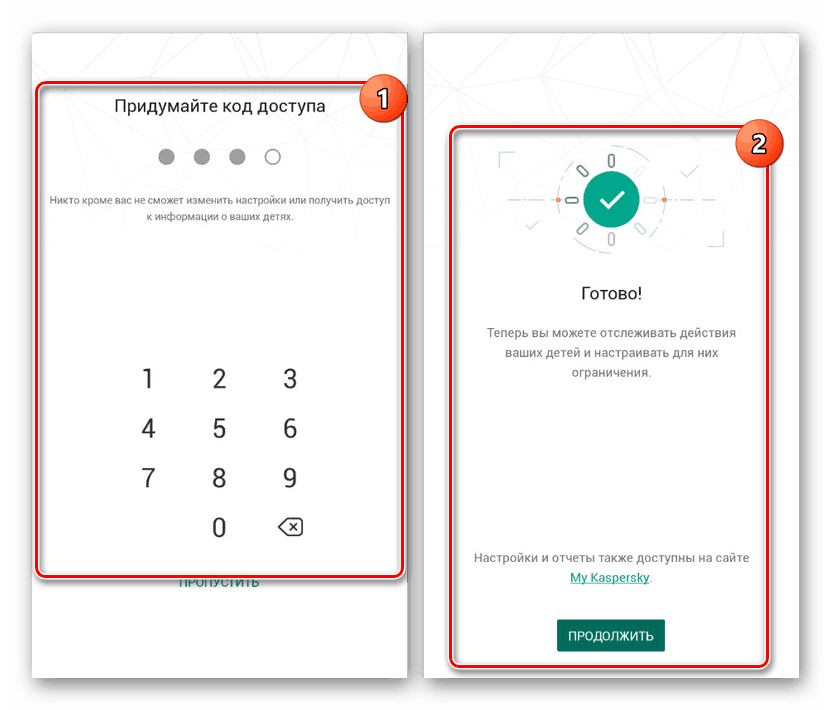
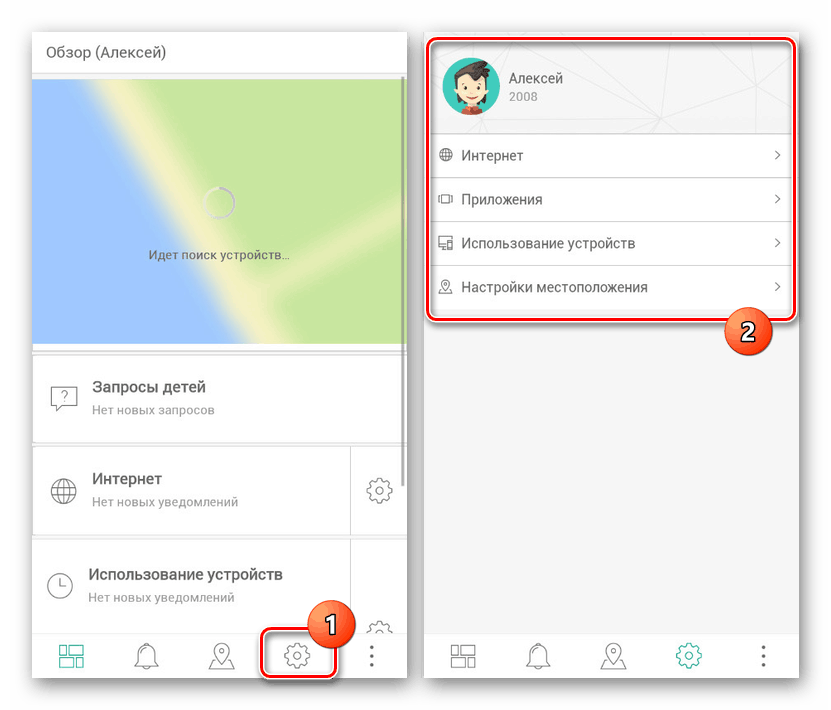
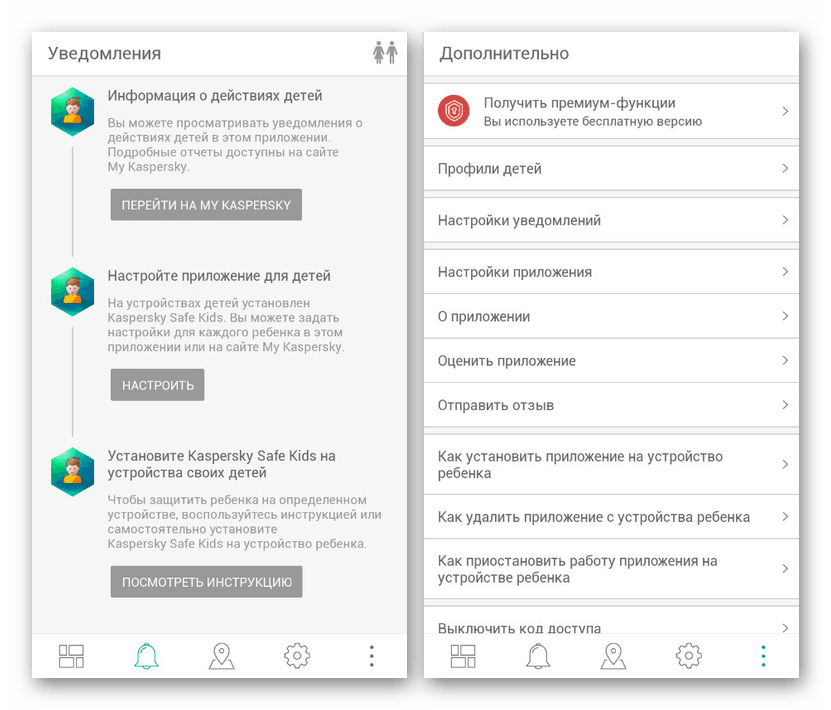
Medzi nevýhody aplikácie patrí dostupnosť platených funkcií, ale aj napriek tomu Kaspersky Safe Kids vyniká medzi svojimi analógmi. Vzhľadom na zrozumiteľné rozhranie v ruskom jazyku a aktívnu podporu by sa tomuto nástroju mala venovať najväčšia pozornosť.
Metóda 2: Rodinné spojenie
Na rozdiel od štandardných nastavení aplikácií a nástrojov tretích strán je Family Link oficiálnym softvérom na rodičovskú kontrolu od spoločnosti Google. Musíte ho pridať do svojho zariadenia Android z Obchodu Google Play a nakonfigurovať ho podľa svojich osobných požiadaviek.
- Na zariadení s Androidom si stiahnite aplikáciu Family Link (pre rodičov) z nižšie uvedeného odkazu.
Stiahnite si rodinný odkaz (pre rodičov) z Obchodu Google Play
- Ak chcete používať uvedenú aplikáciu, musíte sa zaregistrovať a prepojiť účet Google, pre ktorý musíte do svojho účtu pridať obmedzenia. Procedúra bola popísaná samostatne a je možné ju vykonať na rovnakom smartfóne.
![Zaregistrujte si účet Google pre dieťa]()
Viac informácií: Vytvorenie účtu Google pre dieťa
- Potom do telefónu nainštalujte funkciu Family Link (pre deti), kde musíte aktivovať rodičovskú kontrolu, a potvrďte prepojenie účtu.
- Upozorňujeme, že na smartfóne vášho dieťaťa budete musieť odstrániť ďalšie účty, pretože je to v rozpore s bezpečnosťou služby Family Link. V dôsledku toho by sa na smartfóne rodiča mala zobraziť správa o úspešnom pripojení účtu.
- Ak chcete upraviť obmedzenia, použite sekciu „Nastavenia“ v aplikácii Family Link (pre rodičov). Dostupné možnosti kombinujú nastavenia zo štandardných služieb Google a poskytujú niekoľko ďalších možností. Nebudeme popisovať postup zmeny rodičovskej kontroly.
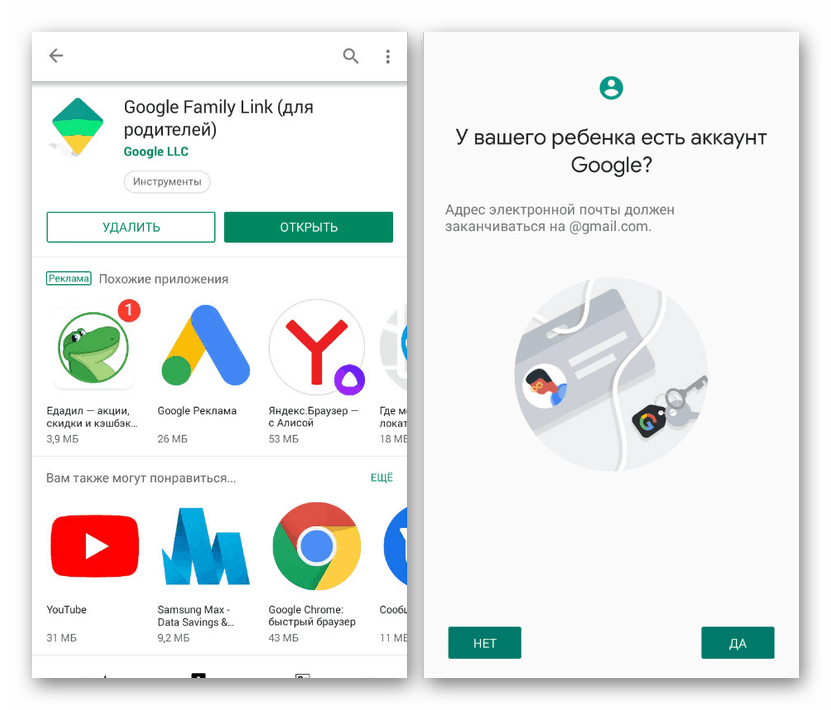
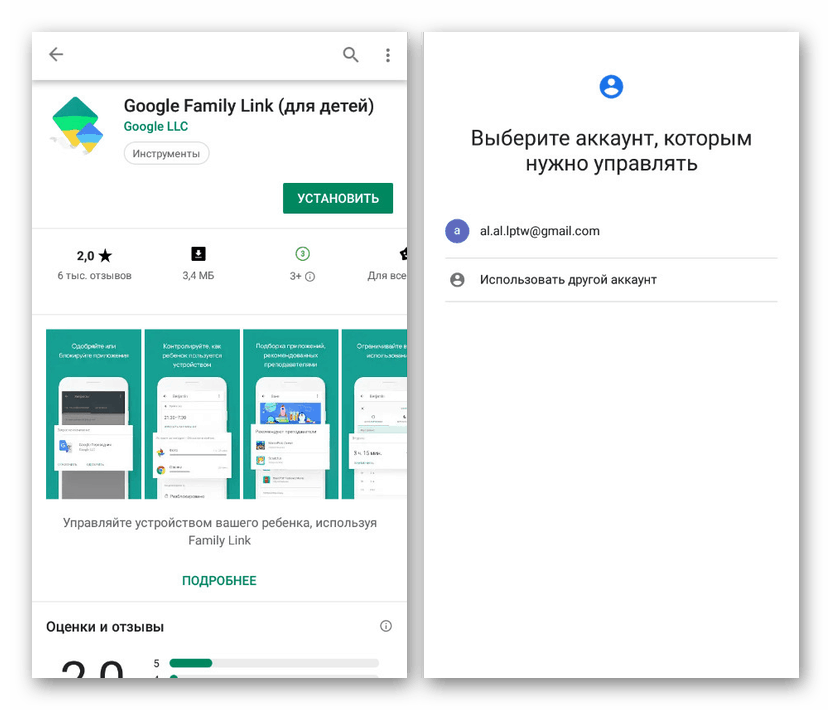
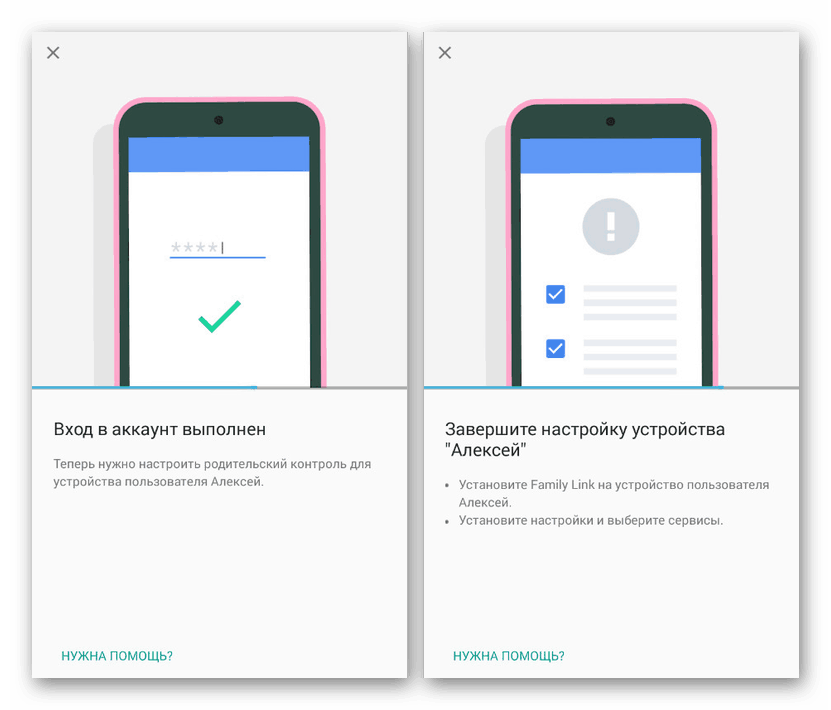
Z dôvodu dostupnosti aplikácie a nedostatku platených funkcií, ktoré výrazne ovplyvňujú prácu rodičovskej kontroly, je tento nástroj tou najlepšou voľbou. V takom prípade je povinnou požiadavkou operačný systém Android verzie 7.1 a vyššej. Ak je na detskom telefóne nainštalovaný starší systém, budete musieť upgradovať alebo použiť iné metódy.
Metóda 3: Google Play
Ak potrebujete obmedziť používanie iba určitých funkcií, nemôžete nainštalovať ďalší softvér vykonaním blokovania obsahu prostredníctvom štandardných parametrov služieb Google. Toto nastavenie ukážeme na príklade Google Play, ktorý obmedzuje prístup k niektorým aplikáciám.
- Otvorte predvolenú aplikáciu Google Play a kliknite na ikonu ponuky v ľavom hornom rohu. V zobrazenom zozname vyberte položku „Nastavenia“ .
- Prejdite na blok „Osobné“ a klepnite na riadok „Rodičovská kontrola“ . Na aktiváciu tejto funkcie použite posúvač Rodičovské postihnutie .
- Ďalej vyberte sekciu „Nastavenia filtrovania obsahu“ av okne „Vytvoriť PIN kód“ zadajte všetky štyri číslice, ktoré slúžia ako heslo, aby ste túto funkciu v budúcnosti zakázali.
- Vyberte jednu z možností obsahu, ktoré chcete blokovať. Zároveň sú nastavenia pre „Hry“ a „Filmy“ úplne rovnaké.
- Kliknutím na požadované vekové hodnotenie vylúčite všetok obsah, ktorý nespĺňa obmedzenia, z obchodu vo vašom zariadení. Ak chcete použiť zmenu, kliknite na tlačidlo Uložiť.
- V prípade kategórie „Hudba“ môžete nastaviť iba jedno obmedzenie, ktoré vylučuje hudbu, ktorá v texte obsahuje obscénnu slovnú zásobu.
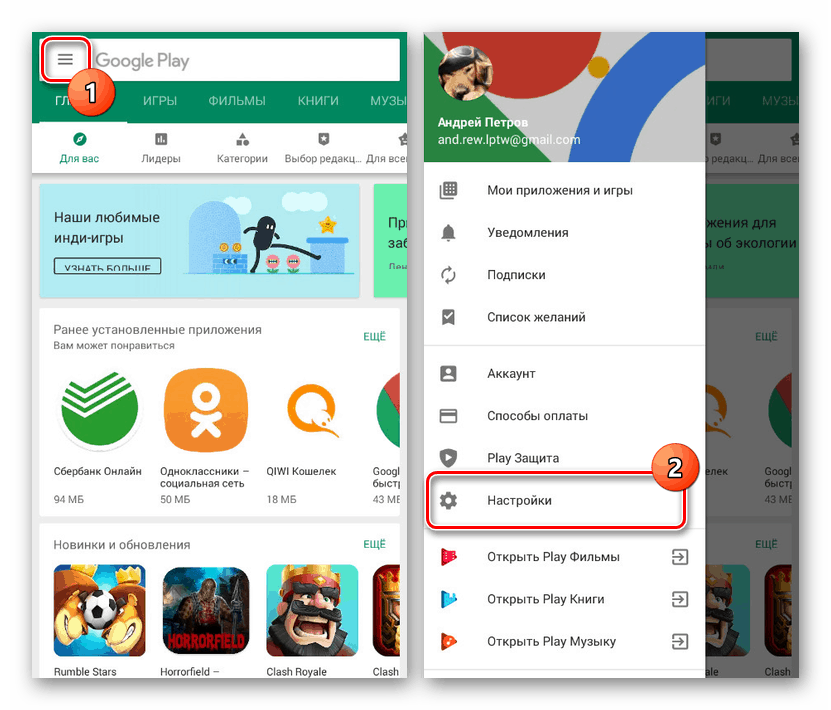
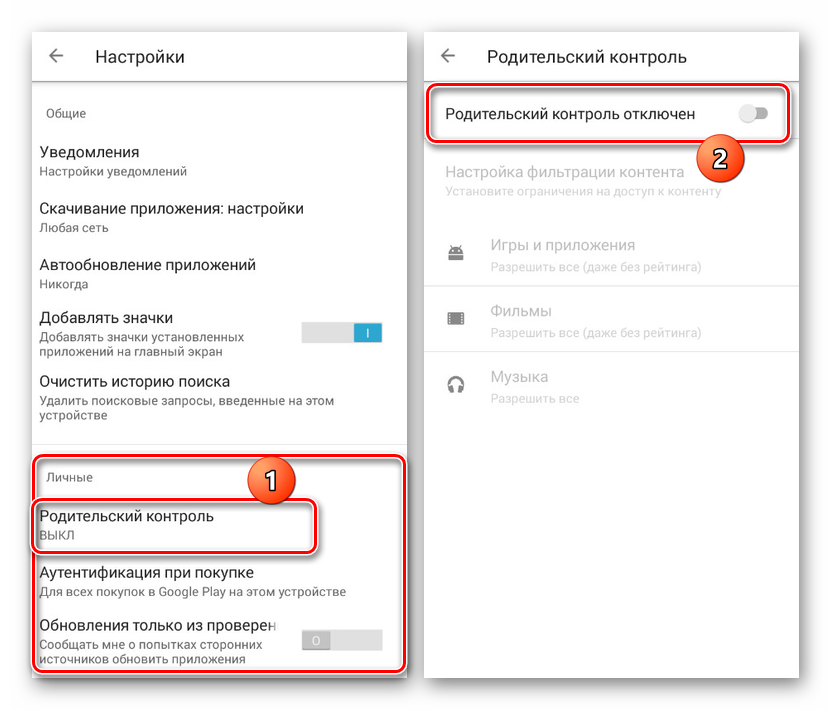
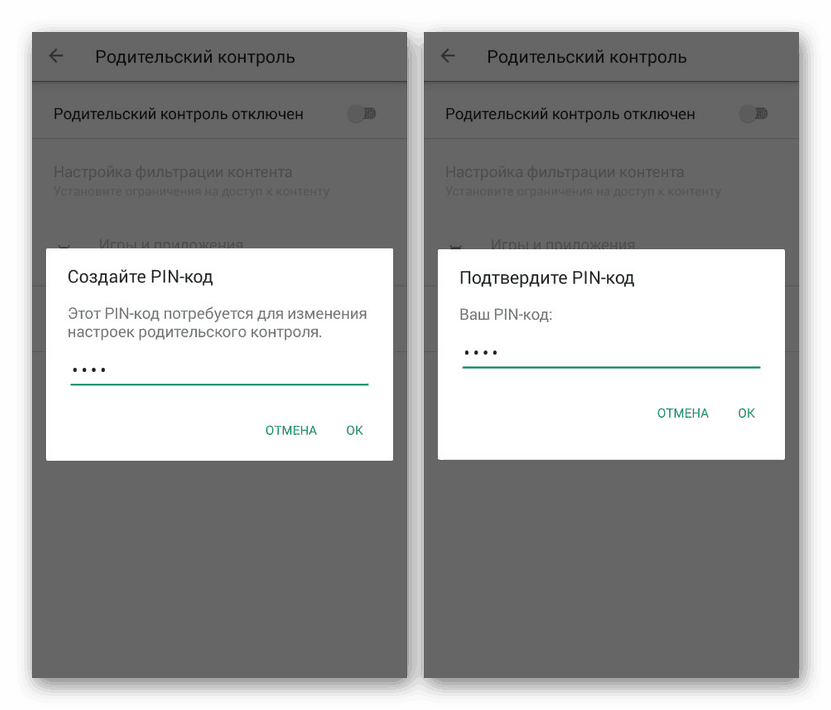
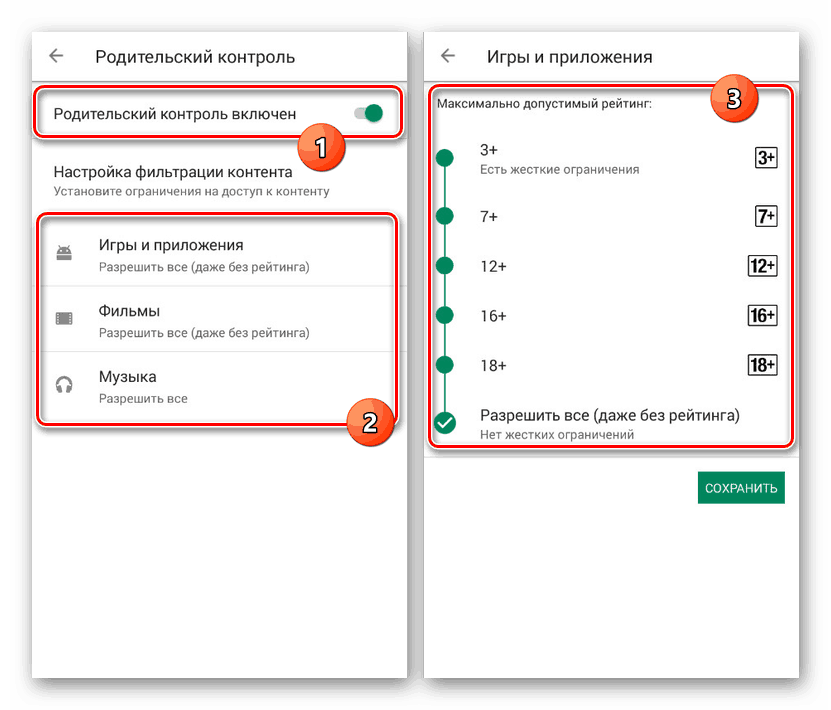
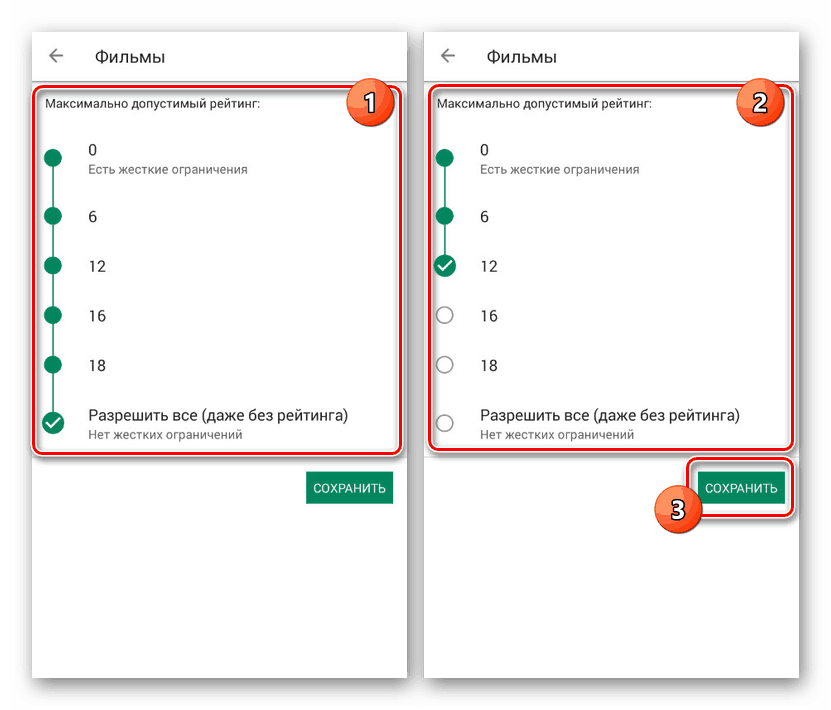
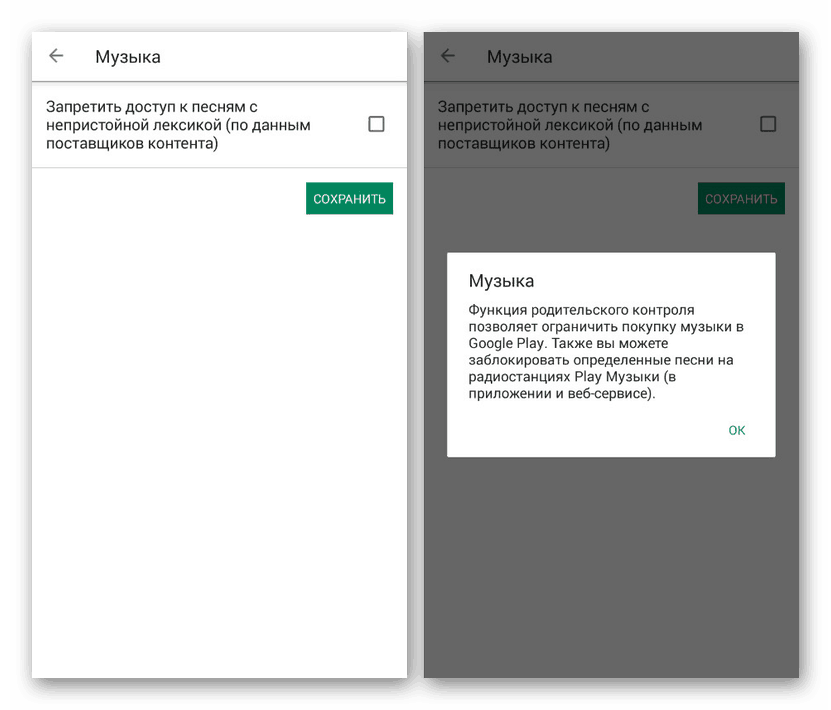
Štandardné nástroje na platforme Android sa na túto možnosť neobmedzujú, napríklad okrem blokovania aplikácií v službe Google Play môžete rodičovskú kontrolu nastaviť osobitne pre službu YouTube alebo dokonca dočasne zablokovať svoj smartphone. Nebudeme to brať do úvahy, pretože metódy sú relevantné iba v malom počte prípadov.
Prečítajte si tiež:
Ako zablokovať YouTube od dieťaťa
Ako nastaviť Google Play
záver
Okrem uvažovaných možností existuje v Obchode Google Play mnoho ďalších aplikácií, z ktorých každá je vhodná na blokovanie konkrétnych funkcií alebo obsahu na internete. Takmer vo všetkých prípadoch má takýto softvér vo bezplatnej verzii obmedzenia, pričom sme sa pokúsili zvážiť nástroje, ktoré z väčšej časti nevyžadujú nákup ďalšieho predplatného. Konečná voľba vo všeobecnosti závisí od mnohých okolností.