Ako nastaviť Market Play
Po zakúpení zariadenia s operačným systémom Android musíte najprv prevziať požadované aplikácie Market Play , Preto, okrem nastavenia účtu v obchode, neublížilo pochopenie jeho nastavení.
Prečítajte si tiež: Ako sa zaregistrovať v Obchodu Play
Nastavte Obchod Play
Ďalej zvážte hlavné parametre, ktoré ovplyvňujú prácu s aplikáciou.
- Prvá položka, ktorú je potrebné upraviť po nastavení účtu, je "Automatické aktualizovanie aplikácií" . Ak to chcete urobiť, prejdite na aplikáciu Market Play a kliknite na tri pruhy v ľavom hornom rohu obrazovky a označte tlačidlo "Menu" .
- Posuňte zobrazený zoznam nadol a klepnite na stĺpec "Nastavenia" .
- Kliknite na riadok "Automatické aktualizovanie aplikácií" , okamžite sa objavia tri možnosti na výber:
- "Nikdy" - aktualizácie budú vykonávané iba vy;
- "Vždy" - s vydaním novej verzie aplikácie bude aktualizácia nainštalovaná s akýmkoľvek aktívnym pripojením na Internet;
- "Len prostredníctvom WI-FI" - podobne ako predchádzajúce, ale iba pri pripojení k bezdrôtovej sieti.
Najúspešnejšia je prvá možnosť, ale môžete vynechať dôležitú aktualizáciu, bez ktorej budú niektoré aplikácie nestabilné k práci, takže tretia bude optimálna.
- Ak uprednostňujete používanie licencovaného softvéru a ste ochotní zaplatiť za sťahovanie, môžete určiť vhodný spôsob platby a ušetriť tak čas na zadanie čísla karty a ďalších údajov v budúcnosti. Ak to chcete urobiť, otvorte "Menu" v Obchodu Play a prejdite na kartu "Účet" .
- Potom prejdite na položku "Spôsoby platby" .
- V ďalšom okne vyberte spôsob platby pre nákupy a zadajte požadované informácie.
- Ďalšia položka nastavenia, ktorá zabezpečí vaše finančné prostriedky na určených platobných účtoch, je k dispozícii, ak máte na telefóne alebo tablete odtlačky prstov. Prejdite na kartu Nastavenia a začiarknite políčko vedľa riadka Overenie odtlačkov prstov .
- V zobrazenom okne zadajte platné heslo z účtu a kliknite na "OK" . Ak je miniaplikácia nakonfigurovaná na odomknutie obrazovky pomocou odtlačku prsta, potom pred zakúpením softvéru Play Market bude vyžadovať potvrdenie nákupu skenerom.
- Karta "Autentifikácia nákupu" je tiež zodpovedná za nákup aplikácií. Kliknutím naň otvoríte zoznam možností.
- V zobrazenom okne sa ponúknu tri varianty, keď aplikácia pri zakúpení alebo priložení prsta k skeneru požiada o heslo. V prvom prípade je identifikácia identifikovaná pri každej kúpe, v druhej - každých tridsať minút, v treťom prípade - aplikácie sú zakúpené bez obmedzení a potreba zadávať údaje.
- Ak zariadenie používajú deti iné ako vy, mali by ste venovať pozornosť položke "Rodičovská kontrola" . Ak chcete prejsť naň, otvorte "Nastavenia" a kliknite na príslušný riadok.
- Posuňte posúvač pred príslušnú položku do aktívnej pozície a vytvorte kód PIN, bez ktorého nebude možné zmeniť obmedzenia na sťahovanie.
- Potom budú k dispozícii možnosti filtrovania softvéru, filmov a hudby. V prvých dvoch pozíciách si môžete vybrať obmedzenia obsahu podľa hodnotenia od 3+ do 18+. V hudobných kompozíciách je zákaz skladieb s hanebnosťou zakázaný.
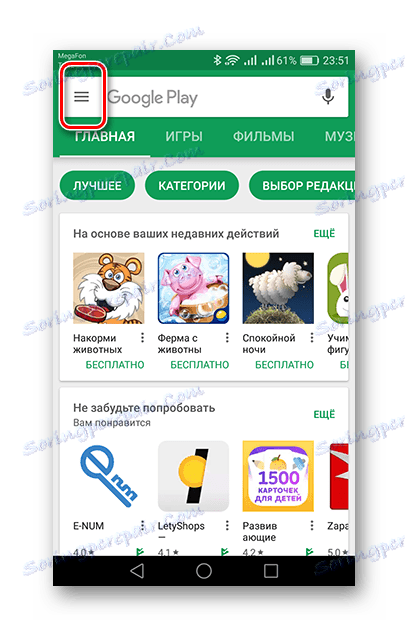
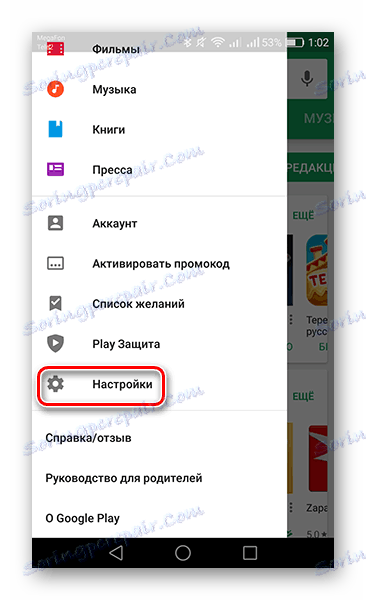
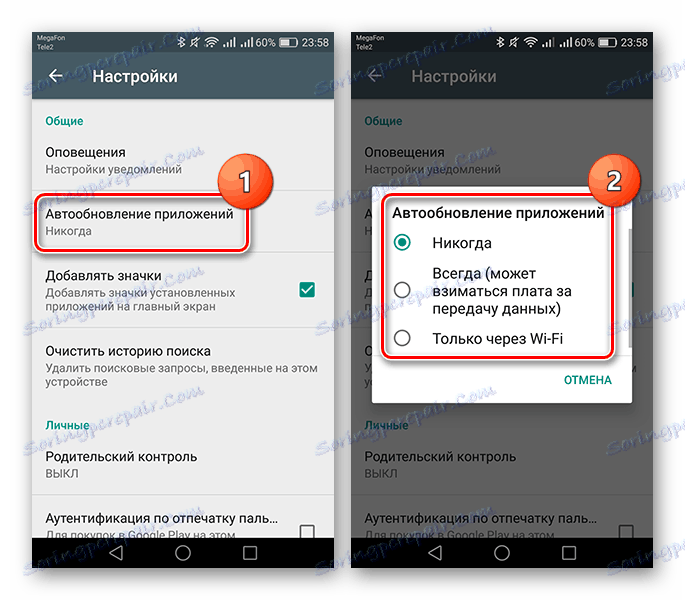
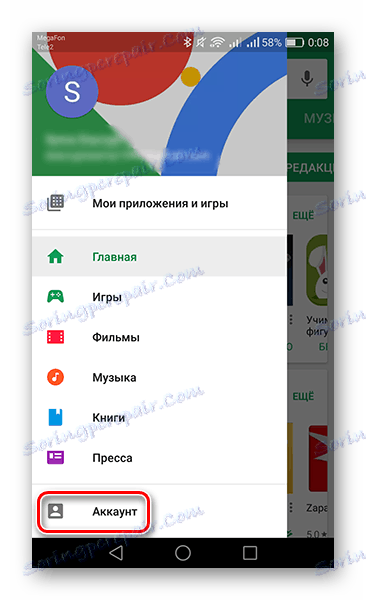
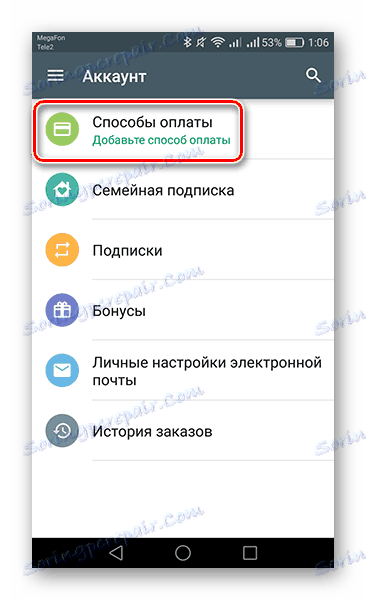
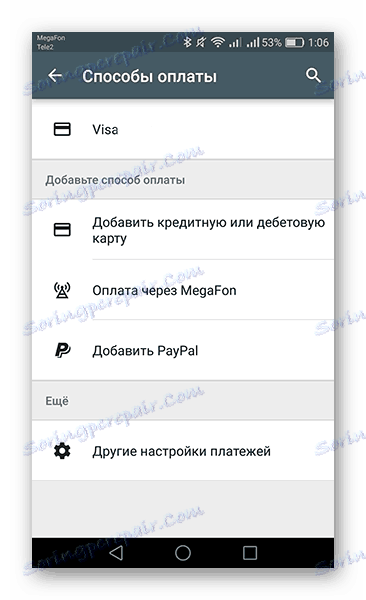
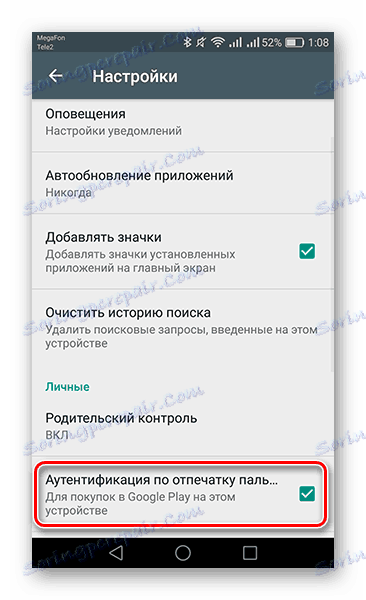
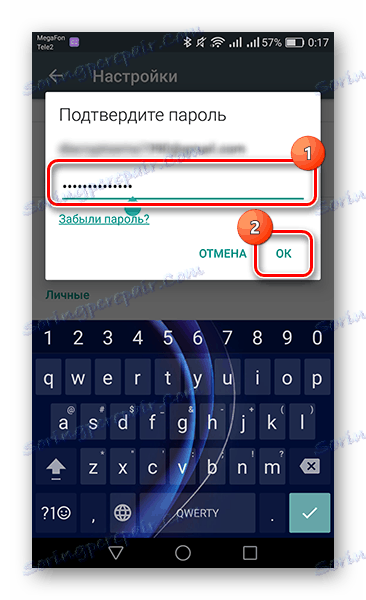
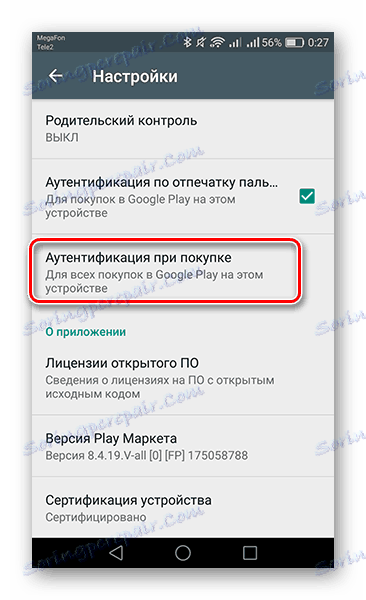
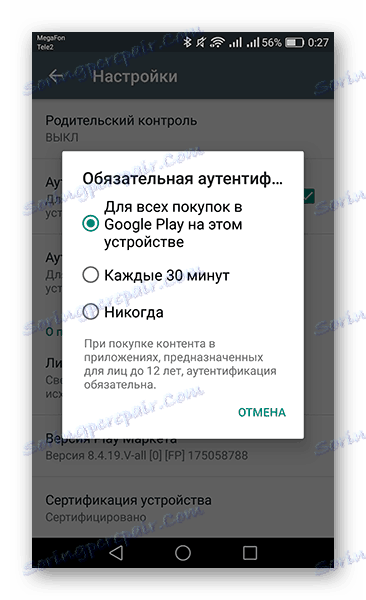
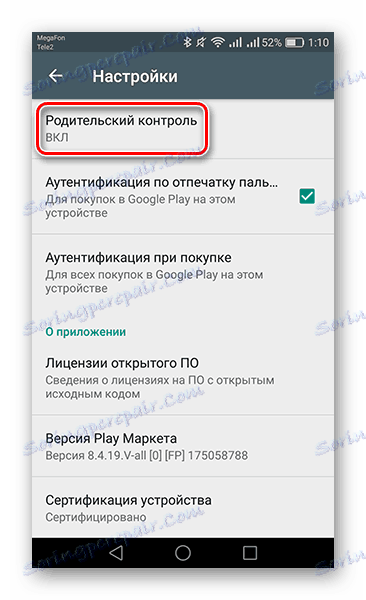
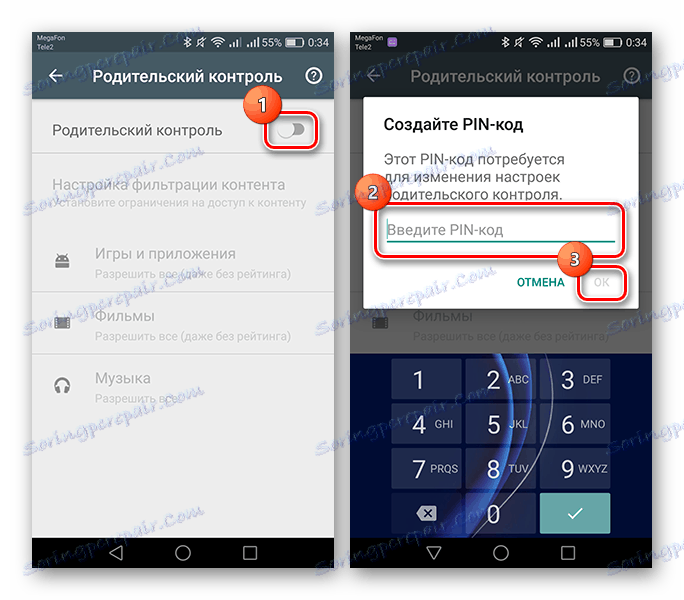
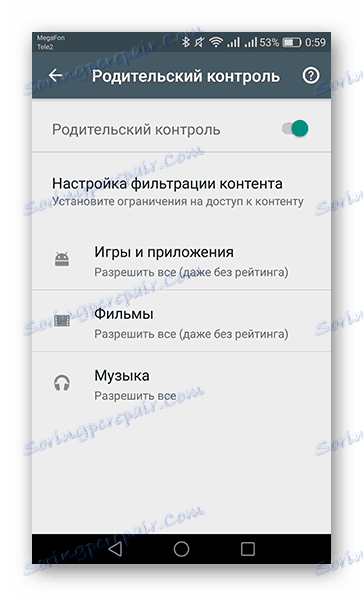
Teraz, keď si sám nastavíte Play Market, nemusíte sa obávať bezpečnosti finančných prostriedkov na mobilnom a špecifikovanom platobnom účte. Nezabudnite vývojárov obchodu o možnom používaní aplikácie deťmi, pridaním funkcie rodičovskej kontroly. Po prečítaní nášho článku si pri zakúpení nového zariadenia Android už nemusíte hľadať pomocníkov, ktorí by prispôsobili obchod s aplikáciami.