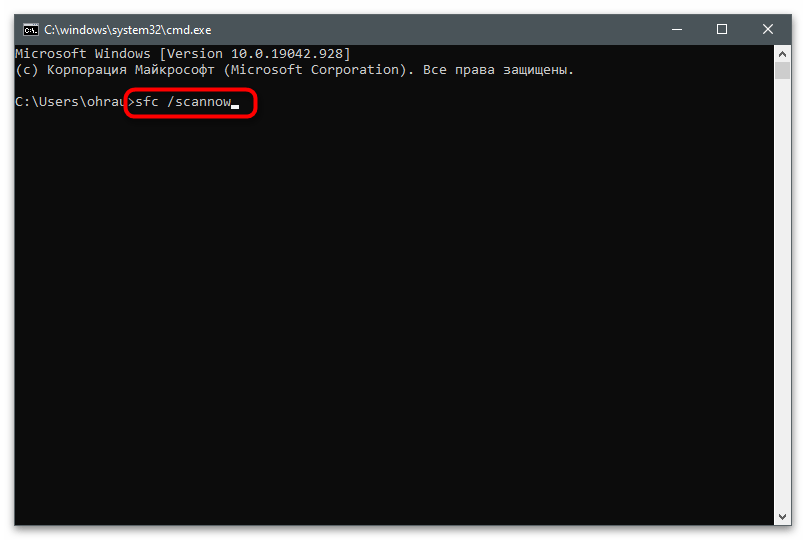Obsah:
- Spôsob 1: Spustenie Ovládacieho panela ako správca
- Spôsob 2: Odstránenie dočasných súborov v priečinku "Drs"
- Spôsob 3: Obnovenie predchádzajúcej verzie priečinka "Drs"
- Spôsob 4: Reštartovanie služieb NVIDIA
- Spôsob 5: Aktualizácia ovládača v OS
- Spôsob 6: Vypnutie Xbox Game Bar
- Spôsob 7: Použitie proprietárneho nástroja na aktualizáciu ovládača
- Spôsob 8: Preinštalovanie ovládača
- Spôsob 9: Kontrola PC na prítomnosť vírusov
- Spôsob 10: Kontrola integrity systémových súborov
- Otázky a odpovede: 1
Spôsob 1: Spustenie Ovládacieho panela ako správca
Chyby s prístupom, bez ohľadu na používaný program, sú niekedy spojené s nedostatkom administrátorských práv aktuálneho účtu. To platí aj pre Ovládací panel NVIDIA, keď sa používateľ pokúša uložiť vykonané zmeny. Na overenie teórie o prístupových právach spustite Ovládací panel ako správca, vyhľadaním aplikácie podľa názvu cez menu "Štart" a výberom príslušnej možnosti.
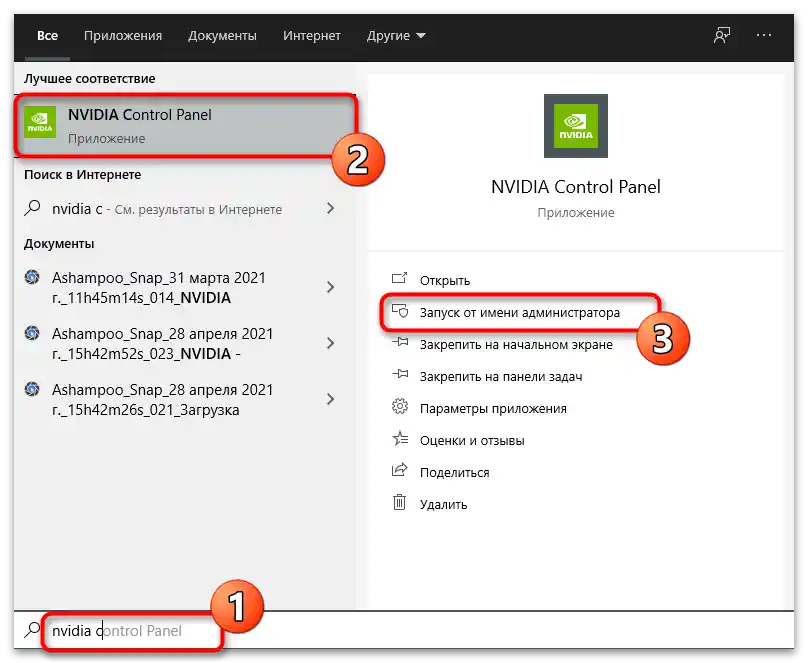
Existujú aj iné možnosti, ktoré umožňujú otvoriť softvér s vyššími oprávneniami. Môžete zmeniť nastavenia v parametroch kompatibility spustiteľného súboru alebo prepnúť na administrátorsky účet. O tom je podrobnejšie napísané v článku na odkaze nižšie.
Viac informácií: Spustenie programov ako správca
Spôsob 2: Odstránenie dočasných súborov v priečinku "Drs"
Priečinok s názvom "Drs" uchováva súbory súvisiace s ovládačom grafického adaptéru a programami dodávanými s ním. V tejto adresári sa nachádzajú súbory, ktorých poruchy môžu spôsobiť problémy pri interakcii s Ovládacím panelom NVIDIA.Ak ich odstránite, automaticky sa načítajú pri ďalšom prístupe k softvéru grafickej karty.
- Otvorenie "Prieskumník" a prejdite na cestu
C:ProgramDataNvidia CorporationDrs. - Nájdite tam súbory s nasledujúcimi názvami: "nvdrsdb0.bin", "nvdrsdb1.bin", "nvdrssel.bin", "nvdrswr.lk". Označte ich stlačením ľavého tlačidla myši a kliknite pravým tlačidlom.
- V zobrazenom kontextovom menu vyberte položku "Odstrániť" a potvrďte vykonanie tejto operácie.
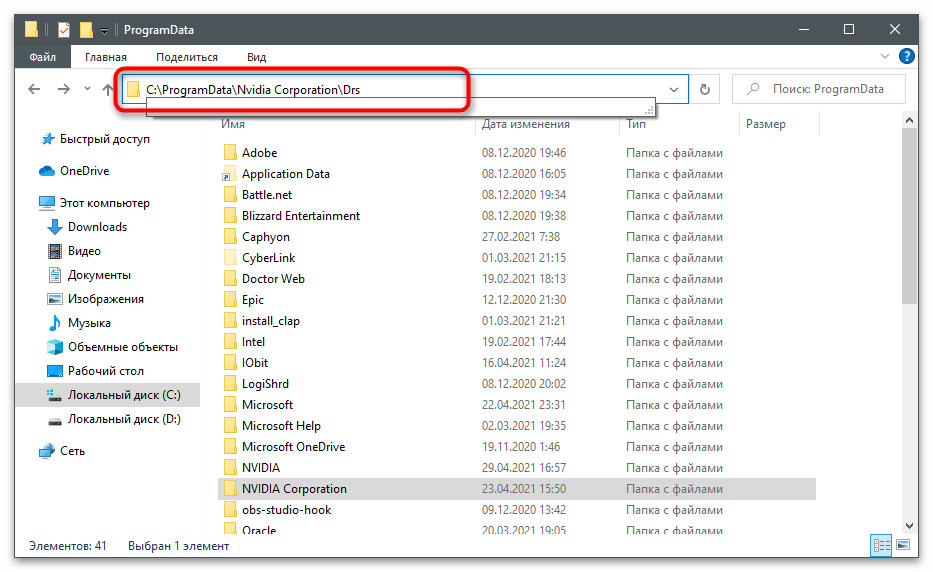
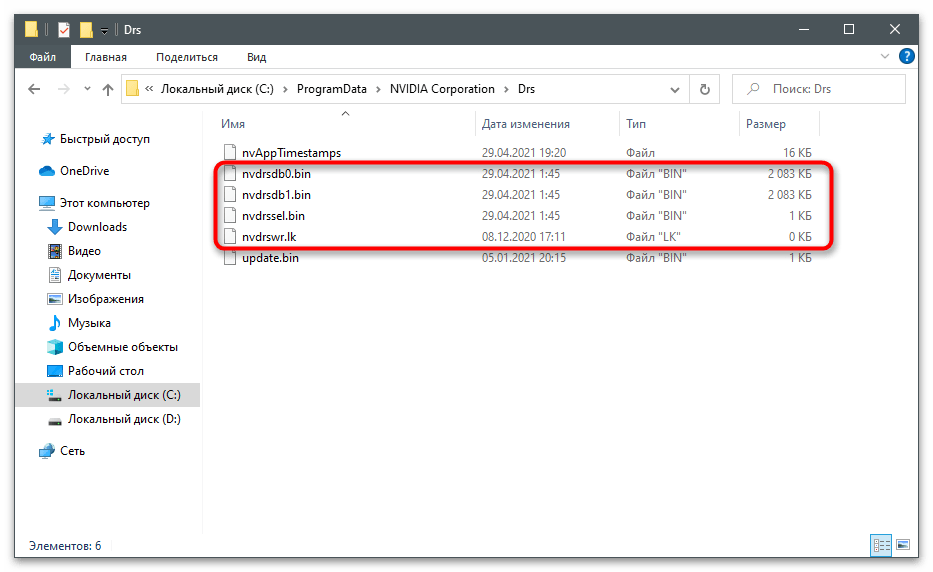
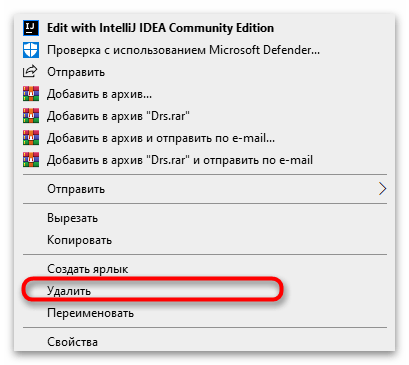
Ihneď po odstránení sa neodporúča prechádzať do Ovládacieho panela NVIDIA. Lepšie je reštartovať počítač a urobiť to v novej relácii.
Spôsob 3: Obnovenie predchádzajúcej verzie priečinka "Drs"
Pre priečinok "Drs" sa automaticky vytvárajú záložné kópie, ktoré je možné obnoviť manuálne. To pomôže vyriešiť problém s prístupom, ak predtým neexistoval, ale náhle sa objavil. V predchádzajúcom spôsobe bola v tomto článku už uvedená úplná cesta k tejto adresári.
- Po prechode kliknite pravým tlačidlom myši na priečinok "Drs".
- Z zobrazeného kontextového menu vyberte položku "Vlastnosti".
- Prejdite na kartu "Predchádzajúce verzie" a počkajte na načítanie starých verzií tohto priečinka.
- Pozrite sa na dátum zmeny a vyberte najstaršiu, označte riadok kliknutím LKM.
- Kliknite na tlačidlo "Obnoviť".
- Potvrďte obnovenie adresára na jeho predchádzajúcu verziu.
- Zatvorte oznámenie a znova spustite Ovládací panel NVIDIA.
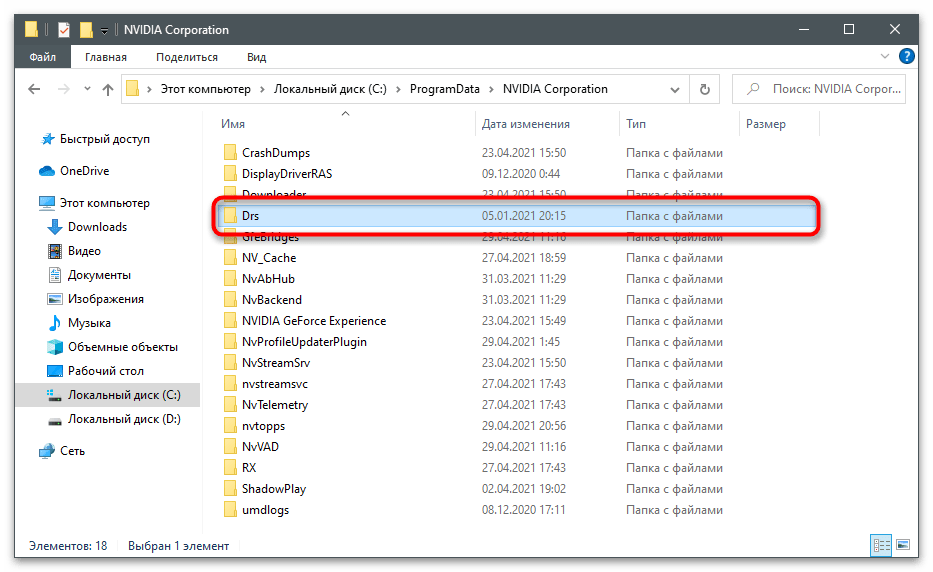
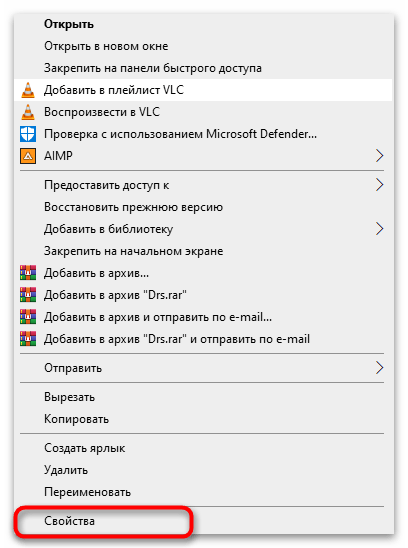
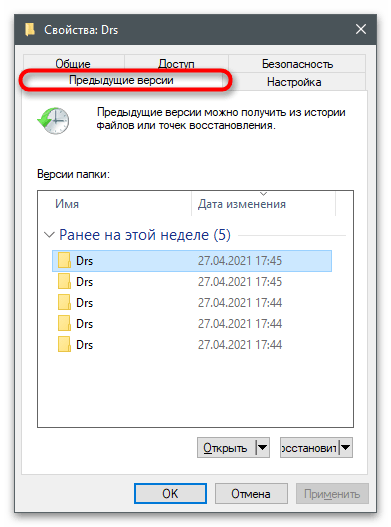
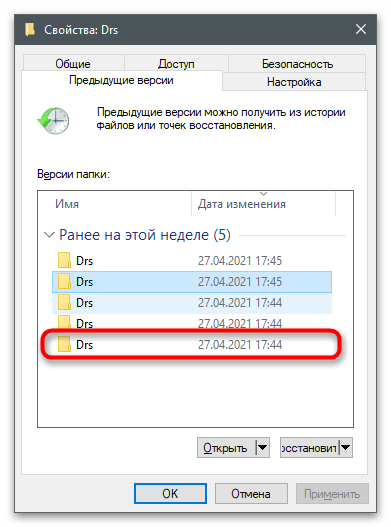
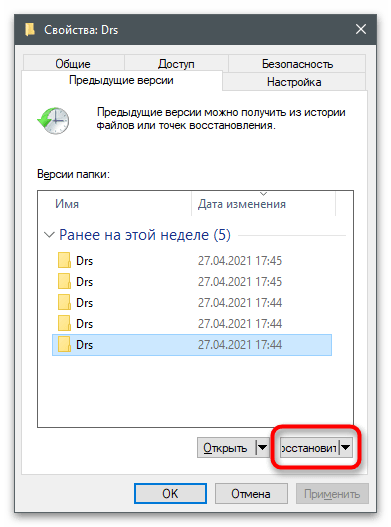
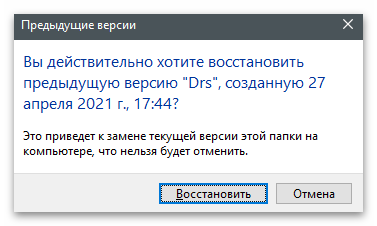
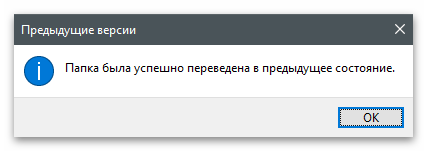
Spôsob 4: Reštartovanie služieb NVIDIA
Existuje pravdepodobnosť, že daná porucha vznikla z problémov s fungovaním služieb grafického adaptéra. Je potrebné ich reštartovať, aby možné chyby automaticky zmizli.Toto sa robí prostredníctvom špeciálnej aplikácie zabudovanej v operačnom systéme.
- Otvorenie menu "Štart" a prejdite do "Služby", nájdite aplikáciu podľa názvu.
- Nájdite službu s názvom "NVIDIA" a kliknite na ňu pravým tlačidlom myši.
- Z kontextového menu vyberte položku "Reštartovať".
- Čakajte na dokončenie reštartu, sledujte pokrok v okne "Správa služby".
- Urobte to isté s ostatnými službami, ktoré majú vo svojom názve značku grafického adaptéra, a potom skontrolujte účinnosť tejto metódy.
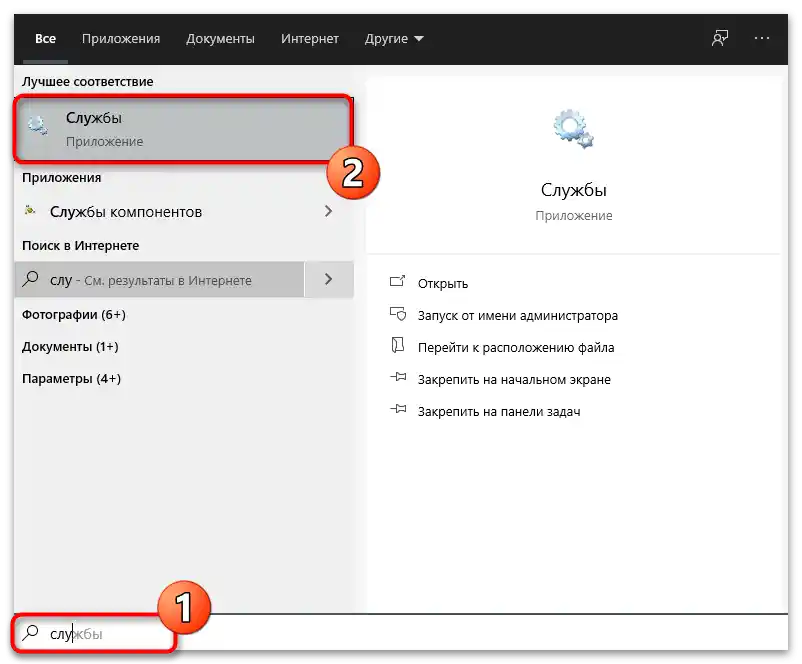
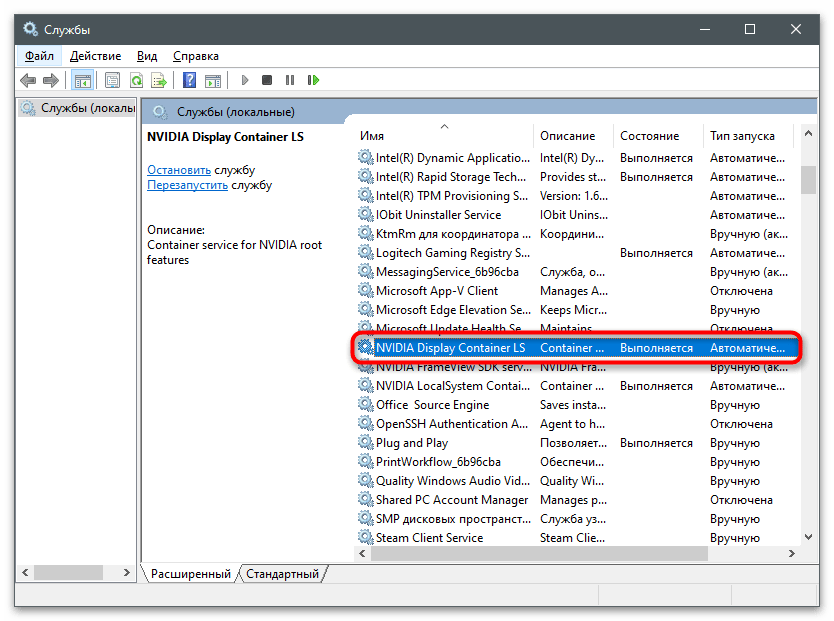
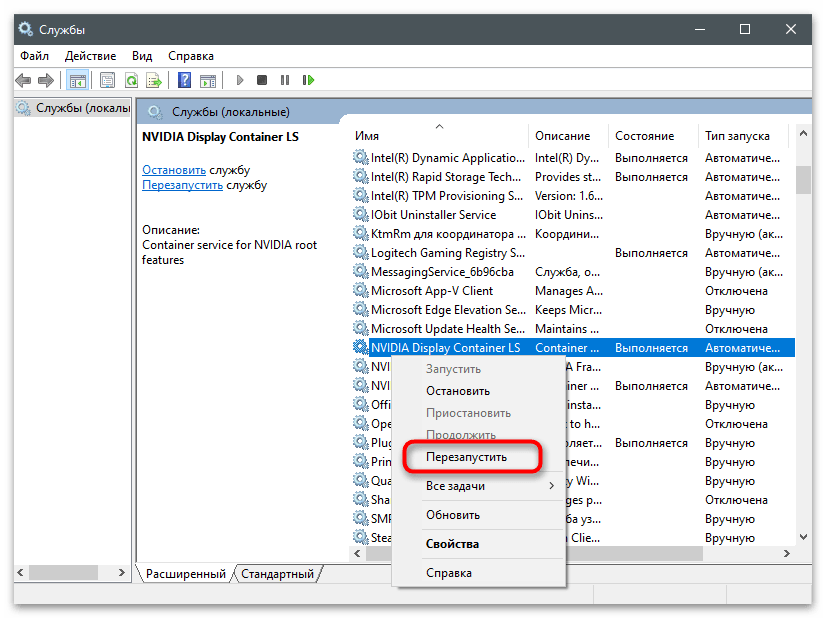
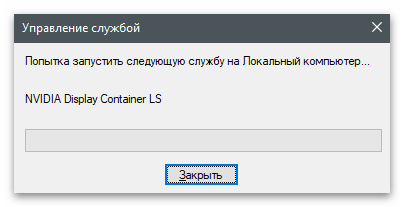
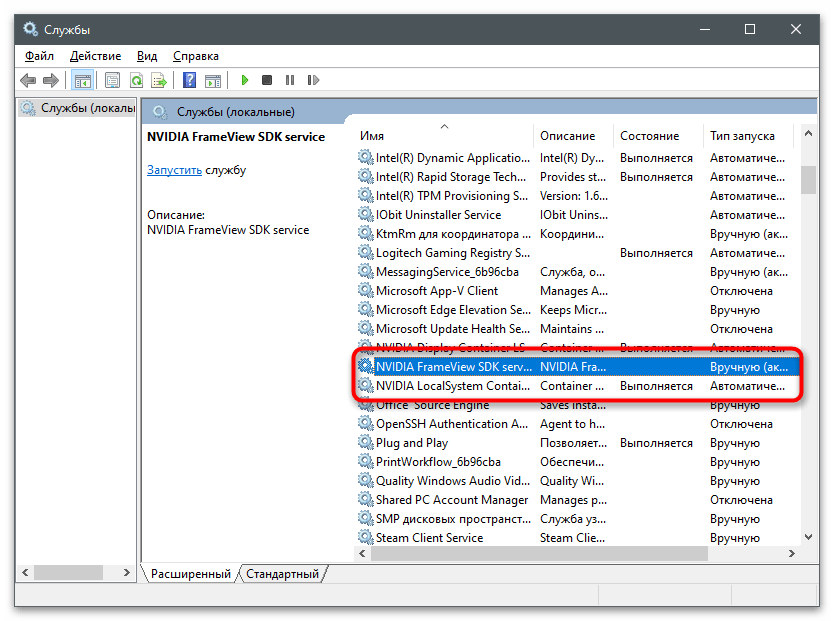
Spôsob 5: Aktualizácia ovládača v OS
Používatelia, ktorí sa stretli s problémom prístupu počas práce v Ovládacom paneli NVIDIA, tvrdia, že porucha súvisí s nainštalovanou verziou ovládača na počítači. Často pomáha jeho bežná aktualizácia pomocou nástrojov zabudovaných do operačného systému. Splniť túto úlohu nie je tak ťažké, ale môže sa ukázať ako účinné.
- Kliknite pravým tlačidlom myši na tlačidlo "Štart" a vyvolajte "Správcu zariadení".
- Rozbaľte sekciu "Grafické adaptéry".
- Kliknutím pravým tlačidlom myši vyvolajte menu akcií s grafickým adaptérom a vyberte položku "Aktualizovať ovládač".
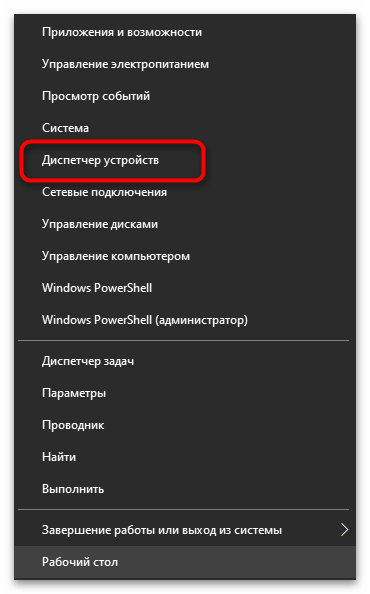
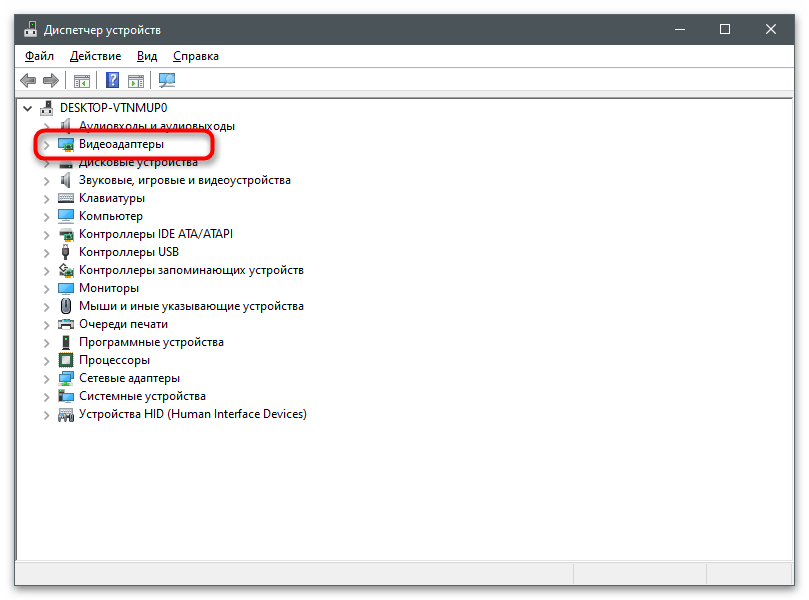
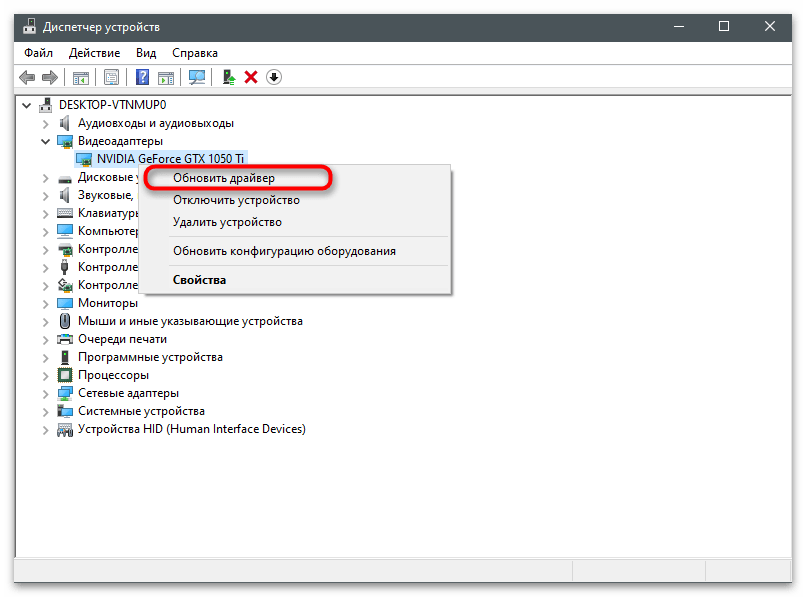
V zobrazenom okne na obrazovke postupujte podľa pokynov na automatickú aktualizáciu ovládača a čakajte na dokončenie jeho vyhľadávania v sieti. Pri zobrazení novej verzie ju nainštalujte a reštartujte počítač, akceptujte príslušné oznámenie.
Spôsob 6: Vypnutie Xbox Game Bar
Xbox Game Bar je nástroj zabudovaný do operačného systému, určený na nahrávanie hier a komunikáciu s priateľmi počas ich hrania. Predvolene je aktívny a súvisí s prácou grafického adaptéra.Praxe ukazuje, že niekedy práve táto funkcia spôsobuje problémy s prístupom pri pokuse o zmenu nastavení NVIDIA.
- Na vypnutie Xbox Game Bar otvorte "Štart" a kliknite na ikonu s ozubeným kolieskom, aby ste prešli do "Nastavení".
- Kliknite na dlaždicu "Hry".
- Posuňte posúvač, aby ste deaktivovali túto funkciu.
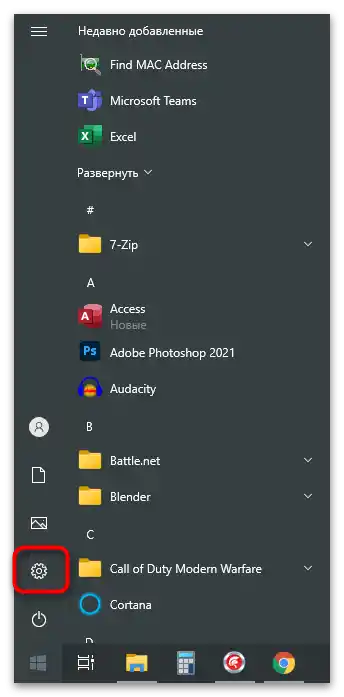
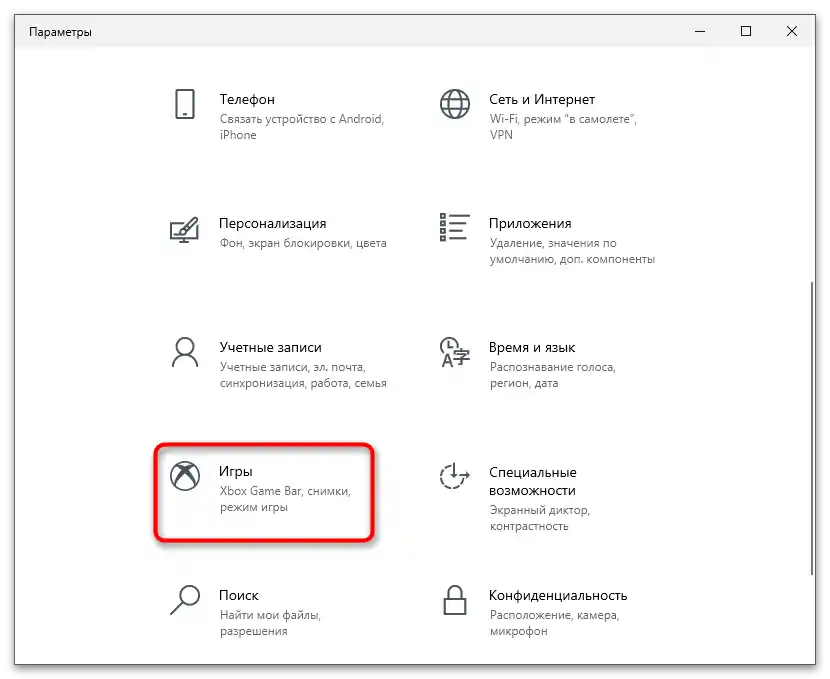
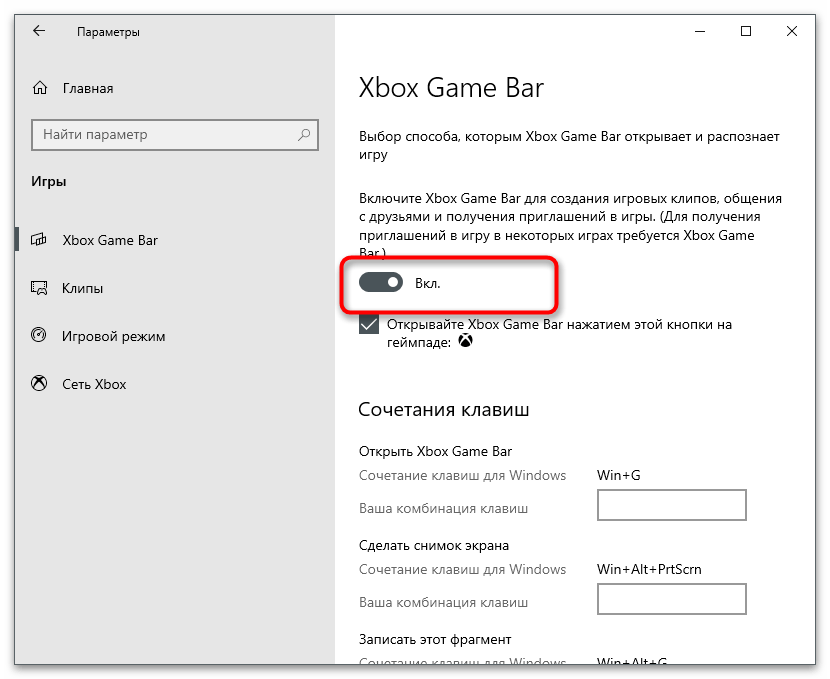
Spôsob 7: Použitie oficiálneho nástroja na aktualizáciu ovládača
Už sme sa zaoberali témou aktualizácie ovládača grafického adaptéru, ale nie vždy vstavaný nástroj v OS nájde jeho novú verziu. V takom prípade môžete sami určiť aktuálnu a stiahnuť novú z oficiálnej stránky, ak už bola vydaná, ale oveľa jednoduchšie je použiť automatický nástroj na aktualizáciu od výrobcov grafických kariet.
- Prejdite na stránku na stiahnutie softvéru kliknutím na vyššie uvedený odkaz a stiahnite nástroj na automatickú aktualizáciu ovládača.
- Čakajte na dokončenie sťahovania spustiteľného súboru a otvorte ho.
- Postupujte podľa pokynov v zobrazenom okne, a ak sa objaví správa "Táto alebo novšia verzia je už nainštalovaná", zatvorte inštalátor a prejdite k ďalšej metóde.
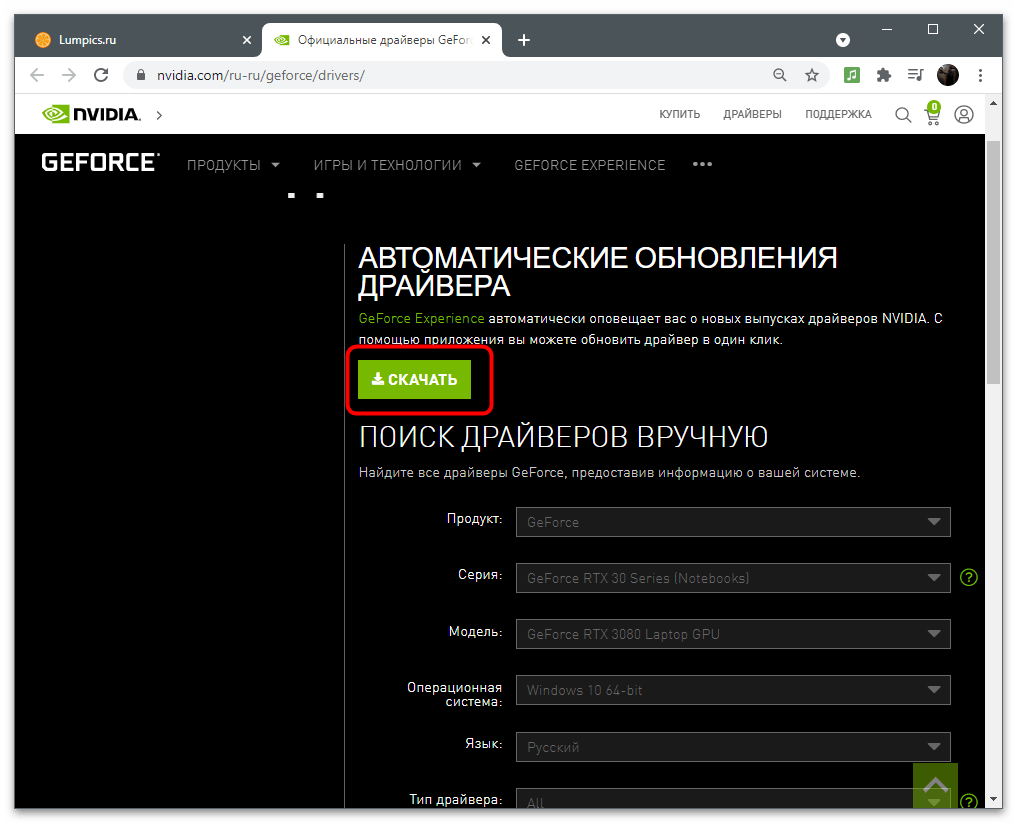
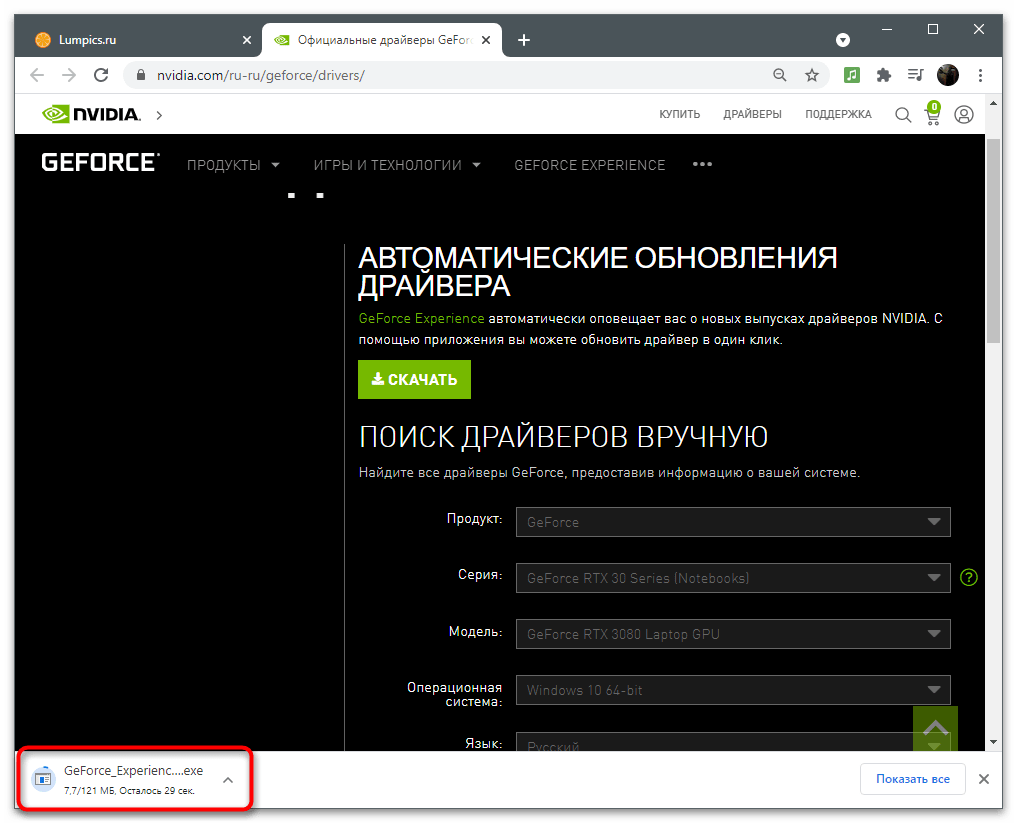
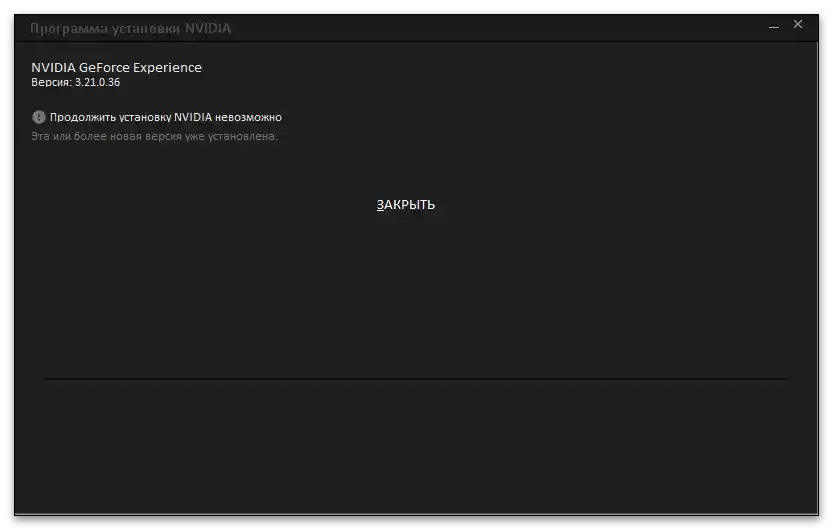
Spôsob 8: Preinštalovanie ovládača
Radikálnejšou metódou je preinštalovanie ovládača grafického adaptéru. To pomôže v prípadoch, keď sa chyby prístupu objavili kvôli nesprávnej inštalácii alebo následnému fungovaniu softvéru. Existuje niekoľko základných pravidiel, ktorých sa treba držať počas preinštalovania. Existujú aj špeciálne riešenia, ktoré umožňujú automatizovať tento proces. O všetkom tomto čítajte v tematickom materiáli na odkaze nižšie.
Viac informácií: Preinštalovanie ovládačov grafických kariet NVIDIA
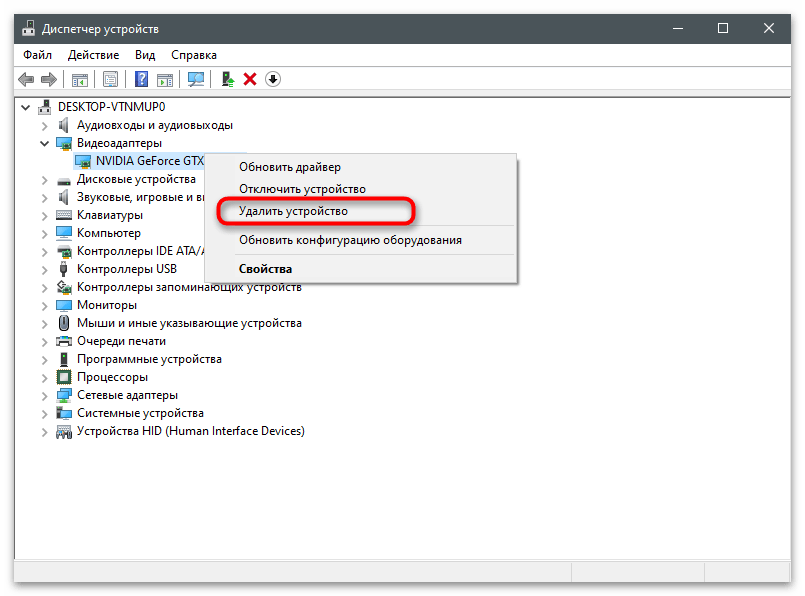
Spôsob 9: Kontrola PC na prítomnosť vírusov
Ak nič z uvedeného vyššie nepomohlo, je dôvod domnievať sa, že do počítača sa dostal vírus, ktorý ovláda súbory a obmedzuje k nim prístup. Samostatne určiť hrozbu nebude možné, preto je potrebné stiahnuť antivírus a spustiť skenovanie.Pri zistení vírusov budú odstránené a normálne fungovanie PC bude obnovené.
Podrobnosti: Boj proti počítačovým vírusom
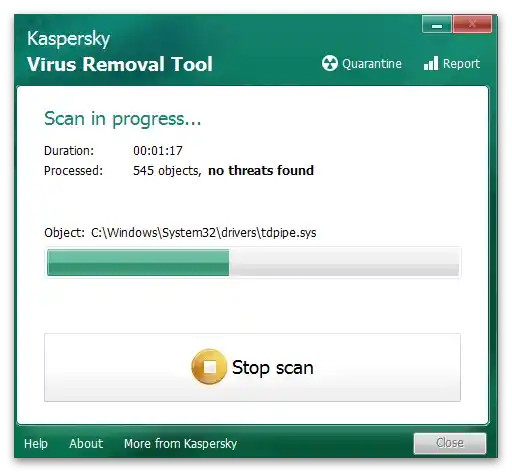
Spôsob 10: Kontrola integrity systémových súborov
Pravdepodobnosť problémov s prístupom k Ovládaciemu panelu NVIDIA z dôvodu narušenia integrity systémových súborov je mimoriadne nízka, avšak aj tak stojí za to skontrolovať tento spôsob, ak sa vám nepodarilo nájsť riešenie. Skenovanie sa vykonáva pomocou systémových utilít, ktoré zasahujú do rôznych častí operačného systému.
Podrobnosti: Použitie a obnova kontroly integrity systémových súborov vo Windows 10