Obsah:
- Spôsob 1: Použitie nástroja na odstraňovanie problémov
- Spôsob 2: Prepínanie používaného zariadenia
- Spôsob 3: Odstránenie a opätovná inštalácia zvukového ovládača
- Spôsob 4: Nastavenie používaného programu
- Spôsob 5: Zapnutie vypnutého zariadenia
- Spôsob 6: Zapnutie služby "Windows Audio"
- Spôsob 7: Kontrola používaného portu
- Spôsob 8: Zapnutie slúchadiel
- Otázky a odpovede: 6
Spôsob 1: Použitie nástroja na odstraňovanie problémov
Najjednoduchšia metóda na riešenie problému s viditeľnosťou slúchadiel vo Windows 10 je použitie vstavaného nástroja na odstraňovanie problémov. Ten skontroluje služby a vykoná testovanie zariadenia, aby sa uistil o jeho správnom fungovaní.Výhoda tohto nástroja spočíva v tom, že všetky akcie sa vykonávajú automaticky, používateľ musí len spustiť proces.
- Otvorenie menu "Štart" a prejdite do "Nastavenia".
- Posuňte zoznam na koniec a kliknite na dlaždicu "Aktualizácia a zabezpečenie".
- Na paneli vľavo vyberte sekciu "Odstránenie problémov".
- Ak sa nezobrazujú dostupné možnosti, kliknite na text "Ďalšie nástroje na odstránenie problémov".
- V bloku "Spustiť diagnostiku a odstrániť problém" vyberte položku "Prehrávanie zvuku".
- Objaví sa tlačidlo "Spustiť nástroj na odstránenie problémov", ktoré je potrebné použiť.
- Čakajte na zobrazenie položiek s výberom dostupných zariadení.
- Uveďte predvolené zariadenie na prehrávanie (t.j. zvukovú kartu, nie slúchadlá) a prejdite k ďalšiemu kroku.
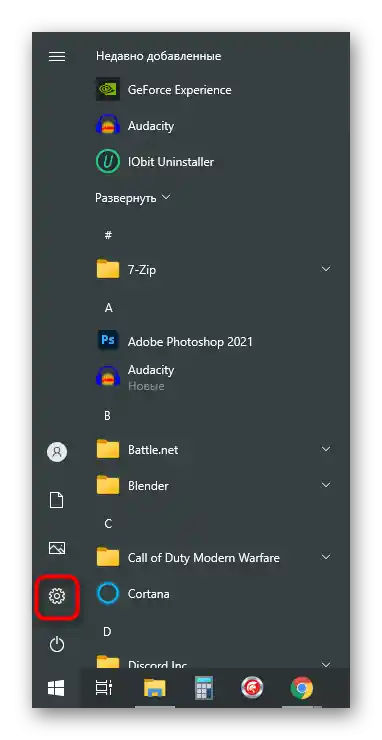
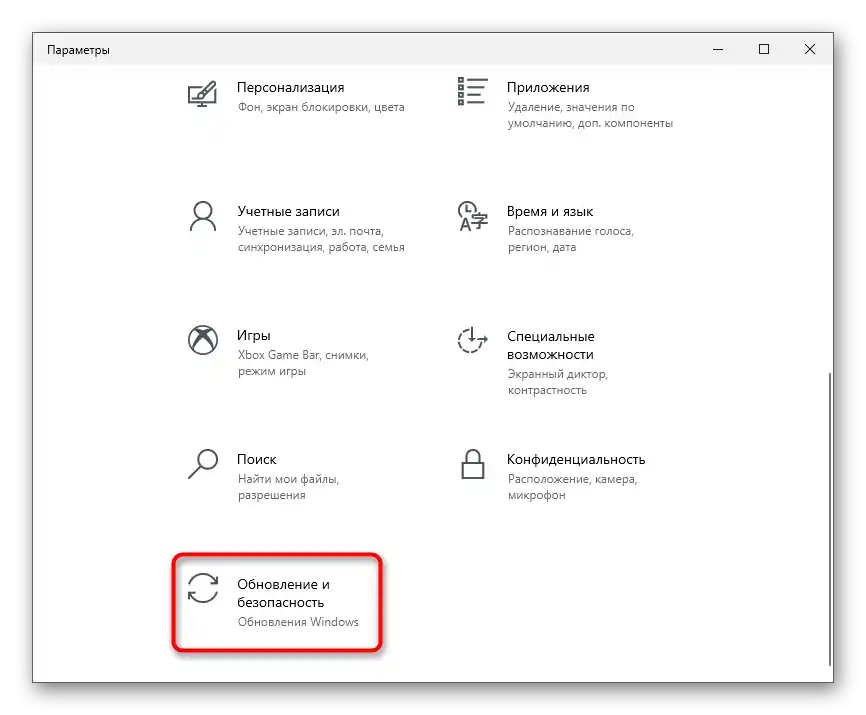
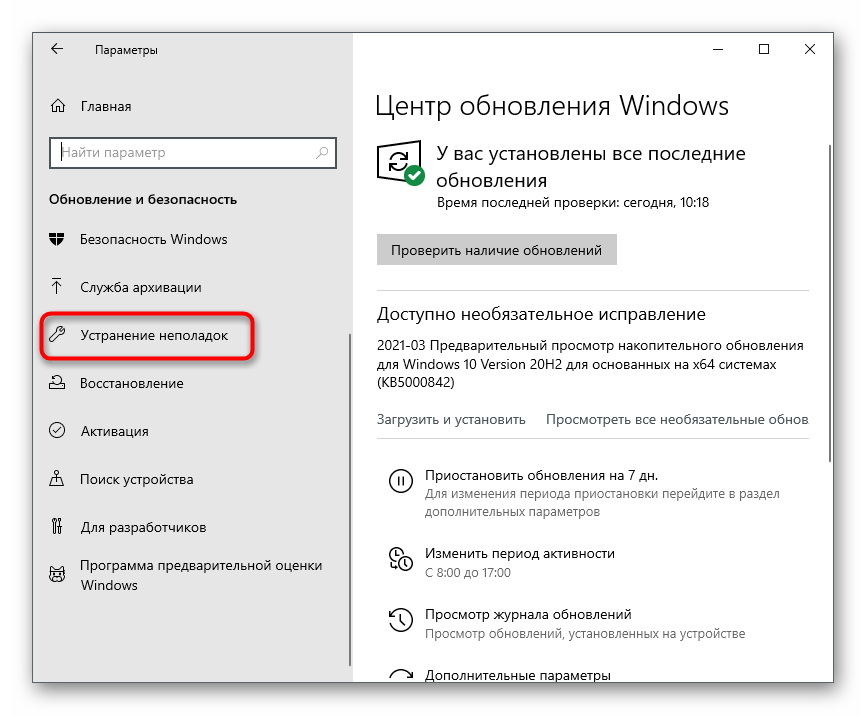
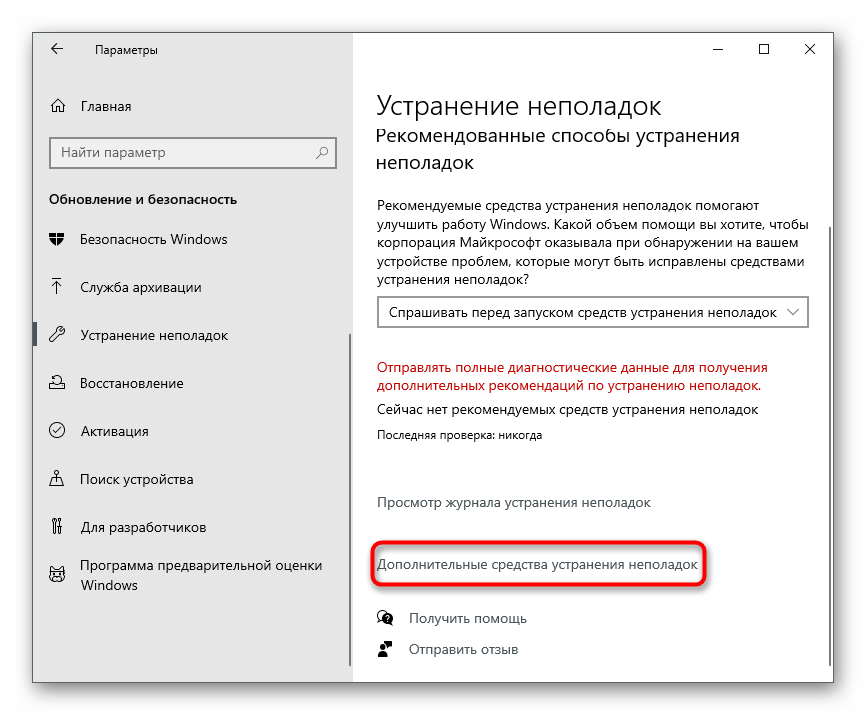
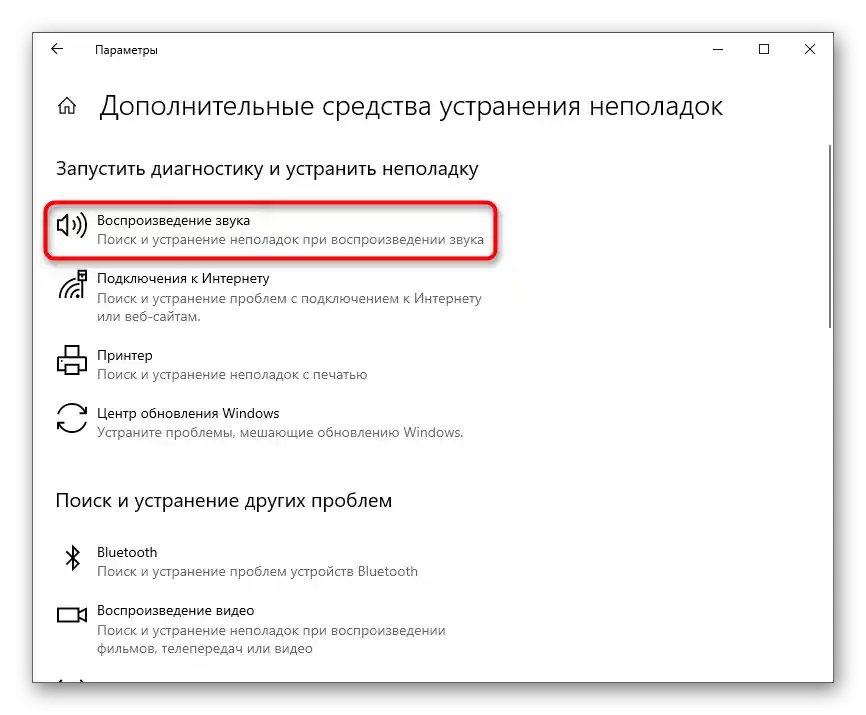
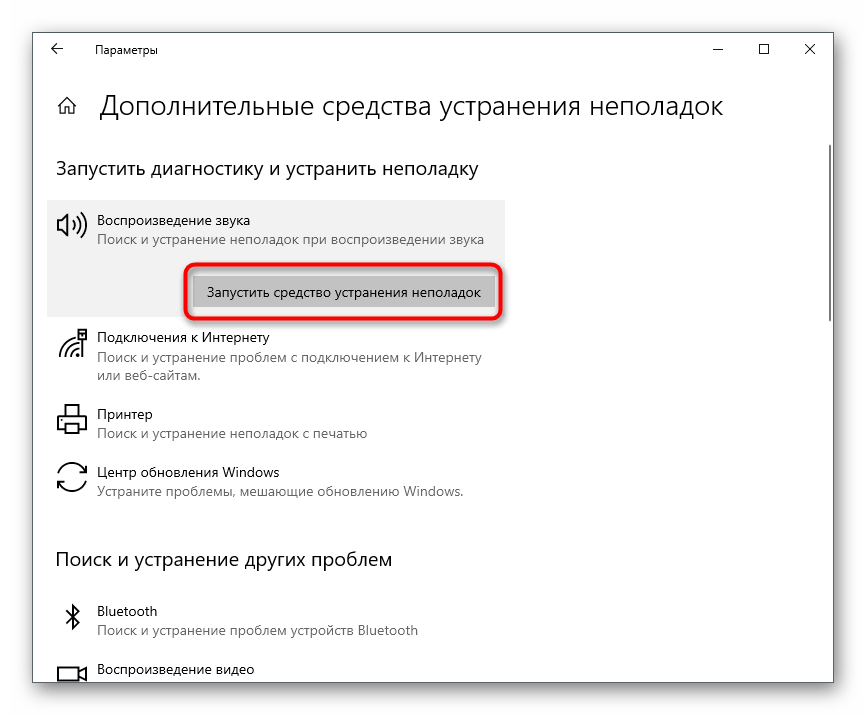
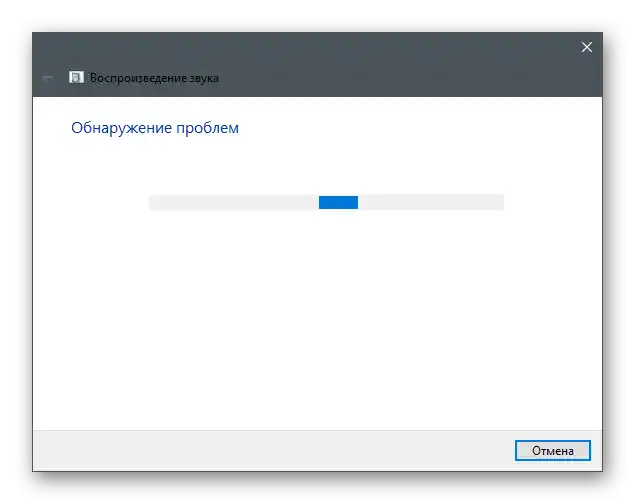
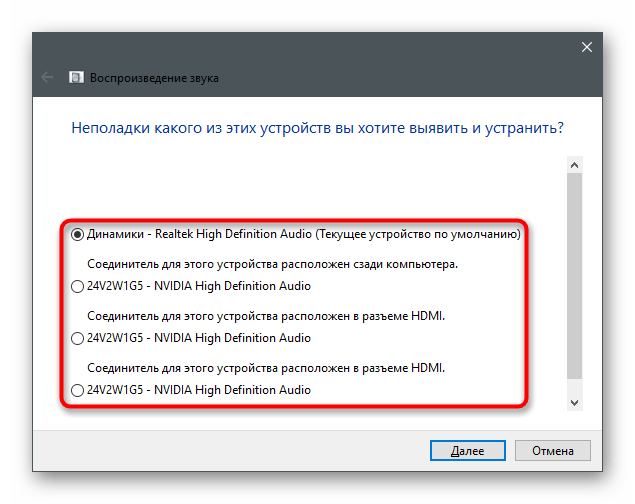
Zostáva len čakať na zobrazenie oznámenia o nájdených problémoch alebo pokynov, aké kroky je potrebné vykonať.
Spôsob 2: Prepnúť používané zariadenie
Možno, že operačný systém a programy nevidia pripojené slúchadlá len preto, že v nastaveniach je vybrané nesprávne zariadenie na prehrávanie. V takom prípade nebudete počuť zvuky pri prehrávaní, pretože sú prenášané na iné zariadenie.Na opravu tejto situácie vykonajte nasledujúce kroky:
- V tej istej aplikácii "Parametre" tentokrát vyberte dlaždicu "Systém".
- Cez panel naľavo prejdite do sekcie "Zvuk".
- Prejdite k bloku "Súvisiace parametre" a kliknite na nápis "Ovládací panel zvuku".
- Objaví sa nové okno na karte s dostupnými zariadeniami na prehrávanie.
- Kliknite pravým tlačidlom myši na pripojené slúchadlá a z kontextového menu vyberte položku "Použiť ako predvolené".
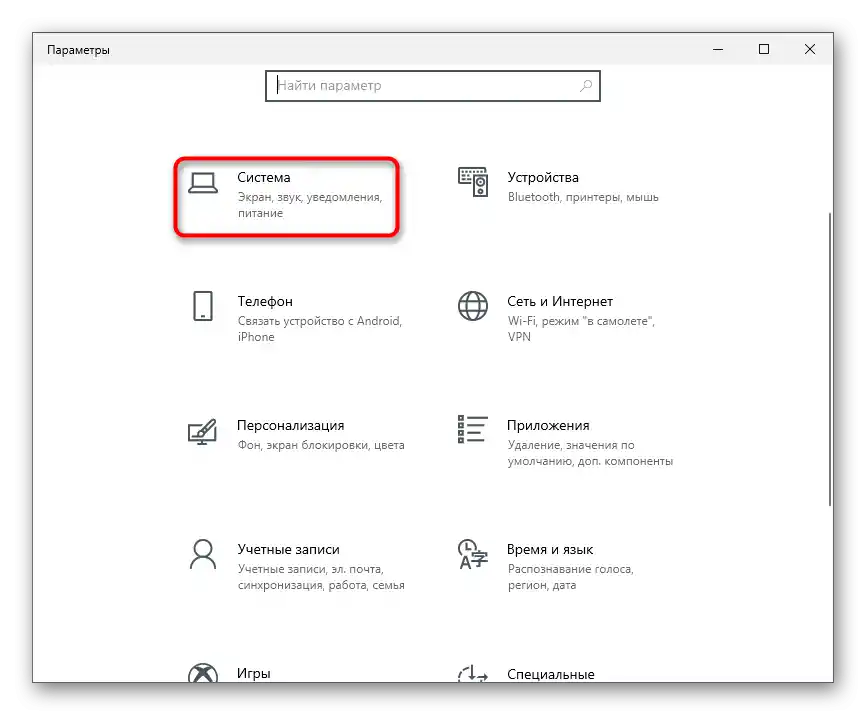
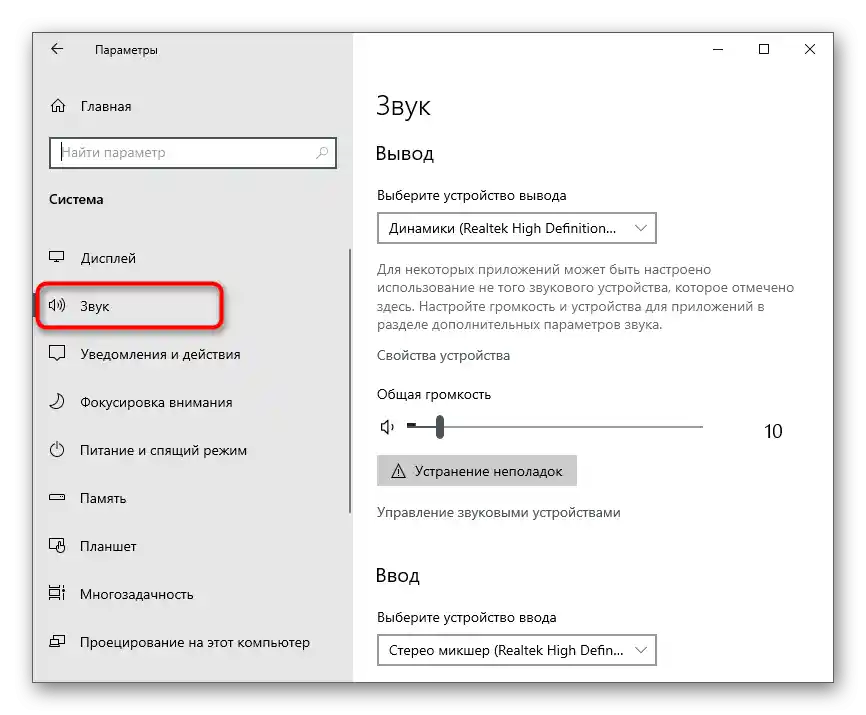
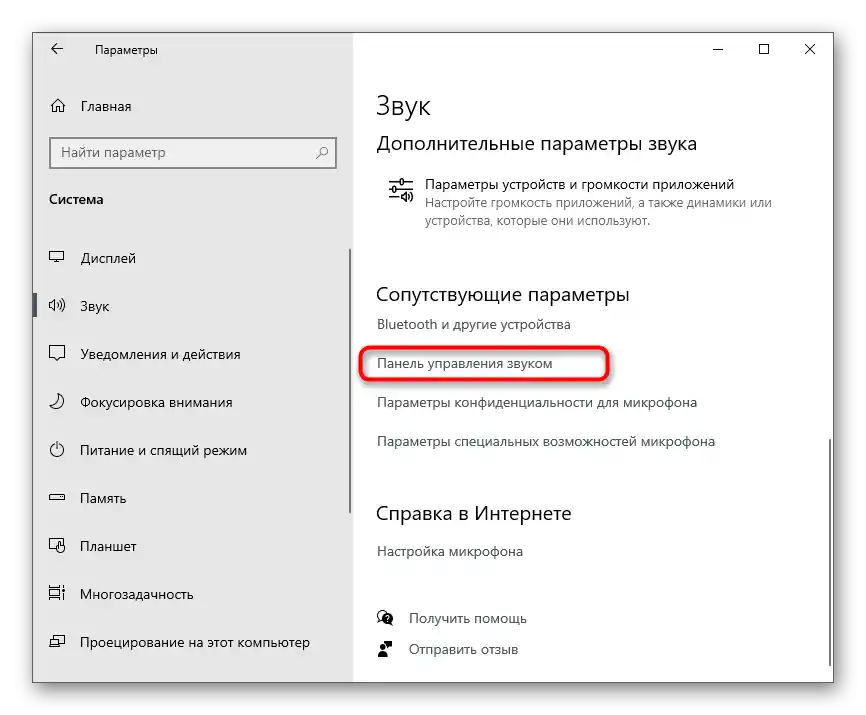
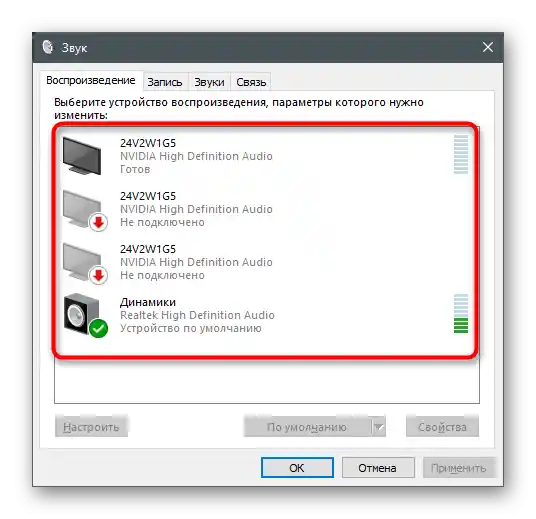
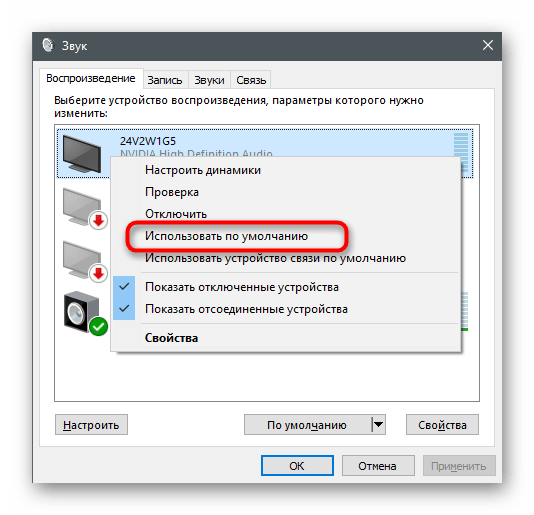
Ak sa ukáže, že potrebné zariadenie vôbec nie je v tomto zozname, prejdite k Spôsobu 5 tohto článku, aby ste aktivovali vypnuté zariadenie a nastavili ho ako hlavné.
Spôsob 3: Odstránenie a opätovná inštalácia zvukového ovládača
Niekedy sa zariadenia na prehrávanie nezobrazujú v operačnom systéme Windows 10 kvôli nesprávne fungujúcemu zvukovému ovládaču alebo jeho absencii. Zvuk sa pritom môže prehrávať cez reproduktory notebooku, ale môže chýbať po pripojení slúchadiel.Rieši sa problém odstránením aktuálneho zvukového ovládača a inštaláciou nového, čo prebieha nasledovne:
- Kliknite pravým tlačidlom myši na "Štart" a cez kontextové menu vyvolajte "Správcu zariadení".
- V novom okne rozbaľte kategóriu "Zvukové, herné a video zariadenia", nájdite tam používané zariadenie a dvakrát kliknite na riadok LKM.
- Otvorí sa okno vlastností, v ktorom prejdite na kartu "Ovládač" a použite tlačidlo "Odstrániť zariadenie".
- Pri zobrazení upozornenia nezabudnite zaškrtnúť "Odstrániť programy ovládačov pre toto zariadenie" a potvrďte odinštalovanie.
- Aktualizovať ovládač môžete cez toto isté okno po reštartovaní počítača, ale lepšie je použiť oficiálnu stránku výrobcu notebooku alebo základnej dosky, ktorá je nainštalovaná v počítači.
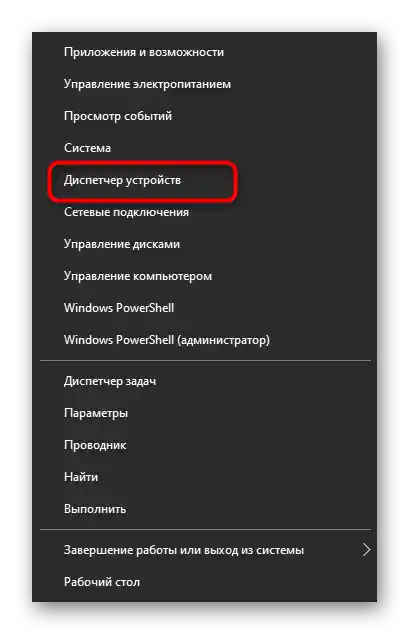
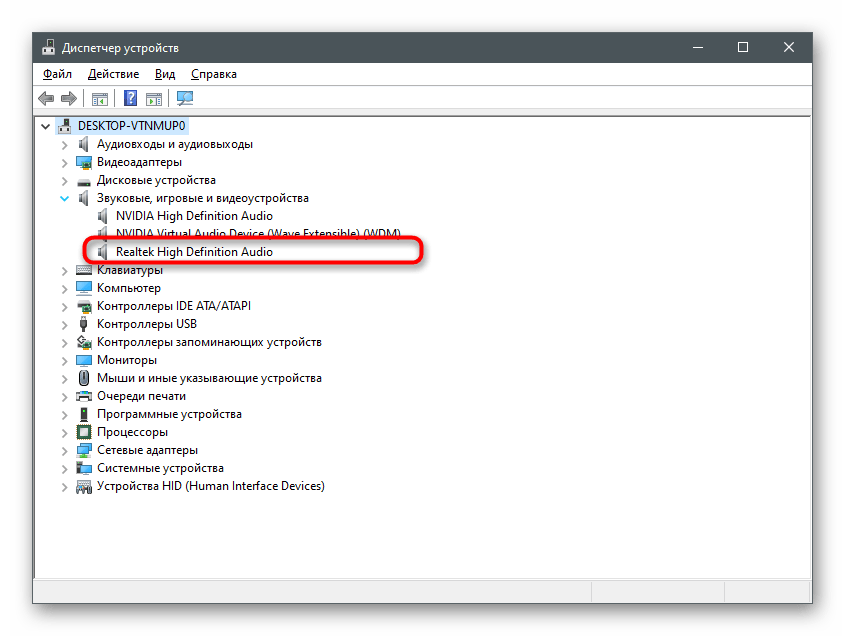
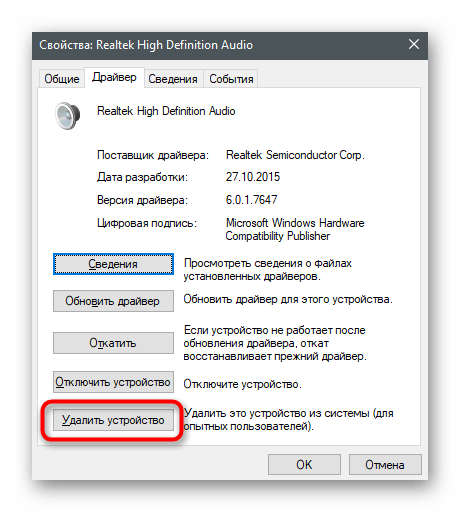
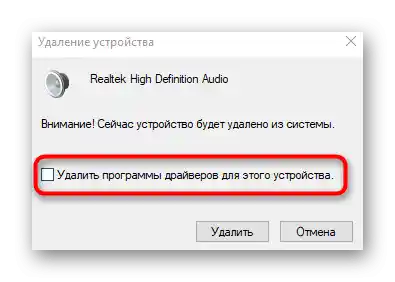
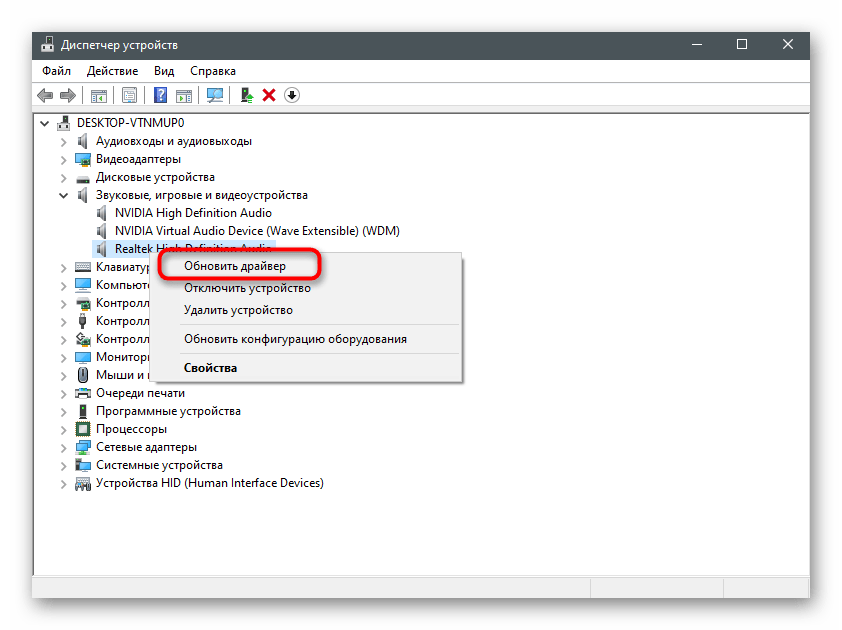
Podrobne o tom, ako prebieha sťahovanie zvukových ovládačov rôznymi metódami, je napísané v inom článku na našej stránke, na ktorý sa môžete prepnúť kliknutím na nasledujúci nadpis.
Viac informácií: Sťahujeme a inštalujeme zvukové ovládače
Spôsob 4: Nastavenie používaného programu
Táto metóda je použiteľná len v tých situáciách, keď sú problémy s prehrávaním zvuku cez slúchadlá len pri používaní určitých programov na komunikáciu alebo prácu s audiom. Bohužiaľ, nemôžeme sa zmieniť o všetkých z nich naraz, preto si vezmeme ako príklad messenger Discord, a vám zostáva prispôsobiť inštrukciu podľa svojho prípadu.
- Spustite softvér a prejdite do jeho nastavení.
- Otvorenie sekcie "Zvuk" alebo "Hlas a video".
- Nájdite zoznam "Výstupné zariadenie".
- Zmeňte ho a skontrolujte, ako to ovplyvní počúvanie zvukov.Ak je k dispozícii viacero zariadení, aktivujte každé po jednom a otestujte.
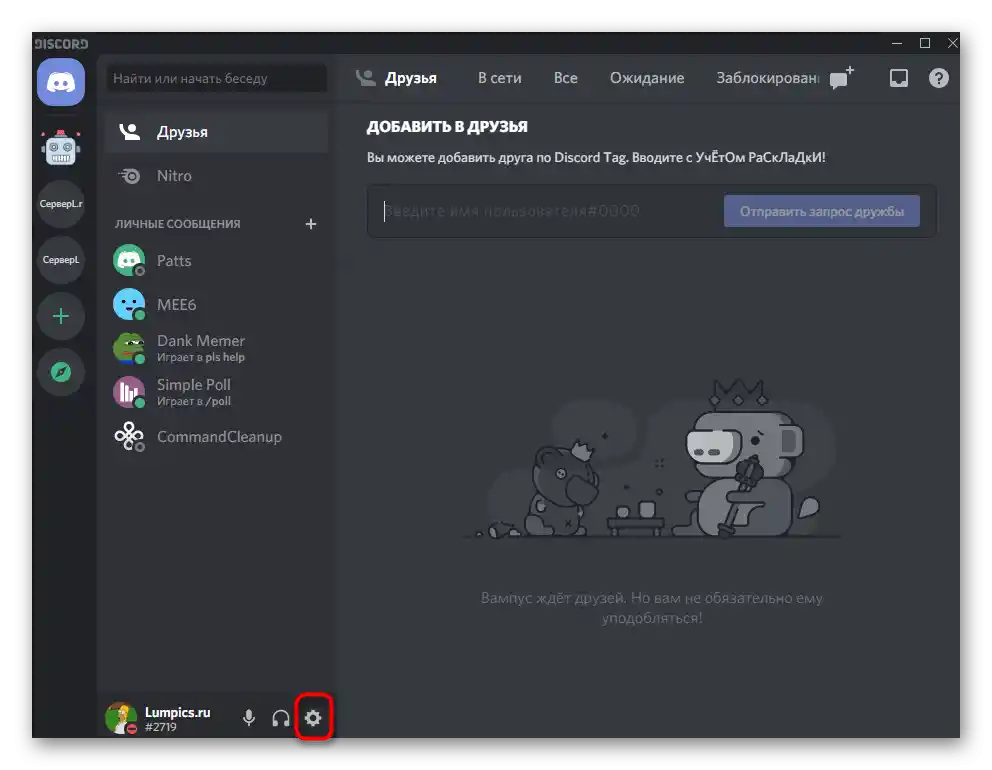
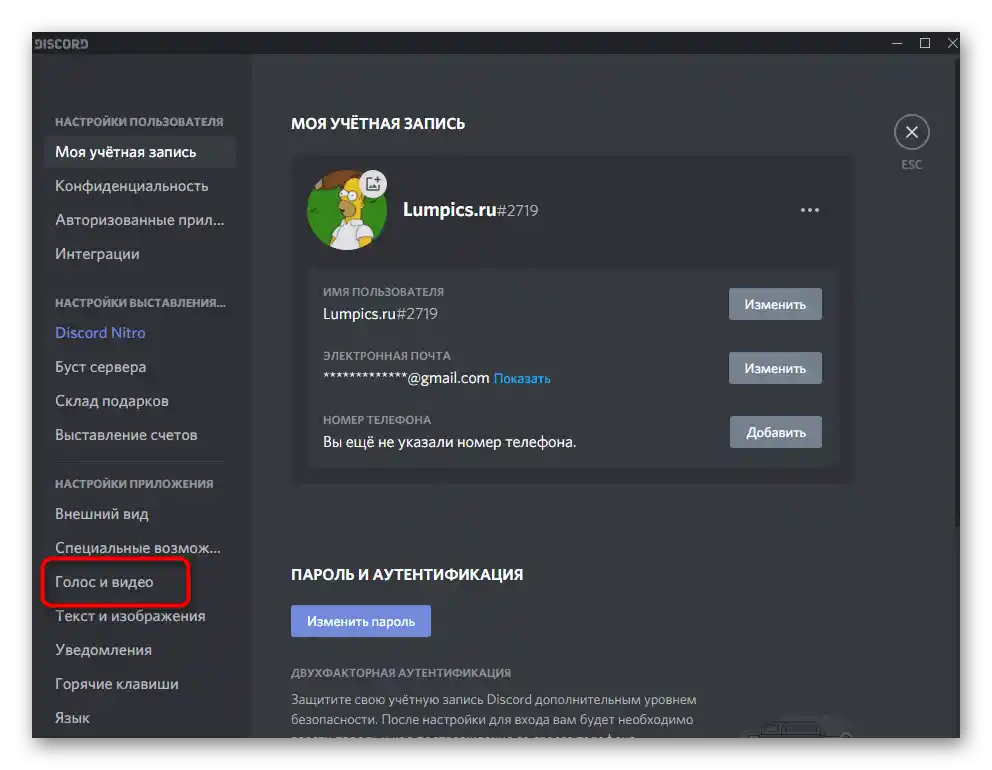
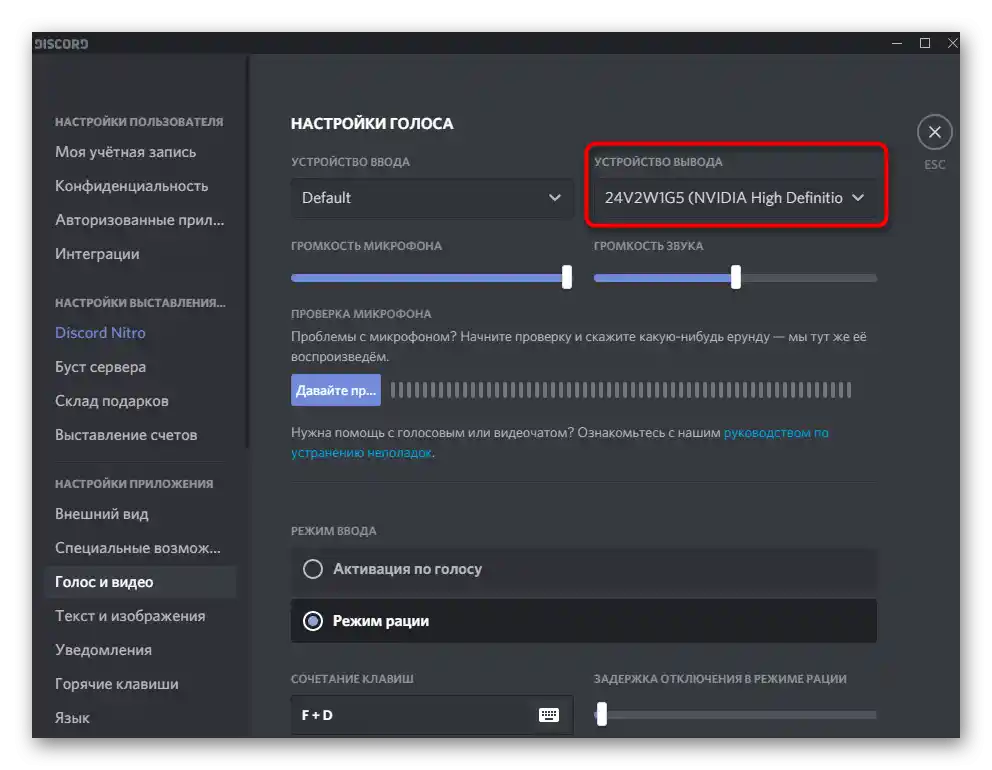
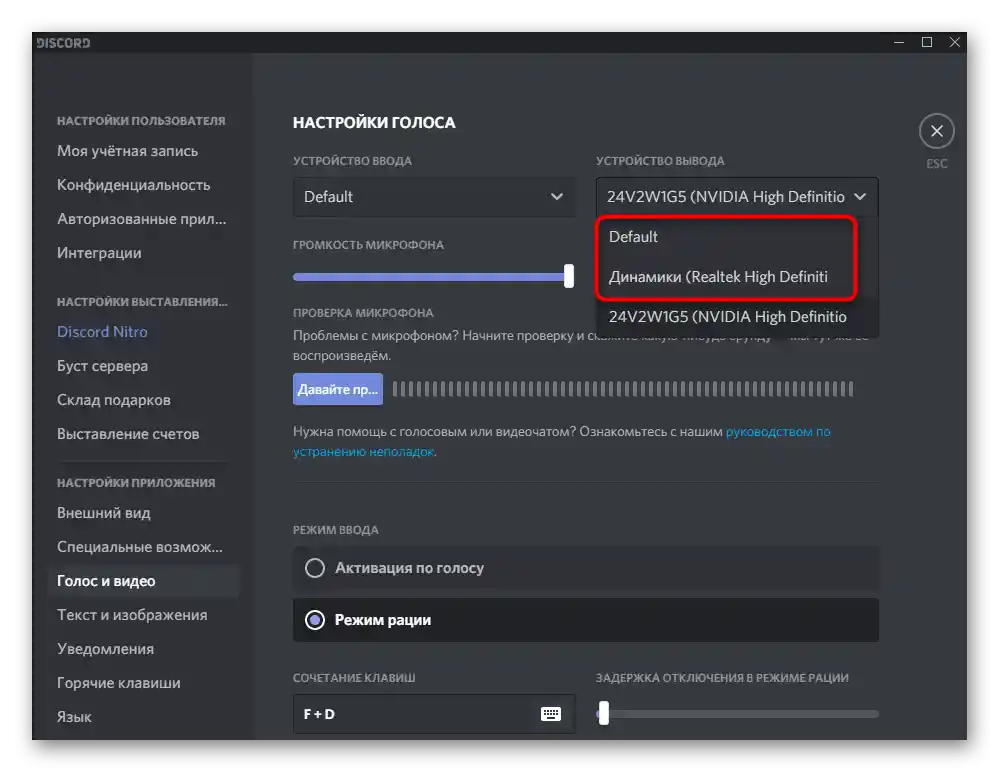
Spôsob 5: Aktivácia vypnutého zariadenia
Táto metóda je relevantná predovšetkým pre vlastníkov osobných počítačov, nie notebookov, pretože pre prvý typ zariadení je charakteristické zobrazenie viacerých rôznych zvukových zariadení. Avšak vypnuté zariadenie stojí za to skontrolovať. Možno, po jeho aktivácii a nastavení ako predvolené, slúchadlá začnú fungovať.
- Postupne otvorte "Nastavenia" > "Systém" > "Zvuk" a prejdite do "Ovládacieho panela zvuku".
- Keď sa dostanete na kartu "Prehrávanie", kliknite pravým tlačidlom myši na prázdne miesto v okne a zaškrtnite položku "Zobraziť vypnuté zariadenia".
- Ak sa zoznam rozšíril o vypnuté zariadenie, vyvolajte kontextové menu kliknutím pravým tlačidlom myši a vyberte položku "Aktivovať", potom ho nastavte ako predvolené a skontrolujte, či sa zvuk v slúchadlách objavil.
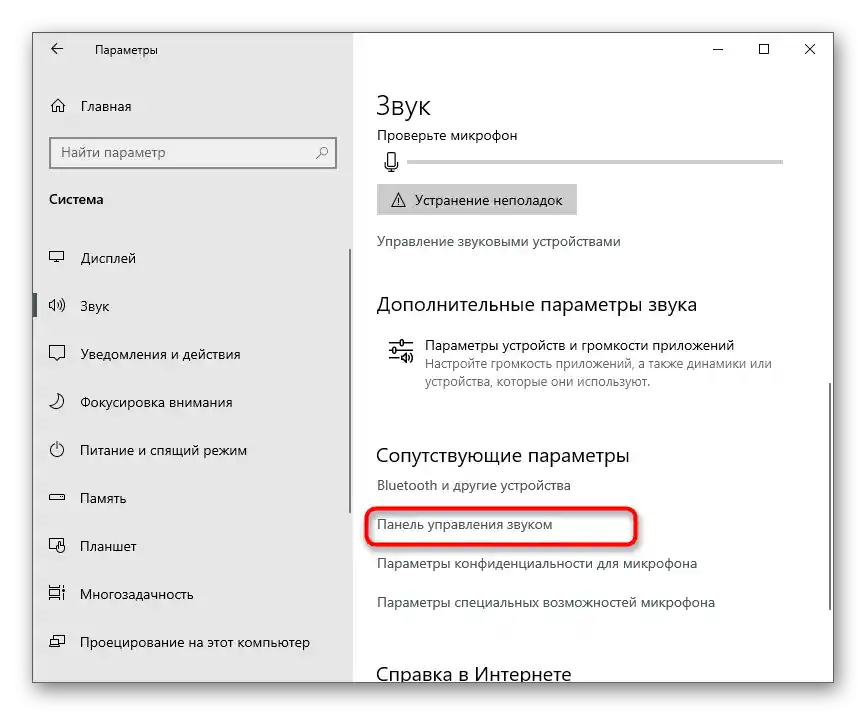
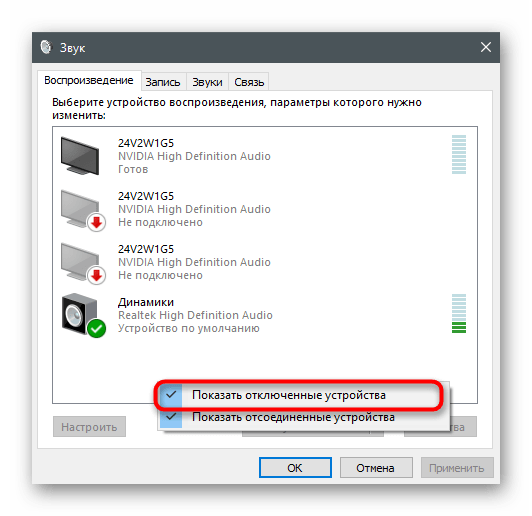
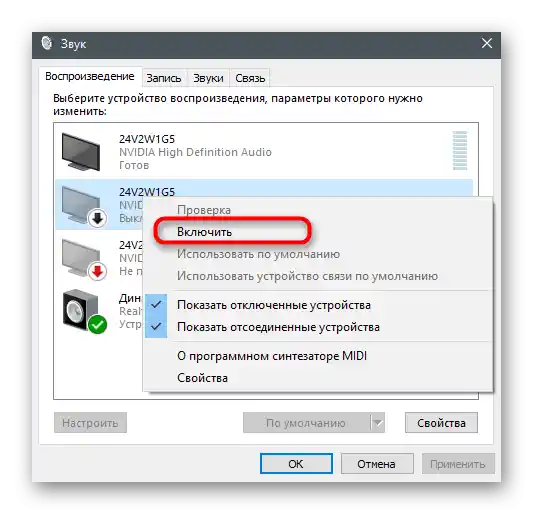
Spôsob 6: Aktivácia služby "Windows Audio"
Služba s názvom "Windows Audio" zodpovedá za fungovanie zvukových zariadení v operačnom systéme. Zvyčajne sa skenuje nástrojom na odstraňovanie problémov, ak ste ho použili, avšak niekedy dochádza k chybám, kvôli ktorým je služba ignorovaná alebo sa automaticky neaktivuje. Odporúčame zmeniť jej nastavenia ručne, ak to bude potrebné.
- Nájdite aplikáciu "Služby" cez "Štart" a spustite ju.
- V zozname nájdite položku "Windows Audio" a dvakrát na ňu kliknite, aby ste prešli do "Vlastnosti".
- Uistite sa, že typ spustenia je nastavený na "Automaticky" alebo ho zmeňte na tento typ.
- Ak je služba momentálne neaktívna, použite tlačidlo "Spustiť", po čom môžete skontrolovať, či došlo k zmenám pri prehrávaní.Nebude na škodu reštartovať zariadenie, ak zvuk okamžite neprehráva.
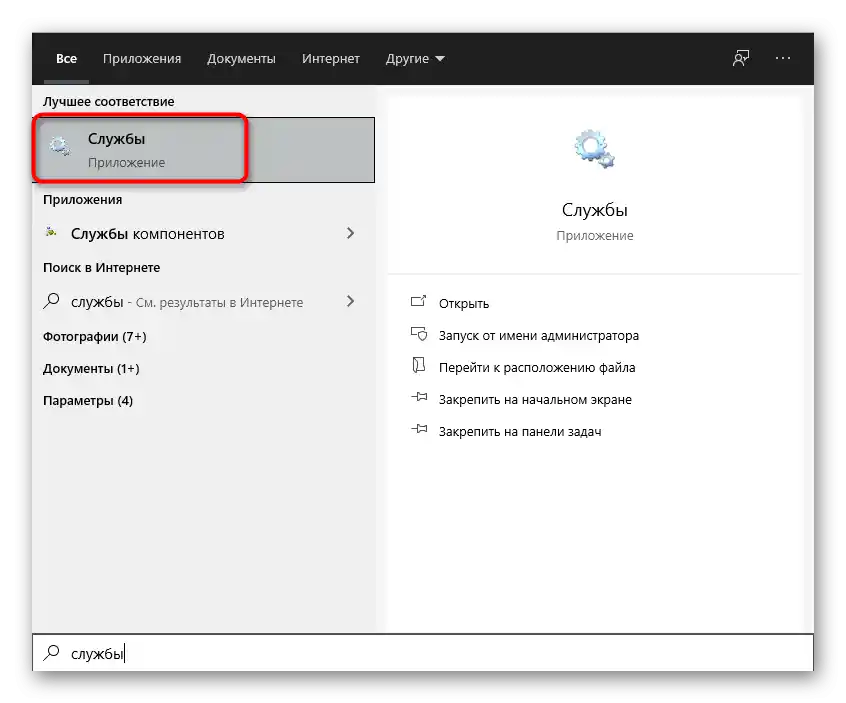
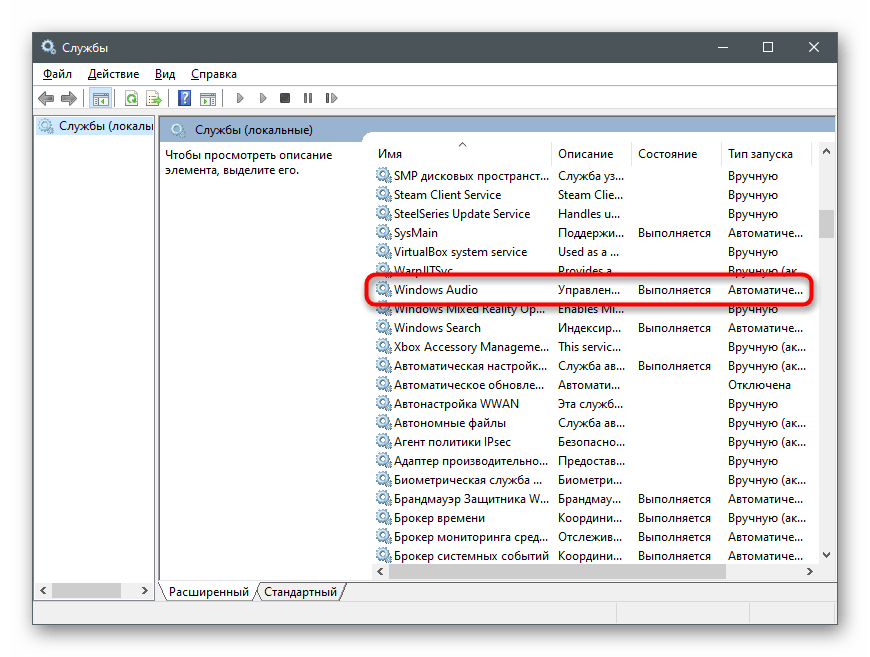
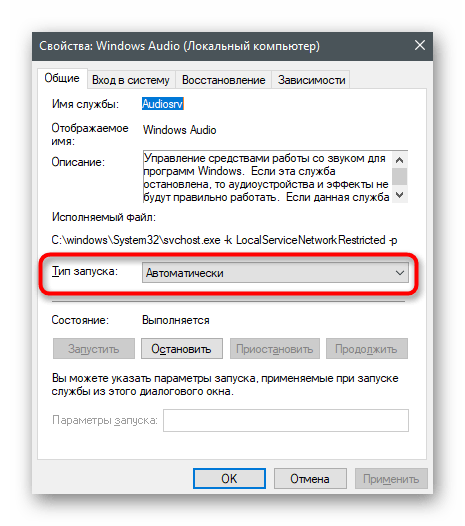
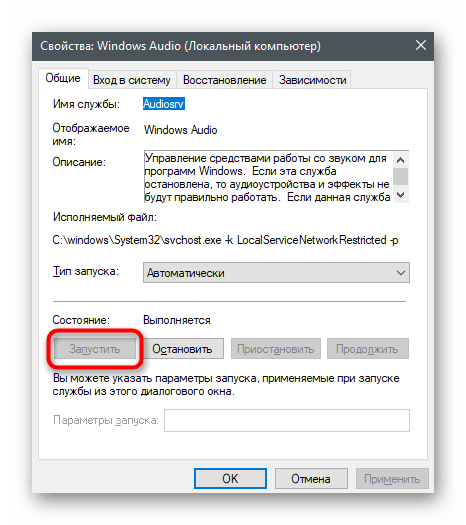
Spôsob 7: Kontrola používaného konektora
Väčšina nových modelov notebookov má kombinovaný konektor, kde sa do jedného portu pripájajú slúchadlá aj mikrofón. V prípade, že vaše zariadenie má hneď dva konektory 3,5 mm, je dôležité vybrať ten, ktorý je určený pre slúchadlá, a nie pre mikrofón. Skontrolujte typ pripojenia a zmeňte ho, ak sa ukáže, že ste vybrali nesprávny port. S počítačmi je to o niečo zložitejšie. Na prednom paneli systémovej jednotky sú tiež dva porty, ako na starých laptopoch, ale na paneli základnej dosky sú až tri konektory rôznych farieb. Použite zelený na pripojenie slúchadiel a červený na mikrofón.

Nájdite iné slúchadlá na testovanie zvuku. Ak sa pripojili a fungujú správne, znamená to, že predtým pripojené zariadenie je fyzicky nefunkčné. Skontrolujte kábel alebo odneste techniku do servisného strediska na ďalšiu diagnostiku.
Spôsob 8: Zapnutie slúchadiel
Záverečná metóda sa týka iba bezdrôtových slúchadiel, ktoré sa pripájajú k počítaču cez špeciálny adaptér alebo Bluetooth. Na telách mnohých z nich je umiestnené tlačidlo, ktoré slúži na zapnutie zariadenia. Ak ho nestlačíte, notebook zariadenie neobjaví a zvuk sa naň jednoducho neprenáša. Pri problémoch s pripojením bezdrôtových slúchadiel odporúčame oboznámiť sa s ďalšími pokynmi na našej stránke.
Podrobnejšie: Pripojenie bezdrôtových slúchadiel k počítaču
