Odstraňovanie porúch mikrofónu v systéme Windows 10
V systéme Windows 10 sa často vyskytuje problém. Je to spôsobené tým, že OS sa práve vyvíja. Na našich stránkach nájdete riešenie najčastejších problémov. Priamo v tomto článku sú popísané tipy na odstránenie problémov s mikrofónom.
obsah
Riešenie problémov s mikrofónom na prenosnom počítači Windows 10
Dôvodom, prečo mikrofón nefunguje na počítači alebo notebooku, môže byť vodič, softvérová havária alebo fyzická porucha. Všetky tieto problémy, s výnimkou posledného, môžu byť vyriešené systémovými nástrojmi.
Metóda 1: Nástroj na riešenie problémov
Po prvé, stojí za to vyskúšať hľadanie problémov pomocou systémového utility. Ak nájde problém, automaticky ju odstráni.
- Kliknite pravým tlačidlom myši na ikonu Štart .
- V zozname vyberte položku "Ovládací panel" .
- V kategórii otvorte položku "Hľadať a opraviť problémy" .
- V časti "Hardvér a zvuk" otvorte možnosť "Riešenie problémov s nahrávaním" .
- Zvoľte "Ďalej" .
- Vyhľadávanie chýb začne.
- Po ukončení sa vám podá správa. Môžete zobraziť jeho detaily alebo zavrieť nástroj.
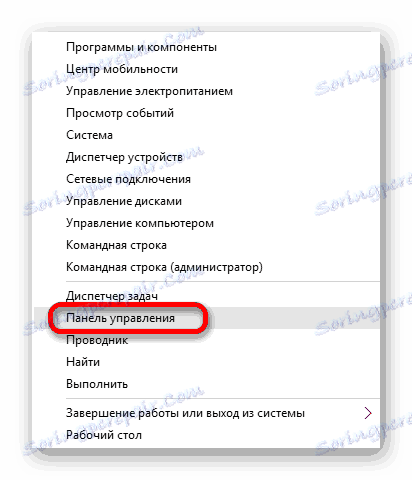
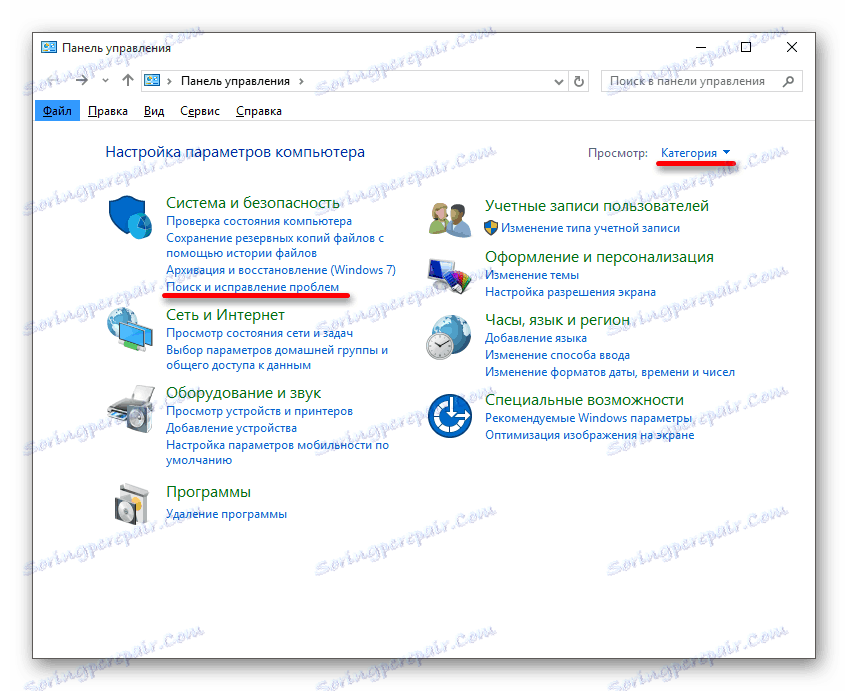
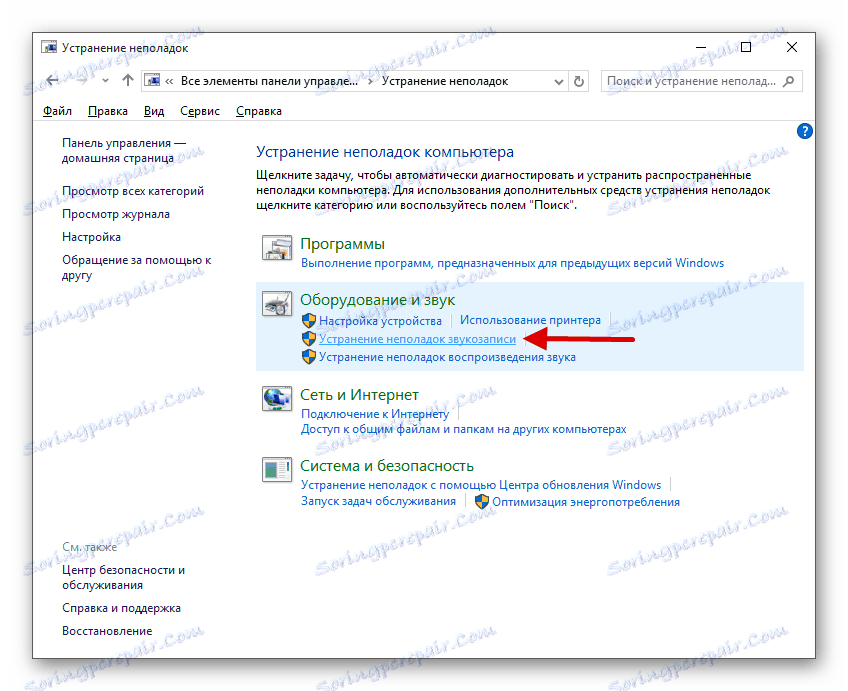
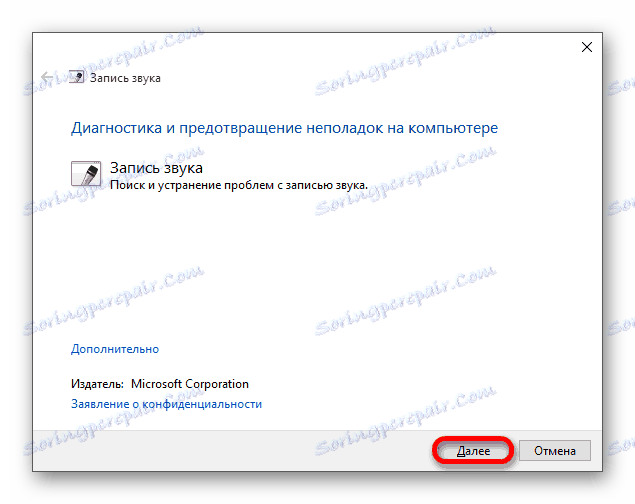
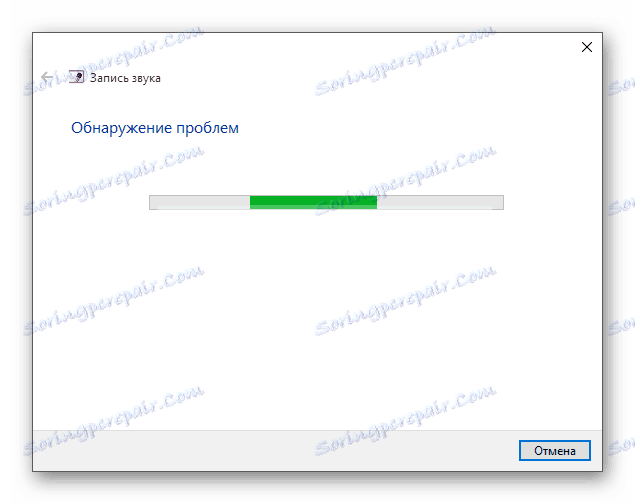

Metóda 2: Nastavte mikrofón
Ak predchádzajúca verzia nedala výsledky, je potrebné skontrolovať nastavenia mikrofónu.
- Nájdite ikonu zásobníka v zásobníku a zavolajte na ňu kontextovú ponuku.
- Zvoľte "Záznamníky" .
- Na karte "Write" zavolajte kontextovú ponuku na ľubovoľné prázdne miesto a označte dva dostupné položky.
- Ak nie je mikrofón zapnutý, zapnite ho v kontextovej ponuke. Ak je to v poriadku, otvorte položku dvojitým kliknutím ľavého tlačidla myši.
- Na karte "Úrovne" nastavte " Mikrofón" a "Úrovne ..." nad nulu a použite nastavenia.
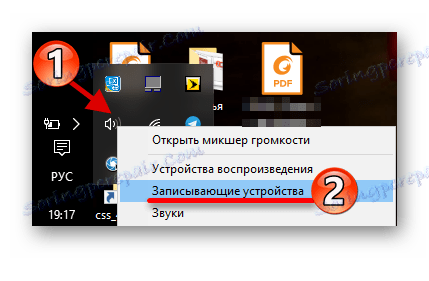

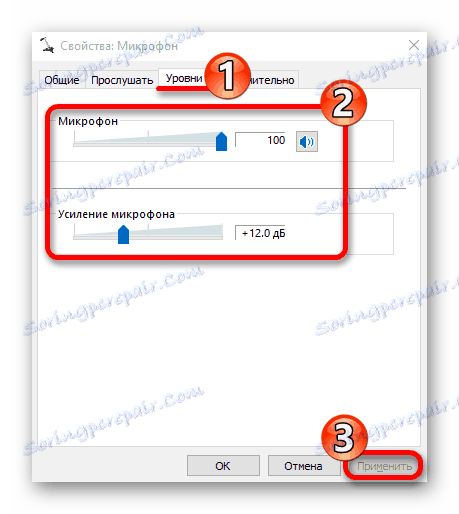
Metóda 3: Rozšírené nastavenia mikrofónu
Môžete sa tiež pokúsiť nakonfigurovať "Predvolený formát" alebo zakázať režim "Monopol" .
- V "Rekordéry" v kontextovej ponuke "Mikrofón" zvoľte "Vlastnosti" .
- Prejdite na položku "Advanced" av prepínači "Predvolený formát" "2-kanálový, 16-bitový, 96000 Hz (štúdiová kvalita)" .
- Použite nastavenia.
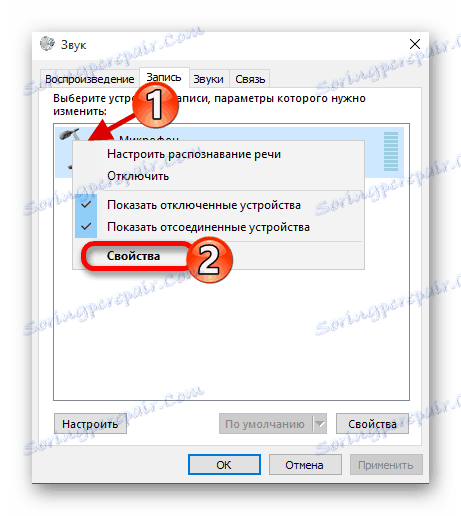
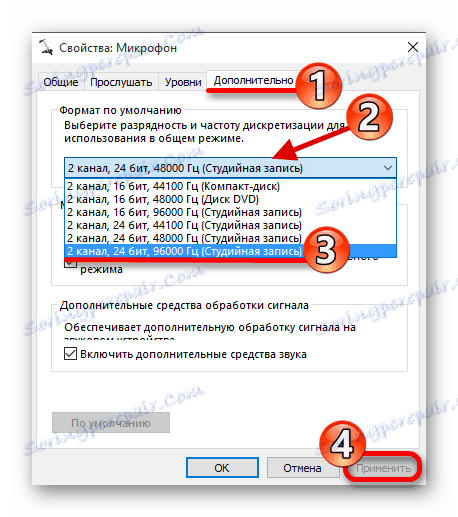
K dispozícii je ďalšia možnosť:
- Na rovnakej karte vypnite možnosť "Povoliť aplikácie ..." .
- Ak máte položku "Povoliť ďalší zvuk" , pokúste sa ju vypnúť.
- Použite zmeny.
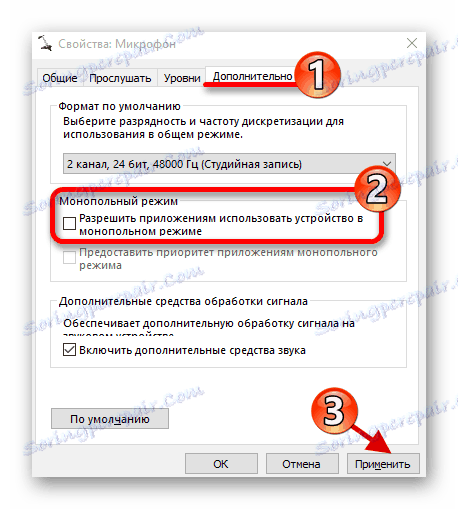
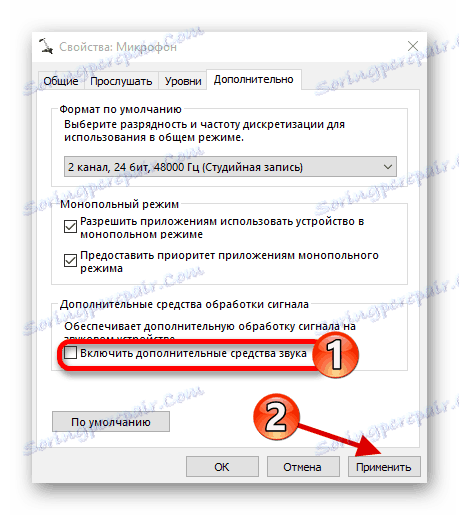
Metóda 4: Opätovná inštalácia ovládačov
Táto možnosť by sa mala použiť, ak zvyčajné metódy nepriniesli výsledky.
- V kontextovej ponuke "Štart" vyhľadajte a spustite "Správca zariadení" .
- Otvorte "Audio vstupy a zvukové výstupy" .
- V menu "Mikrofón ..." kliknite na "Odstrániť" .
- Potvrďte svoje rozhodnutie.
- Teraz otvorte ponuku na karte "Akcia" , vyberte možnosť "Aktualizovať konfiguráciu hardvéru" .
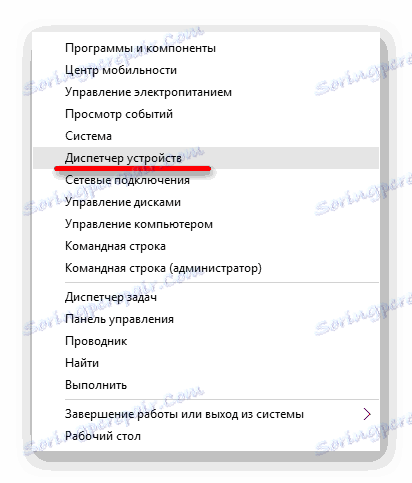
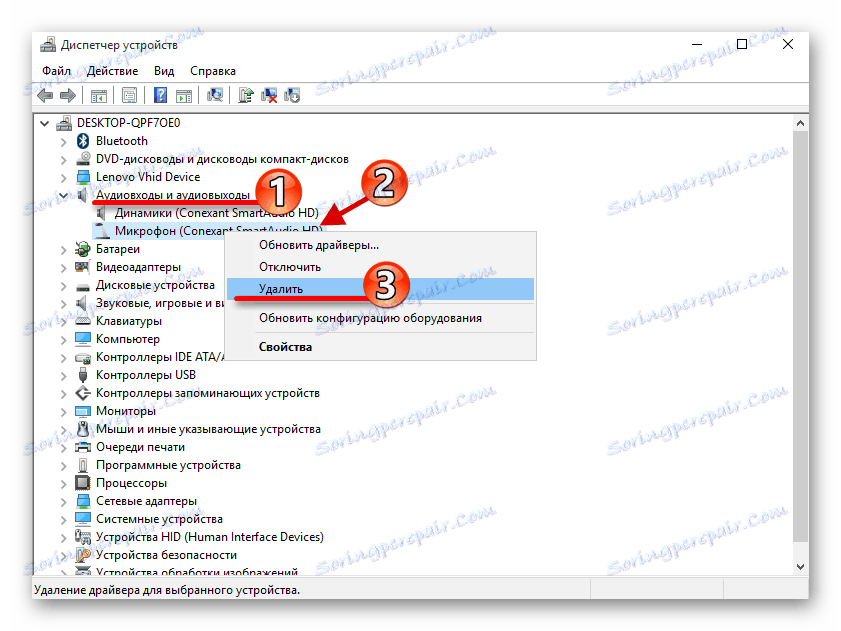
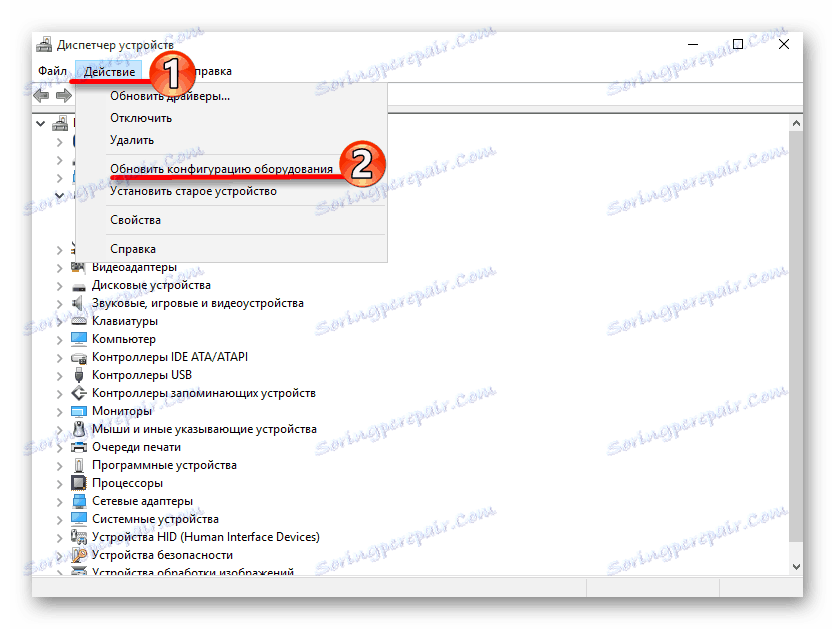
- Ak ikona zariadenia obsahuje žltý výkričník, s najväčšou pravdepodobnosťou to nie je zahrnuté. To je možné vykonať v kontextovej ponuke.
- Ak nič nepomohlo, stojí za to aktualizovať ovládač. To je možné vykonať štandardnými prostriedkami, ručne alebo pomocou špeciálnych nástrojov.
Čítajte viac:
Najlepšie programy na inštaláciu ovládačov
Dozvieme sa, ktoré ovládače je potrebné nainštalovať v počítači
Inštalácia ovládačov so štandardnými nástrojmi systému Windows
Takto môžete vyriešiť problém s mikrofónom na prenosnom počítači so systémom Windows 10. Stále môžete používať bod obnovy vrátiť systém do stabilného stavu. Článok predstavoval jednoduché riešenia a tie, ktoré vyžadujú len málo skúseností. Ak žiadna z metód nespracovala, je možné, že mikrofón fyzicky zlyhal.