Riešenie problémov s inštaláciou ovládača nVidia
Pri inštalácii absolútne akéhokoľvek softvéru sa môžu vyskytnúť rôzne chyby. Žiadne odpovede na šablónu a rady pre takéto prípady. Vznik takýchto problémov závisí od mnohých rôznych faktorov: kategória softvéru, verzia OS, bitová hĺbka, prítomnosť škodlivých programov atď. Často sa vyskytujú chyby pri inštalácii softvéru pre grafické karty nVidia. Jedná sa o chyby vodičov nVidia dnes, budeme hovoriť. V tomto článku sa pozrieme na tie najpopulárnejšie a povieme vám o účinných spôsoboch riešenia problémov.
obsah
Príklady chýb a ako ich opraviť
Ak máte problémy s inštaláciou ovládačov grafickej karty nVidia, nezúfajte. Možno je to naša lekcia, ktorá vám pomôže zbaviť sa chyby. Takže začnime.
Chyba 1: Nastal inštalačný program nVidia
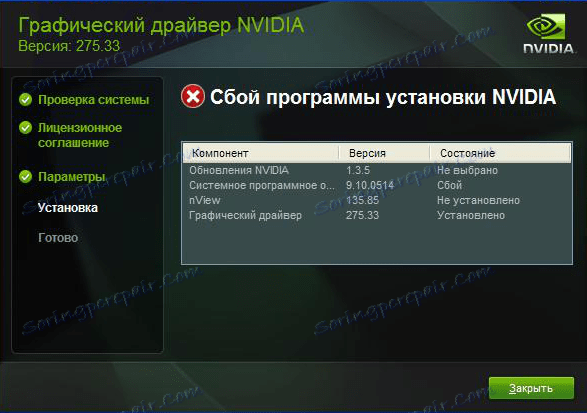
Podobná chyba je najčastejší problém s inštaláciou softvéru nVidia. Všimnite si, že príklad ukazuje štyri položky, ale môžete mať viac alebo menej z nich. Podstatou vo všetkých prípadoch bude jedna - zlyhanie softvéru. Môžete sa pokúsiť opraviť chybu niekoľkými spôsobmi.
Inštalácia oficiálnych vodičov.
Nepokúšajte sa nainštalovať softvér stiahnutý z pochybných a neoverených stránok. Na tieto účely existuje oficiálna webová stránka nVidia , Ak ste stiahli ovládač z iných zdrojov, navštívte stránku nVidia a stiahnite softvér odtiaľ. Najlepšie je prevziať a nainštalovať najnovšie ovládače.
Čistenie systému zo starších verzií ovládačov.
Ak to chcete urobiť, je lepšie použiť špecializované programy, ktoré odstránia staré ovládače odkiaľkoľvek. Odporúčame vám na to použiť nástroj Odinštalátor ovládača displeja alebo nástroj DDU.
- Prejdeme k oficiálna stránka na prevzatie utility.
- Hľadáme nápis "Official Download Here" . Nachádza sa tesne pod stránkou. Keď to vidíte, stačí kliknúť na meno.
- Potom sa súbor stiahne okamžite do počítača. Na konci procesu sťahovania musíte spustiť súbor. Keďže ide o archív s príponou ".7z" , musíte zadať priečinok na extrahovanie všetkého obsahu. Rozbaľte inštalačné súbory.
- Po extrakcii celého obsahu musíte prejsť do priečinka, kde ste archív rozbalili. V zozname všetkých súborov vyhľadajte položku "Display Driver Uninstaller" . Spustite to.
- Upozorňujeme, že program nemusíte inštalovať. Po spustení programu "Ovládač odinštalovania ovládača" sa okno programu okamžite otvorí.
- Vyberieme režim spustenia. Odporúčame ponechať predvolenú hodnotu "Normálny režim" . Ak chcete pokračovať, kliknite na tlačidlo v ľavom dolnom rohu "Spustiť normálny režim" .
- Ďalším krokom je výber výrobcu grafického adaptéra. V tomto prípade nás zaujíma reťazec nVidia. Vyberáme si to.
- Potom musíte zvoliť spôsob čistenia systému od starších ovládačov. Dôrazne odporúčame vybrať položku "Odstrániť a znova načítať" . Táto položka umožní programu odstrániť čo najpresnejšie všetky súbory predchádzajúceho softvéru až do registra a dočasných súborov.
- Po kliknutí na požadovaný typ odstránenia sa na obrazovke zobrazí upozornenie na zmenu nastavení pre načítanie takýchto ovládačov. Jednoducho povedané, nástroj "Display Driver Uninstaller" zakáže štandardnú aplikáciu systému Windows na aktualizáciu softvéru na načítanie grafických ovládačov. To nebude mať za následok žiadne chyby. Nebojte sa. Stačí kliknúť na tlačidlo "OK" a pokračovať.
- Teraz začne proces odstraňovania súborov ovládačov zo systému. Po dokončení programu sa systém automaticky reštartuje. V dôsledku toho budú všetky zostávajúce súbory vymazané a môžete vyskúšať inštaláciu nových ovládačov pre vašu grafickú kartu nVidia.
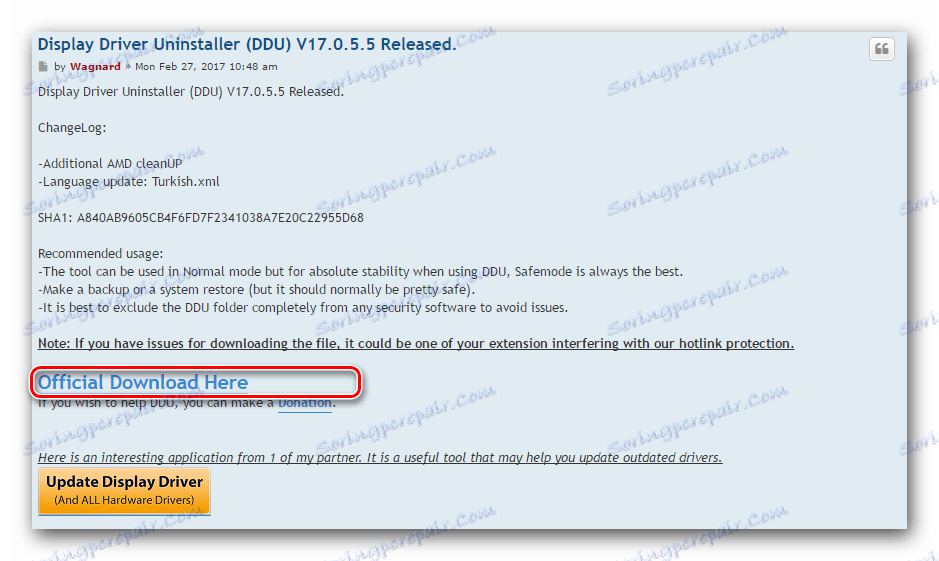
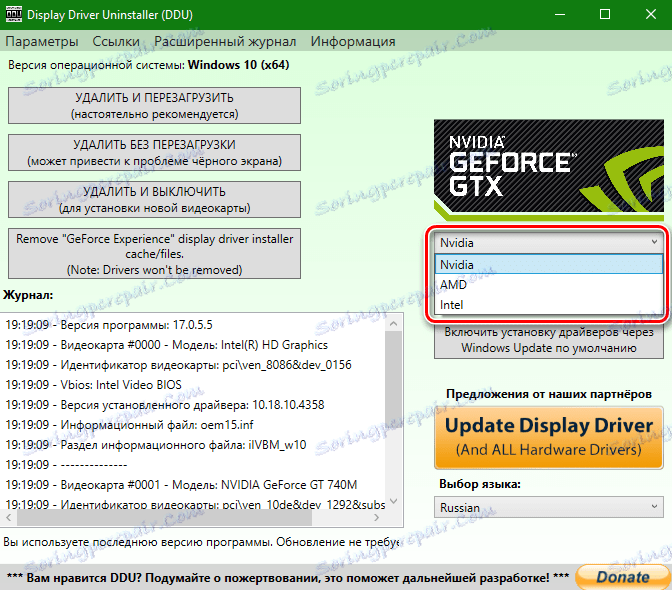
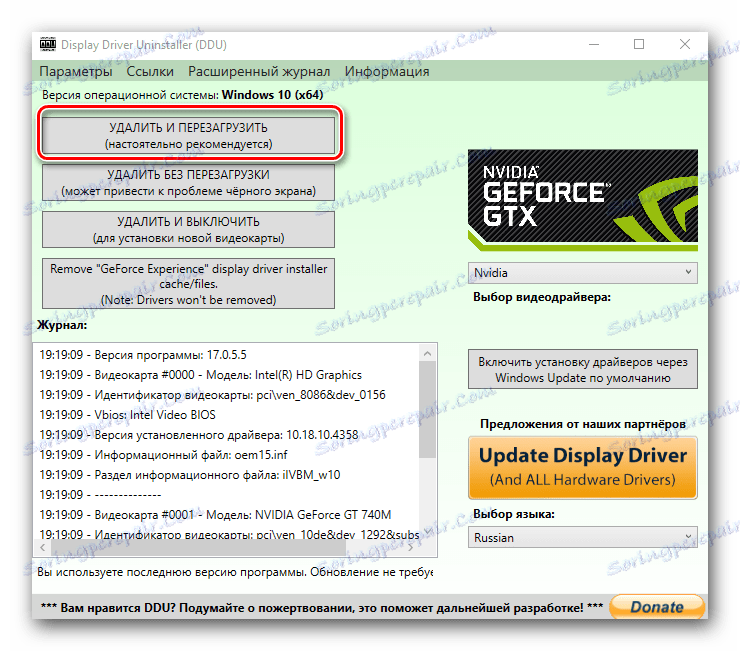
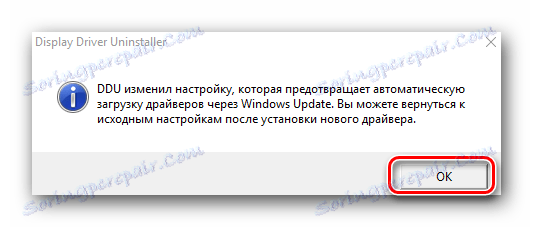
Vírusový softvér a antivírus.
V zriedkavých prípadoch môže byť vyššie uvedená chyba uľahčená vírusom, ktorý "žije" vo vašom počítači. Skenujte systém na identifikáciu takýchto škodcov. Niekedy nie je to samotný vírus, ktorý môže zasahovať, ale antivírusový softvér. Preto ak ste po skenovaní nenašli vírus, skúste zakázať antivírusový softvér počas inštalácie ovládačov nVidia. Niekedy to pomáha.
Chyba 2: Nesprávna hĺbka bitov a verzia systému
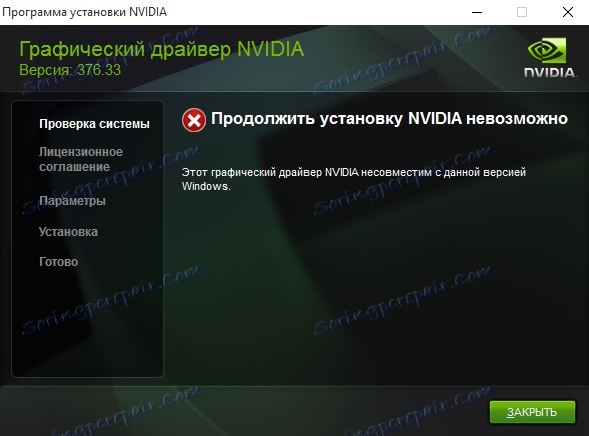
Táto chyba často znamená, že pri výbere ovládača ste práve urobili chybu vo verzii vášho operačného systému a / alebo jeho bitovej hĺbke. Ak tieto parametre nepoznáte, musíte urobiť nasledujúce.
- Na pracovnej ploche hľadáme ikonu "Tento počítač" (pre Windows 7 a nižšie) alebo "Tento počítač" (Windows 8 alebo 10). Kliknite na ňu pravým tlačidlom myši a v kontextovej ponuke vyberte položku "Vlastnosti" .
- V okne, ktoré sa otvorí, môžete vidieť tieto informácie.
- Teraz choďte stránka na prevzatie softvéru nVidia ,
- Zadajte údaje o sérii grafickej karty a zadajte jej model. Opatrne vyberte operačný systém na ďalšom riadku, berúc do úvahy bitovú hĺbku. Po vyplnení všetkých položiek kliknite na tlačidlo "Vyhľadávanie" .
- Na ďalšej stránke uvidíte podrobnosti nájdeného vodiča. Určuje veľkosť stiahnutého súboru, verziu ovládača a dátum jeho uvoľnenia. Okrem toho môžete vidieť zoznam podporovaných video adaptérov. Ak chcete súbor stiahnuť, stačí kliknúť na tlačidlo Prevziať.
- Potom si prečítajte licenčnú zmluvu. Ak chcete spustiť sťahovanie, kliknite na tlačidlo "Prijať a stiahnuť" .
- Stiahne sa požadovaný softvér. Musíte len počkať na dokončenie sťahovania a nainštalovanie ovládača.


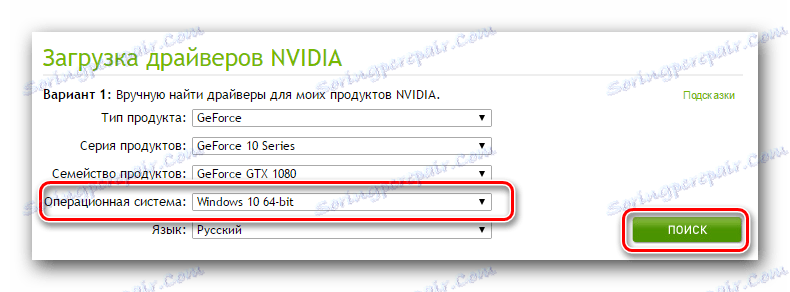
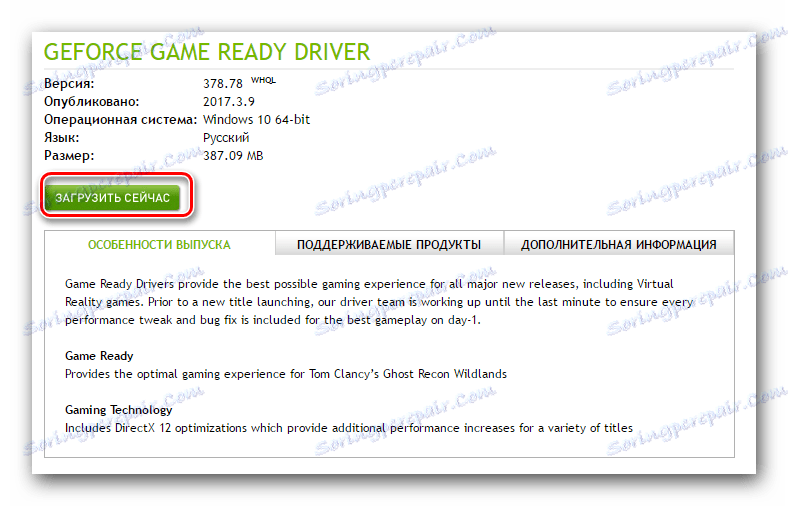

Chyba 3: Model grafickej karty je nesprávne vybratý
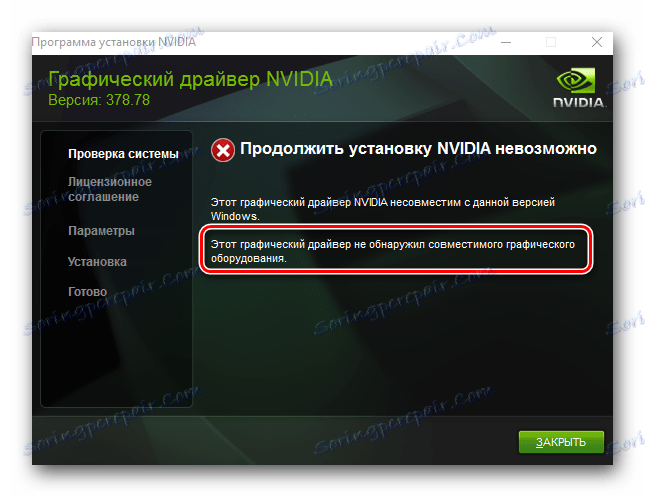
Chyba zvýraznená na snímke obrazovky s červeným okrajom je pomerne bežná. Hovorí sa, že ovládač, ktorý sa pokúšate nainštalovať, nepodporuje vašu grafickú kartu. Ak ste práve urobili chybu, stačí prejsť stiahnite stránku nVidia a starostlivo vyplňte všetky body. Potom stiahnite softvér a nainštalujte ho. Ale zrazu skutočne nepoznáte model vášho grafického adaptéra? V tomto prípade musíte urobiť nasledovné.
- Stlačte kombináciu tlačidiel "Win" a "R" na klávesnici.
- Otvorí sa okno "Spustiť" . V tomto okne zadajte kód
dxdiaga kliknite na tlačidlo "OK". - V okne, ktoré sa otvorí, musíte prejsť na kartu "Display" (pre stacionárne počítače) alebo "Converter" (pre prenosné počítače). Na tejto karte sa zobrazujú informácie o grafickej karte. Jej model bude uvedený tam.
- Poznáte model, prejdite na lokalitu nVidia a načítajte potrebné ovládače.
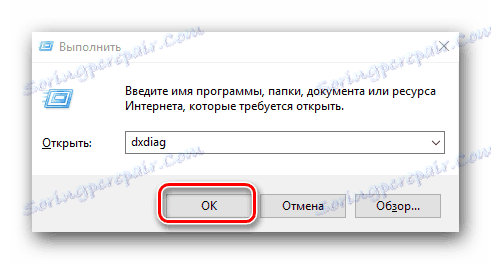
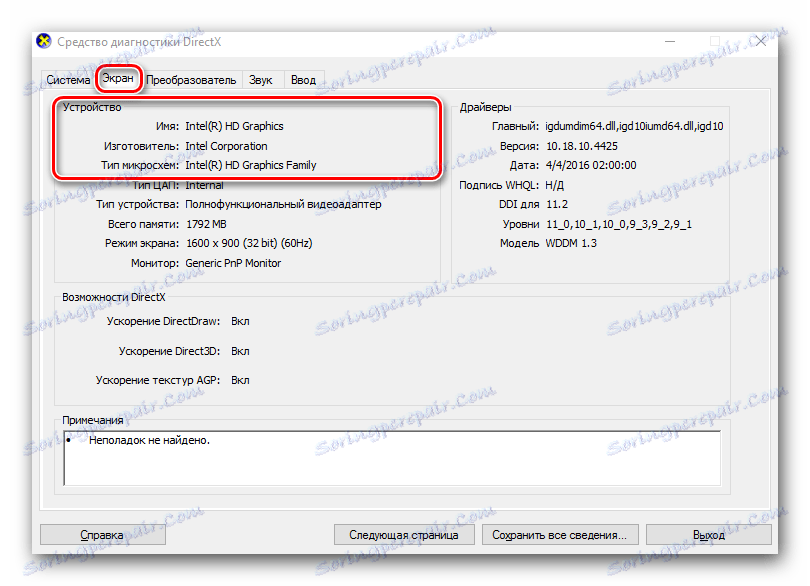
Ak z nejakého dôvodu nedosiahnete taký spôsob, ako zistiť model vášho adaptéra, môžete to vždy urobiť pomocou ID kódu zariadenia. Ako vyhľadávať softvér pre grafickú kartu prostredníctvom identifikátora, povedali sme v samostatnej lekcii.
Lekcia: Vyhľadávanie ovládačov podľa ID hardvéru
Ukázali sme vám najčastejšie chyby, ktoré môžete mať v procese inštalácie softvéru nVidia. Dúfame, že tento problém vyriešite. Upozorňujeme, že každá chyba môže súvisieť s jednotlivými funkciami vášho systému. Preto, ak sa vám nepodarilo napraviť situáciu vyššie popísaným spôsobom, napíšte do komentárov. Každý prípad budeme posudzovať samostatne.