Čistota obrazu a mierka prvkov závisia od rozlíšenia obrazovky nastaveného v operačnom systéme. Zvyčajne je nastavená na najvyššiu hodnotu podporovanú monitorom pre čo najpohodlnejšiu obsluhu. Používatelia však niekedy čelia potrebe nainštalovať rozlíšenie, ktoré nie je v zozname, alebo samotný zoznam v nastaveniach pozostáva iba z niekoľkých položiek. Potom budete musieť hľadať riešenie, ktoré problém okamžite odstráni. Reč je o dostupných opravách pre príklad Windows 10, o ktorých si dnes povieme.
Riešenie problémov s chýbajúcim požadovaným rozlíšením obrazovky v systéme Windows 10
Niekedy sú požiadavky používateľov konkrétne, preto podľa štandardu nie je v nastaveniach uvedený vhodný parameter. V iných situáciách podobné problémy vznikajú v dôsledku absencie alebo poruchy ovládačov nainštalovaných v systéme Windows, takže používateľ bude musieť zvoliť metódu, ktorú potrebuje na vyriešenie problému, počnúc situáciou.
Metóda 1: Inštalácia alebo aktualizácia ovládača grafickej karty
Stáva sa, že po inštalácii systému Windows 10 vstavaný nástroj nevyberie správne kompatibilný ovládač pre grafickú kartu, alebo sa tak nestane vôbec, čo spôsobuje rôzne problémy so zobrazením obrázka. V prvom rade sa problém týka rozlíšenia displeja a pri pokuse o jeho zmenu zistíte, že optimálne nastavenie tam jednoducho nie je. Jediným správnym spôsobom z tejto situácie je inštalácia správnych ovládačov pre váš grafický adaptér. Existuje mnoho spôsobov, ako to urobiť. Navrhujeme sa s každým z nich podrobne zoznámiť v samostatnom článku na našej webovej stránke kliknutím na odkaz nižšie.
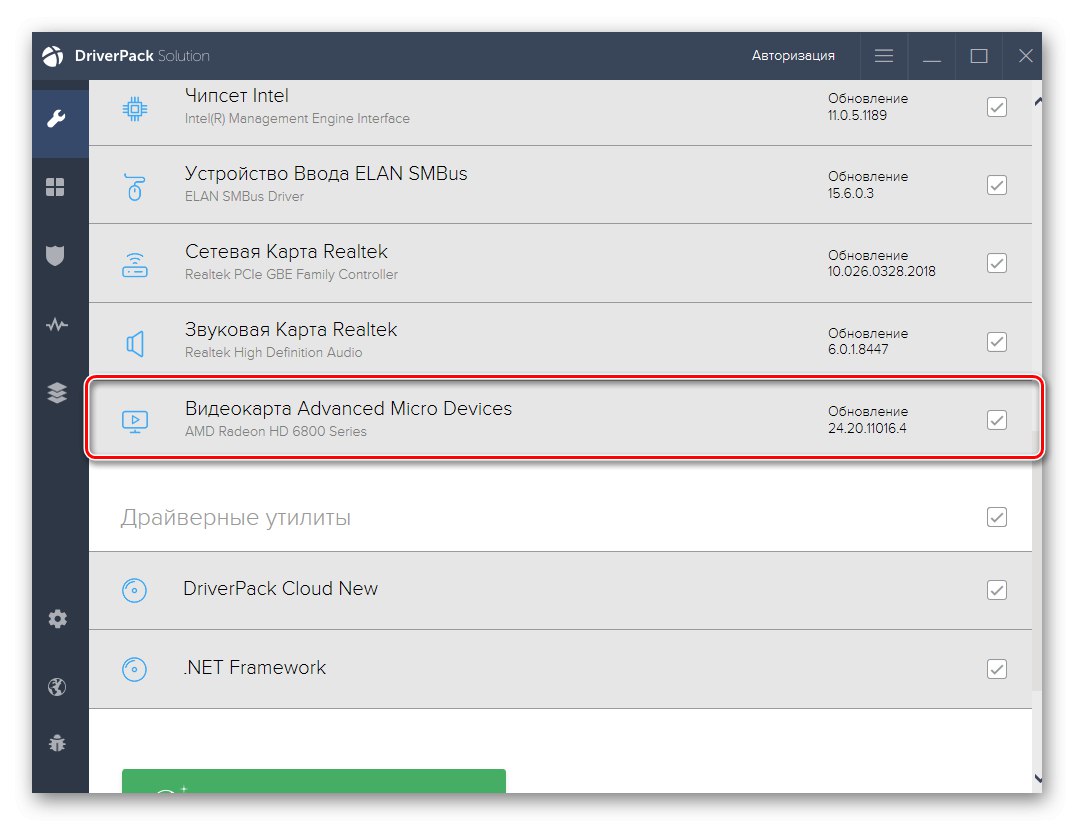
Viac informácií: Inštalácia ovládačov grafickej karty
Metóda 2: Konfigurácia softvéru grafického adaptéra
Ďalšou metódou je použitie softvéru grafického adaptéra. Automaticky sa inštaluje spolu s ovládačom, takže je k dispozícii všetkým majiteľom hardvéru AMD alebo NVIDIA. Pozrime sa na proces stanovovania záujmového povolenia prostredníctvom týchto dvoch programov, pričom každý z nich postupne rozdeľujeme.
Možnosť 1: Nastavenia AMD
V prvom rade sa dotknime softvéru od AMD. Nie je v ňom toľko rôznych nastavení, ktoré závisia aj od modelu samotného zariadenia, ale pomocou neho sa s úlohou rýchlo vyrovnáte. Musíte len dodržať tento návod:
- Pravým tlačidlom myši kliknite na voľné miesto na pracovnej ploche a vyberte položku Nastavenia Radeon.
- Otvorí sa samostatné konfiguračné okno. Tam sa presuňte do sekcie „Zobraziť“.
- Nájdite nápis „Ďalšie nastavenia“ a kliknite na ňu.
- Venujte pozornosť sekcii „Podpora HDTV (digitálny plochý panel)“... Bude tu množstvo neštandardných režimov. Môžete si vybrať ktorýkoľvek z nich, čím nastavíte optimálne rozlíšenie obrazovky.
- V niektorých prípadoch existuje oddiel „Vlastnosti (obrazovka VGA)“... Tu povoľte podporu EDID začiarknutím príslušného políčka a potom prejdite na nastavenia rozlíšenia pomocou štandardných nástrojov systému Windows. Teraz by sa tam mali zobraziť parametre záujmu.
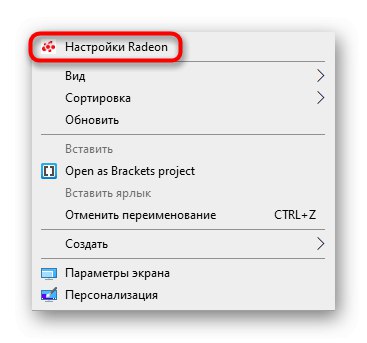
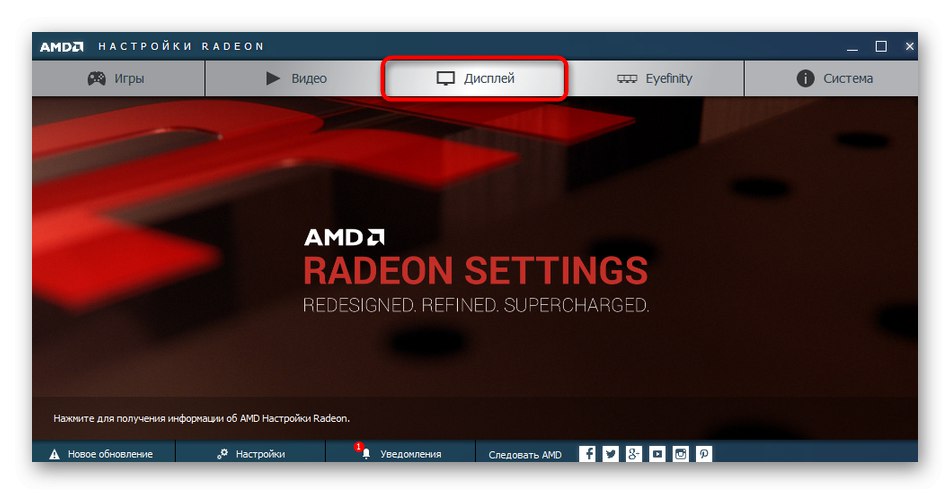
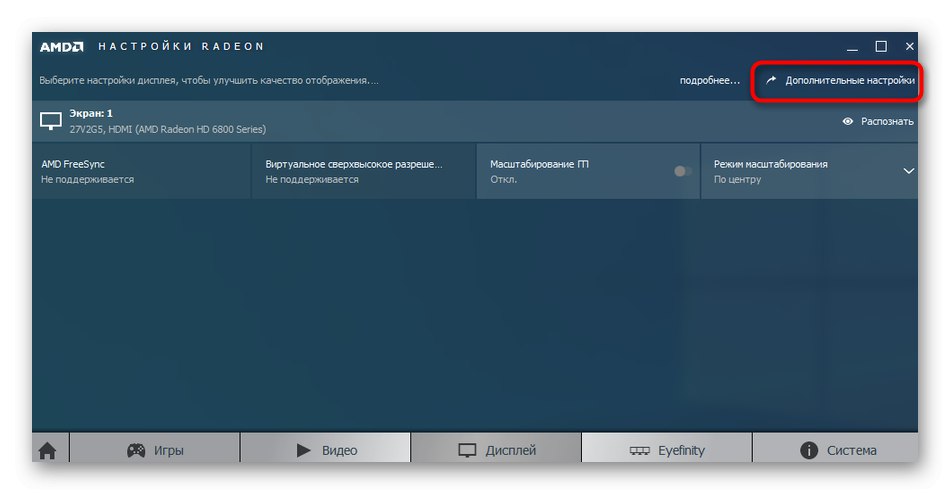
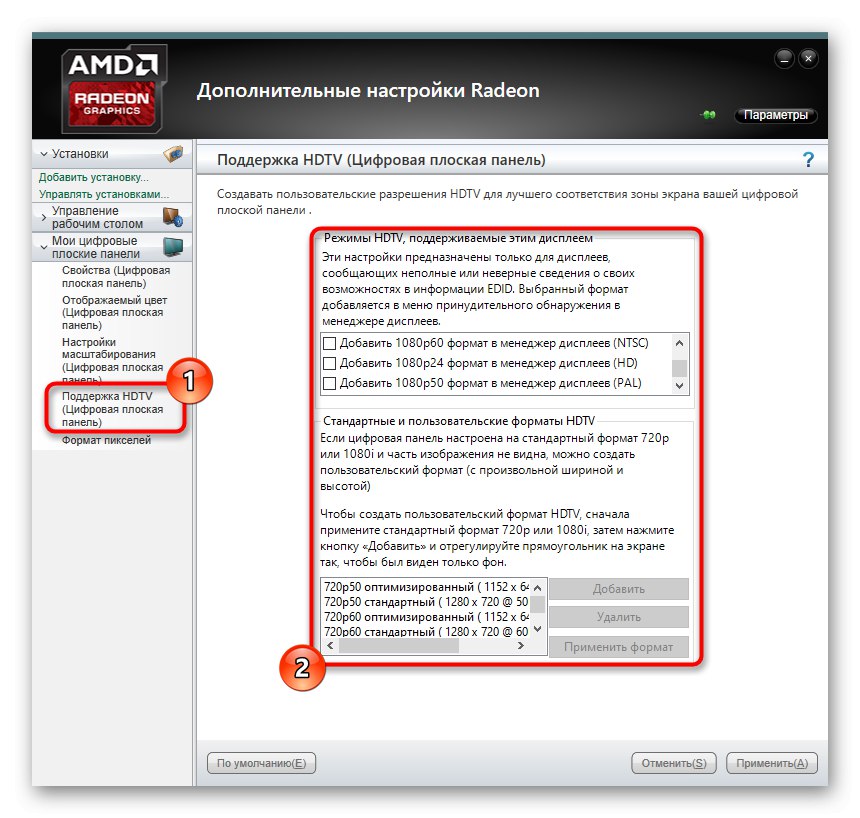
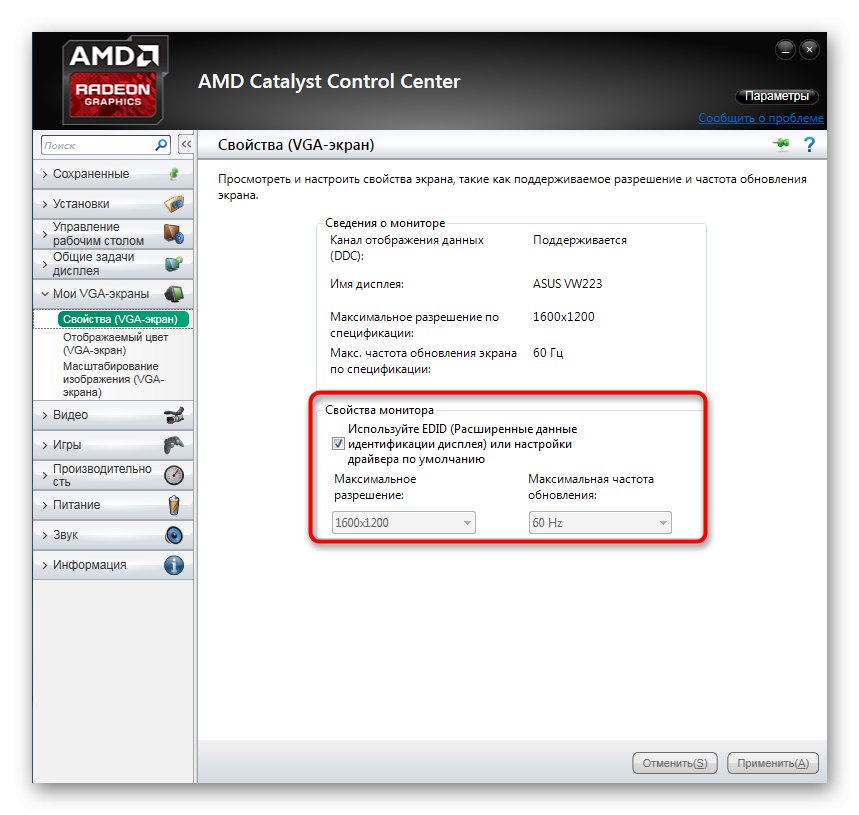
Potom by sa malo rozlíšenie obrazovky okamžite zmeniť a nezlyhá ani po reštartovaní počítača. Teraz viete, že neštandardnú hodnotu pixelov môžete nastaviť prostredníctvom nastavení Radeon.
Možnosť 2: Ovládací panel NVIDIA
Ďalej sa dotknime majiteľov grafických adaptérov od spoločnosti NVIDIA. Majú viac príležitostí prispôsobiť si vlastné rozlíšenie obrazovky vďaka implementácii samotného softvéru.
- Zavolať Ovládacie panely NVIDIA pravým tlačidlom myši kliknite na prázdne miesto na pracovnej ploche a v kontextovej ponuke vyberte príslušnú položku.
- Prostredníctvom oddielu „Zobraziť“ presunúť do „Change Resolution“.
- Tu vyberte jednu z dostupných hodnôt alebo prejdite na „Nastavenie“ vytvoriť svoj vlastný profil.
- Zakázané režimy je možné zobraziť aktiváciou položky „Povoliť režimy, ktoré displej nenavrhuje“... Tento zoznam obsahuje niekoľko užitočných možností, ktoré sa môžu niektorým používateľom zdať užitočné. Ak chcete pridať svoje vlastné povolenie, prejdite do príslušnej ponuky.
- Otvorí sa samostatné okno s formulármi potrebnými na vyplnenie. Všetky body tu sú napísané v ruštine a vysvetľujú význam parametrov, takže sa nebudeme venovať každému z nich. Stačí nastaviť optimálnu charakteristiku a potom kliknúť na „Test“.
- Ak sa vám možnosť, ktorú vidíte, hodí, uložte tieto parametre. zatlačte na „Nie“Ak sa chcete vrátiť do predchádzajúceho stavu, skúste znova nakonfigurovať displej.
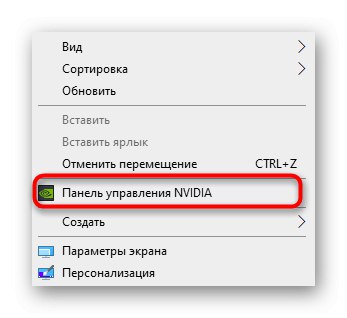
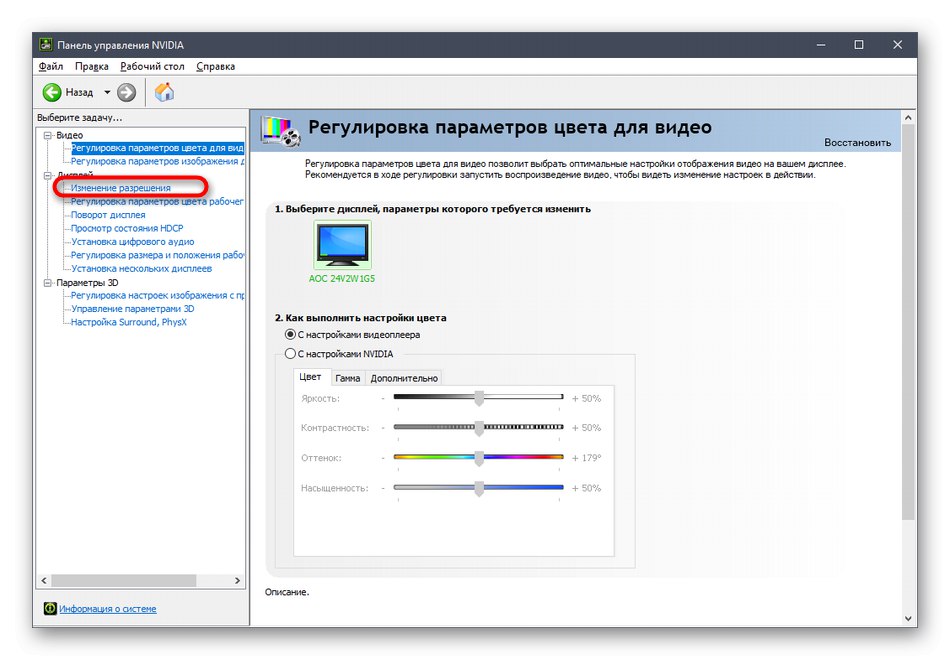
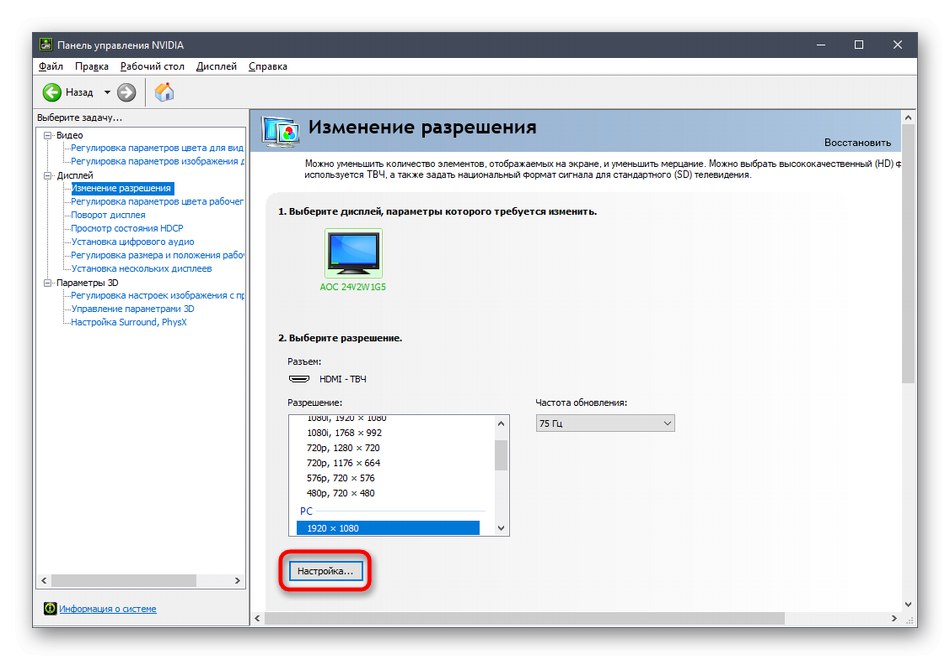
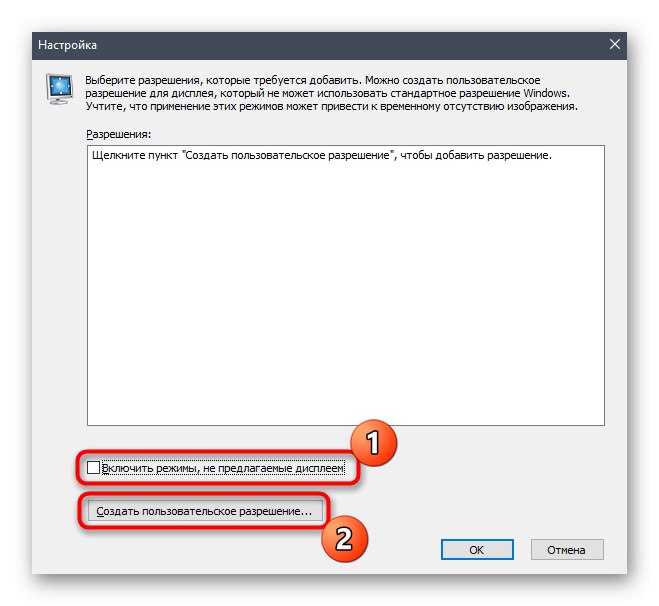
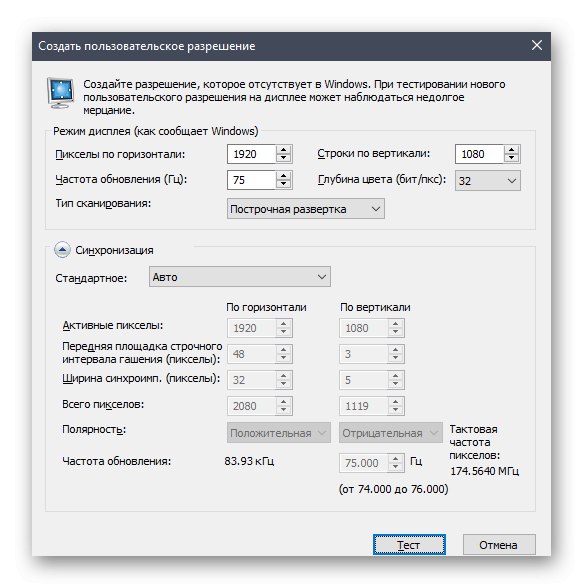
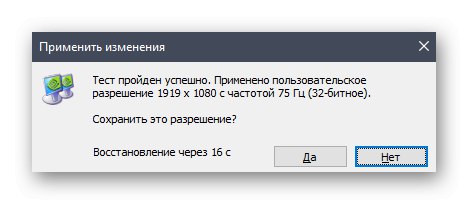
Metóda 3: Nastavenie vlastností grafického adaptéra pre displej
Na konci tohto materiálu by sme chceli hovoriť o metóde spojenej s pokročilými parametrami grafického adaptéra. Ak to chcete urobiť, nemusíte sťahovať ďalšie pomocné programy alebo manuálne vytvárať systémové súbory, všetko sa deje prostredníctvom ponuky s nastaveniami.
- Objavte „Štart“ a ísť odtiaľ do "Možnosti"kliknutím na ikonu ozubeného kolieska.
- Tu vás zaujíma úplne prvá časť s názvom „Systém“.
- Kategória „Zobraziť“ choďte dole a vyberte „Pokročilé možnosti zobrazenia“.
- Kliknite na nápis „Vlastnosti grafického adaptéra 1“.
- V okne, ktoré sa otvorí, rozbaľte položku "Zoznam všetkých režimov".
- Nastavte požadovanú hodnotu a po kliknutí na „OK“ všetky nastavenia sa použijú automaticky.
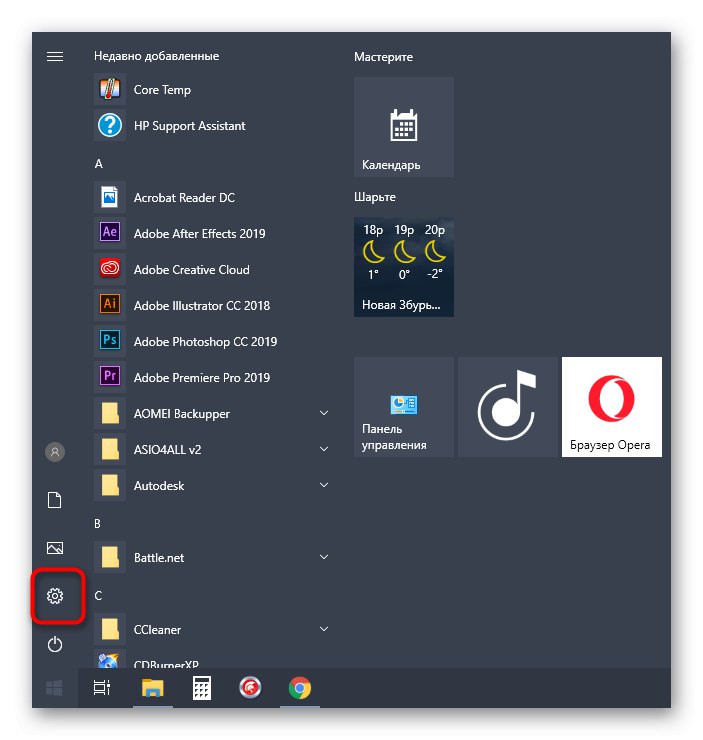
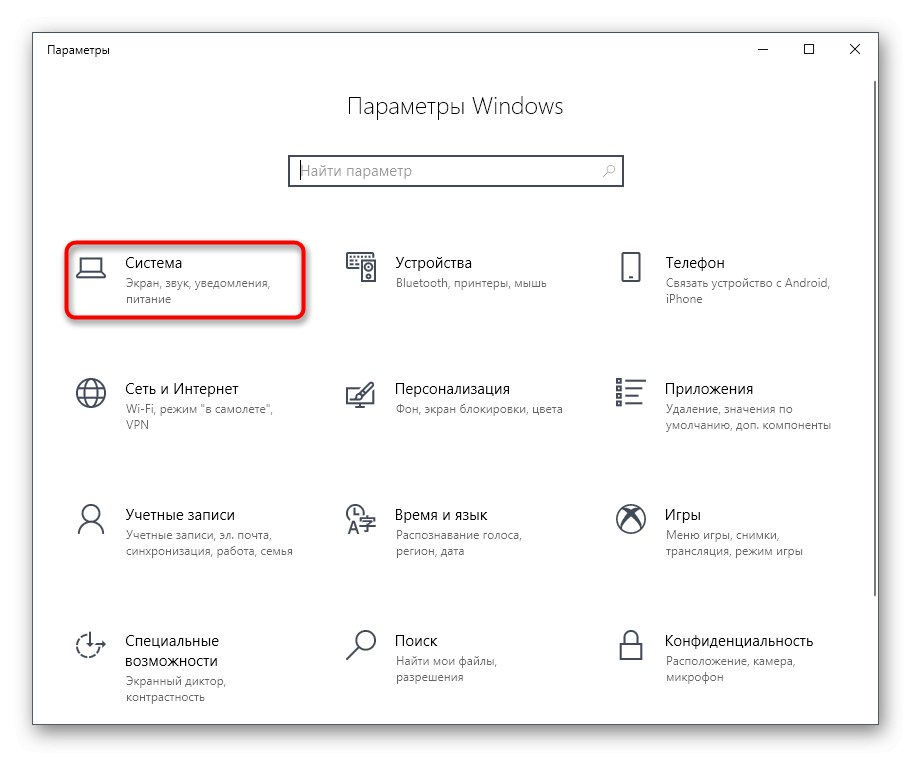
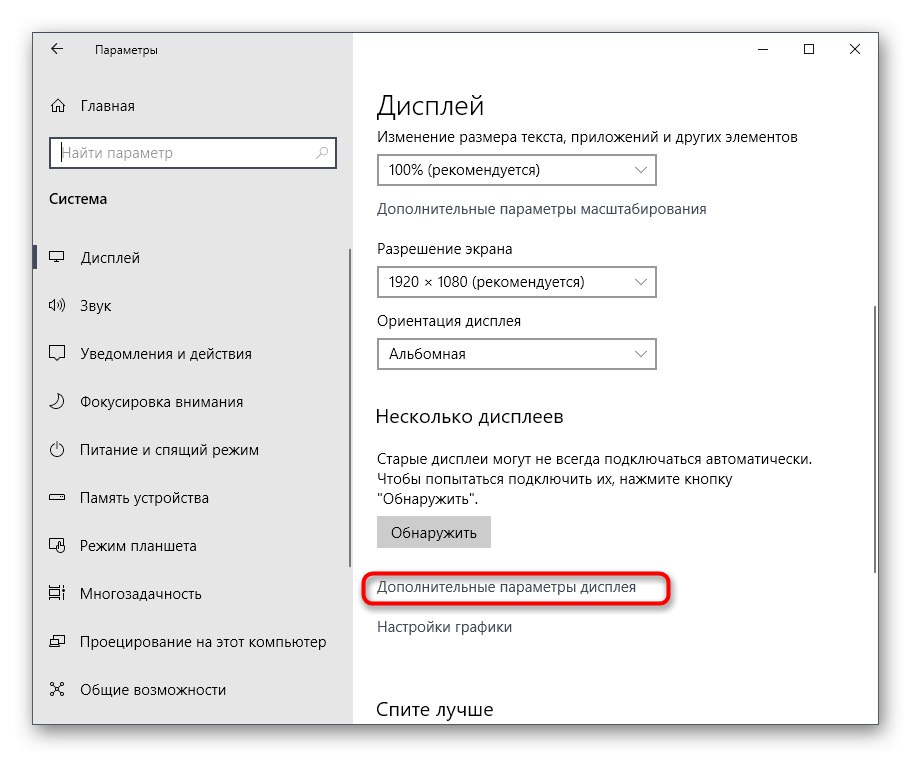
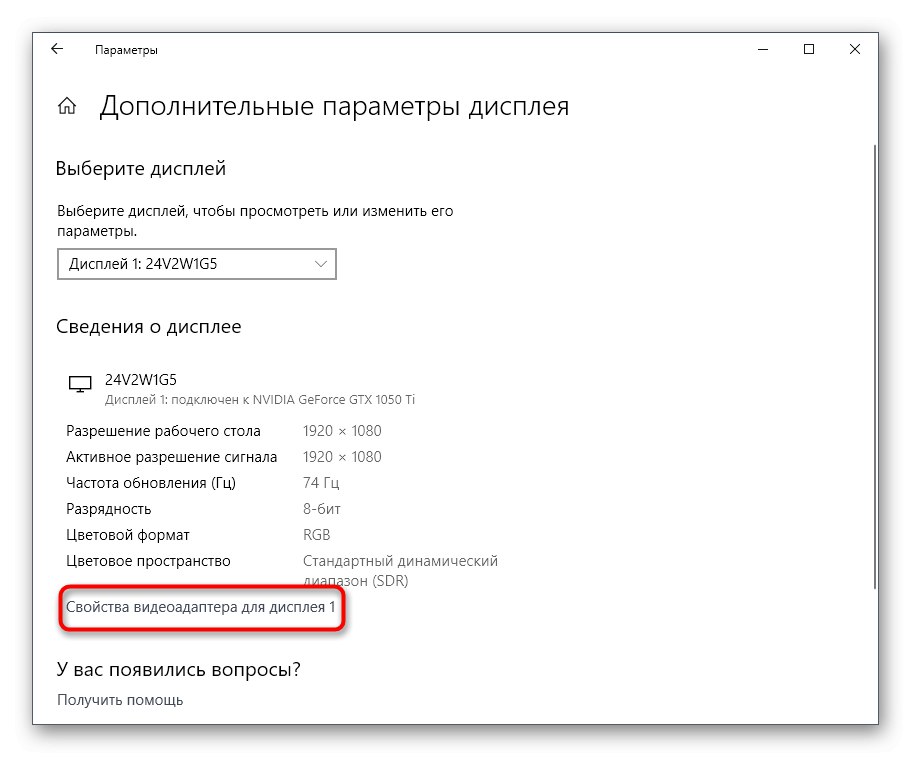
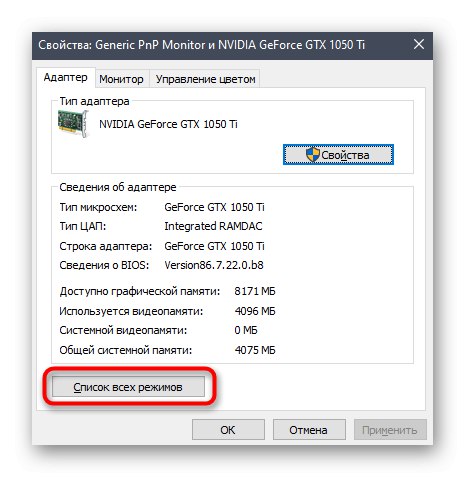
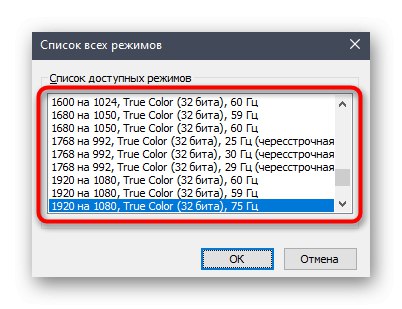
V tomto menu nie sú veľmi neobvyklé hodnoty, ktoré by sa vyskytli vo veľmi zriedkavých situáciách, ale mali by tu byť absolútne všetky štandardné hodnoty podporované nainštalovaným monitorom. Pri výbere dávajte pozor na hertzovku, aby ste náhodou neuviedli hodnotu menšiu, ako je požadovaná / požadovaná.
Boli to tri spôsoby, ako sa vyrovnať s ťažkosťami pri výbere vhodného rozlíšenia obrazovky v systéme Windows 10. Ak je problém v tom, že nie je vybratá žiadna z dostupných možností, v samostatnej príručke ju môžete opraviť kliknutím na odkaz uvedený nižšie.
Viac informácií: Riešenie problémov so zmenou rozlíšenia obrazovky v systéme Windows 10