Konfigurácia programu Outlook pre prácu
Takmer každý program, pred jeho použitím, musí byť nastavený, aby sa z neho dostal maximálny efekt. Výnimkou nie je e-mailový klient od spoločnosti Microsoft - MS Outlook. A tak dnes uvidíme, ako nie je nakonfigurovaný len Outlook Outlook, ale aj ďalšie parametre programu.
Pretože program Outlook je primárne poštový klient, musíte nastaviť účty pre plnú prácu.
Ak chcete nakonfigurovať účty, použite príslušný príkaz v ponuke "Súbor" - "Nastavenia účtu".
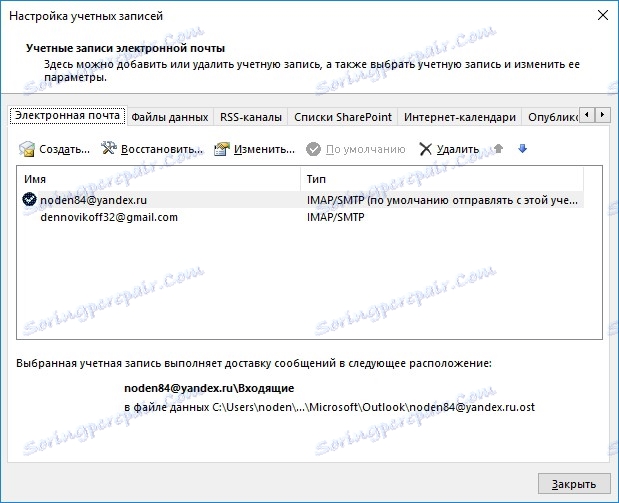
Viac podrobností o konfigurácii pošty v programe Outlook 2013 a 2010 nájdete tu:
Nastavenie účtu pre Yandex.Mail
Nastavenie účtu pre poštu v službe Gmail
Nastavenie účtu Mail Mail
Okrem samotných účtov môžete tiež vytvárať a publikovať internetové kalendáre a meniť spôsoby, akými sa nachádzajú dátové súbory.
Ak chcete automatizovať väčšinu akcií s prichádzajúcimi a odchádzajúcimi správami, existujú pravidlá, ktoré sú nakonfigurované v menu "File -> Manage Rules and Alerts".
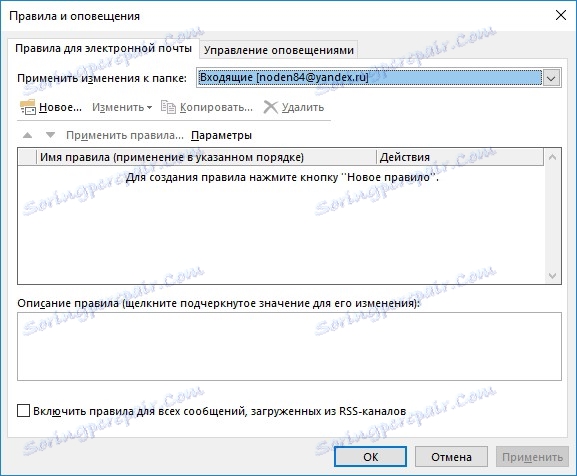
Tu môžete vytvoriť nové pravidlo a pomocou sprievodcu nastaviť potrebné podmienky pre akciu a nakonfigurovať samotnú akciu.
Podrobnejšia práca s pravidlami sa uvažuje tu: Ako nastaviť program Outlook 2010 na automatické presmerovanie
Rovnako ako v bežnej korešpondencii, v elektronickej podobe existujú aj poriadkové pravidlá. A jedno z týchto pravidiel je podpisom vášho listu. Tu je používateľovi poskytnutá úplná sloboda konania. V podpisu môžete špecifikovať ako kontaktné informácie, tak aj akékoľvek ďalšie informácie.
Podpis môžete nakonfigurovať z nového okna správ kliknutím na tlačidlo "Podpis".
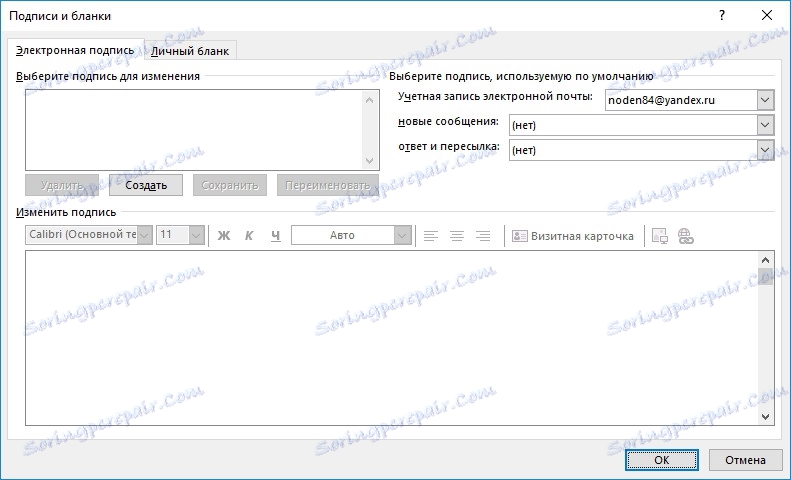
Ďalšie informácie o nastavení podpisu nájdete na stránke: Vytvorte podpis pre odchádzajúce e-maily.
Vo všeobecnosti je program Outlook nakonfigurovaný prostredníctvom príkazu "Možnosti" v ponuke "Súbor".
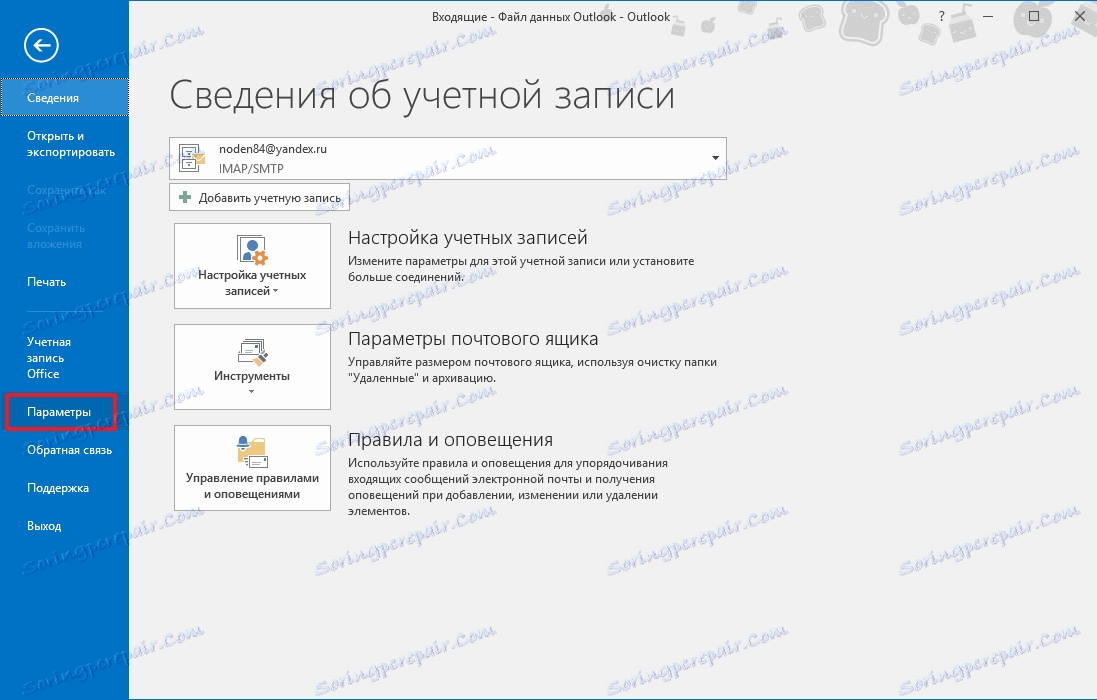
Pre pohodlie sú všetky nastavenia rozdelené na sekcie.
Všeobecná sekcia vám umožňuje vybrať farebnú schému aplikácie, špecifikovať iniciály atď.
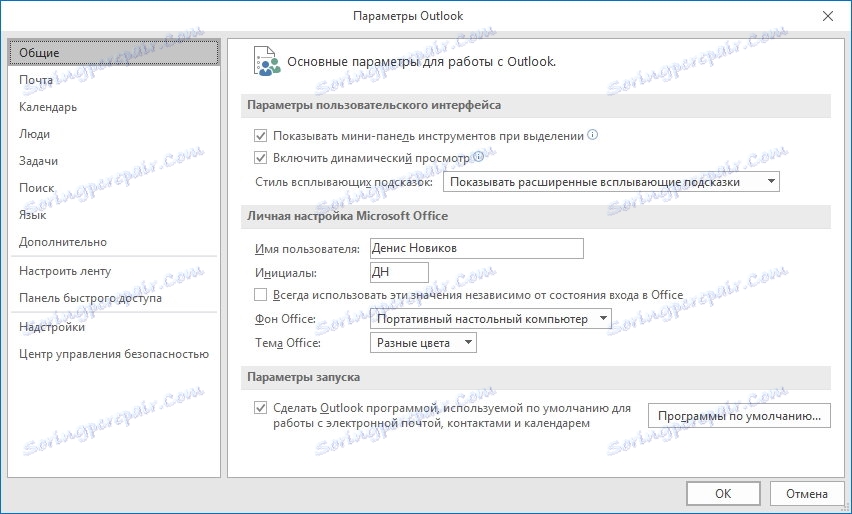
Oddiel "Pošta" obsahuje oveľa viac nastavení a všetky sa vzťahujú priamo na poštový modul programu Outlook.
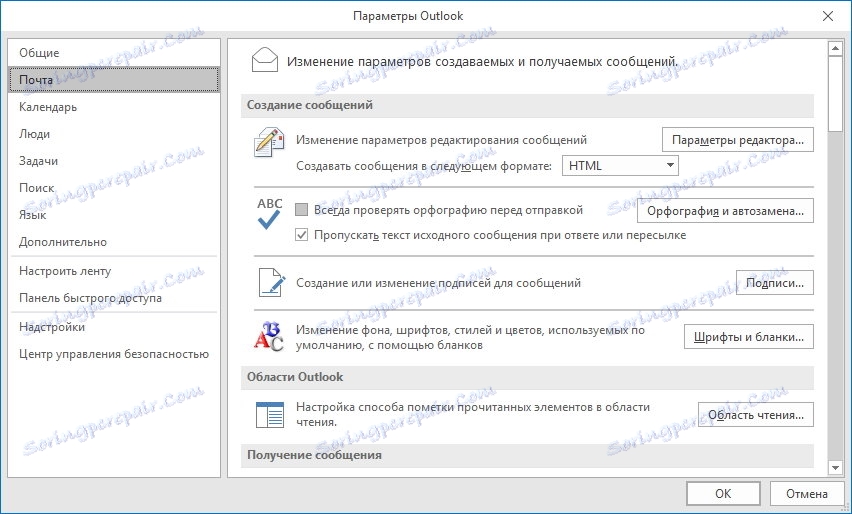
Práve tu môžete nastaviť rôzne možnosti pre editor správ. Ak kliknete na tlačidlo "Nastavenia editora ...", zobrazí sa okno so zoznamom dostupných možností, ktoré možno zapnúť alebo vypnúť tak, že začiarknete alebo zrušíte začiarknutie políčka.
Tiež tu môžete nakonfigurovať automatické ukladanie správ, nastaviť parametre pre odosielanie alebo sledovanie písmen a oveľa viac.
V sekcii Kalendár sa konfigurujú nastavenia, ktoré súvisia s kalendárom programu Outlook.
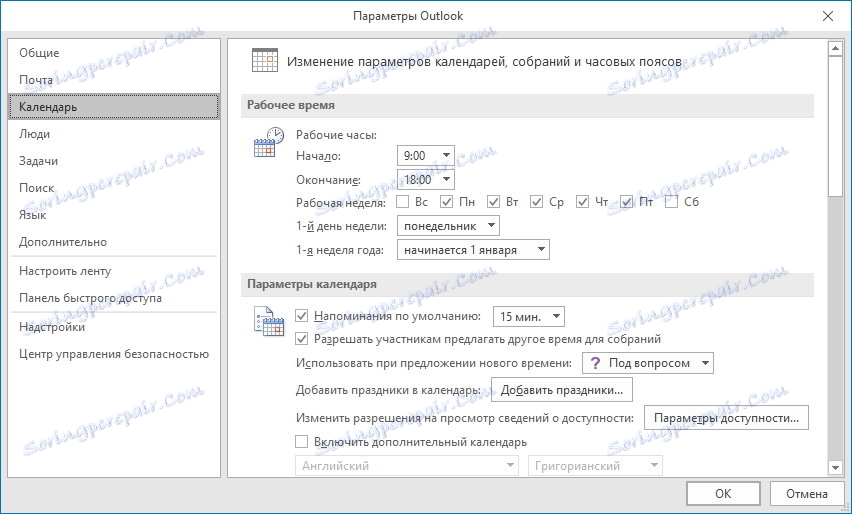
Tu môžete nastaviť deň, od ktorého začína týždeň, ako aj označiť pracovné dni a nastaviť začiatok a koniec pracovného dňa.
V časti "Nastavenia zobrazenia" môžete nakonfigurovať niektoré nastavenia vzhľadu kalendára.
Medzi dodatočnými parametrami môžete vybrať aj jednotku pre počasie, časové pásmo atď.
Časť "Ľudia" slúži na nastavenie kontaktov. Nie je tam veľa nastavení a v podstate sa týkajú zobrazenia kontaktu.
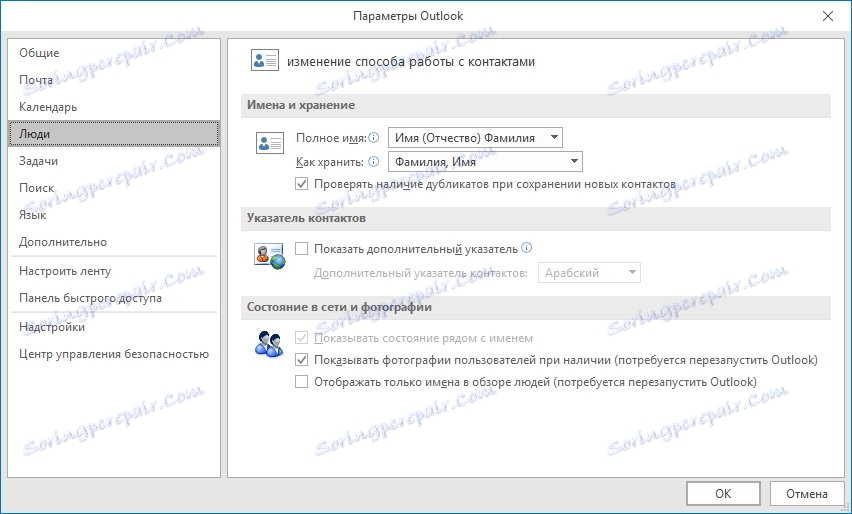
Na konfiguráciu úloh nájdete tu časť "Úlohy". Pomocou možností v tejto časti môžete nastaviť čas, od ktorého program Outlook pripomenie naplánovanú úlohu.
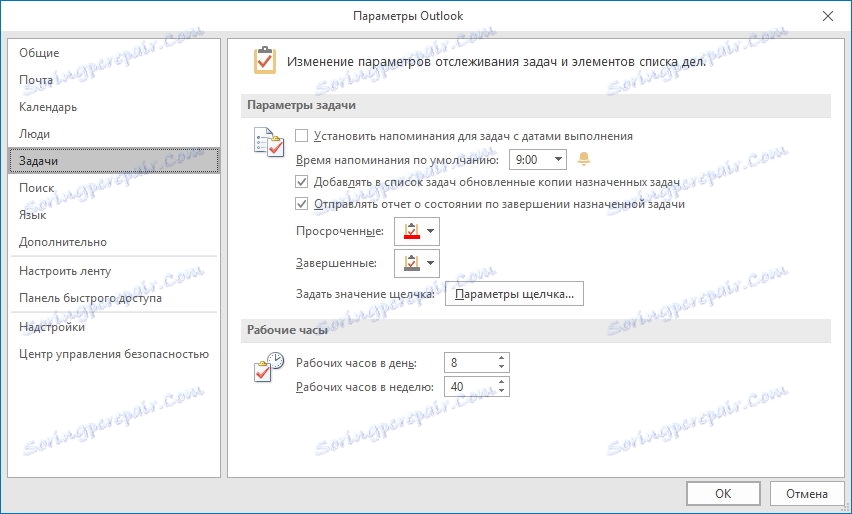
Tiež tu je čas pracovných hodín za deň a týždeň, farbu vypršaných a dokončených úloh a tak ďalej.
Pre efektívnejšiu vyhľadávaciu prácu v programe Outlook sa nachádza špeciálna sekcia, ktorá umožňuje zmeniť parametre vyhľadávania, ako aj nastaviť parametre indexovania.
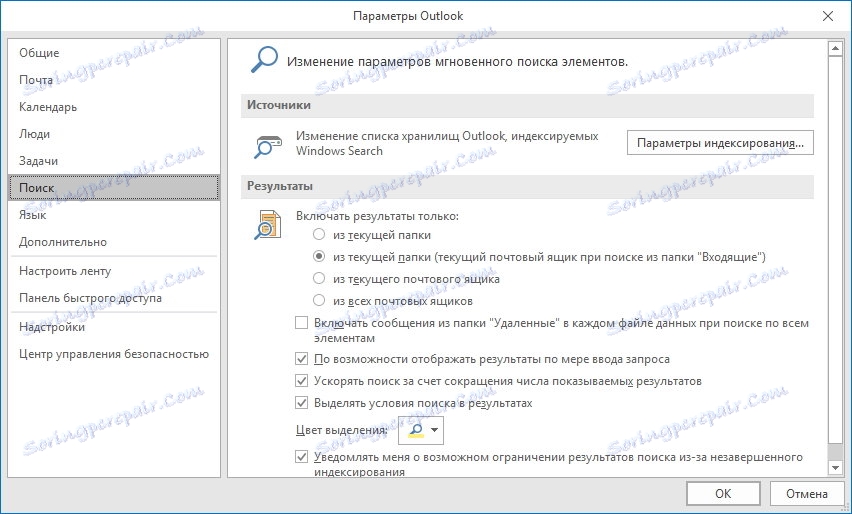
Tieto nastavenia sa spravidla ponechajú štandardne.
Ak musíte písať správy v rôznych jazykoch, mali by ste pridať jazyky používané v časti Jazyk.
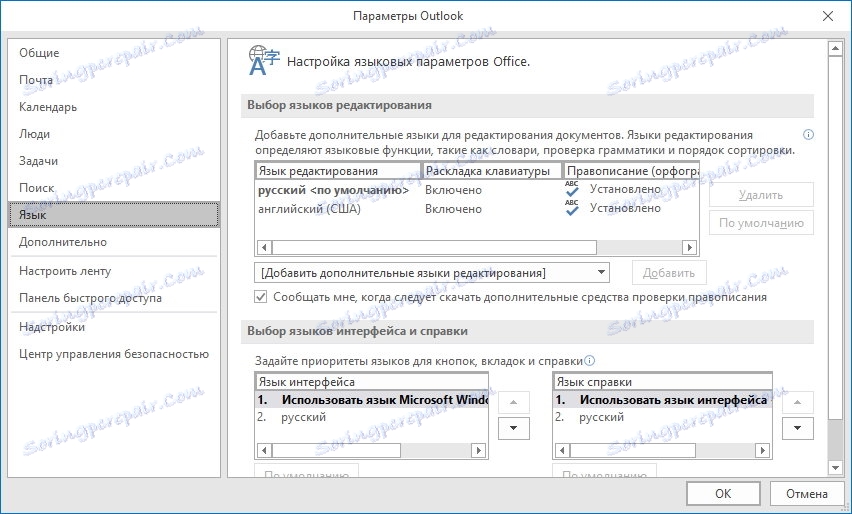
Tiež tu môžete vybrať jazyk pre rozhranie a jazyk pomoci. Ak píšete iba v ruštine, nastavenia môžu zostať tak, ako sú.
V sekcii Rozšírené sú zhromaždené všetky ostatné nastavenia, ktoré súvisia s archiváciou, exportom dát, RSS kanálmi atď.
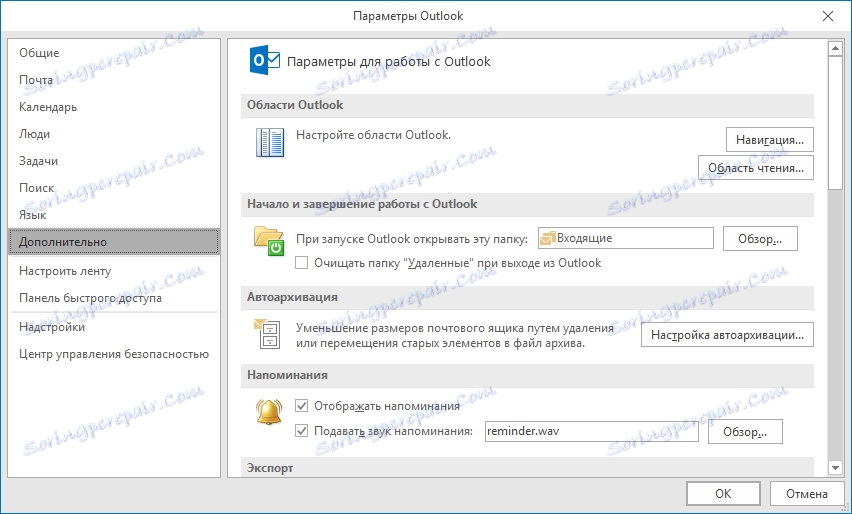
Sekcie Konfigurácia pásky a Panel nástrojov Rýchly prístup sa vzťahujú priamo na rozhranie programu.
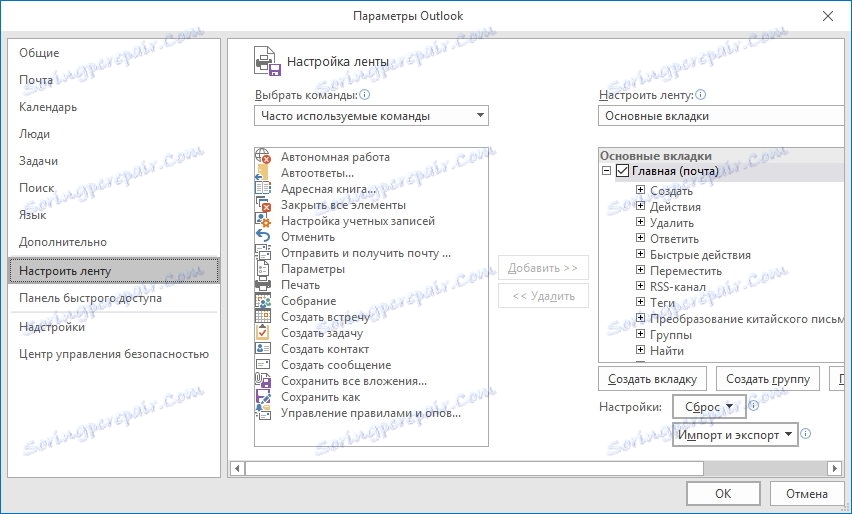
Práve tu môžete vybrať príkazy, ktoré sú najčastejšie používané.
Pomocou nastavení pásky môžete vybrať položky z ponuky pásky a príkazy, ktoré sa zobrazia v programe.
A najčastejšie používané príkazy môžu byť umiestnené na paneli s nástrojmi Rýchly prístup.
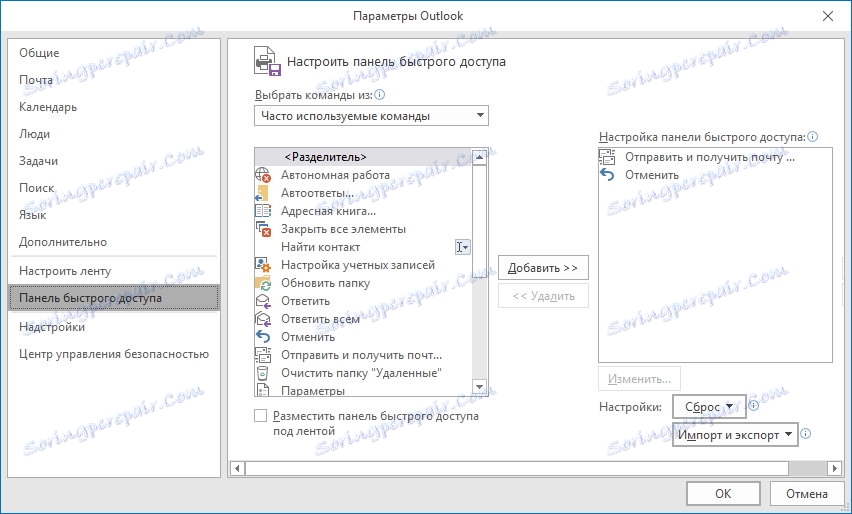
Ak chcete príkaz odstrániť alebo pridať, vyberte ho v požadovanom zozname a podľa toho, čo chcete urobiť, kliknite na tlačidlo "Pridať" alebo "Odstrániť".
Na konfiguráciu zabezpečenia je k dispozícii Centrum zabezpečenia Microsoft Outlook, ktoré je možné nakonfigurovať v časti "Centrum zabezpečenia".
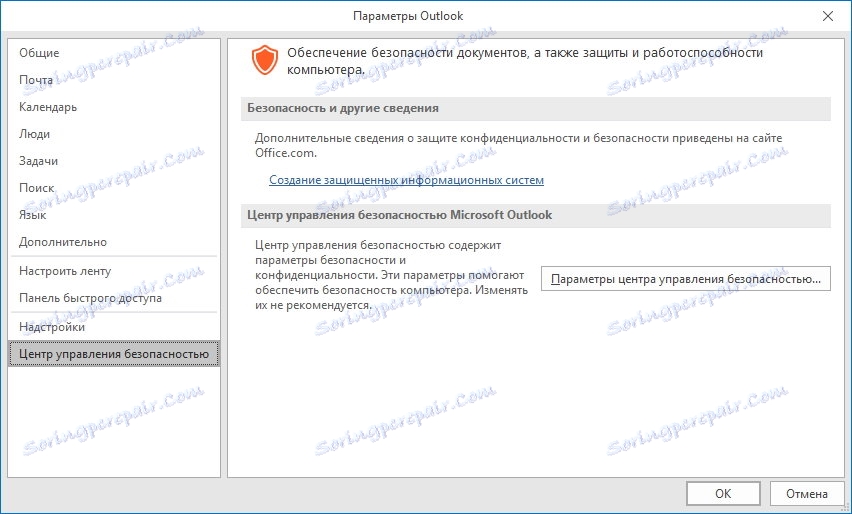
Tu môžete zmeniť nastavenia pre spracovanie príloh, zapnúť alebo vypnúť makrá, vytvoriť zoznamy nevyžiadaných vydavateľov.
Na ochranu pred určitými typmi vírusov môžete zakázať prevádzkovanie makier, ako aj zakázať sťahovanie obrázkov v zdrojoch HTML a RSS.
Ak chcete vypnúť makrá, prejdite na časť "Možnosti makra" a vyberte požadovanú akciu, napríklad "Zakázať všetky makrá bez oznámenia".
Ak chcete zabrániť sťahovaniu obrázkov, je potrebné začiarknuť v časti Automatická sťahovanie políčko Nevyberajte automaticky obrázky do HTML správ a RSS prvkov a potom zrušte začiarknutie políčok vedľa nepotrebných akcií.