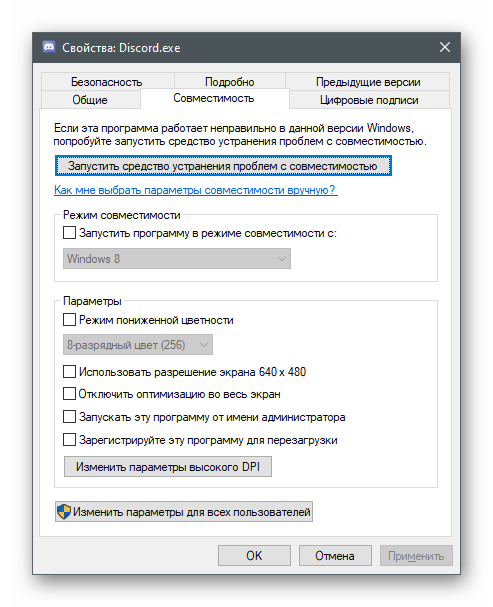Obsah:
Reč bude o dostupných používateľských nastaveniach Discord ako v rámci programu, tak aj v operačnom systéme. Interné parametre sú prakticky identické pre mobilnú aplikáciu a desktopovú verziu, preto sa zameriame len na druhú.
Nastavenia používateľa
Parametre v Discorde sú rozdelené do kategórií, preto sa budeme držať tejto schémy, začneme blokom "Nastavenia používateľa". Samotné okno s parametrami sa otvára kliknutím na ikonu ozubeného kolesa na paneli nástrojov v dolnej časti okna.
Môj účet
Po zobrazení okna s parametrami sa okamžite objaví sekcia "Môj účet", kde sú prítomné základné nastavenia profilu, ktoré sú dostupné na zmenu. V prvom rade odporúčame venovať pozornosť avataru. Môžete ho zmeniť alebo upraviť miniaturu, ak je to potrebné.Pri zakúpení predplatného Discord Nitro sa otvorí prístup k nastaveniu GIF animácií ako profilového obrázka, ale o tejto výhode si povieme trochu neskôr.
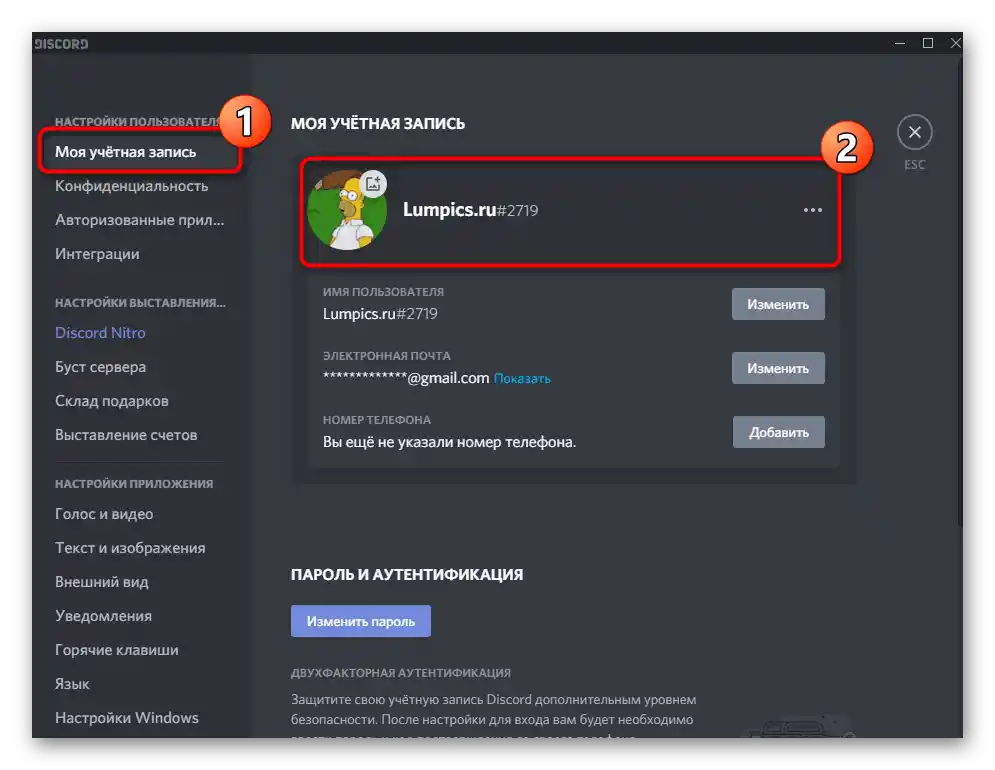
Blok pod avatarom umožňuje zobraziť meno používateľa, priradený e-mail a telefónne číslo. Kliknite na tlačidlo "Zmeniť", ak chcete upraviť ktorýkoľvek z týchto parametrov, ale majte na pamäti, že všetky akcie bude potrebné potvrdiť, pretože pred vykonaním zmien bude na e-mail alebo telefón odoslaný kód, ktorý je potrebné zadať.
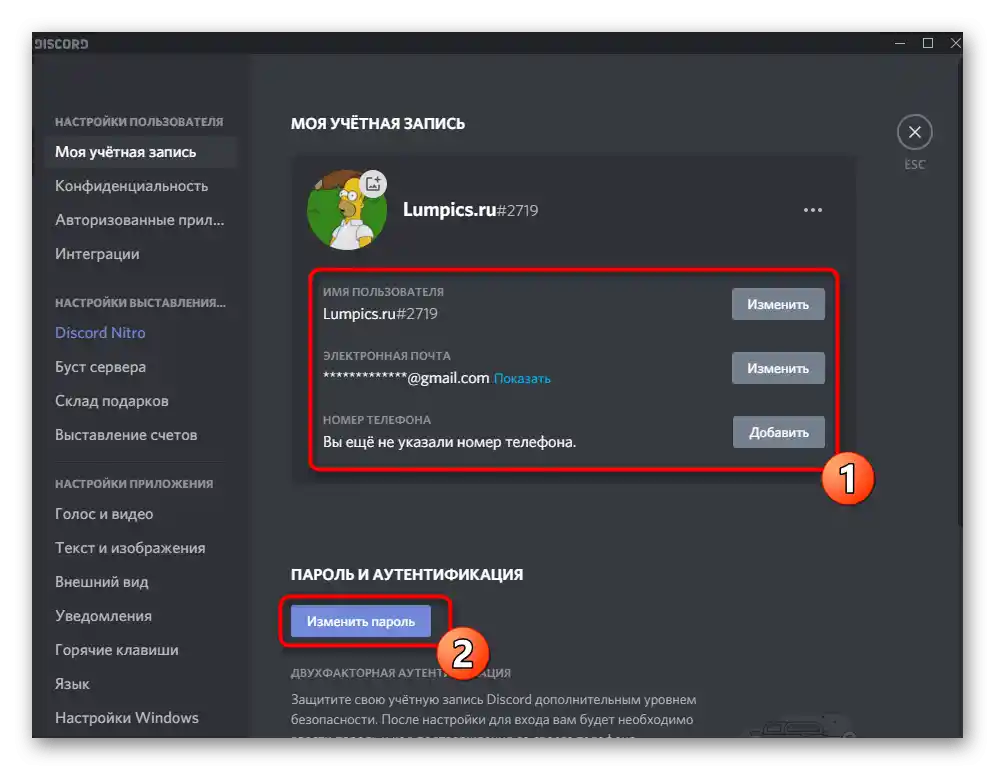
Samostatne je vyčlenený parameter s pripojením dvojfázovej autentifikácie, charakteristickej pre mnohé webové stránky, aplikácie a sociálne siete. Technológia je určená na maximálnu ochranu účtu pred hackovaním. Funguje na princípe odosielania potvrdzovacieho kódu na telefónne číslo pri pokuse o prihlásenie z akéhokoľvek miesta. Ak je kód zadaný nesprávne, autorizácia nebude možná — to chráni profil pred útočníkmi.
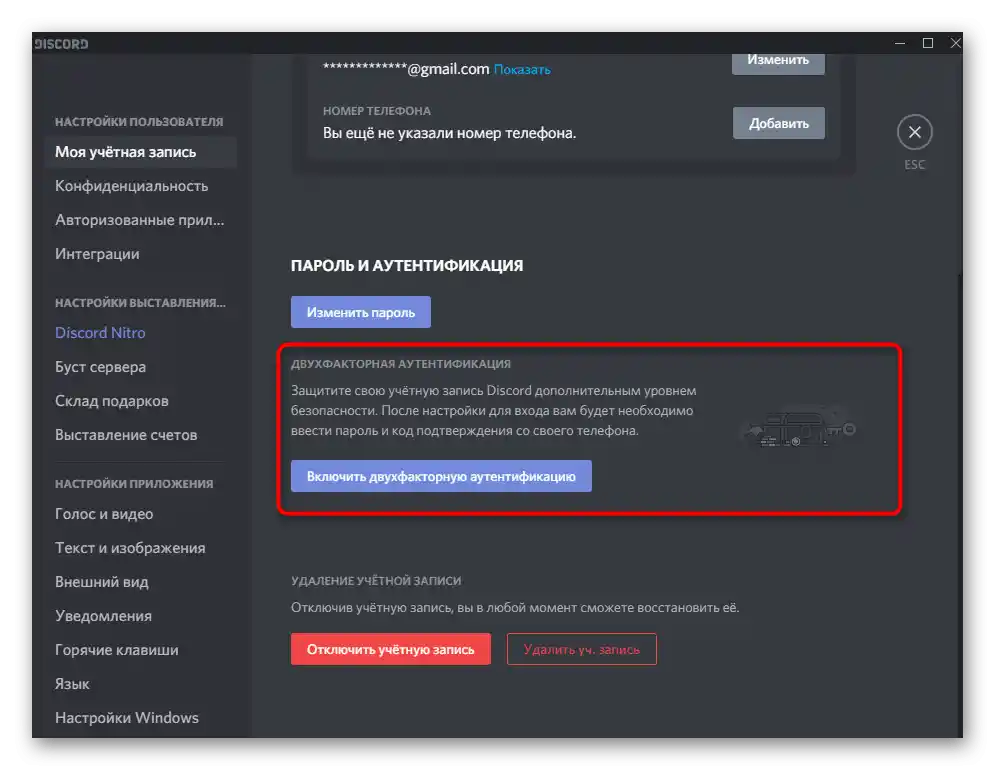
Kategóriu nastavení uzatvára blok "Odstránenie účtu", v ktorom nájdete dve tlačidlá: na deaktiváciu alebo úplné odstránenie profilu. Deaktivovaný účet je možné obnoviť kedykoľvek, o čom varujú aj vývojári, a pokiaľ je deaktivovaný, nikto vám nebude môcť posielať správy ani interagovať s profilom. Odstránenie účtu znamená, že všetky údaje budú vymazané bez možnosti obnovenia.
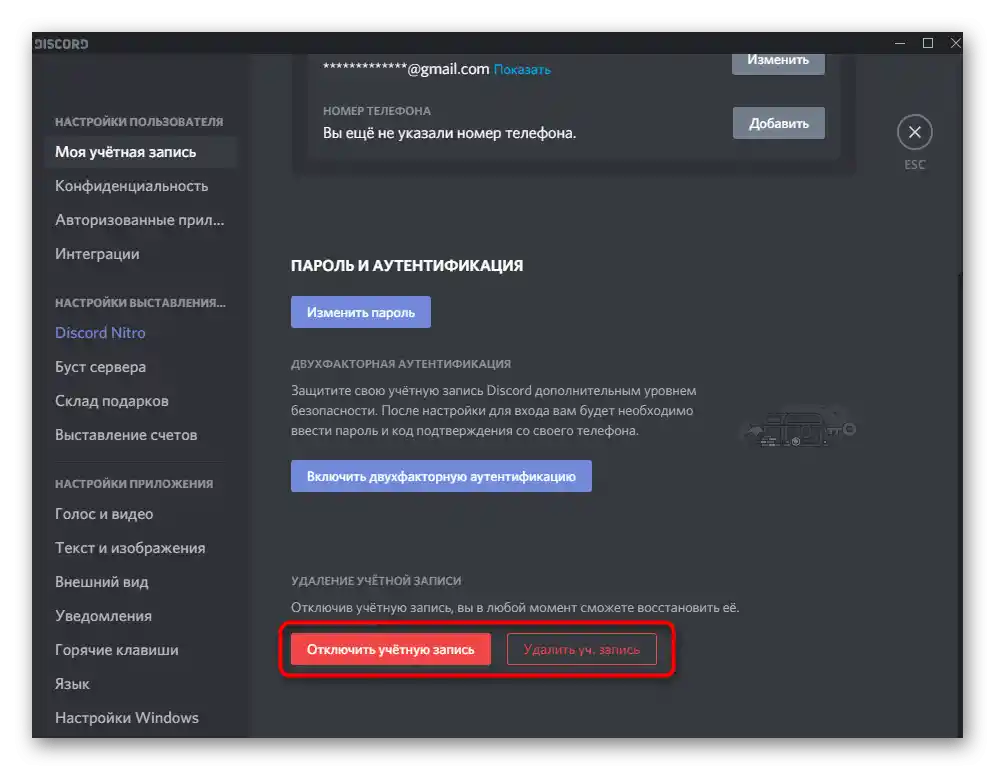
Ochrana súkromia
Každý messenger alebo sociálna sieť má svoju politiku ochrany súkromia, jej vývojári zbierajú údaje o používateľoch a vykonávajú akúsi špehovanie, čím optimalizujú prácu svojho softvéru. V sekcii s nastaveniami "Ochrana súkromia" máte možnosť zistiť, aké údaje spoločnosť používa, obmedziť niektoré z nich a zabezpečiť svoje interakcie s Discordom. Ale predtým sa nachádzajú úrovne bezpečnosti osobných správ, ktorých parametre zodpovedajú za skenovanie správ pri odosielaní a ich automatické odstránenie, ak sa obsah ukáže ako neprijateľný. K dispozícii je ako úplné vypnutie skenovania, tak aj nastavenie maximálnej úrovne ochrany alebo výber niečoho stredného.
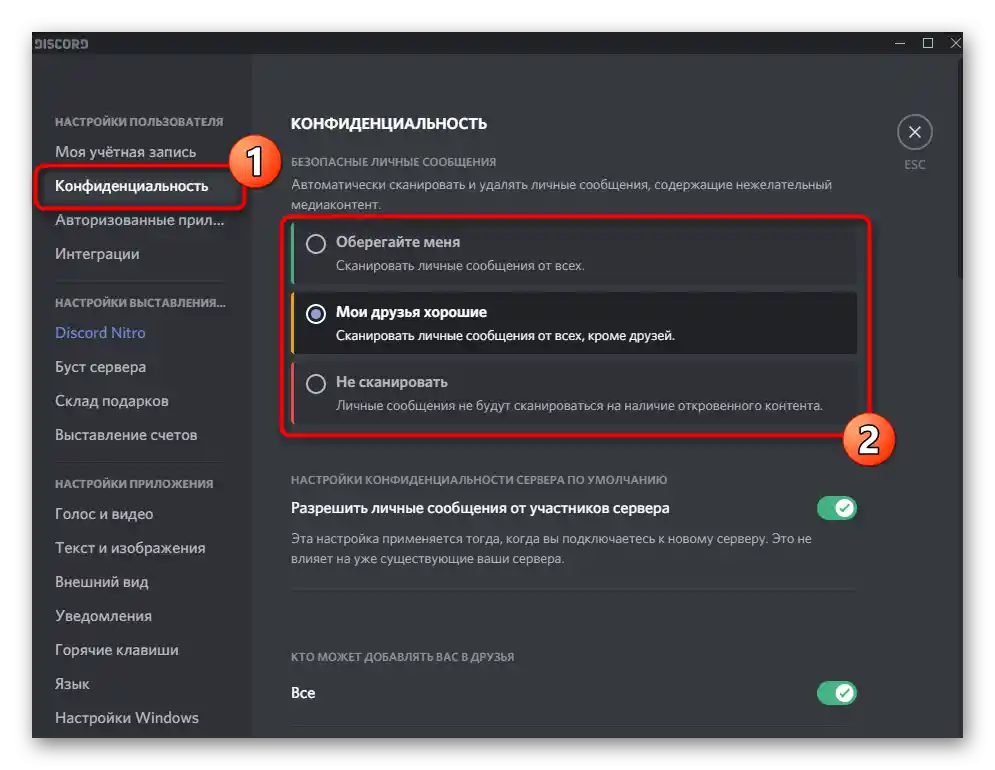
Ďalej sa nachádzajú nastavenia ochrany súkromia servera a obmedzenia na posielanie žiadostí o priateľstvo.Toto bude užitočné, ak ste mediálnou osobou a nechcete dostávať zbytočné požiadavky, na ktoré aj tak nebudete môcť odpovedať.
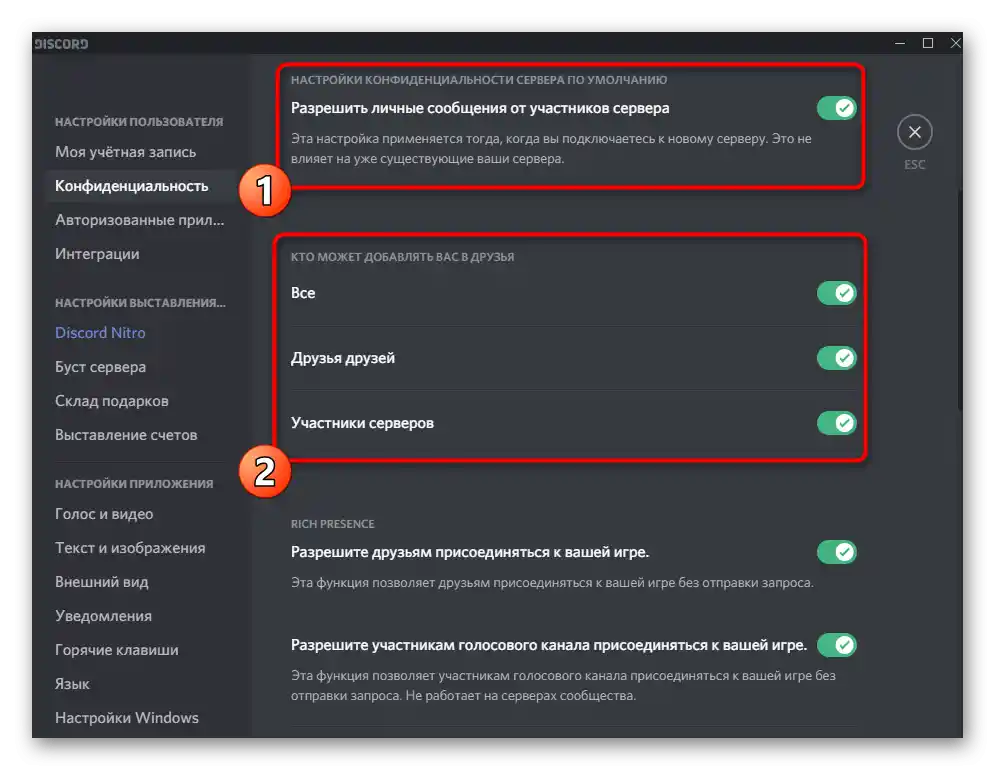
Ak posuniete nižšie, môžete nájsť blok "Ako používame vaše údaje". V ňom sa nielen dozviete, aké informácie zbierajú vývojári, ale aj získate prístup k nastaveniu oprávnení, ak niektoré údaje nechcete zdieľať. Pre zvedavých je k dispozícii funkcia "Požiadať o všetky moje údaje", po jej použití vám na e-mail príde podrobný list so všetkými informáciami, ktoré o vás zbierajú vývojári.
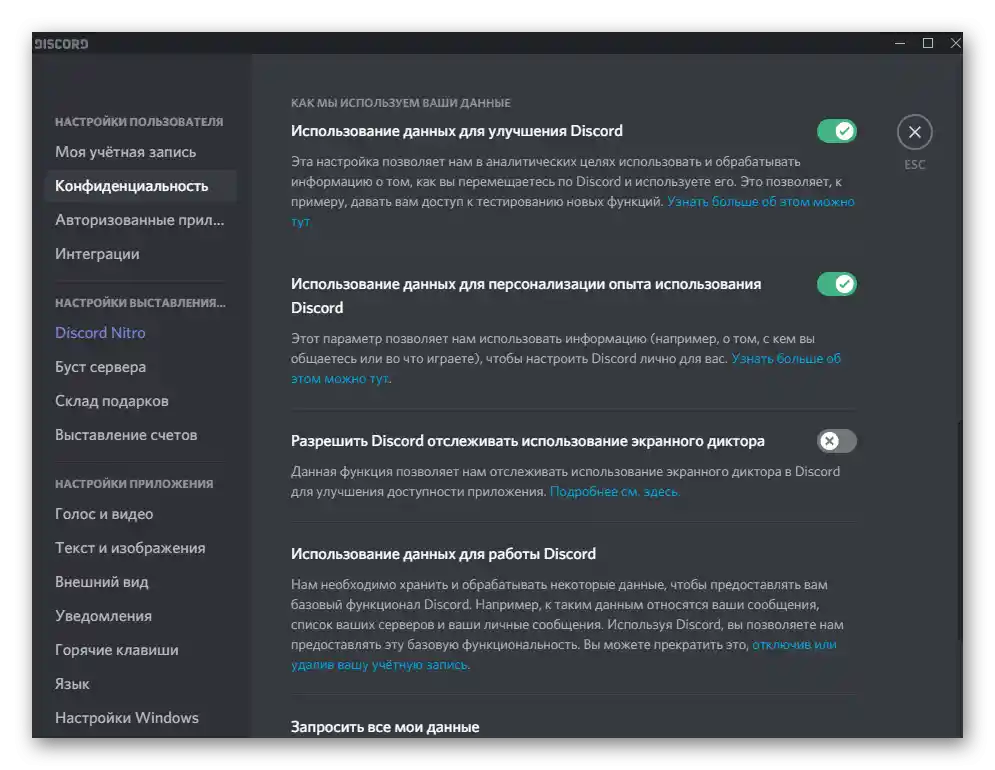
Autorizované aplikácie
Pododdiel "Autorizované aplikácie" je väčšinou potrebný vlastníkom a administrátorom serverov, ktorí vedú priame záležitosti s botmi. Niektoré z nich majú svoju oficiálnu stránku a komunikujú so serverom práve pomocou autorizácie aplikácie. To otvára obrovské množstvo nových funkcií a umožňuje flexibilne nastaviť bota. Na tejto stránke sa nachádza zoznam všetkých autorizovaných aplikácií s právami prístupu, a ak je to potrebné, môžete akúkoľvek z nich deaktivovať.
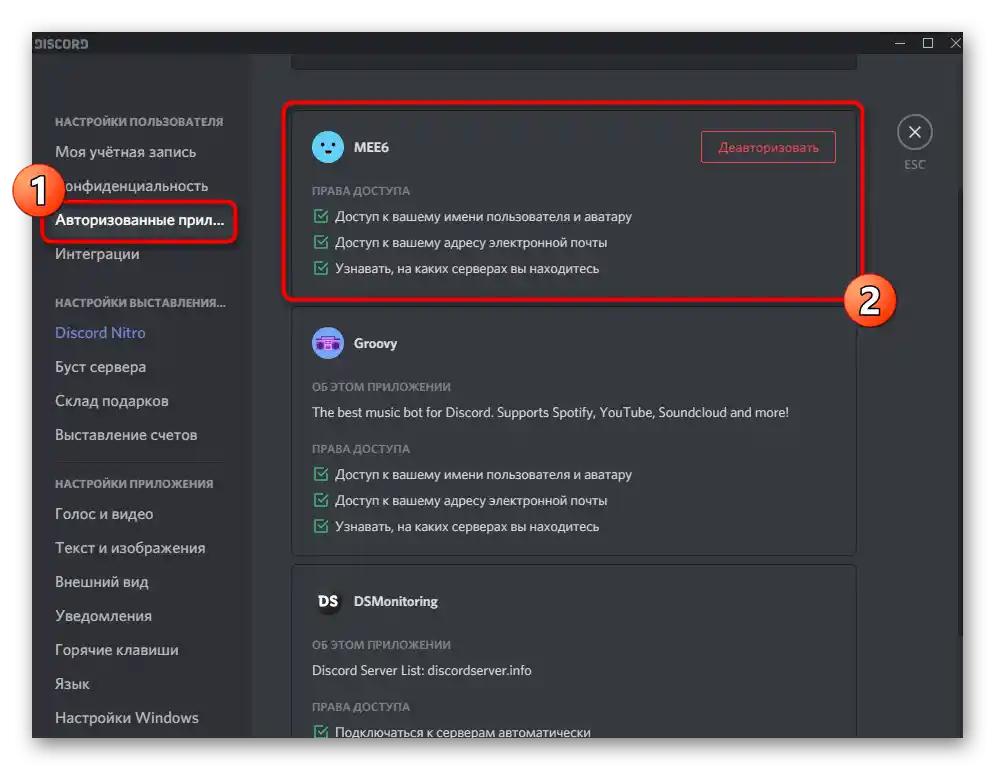
Už sme hovorili o najpopulárnejších botách v inom článku na našej stránke, takže ak máte záujem o zoznámenie sa s takýmito aplikáciami a o tom, aké funkcie pridávajú na server, kliknite na odkaz nižšie a začnite čítať materiál.
Podrobnejšie: Užitočné boty pre Discord
Integrácie
"Integrácie" — užitočný pododdiel s parametrami pre všetkých, ktorí chcú pripojiť ďalšie účty k Discordu, aby získali prístup k rozšíreným funkciám alebo nastavili synchronizáciu. Napríklad, pri pripojení Spotify budete môcť streamovať hudbu do statusu, a ostatní používatelia to uvidia a pochopia, akú hudbu práve počúvate.
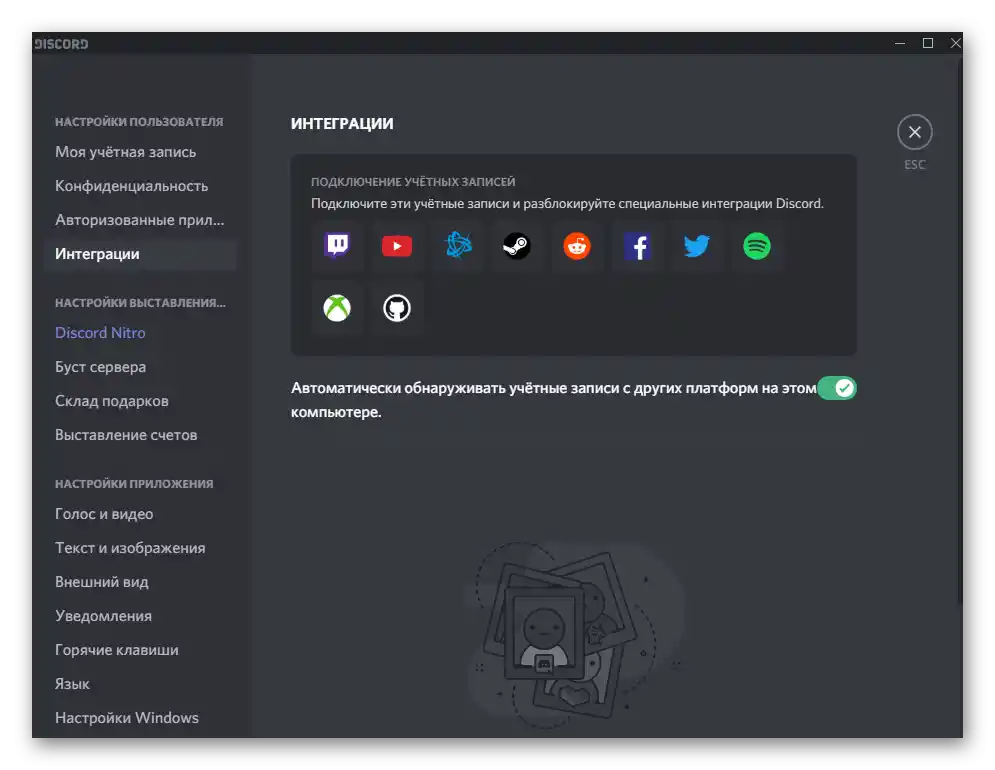
Ak sú na počítači nainštalované iné platformy, Discord ich automaticky zistí a objaví sa požiadavka na integráciu účtov.Upozorňujeme, že túto funkciu sa odporúča vypnúť, ak pracujete na slabom PC a zažívate problémy s občasným zamŕzaním programu kvôli zaťaženiu operačného systému.
Nastavenia fakturácie
Tento blok nastavení je určený výhradne pre tých používateľov, ktorí si zakúpili predplatné Nitro alebo vykonávajú iné finančné operácie v Discorde. Postupne si prejdeme všetky prítomné sekcie, kde je možnosť získať predplatné na platené funkcie programu, boostnúť server alebo odpojiť kartu, ak bola predtým pripojená.
Discord Nitro
Hlavná kategória nastavení tohto bloku — "Discord Nitro". Pri zakúpení tohto predplatného používateľ získa obrovské množstvo nových funkcií v Discoride a zbaví sa akýchkoľvek obmedzení, ktoré ho predtým obmedzovali pri interakcii s messengerom. Sem patrí rôzne prvky personalizácie a vizuálne označenia prémiového účtu na serveri. Nezískavajú sa žiadne globálne výhody nad bežnými používateľmi, ale existencia takéhoto predplatného umožňuje všetkým, ktorí chcú, podporiť rozvoj projektu.
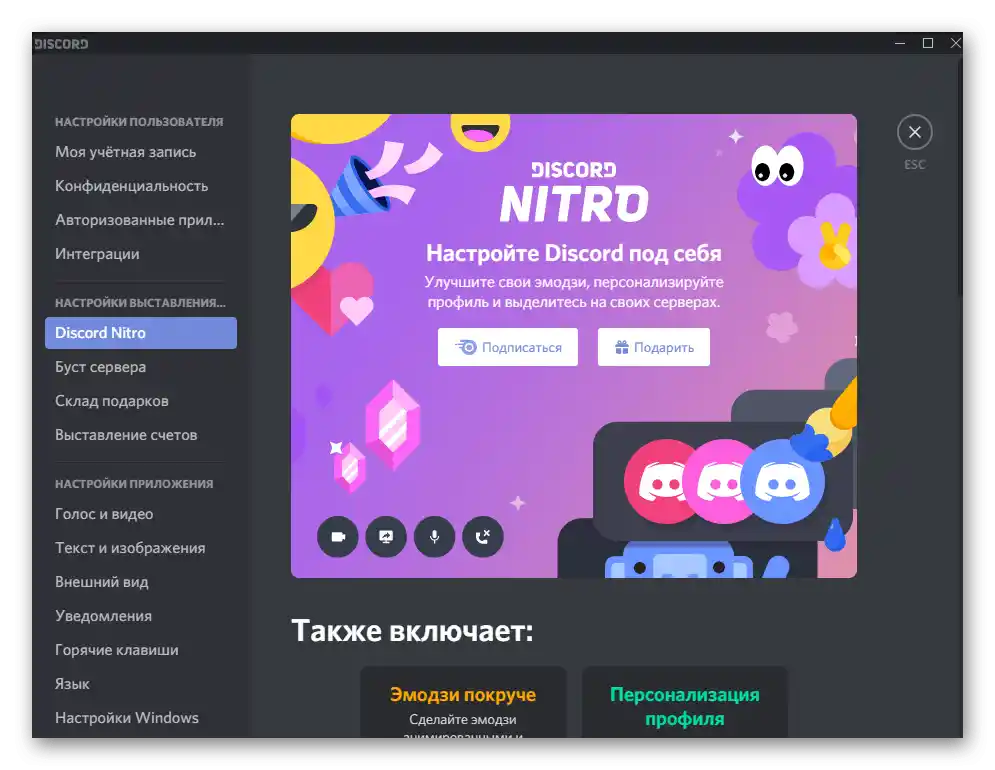
Oboznámte sa so všetkými dostupnými privilégiami a rozhodnite sa, či chcete prejsť na Nitro a ktorý tarifný plán vám vyhovuje. Hlavná vlastnosť — systém predplatného, čo znamená, že po mesiaci sa môžete vzdať predĺženia, ak vám niečo nevyhovuje.
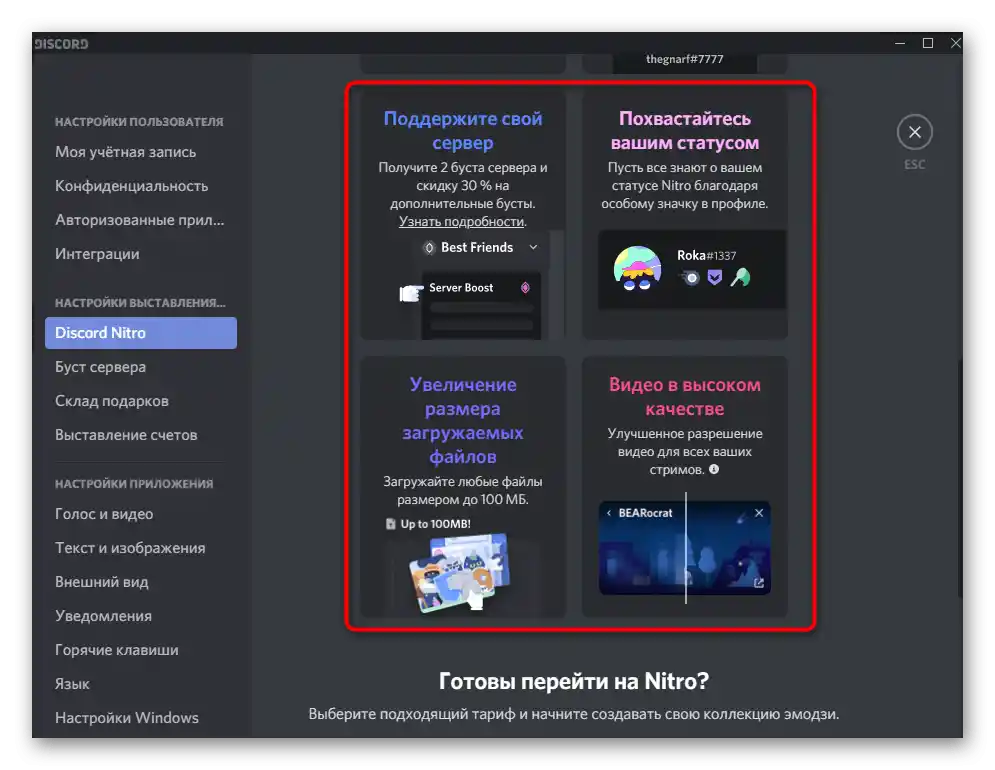
Boost servera
Boosting serverov môžu vykonávať úplne všetci používatelia — ako tvorcovia a administrátori, tak aj bežní účastníci. Boosty zvyšujú úroveň servera a pridávajú vylepšenia, napríklad: miesta pre používateľské emodži, vysokú kvalitu hlasových kanálov, exkluzívne úlohy a zvýšenie limitu na veľkosti nahrávaných súborov.
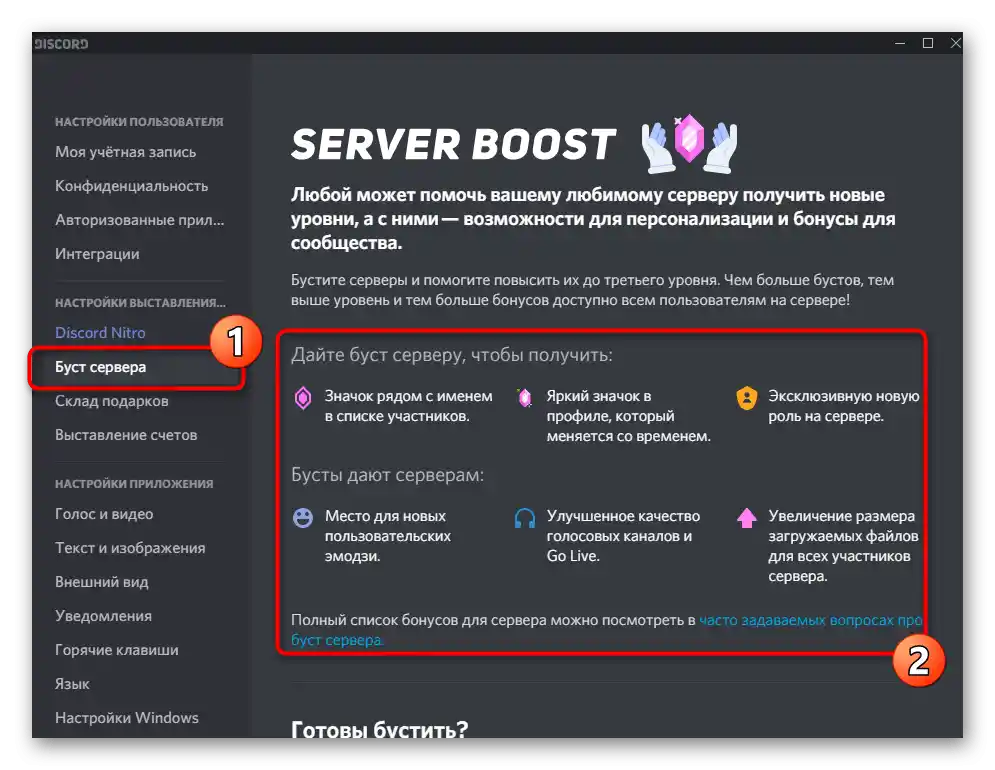
V kategórii "Boost servera" nájdete zoznam všetkých vylepšení a dozviete sa, ako sa realizuje takéto posunutie. Ak chcete pomôcť inému serveru alebo vylepšiť svoj, smelo prejdite k platbe a využite server s novou úrovňou, sledujúc, ako to ovplyvní kvalitu komunikácie.
Sklad darčekov
Stručne si prejdeme nasledujúcu kategóriu — "Sklad darčekov". V nej sú zobrazené všetky zakúpené alebo prijaté darčeky, ich určenie a dátumy.Ak ste obdržali kód na aktiváciu darčeka, je potrebné ho zadať práve tu v uvedenom formáte. Po aplikácii sa zobrazí príslušné oznámenie o tom, že operácia bola úspešne vykonaná.
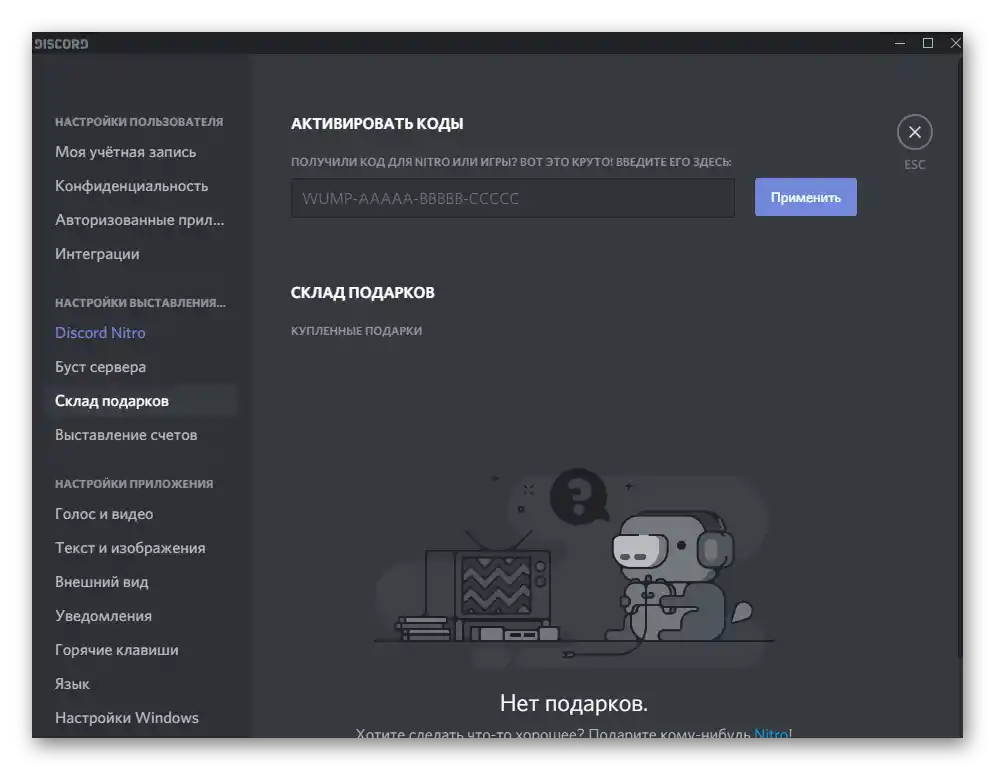
Vystavovanie faktúr
Prehľad všetkých finančných operácií a ich správa sa vykonáva prostredníctvom špeciálne vyhradenej stránky. Na nej budete musieť pridať spôsob platby, ak to ešte nebolo urobené. Karta alebo elektronická peňaženka sa pripája presne tak, ako v iných aplikáciách, online službách a sociálnych sieťach. Po pridaní karty zostáva uzavrieť predplatné a nastaviť pravidelné platby. História operácií sa zobrazuje v tomto okne a umožňuje sledovať všetky akcie vykonané v poslednom čase.
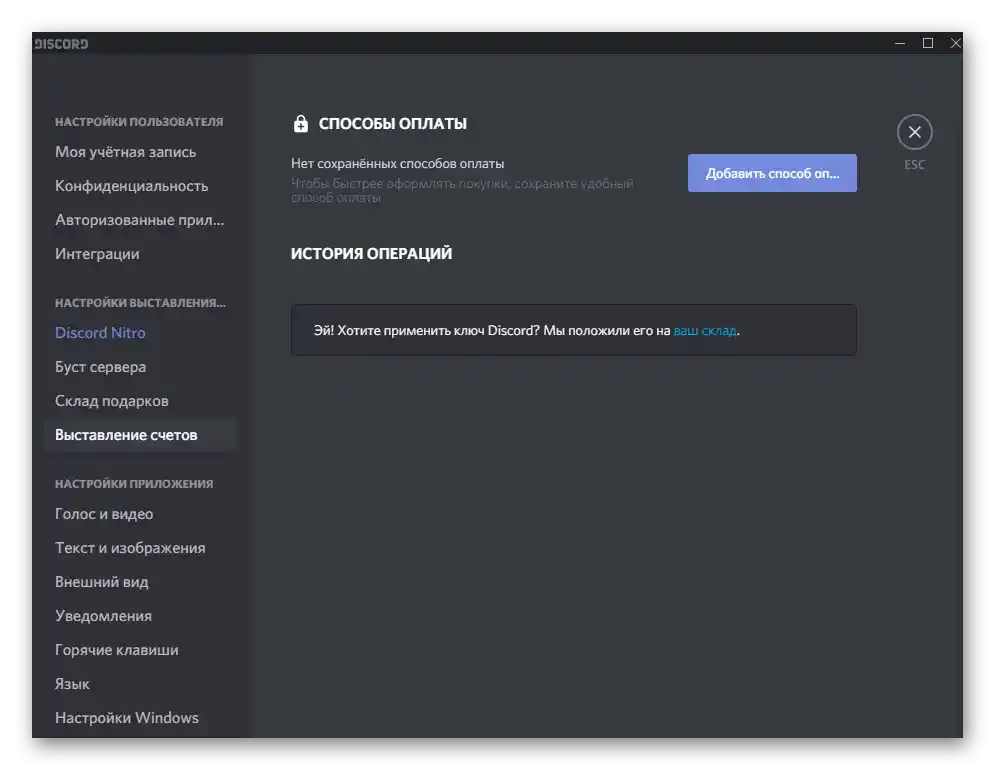
Nastavenia aplikácie
Hlavná sekcia s nastaveniami je priamo spojená s fungovaním Discordu. V nej si každý používateľ môže nastaviť parametre podľa seba v závislosti od potrieb a dostupného vybavenia, ktoré sa používa na rozhovor a počúvanie hlasových kanálov. Prejdeme si každú dostupnú kategóriu, aby ste chápali, ktorá pre aké nastavenia bude užitočná.
Hlas a video
Takmer každý používateľ tohto messengera je oboznámený s kategóriou "Hlas a video". Obsahuje základné a doplnkové parametre, ktoré sú zodpovedné za zachytávanie a výstup zvuku, ako aj za používanie webovej kamery pri komunikácii s používateľmi. Prvý blok, ktorý je zobrazený na nasledujúcom snímke obrazovky, umožňuje samostatne vybrať používaný mikrofón a reproduktory, regulovať posúvač hlasitosti pre každé z týchto zariadení a kontrolovať zvuk pomocou vstavaného nástroja.
Čítajte tiež:
Zapnutie a správa zvuku v Discorde
Nastavenie mikrofónu v Discorde
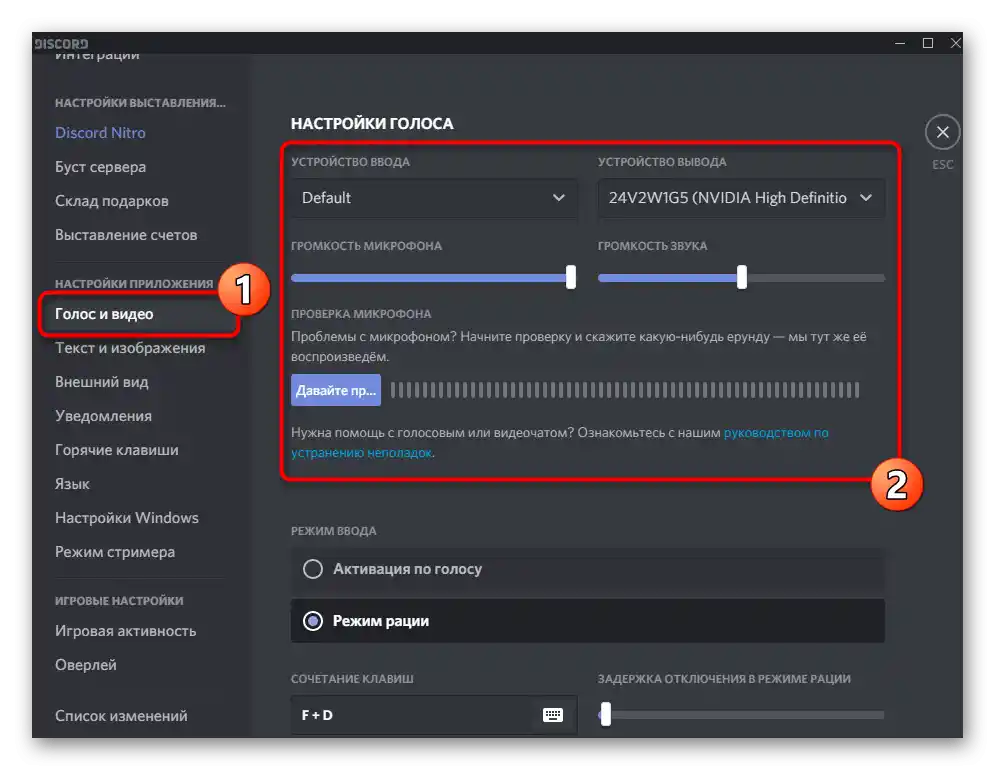
Tu sa tiež upravuje režim vstupu: mikrofón je možné aktivovať stlačením uvedeného tlačidla alebo hlasom, nastavením vhodnej citlivosti. Označte si záujmový režim vstupu, aby sa pre neho objavili príslušné nastavenia.O webkamere sa takmer nedá povedať nič, pretože vývojári ponúkajú len možnosť vybrať ju a skontrolovať kvalitu prenosu obrazu v tom istom okne.
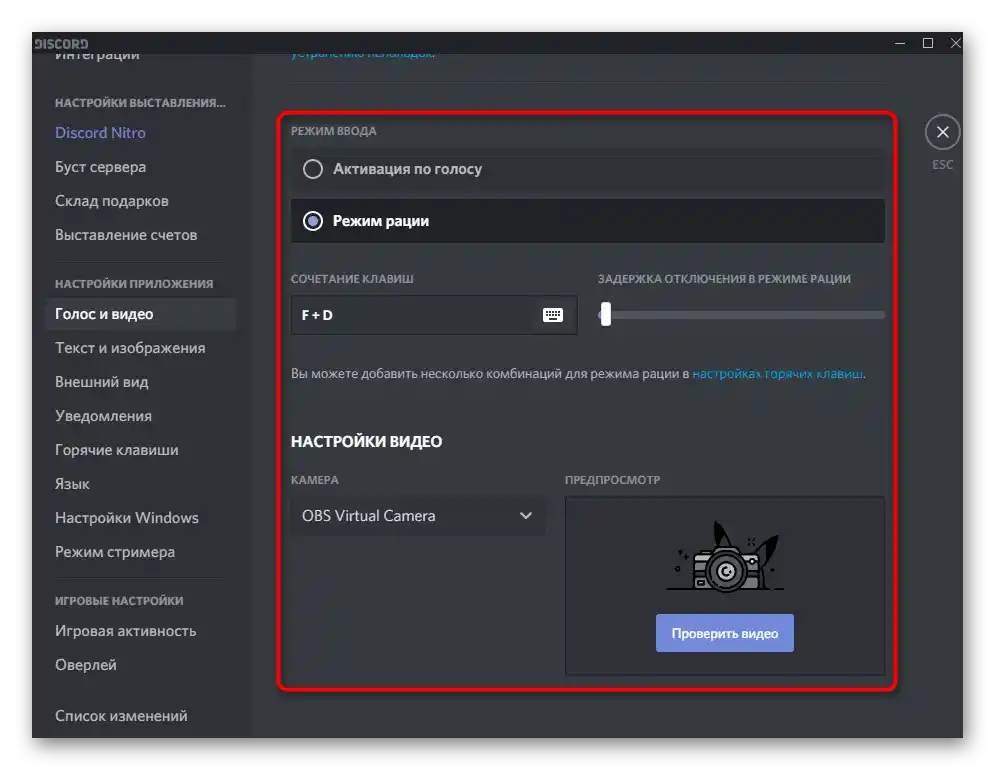
V bloku "Rozšírené" je niekoľko položiek, ktoré zodpovedajú za používanie filtrov a kodekov počas komunikácie a vedenia živých prenosov. Odporúča sa aktivovať potlačenie šumu a potlačenie ozveny, aby zvuk z mikrofónu bol prenášaný bez rušenia. Používaný video kodek a hardvérové urýchlenie by mali upravovať len tí, ktorí sa aktívne zaoberajú vedením živých prenosov a vedia, ktorá možnosť im vyhovuje.
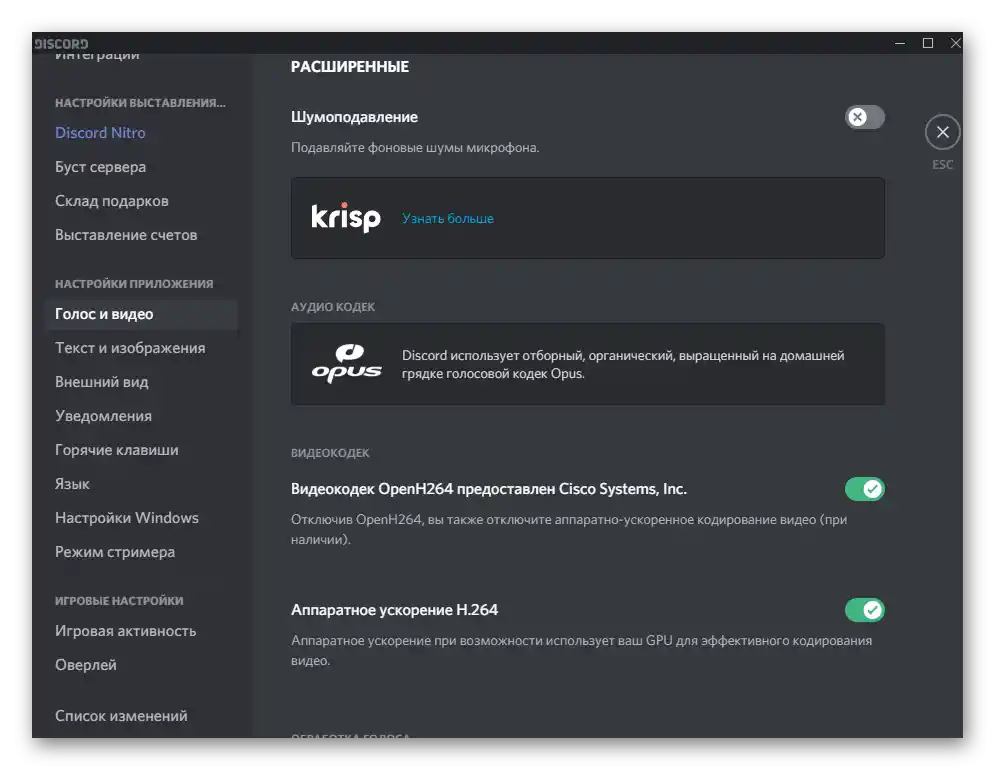
Text a obrázky
V Discorďe sa aktívne používajú texty a obrázky ako pri komunikácii na serveri, tak aj v osobných správach s inými účastníkmi. Zobrazenie obrázkov a zobrazenie skrytého textu je možné nastaviť individuálne: napríklad, ak nechcete automaticky načítať GIF a náhľady odkazov s cieľom šetriť dáta, čo je obzvlášť aktuálne pre mobilné zariadenia. Na to prejdite do kategórie s príslušným názvom, prečítajte si každú položku a zmeňte hodnoty podľa svojich preferencií.
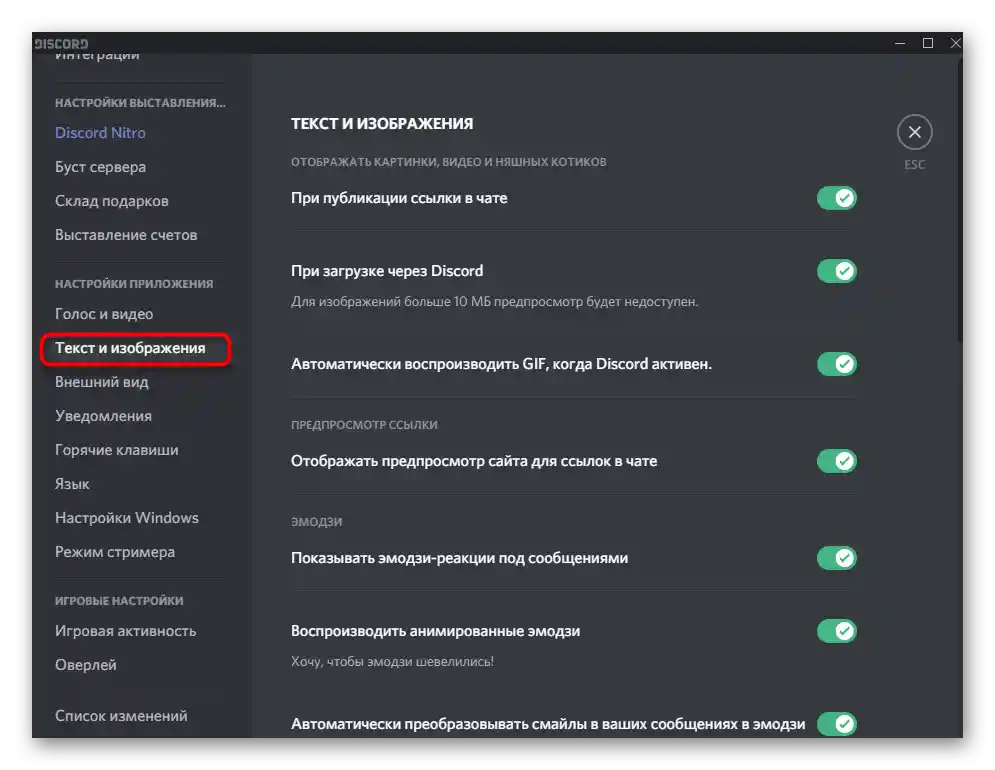
Do samostatného bloku bolo vyvedené zobrazenie obsahu pod spoilerom: na serveri alebo v osobných správach môžete poslať fragment textu/grafiky skrytý, vo forme spoileru, a iná osoba, kliknutím na túto časť správy, sa s ňou oboznámi. Ak si prajete, aby sa obsah načítaval automaticky, nastavte značku vedľa položky "Vždy" alebo si vyberte možnosť pre seba.
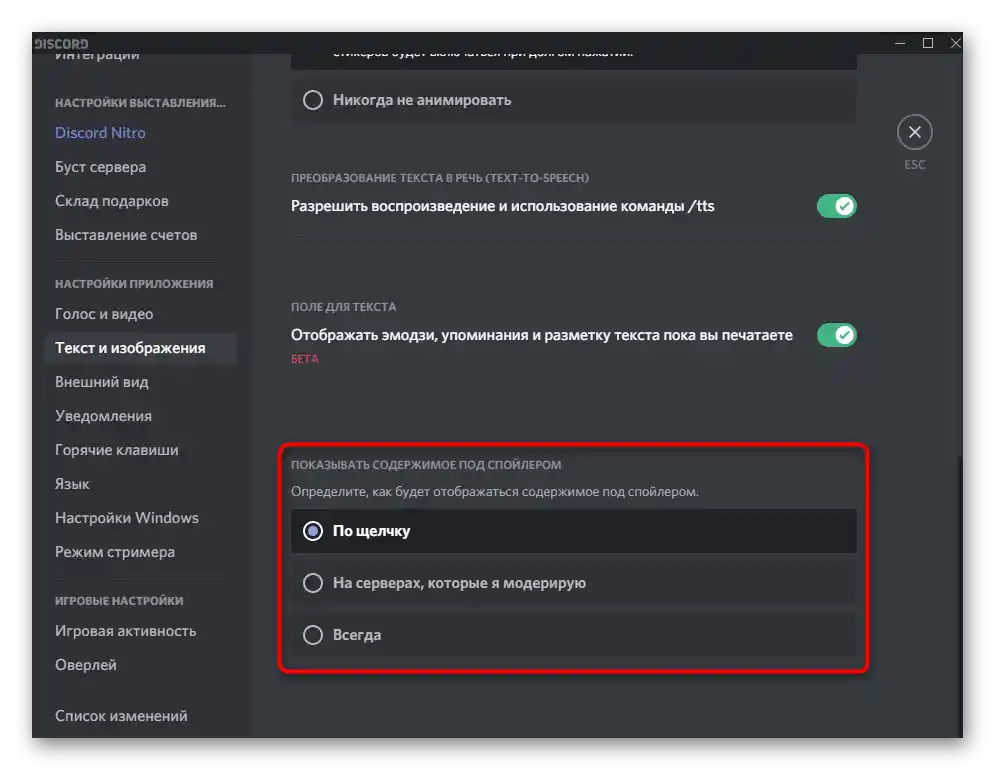
V inom článku na našej stránke sú podrobné informácie o tom, ako sa vytvárajú spoilery, čo je možné do nich umiestniť a aké nastavenia v Discorďe sú k dispozícii.
Podrobnejšie: Vytvorenie spoilera v Discorďe
Vzhľad
Nasledujúci zoznam nastavení — "Vzhľad", ktorý na počítači a v mobilnej aplikácii vyzerá približne rovnako a na úpravu sú k dispozícii identické položky. Zatiaľ čo Discord umožňuje vybrať len medzi svetlým a tmavým režimom, nastaviť zobrazenie správ a celkovú mierku.Mimochodom, na počítači je možné rýchlo zmeniť pomocou kombinácie Ctrl + posúvanie kolieska myši.
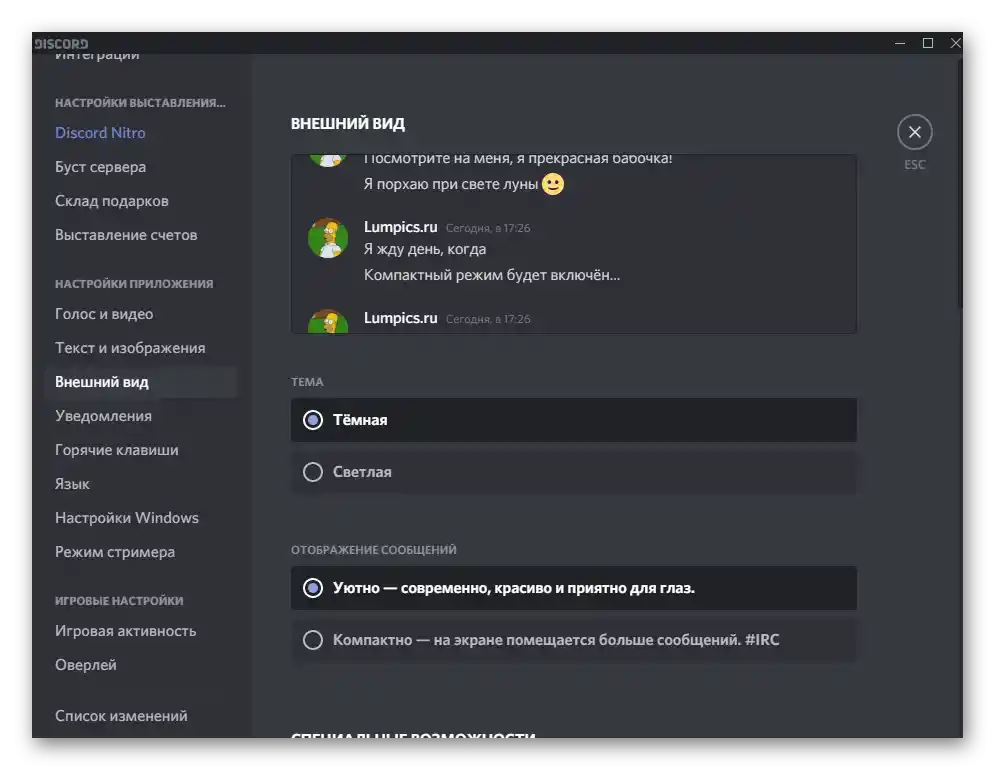
V tejto podsekcii je malé okno náhľadu, ktoré umožňuje okamžite skontrolovať, ako sa zobrazujú prvky rozhrania po vykonaní používateľských zmien. Avšak nie všetkých používateľov uspokojujú nastavenia prítomné v tomto zozname, a preto si prajú rozšíriť funkčnosť softvéru. To je možné prostredníctvom špeciálnych pluginov, ktoré umožňujú nainštalovať vlastnú tému a upraviť ju podľa seba. Informácie o tom nájdete v materiáli na odkaze nižšie.
Podrobnosti: Inštalácia tém pre Discord
Oznámenia
Z názvu kategórie je už jasné, že v nej používateľ nájde niektoré parametre súvisiace s prijímaním oznámení. Môžu sa zobraziť na pracovnej ploche, spravovať indikátor a rozhodnúť, či by mal ikona blikať na paneli úloh, ak prišlo nové upozornenie.
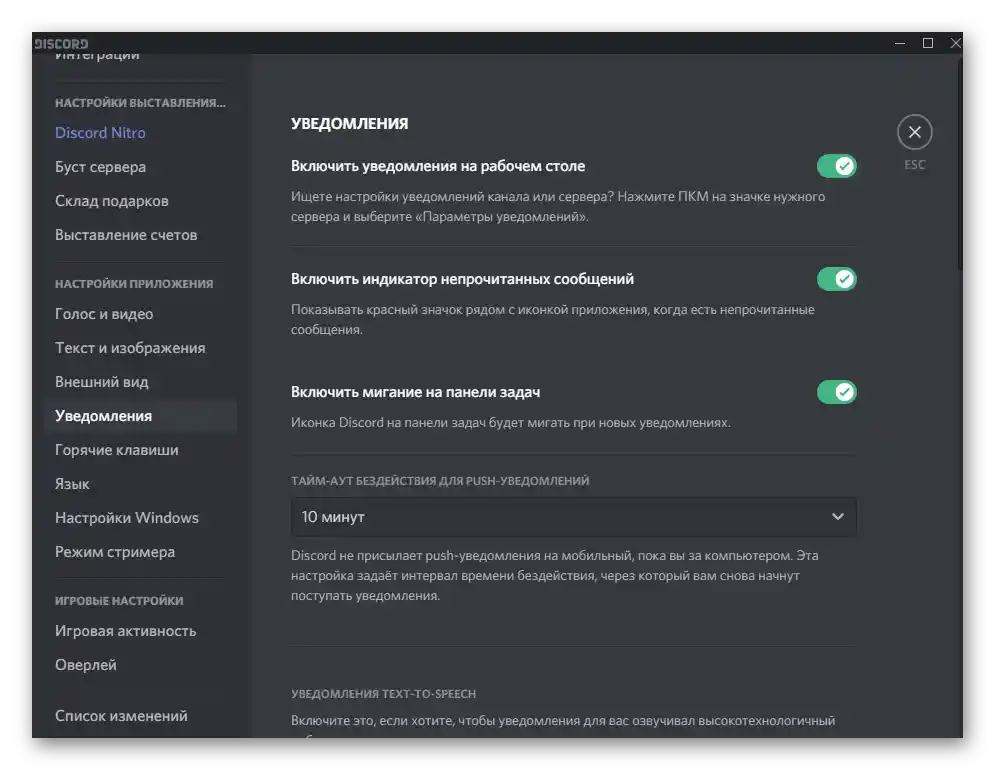
Všimnite si, že pri synchronizácii mobilnej aplikácie a desktopovej verzie funguje časový limit. Toto je časové oneskorenie medzi odoslaním správy na smartfón, ak nebolo prečítané z počítača. Vyberte z rozbaľovacieho zoznamu inú možnosť, ak vám štandardný čas nevyhovuje.
Klávesové skratky
Spravovať Discord je jednoduchšie, ak si zapamätáte štandardné klávesové skratky a nastavíte používateľské. Robí sa to v špeciálne vyhradené podsekcii s dostupnými nástrojmi, kde vás okamžite privíta blok určený na pridanie nových klávesových skratiek, ak zvolené akcie nie sú v zozname štandardných kombinácií alebo ak nastavená kombinácia nevyhovuje. Z rozbaľovacieho zoznamu vyberte akciu, ktorú chcete vykonať pomocou kombinácie klávesov, a potom v poli napravo uveďte jej.
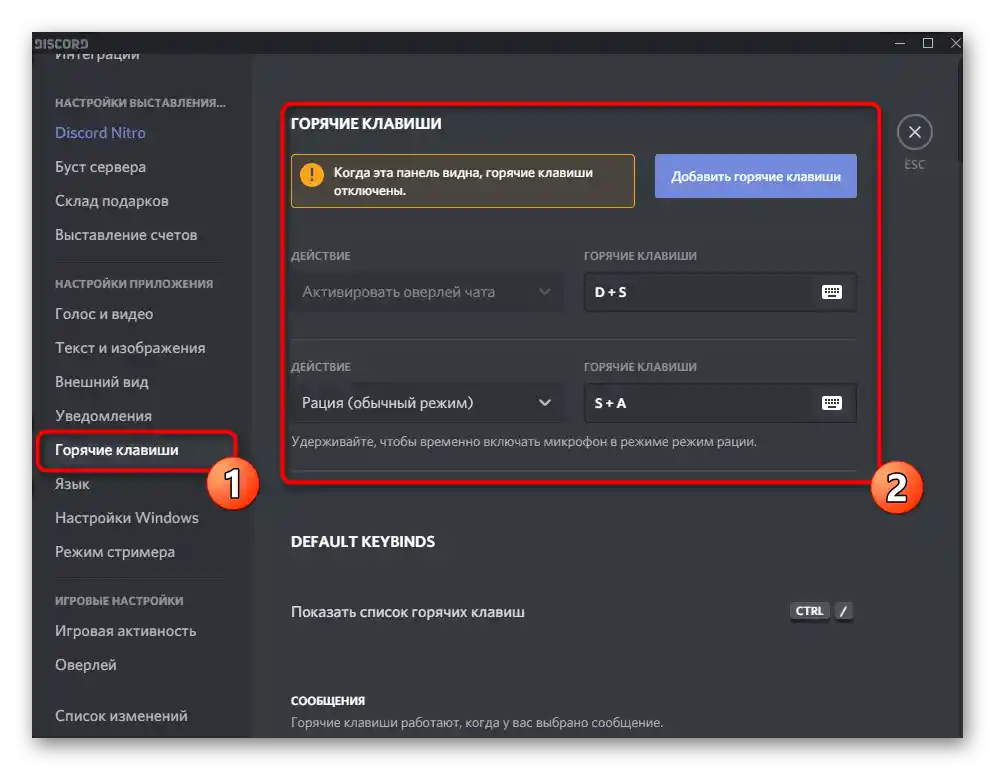
Oboznámte sa s klávesovými skratkami, ktoré sú predvolené v bloku "Default Keybinds". Niektoré z nich sú už používateľovi k dispozícii, pretože sa často používajú v iných programoch alebo dokonca v samotnom operačnom systéme. Ostatné sú jedinečné a súvisia iba s Discordom.Vyberte si hlavné kombinácie a snažte sa ich zapamätať, aby ste zjednodušili vyvolávanie jednotlivých okien, správu servera alebo správ.
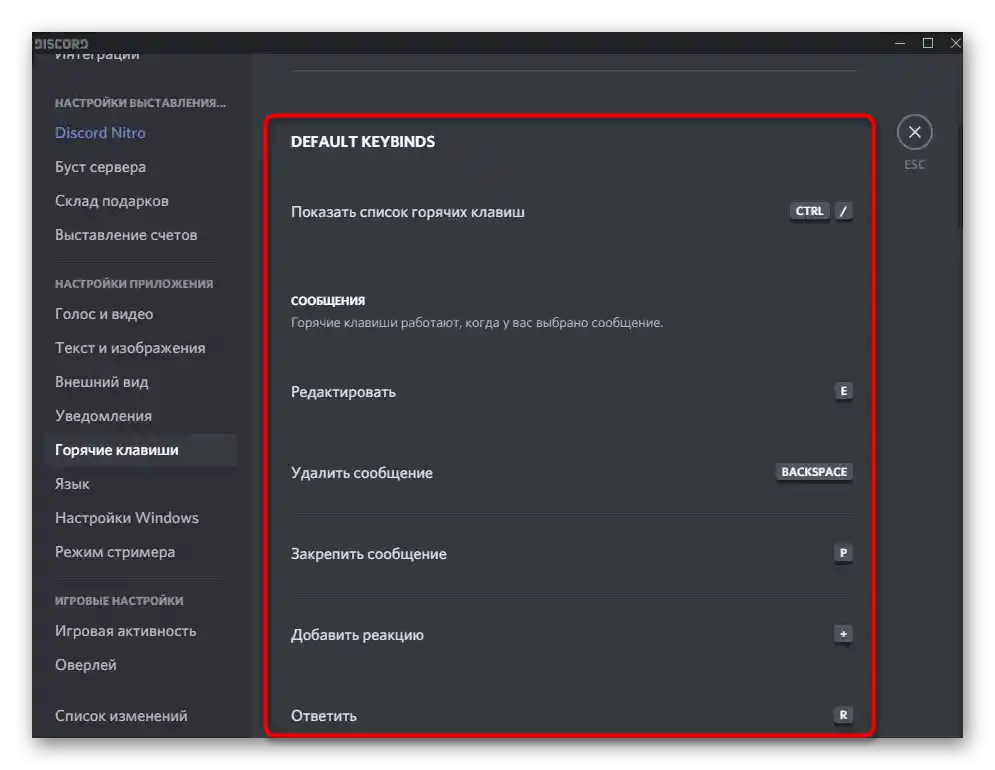
Jazyk
V kategórii "Jazyk" nie je nič zvláštne — nachádza sa tu len zoznam podporovaných jazykov a vedľa sú umiestnené značky. Ak označíte akýkoľvek jazyk značkou, Discord okamžite prepne rozhranie a všetky prvky budú lokalizované. Viac žiadne akcie tu vykonať nemožno.
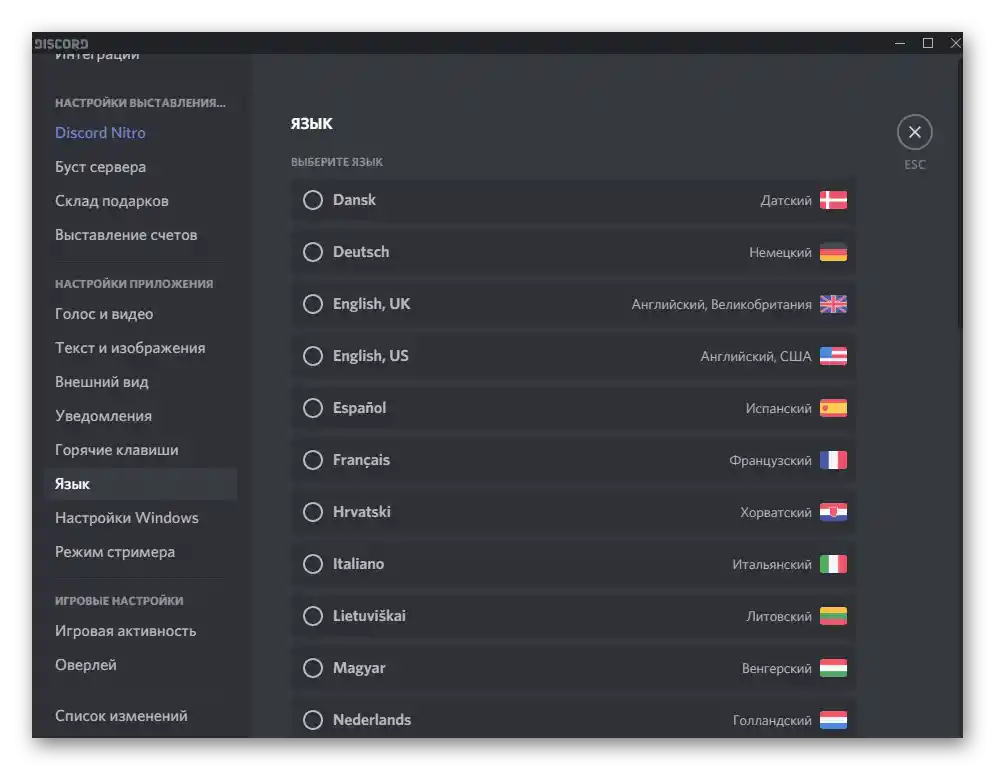
Nastavenia Windows
Tento pododdiel bude užitočný mnohým používateľom. Môžete tu zapnúť alebo vypnúť minimalizáciu okna na panel úloh pri stlačení "X", nastaviť spustenie Discordu pri načítaní operačného systému alebo ho úplne nastaviť na manuálne spúšťanie.
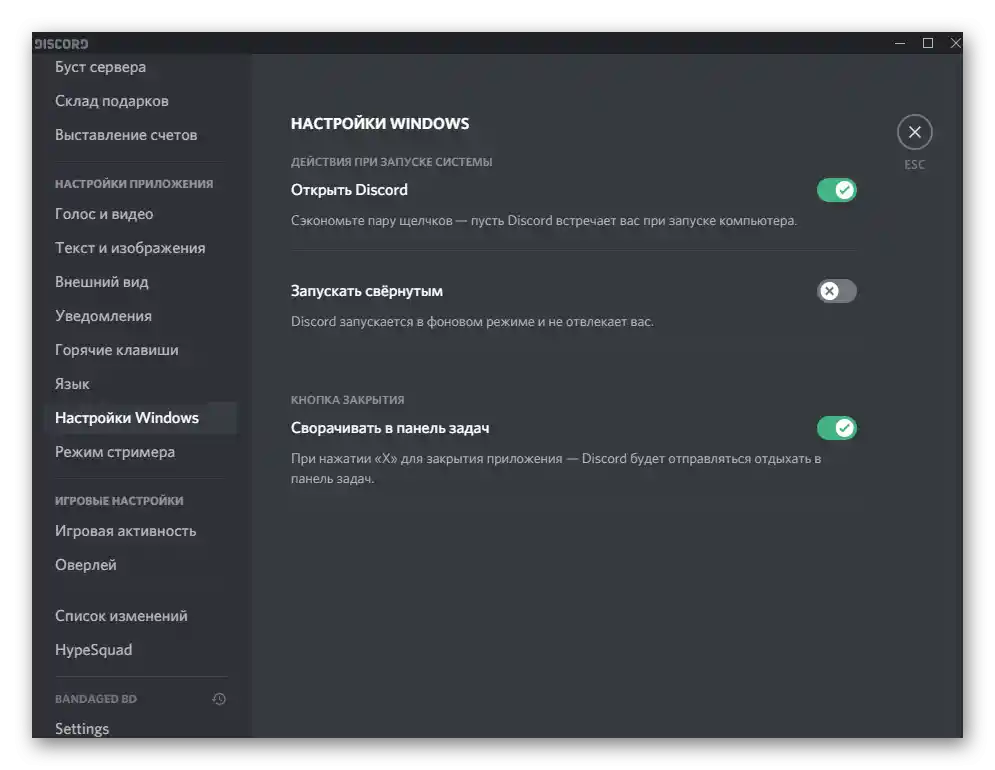
Práve zrušenie automatického spustenia aplikácie spôsobuje najviac ťažkostí bežným používateľom, pretože nemôžu nájsť príslušný spustiteľný súbor, a nastavenie v rámci programu nie vždy funguje efektívne. Ak ste sa aj vy stretli s podobnou ťažkosťou, využite príručku na odkaze nižšie.
Viac informácií: Vypíname automatické spustenie Discordu pri štarte Windows
Režim streamera
Tieto nastavenia budú užitočné len tým, ktorí robia priame prenosy na osobných alebo dôveryhodných serveroch. Nebudeme sa dlho zdržovať na tomto pododdiele, pretože pre bežného používateľa v ňom nie je prakticky nič užitočné.
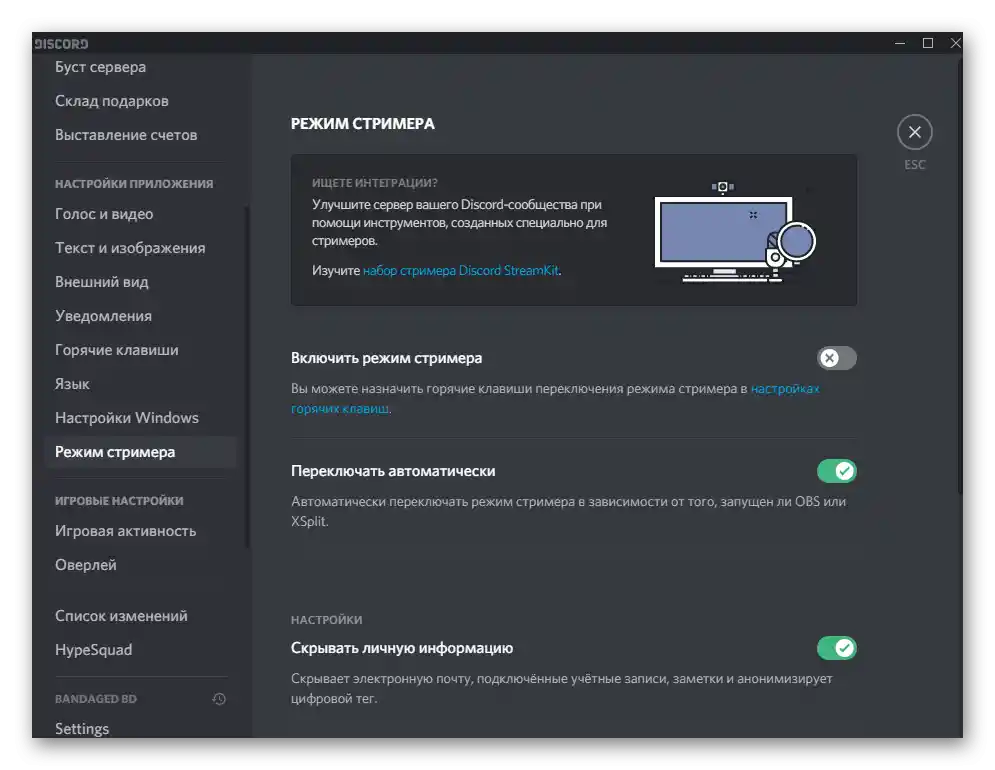
"Aktivovať režim streamera" — parameter aktivuje tento režim a otvorí prístup k špeciálnym klávesovým skratkám, ktoré sú zodpovedné za pozastavenie prenosu alebo jeho zmenu. Pod prepínačom nájdete zvýraznený modrý text, na ktorý kliknutím prejdete na stránku nastavenia klávesových skratiek. Automatické prepínanie do režimu streamera je vhodné v prípadoch, keď používate OBS alebo iný softvér na zachytávanie videa. Nástroj určuje spustenie programu a okamžite aktivuje uvedený režim. Zapnite možnosť "Skryť osobné informácie", ak sa na streame môžu zobraziť osobné údaje účtu.Takže nikomu náhodou neukážete svoj e-mail alebo telefónne číslo.
Herné nastavenia
V tejto sekcii sa nachádzajú iba dve vzájomne prepojené kategórie, preto ich spojíme. Otvorte "Hernú aktivitu" a venujte pozornosť položke "Zobrazovať v stave hru, ktorú práve hráte". Rozhodnite sa, či chcete ukazovať ostatným používateľom hru spustenú na svojom PC, alebo dávate prednosť skrývaniu tejto informácie.
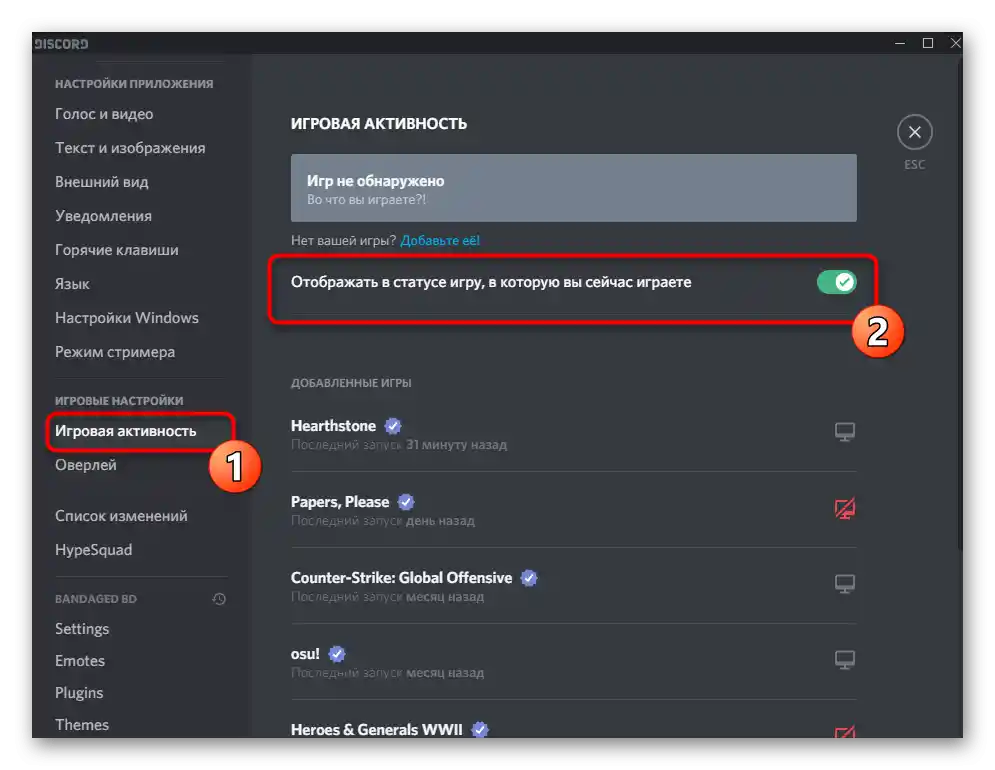
Nižšie sa nachádza zoznam s pridanými hrami, ktorý sa automaticky vytvára, ak ich spúšťate pri aktívnom Discorde. Naproti každej hre sa zobrazujú ikony so obrazovkami, a ak niektoré svietia červenou, znamená to, že režim sledovania hernej aktivity sa vypína počas spustenia uvedenej aplikácie.
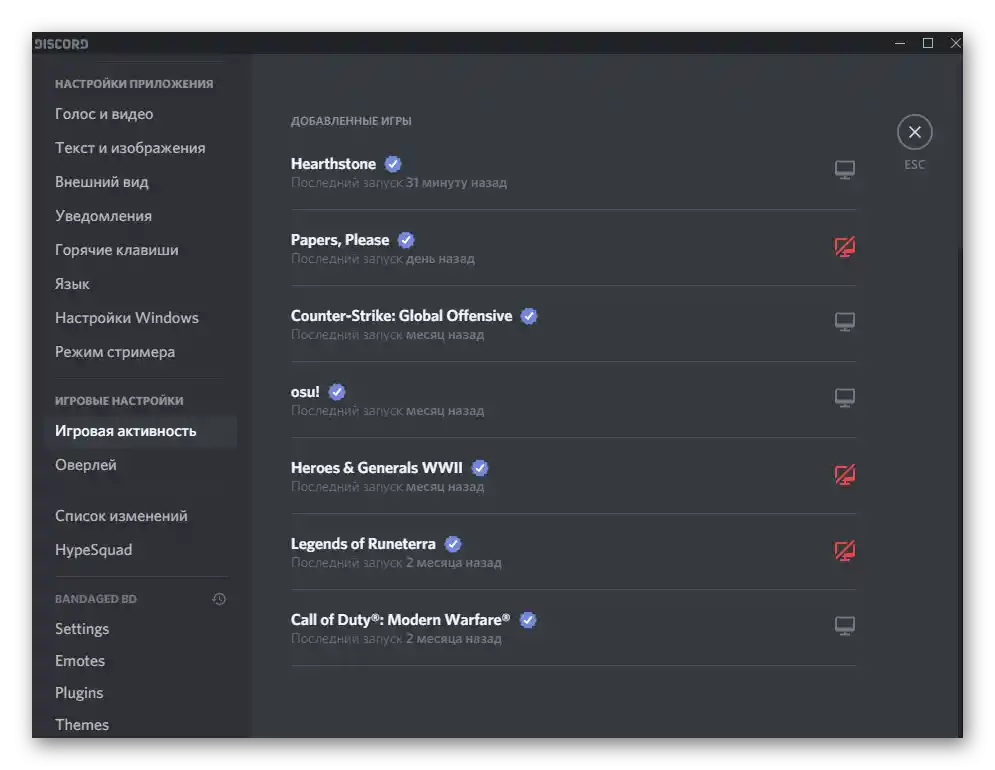
Následne prejdite do kategórie "Overlay" a prezrite si všetky prítomné parametre. Máte možnosť buď úplne vypnúť vnútroherný overlay, ktorý zobrazuje avatary všetkých pripojených používateľov, ich správy a indikátory zapnutého mikrofónu, alebo si nastaviť jeho parametre podľa seba. Napríklad, horúcou klávesou sa zapína alebo vypína blokovanie overlayu, čo vám umožňuje manuálne vybrať režim okien, nastaviť ich priesvitnosť a ostatné položky. Podrobne o tom je popísané v inom článku na našej stránke.
Viac informácií: Zapnutie a nastavenie overlayu v Discorde
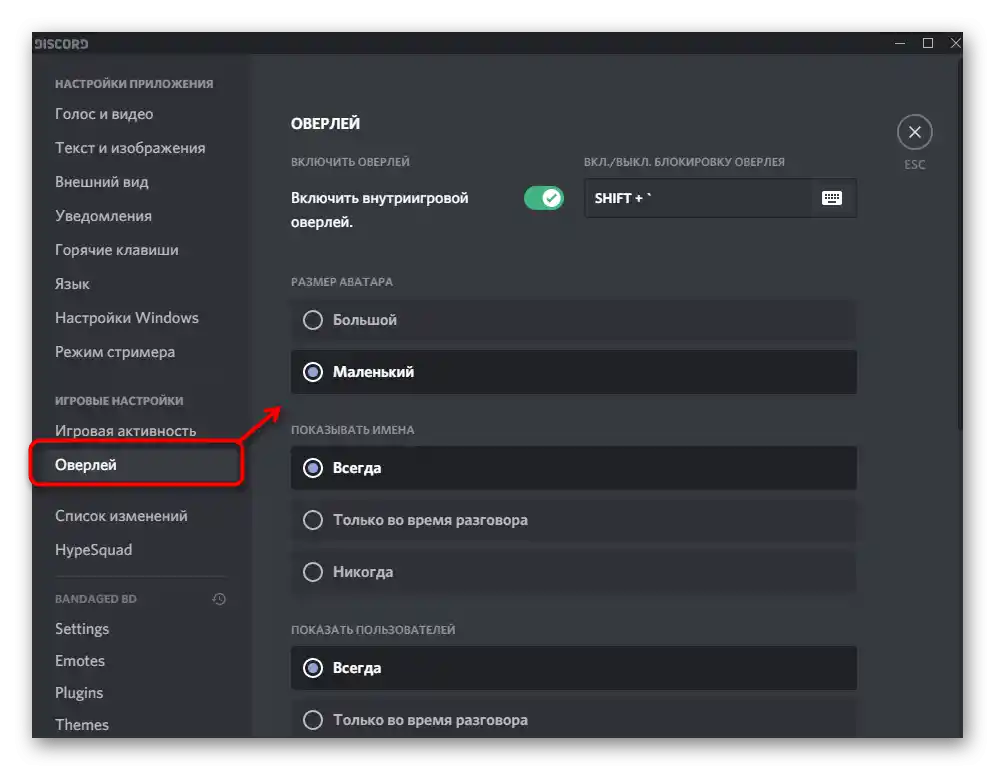
Pridanie stavu
Ďalšia dôležitá položka používateľských nastavení Discordu — správa stavov. Používateľom sú k dispozícii ako štandardné označenia: "Online", "Neaktívny", "Nerušiť" a "Neviditeľný", tak aj vlastný stav, do ktorého môžete napísať akýkoľvek text a pridať emoji.

Vďaka externým pluginom sa stavy stávajú animovanými alebo sa menia, čo sa dosahuje prácou špeciálneho JS skriptu. Všetky podrobnosti o rôznych typoch stavov a ich nastavení nájdete ďalej.
Viac informácií: Pridanie stavov v Discorde
Akcie so servermi
Servery sú neoddeliteľnou súčasťou messengera, preto je potrebné zvážiť aj ich nastavenia.Upresníme, že sa budeme rozprávať len o tých bodoch, ktoré sú dostupné bežnému používateľovi, a nie tvorcovi servera. Kliknite na názov verejnosti a oboznámte sa s objavenými prvkami kontextového menu. V ňom môžete zablokovať správy z uvedeného servera, pozvať ľudí, zmeniť svoj prezývku alebo si objednať boost, ak chcete podporiť projekt.
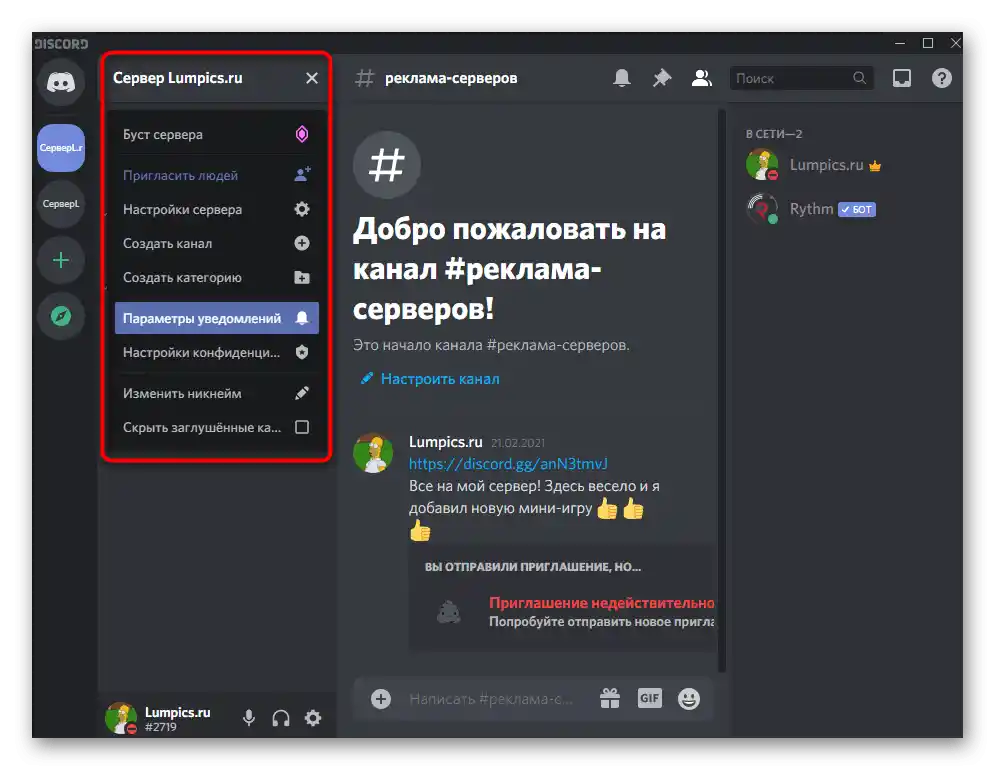
Nastavenia používateľov
Ak kliknete pravým tlačidlom myši na účastníka akéhokoľvek servera v konverzácii alebo na paneli vpravo, objaví sa kontextové menu, v ktorom je tiež zoznam nastavení, počnúc pridaním poznámok, zmienkami a končiac reguláciou hlasitosti, vrátane úplného vypnutia zvuku.
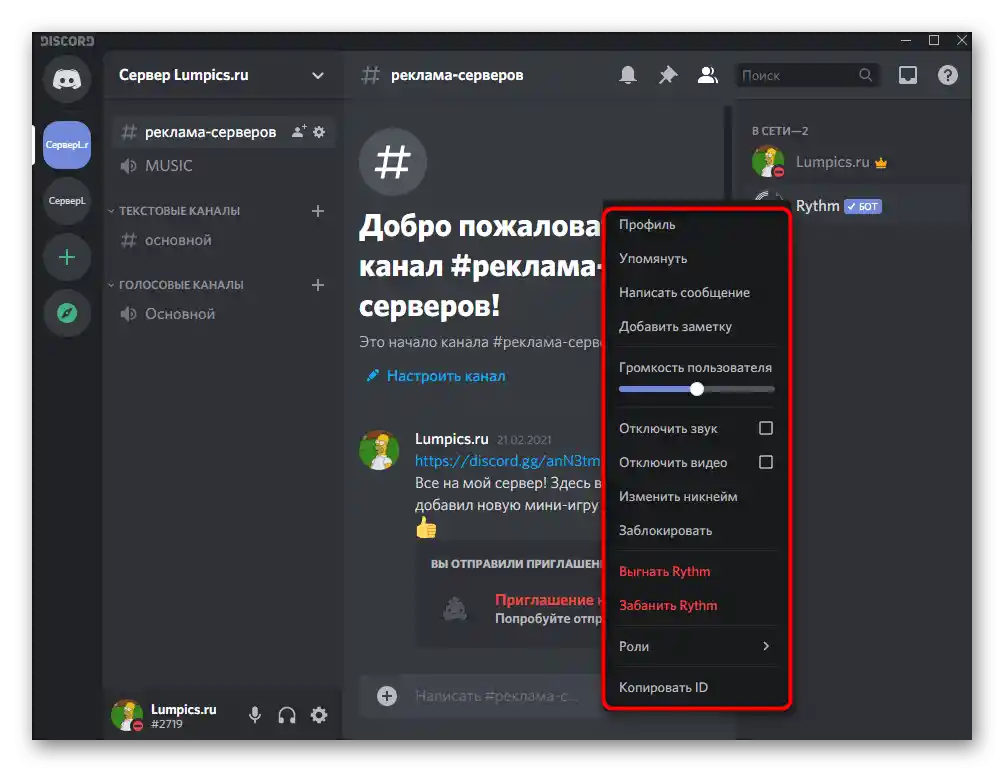
Majte na pamäti, že vybrané akcie sa vzťahujú výlučne na vybraného používateľa, preto bude potrebné vykonať to isté aj pre ostatných, ak to bude potrebné.
Čítajte tiež: Ako pridať priateľa v Discorde
Nastavenie Discordu v operačnom systéme
Zakončíme materiál stručným popisom akcií, ktoré je možné vykonať v operačnom systéme Windows, čím nastavíte fungovanie Discordu. Predovšetkým sa budeme zaoberať vypnutím automatického spúšťania: otvorte "Správca úloh" akýmkoľvek pre vás pohodlným spôsobom a prejdite na kartu "Po spustení". Tam nájdete riadok s názvom "Update", pri prechode do vlastností ktorého sa ukáže, že ide o spustiteľný súbor Discordu. Vypnite automatické spúšťanie tejto aplikácie a nebude sa spúšťať pri každom štarte Windows.
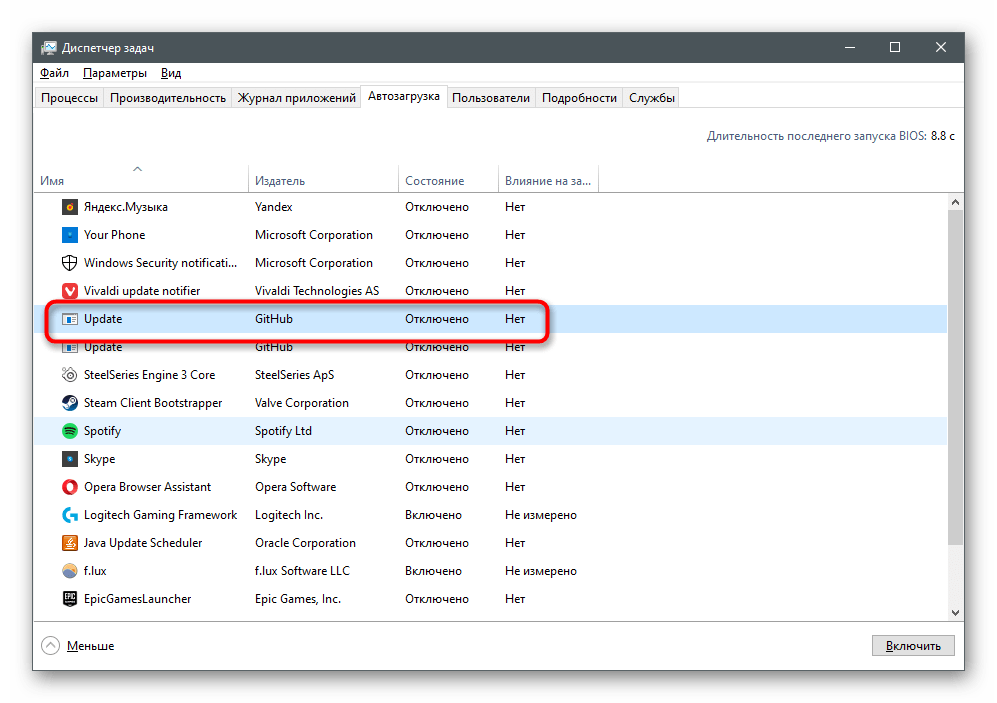
Nájdite spustiteľný súbor Discord a prejdite do jeho vlastností cez vyvolané kontextové menu. V novom okne na karte "Kompatibilita" je celá rada bodov, ktoré môžete aktivovať, ak máte problémy s fungovaním messengeru v starších verziách operačných systémov. O tom sme už hovorili v samostatných pokynoch na našej stránke.
Viac informácií:
Riešenie problémov s inštaláciou Discordu vo Windows 7
Riešenie problému s čiernou obrazovkou v Discorde na Windows 7