Parametre hlavného routera
Režim repetítora predpokladá, že router na báze firmvéru DD-WRT sa pripája k inému sieťovému zariadeniu cez bezdrôtovú sieť, čím rozširuje pokrytie. Preto bude musieť používateľ najprv nastaviť hlavný router, ktorý je pripojený k sieti. Ak je jeho základná konfigurácia už pripravená, prejdite na ďalší návod, inak najprv upravte sieťové parametre podľa pokynov od poskytovateľa alebo nájdite článok k používanej modelu na našej stránke.
- Rozoberieme tento príklad na báze poslednej verzie firmvéru routerov od TP-Link, a vlastníci modelov od iných výrobcov budú musieť nájsť v webovom rozhraní tie isté položky menu. Nájdite samostatnú sekciu "Prevádzkový režim" na paneli alebo v iných menu internetového centra.
- Označte položku "Prístupový bod" alebo "AP", uložte zmeny a reštartujte router.
- Nezavádzajte webové rozhranie, prejdite do nastavení lokálnej siete, teda do menu "LAN", a skontrolujte vybraný režim. Pre DHCP si zapamätajte nastavenú IP adresu, aby pri nastavovaní DD WRT nedošlo k zhodám.
- Ak váš poskytovateľ používa Static IP alebo PPPoE, navyše prejdite do sekcie s nastaveniami "DHCP".
- Uistite sa, že parameter zodpovedajúci za zapnutie DHCP servera je v zapnutom stave.
- Zapamätajte si/uložte IP adresu routera, ktorá je uvedená na hlavnej stránke webového rozhrania alebo v sekcii so sieťovými parametrami.Môže sa zmeniť napríklad na
192.168.0.10, aby sa nemuseli vykonávať zmeny v konfigurácii druhého zariadenia. Ak ho však necháte v predvolenom stave, majte na pamäti, že adresa na druhom zariadení nesmie byť identická.
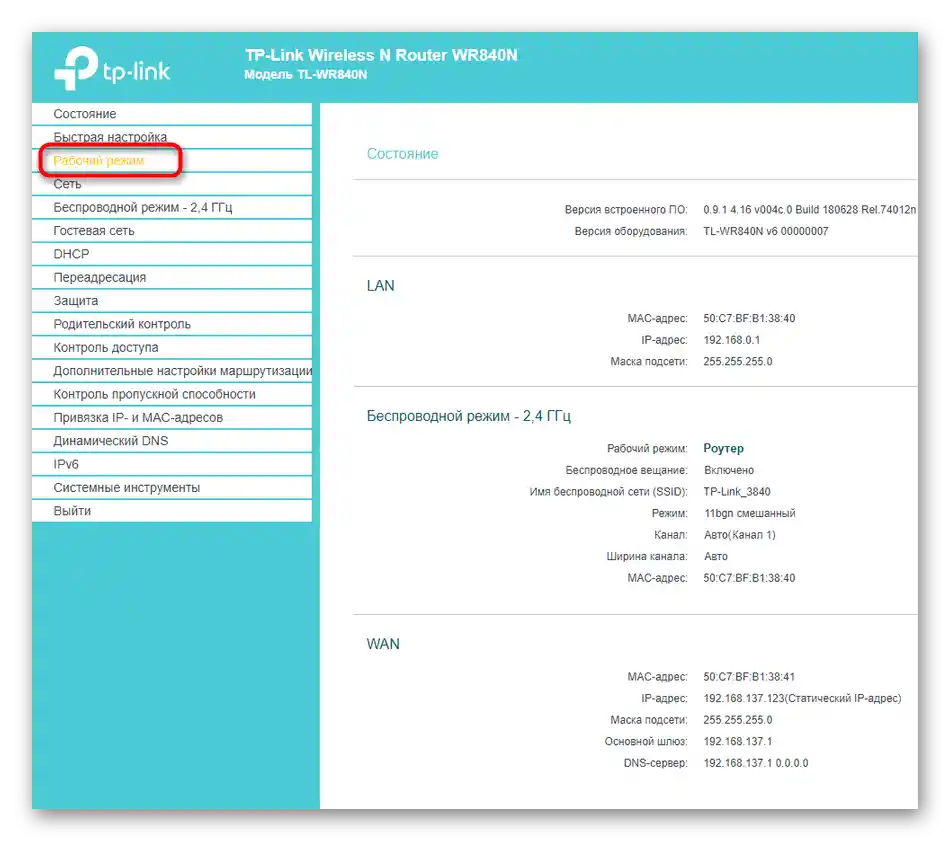
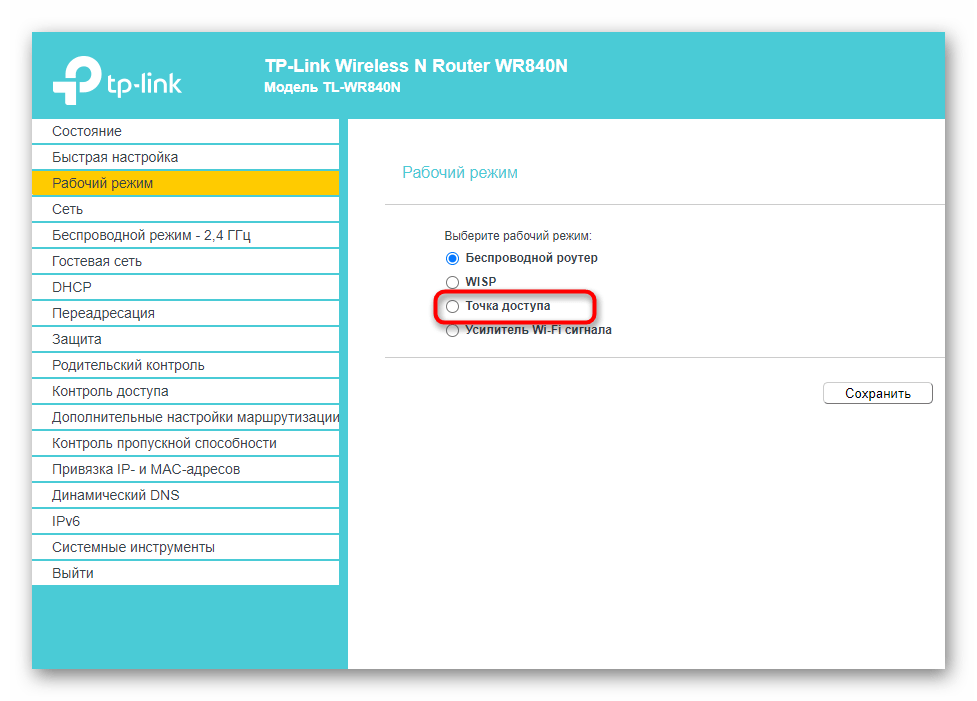
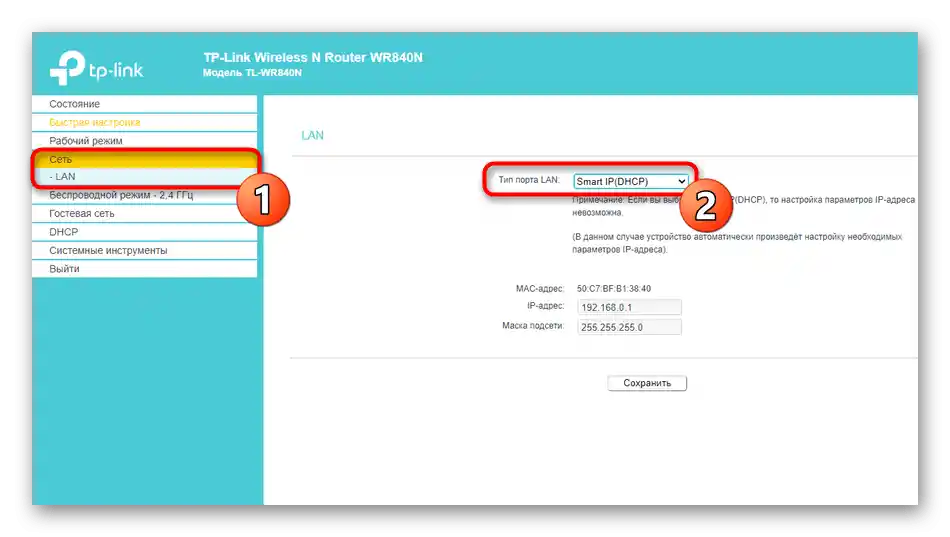
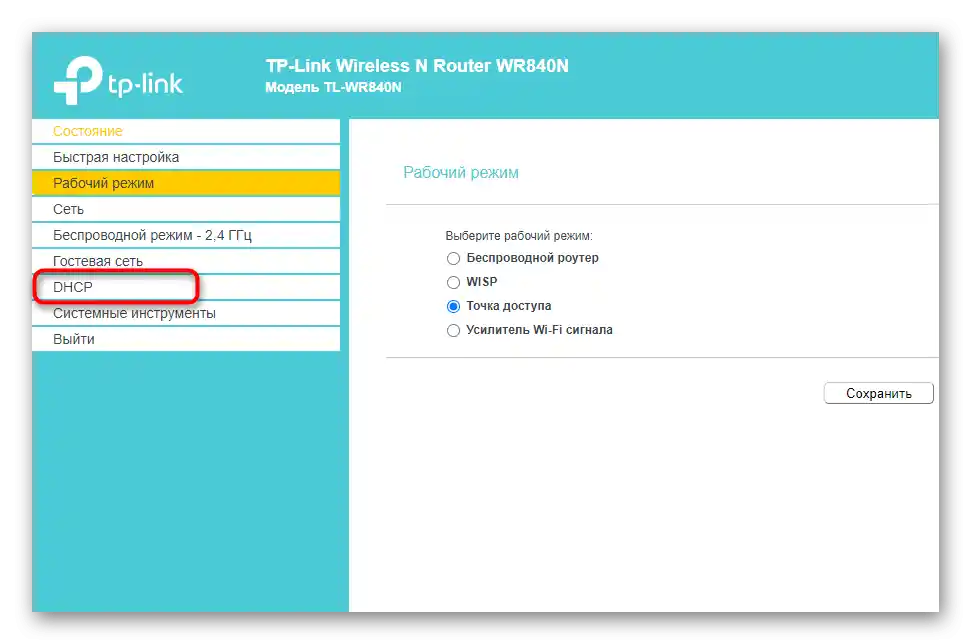
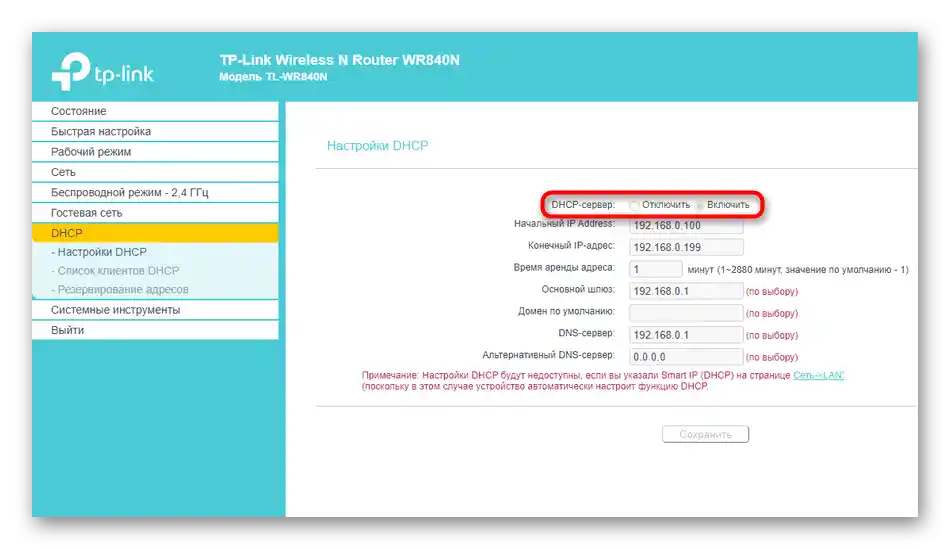
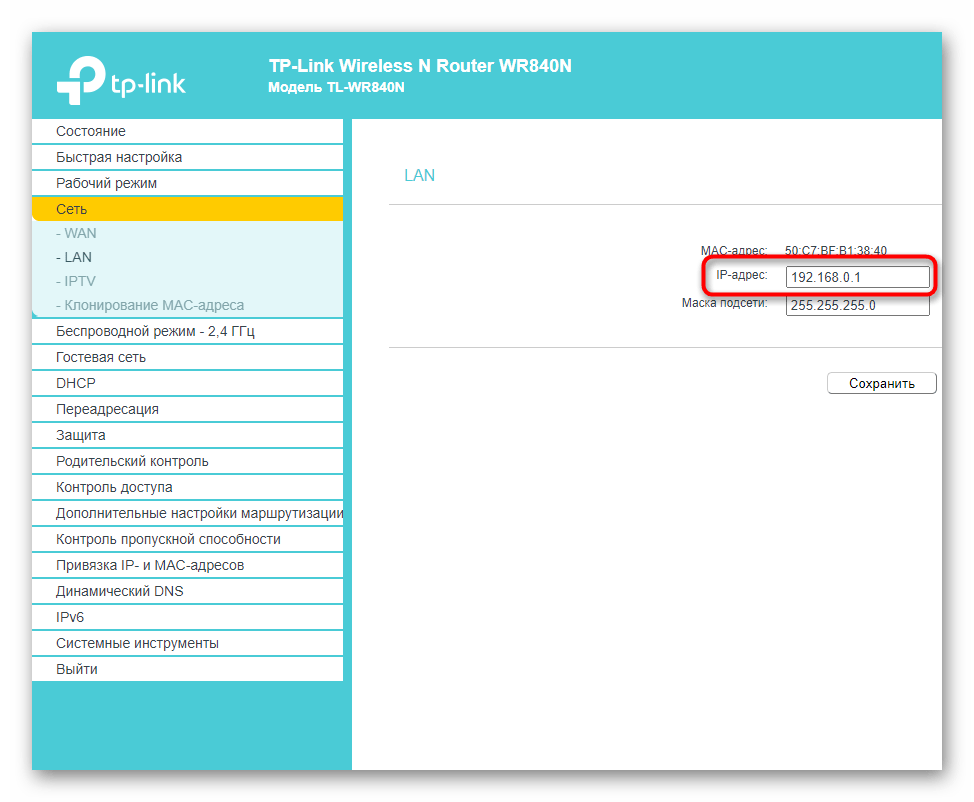
Nastavenie routera na DD-WRT
Teraz môžete dočasne uzavrieť webové rozhranie hlavného routera (bude potrebné len na porovnanie niektorých nastavení, ak ich ešte nepoznáte) a pripojiť sieťové zariadenie s firmvérom DD-WRT pomocou LAN kábla k počítaču, aby ste sa dostali do jeho nastavení a vykonali kroky pre režim opakovača. Rozdelili sme vykonanie tejto úlohy na postupné kroky pre zjednodušenie pochopenia procesu, preto postupne vykonávajte každý krok, pozorne porovnávajúc svoje nastavenia s uvedenými.
Krok 1: Obnovenie nastavení
Je veľmi pravdepodobné, že zvažovaný router bol používaný na iné účely a bol pripojený k sieti. Teraz nie sú potrebné jeho aktuálne nastavenia a vytvorené virtuálne siete, pretože ich parametre môžu negatívne ovplyvniť pripojenie, a preto je prioritnou úlohou obnoviť zariadenie do továrenského stavu. Na to sa používa fyzické tlačidlo na samotnom zariadení alebo virtuálne v webovom rozhraní. Všeobecnú inštrukciu k tejto téme nájdete v inom materiáli na našej stránke, prechodom na nasledujúci odkaz.
Podrobnejšie: Obnovenie routerov rôznych výrobcov na továrenské nastavenia

Krok 2: Autorizácia vo webovom rozhraní
Úprava parametrov na zabezpečenie fungovania routera v režime opakovača sa vykonáva prostredníctvom jeho webového rozhrania, preto budete musieť otvoriť prehliadač a prihlásiť sa do tohto menu. Algoritmus krokov pre routery od rôznych výrobcov je približne rovnaký, ale niektoré modely majú aj svoje špecifiká. Ak máte problémy s autorizáciou, využite inštrukcie z iného nášho materiálu.
Podrobnejšie: Prihlásenie do webového rozhrania routerov
Krok 2: Parametre bezdrôtovej siete
Ak router funguje v režime opakovača, znamená to, že sa pripája k hlavnému routeru prostredníctvom bezdrôtovej siete a rozširuje pokrytie. Hlavný proces nastavenia sa týka práve parametrov WLAN.Nie je ich tak veľa, preto kontrola a úprava nezaberú veľa času.
- Po prihlásení do internetového centra prejdite na kartu "Wireless" (vzhľad a umiestnenie tlačidiel sa môžu mierne líšiť v závislosti od verzií firmvéru DD-WRT).
- Otvorí sa prvá karta — "Basic Settings", ktorá je potrebná na kontrolu parametrov. Nájdite blok konfigurácie prvého fyzického rozhrania a skontrolujte nižšie uvedené parametre, ak je to potrebné, upravte ich.
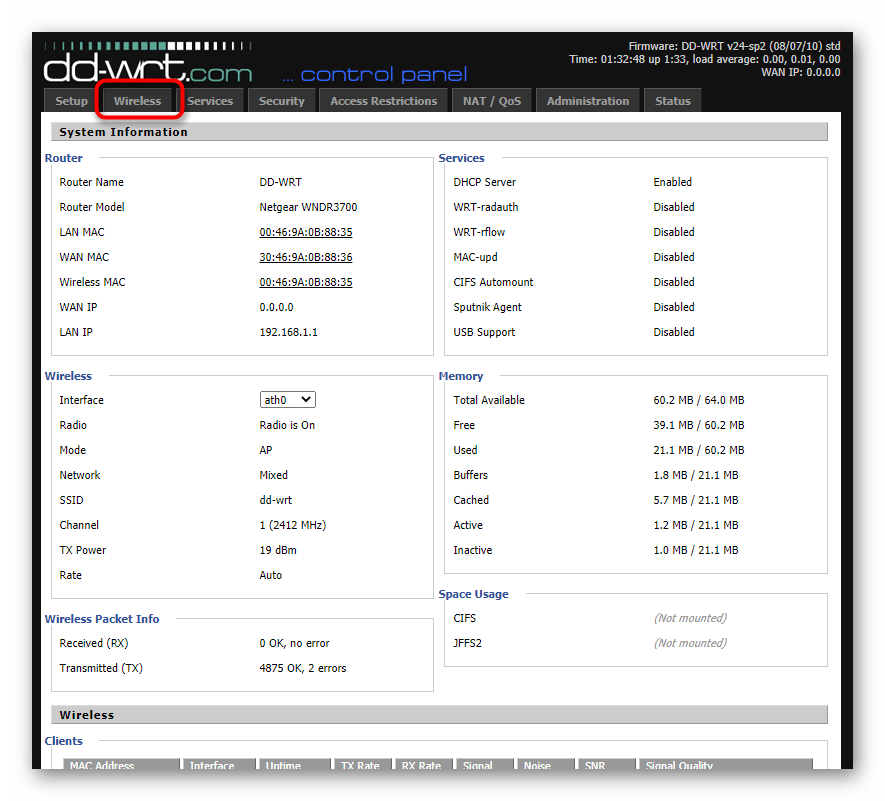
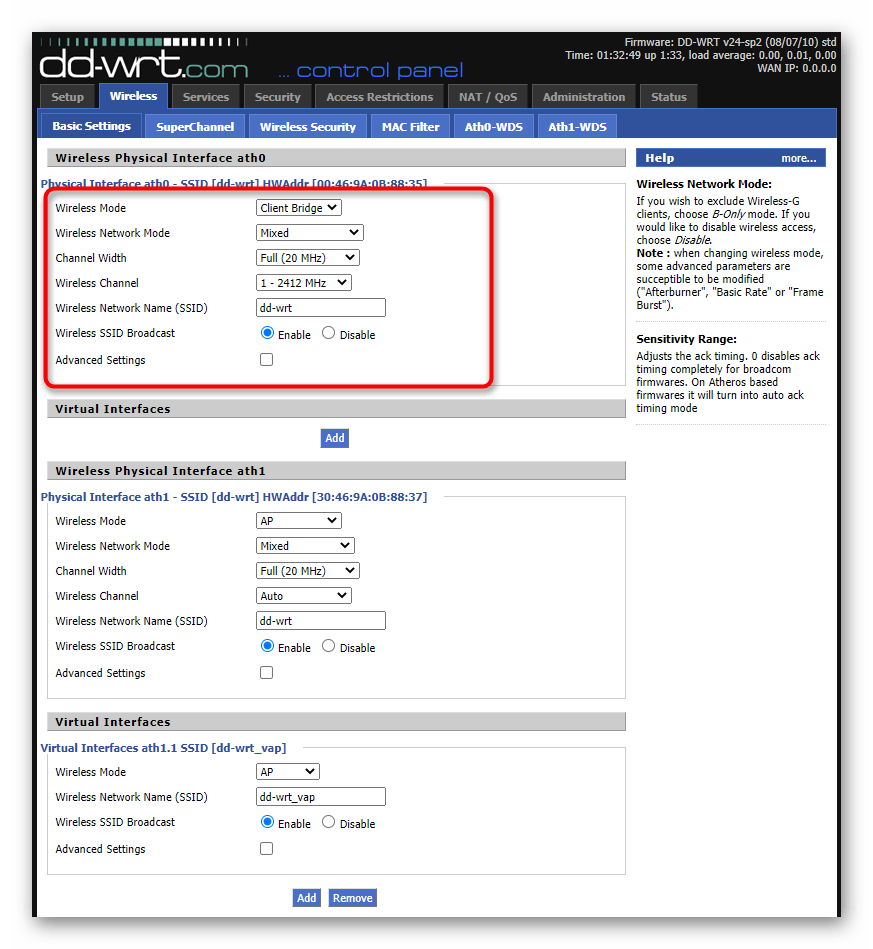
- Pre "Wireless Mode" nastavte hodnotu "Client Bridge" alebo "Repeater Bridge" v závislosti od verzie používaného firmvéru a modelu routera. Rozbaľte rozbaľovací zoznam, aby ste videli všetky dostupné možnosti.
- "Wireless Network Mode" by mal byť nastavený na "Mixed".
- Šírku kanála nemeniť, pretože štandardná hodnota je dostatočná, ale parameter "Wireless Channel" by mal zodpovedať vybranému kanálu na hlavnom routeri.
- "Wireless Network Name (SSID)" by mal byť vždy nastavený rovnako ako na hlavnom zariadení, aby sa predišlo problémom pri pokuse o prístup k lokálnej sieti.
- Pre posledný parameter — "Wireless SSID Broadcast" nastavte hodnotu "Enable", zaškrtnutím tohto bodu.
Pri prechode medzi krokmi nezabudnite stlačiť tlačidlo na uloženie nastavení bez reštartovania routera, aby ste nestrácali čas na jeho zapínanie, ale ani aby nedošlo k resetovaniu vybraných parametrov pri zmene sekcie.
Krok 3: Nastavenia zabezpečenia bezdrôtovej siete
Nesmiete zabudnúť na nastavenia zabezpečenia bezdrôtovej siete, pretože musia zodpovedať parametrom hlavného routera, aby nedochádzalo ku konfliktom pri pokuse o pripojenie. Avšak ak máte čas a chuť, môžete skúsiť nastaviť iné parametre, vypnúť ochranu alebo zadať iné heslo a skontrolovať, ako to ovplyvní pripojenie.V opačnom prípade vykonajte iba nasledujúcu inštrukciu.
- Nachádzajúc sa v tej istej sekcii "Wireless", prejdite na kartu "Wireless Security".
- Nájdite blok s názvom fyzického rozhrania a jeho SSID, ktoré ste nastavovali v predchádzajúcom kroku, a porovnajte nastavenia s uvedenými ďalej.
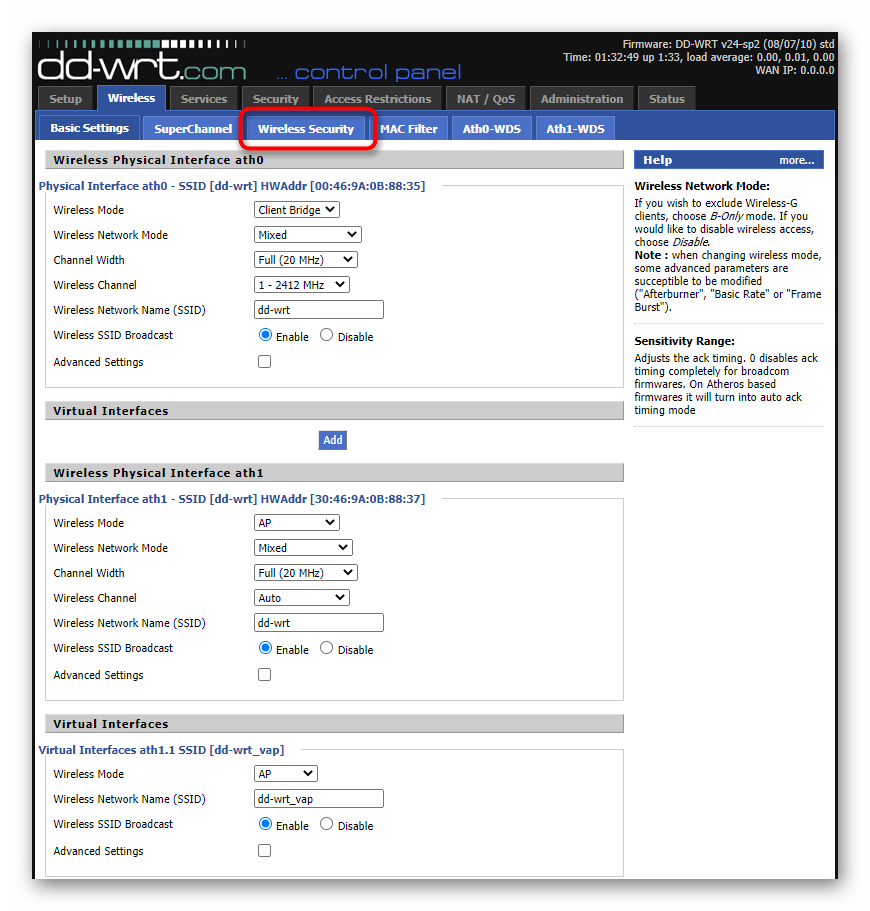
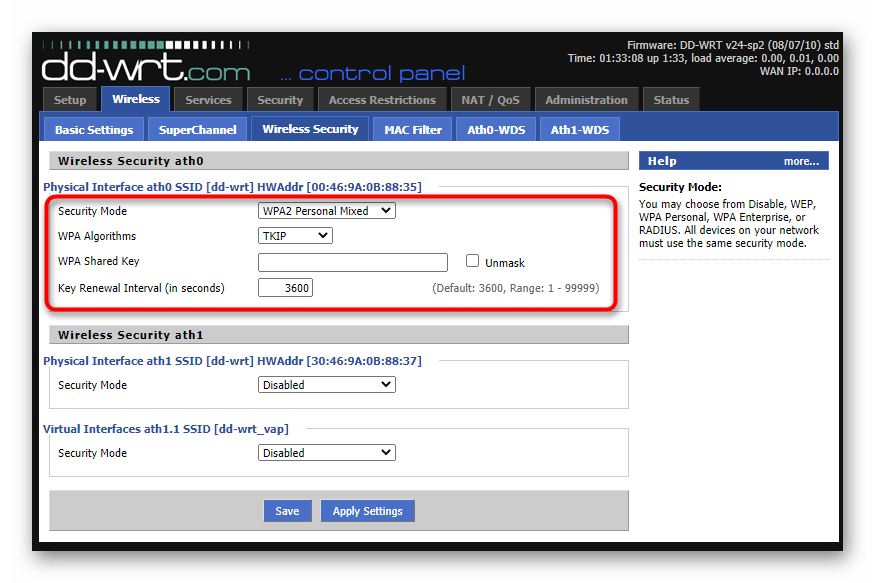
- "Security Mode" vyberte v súlade s aktuálnym na hlavnom routeri.
- "WPA Algorithms" by mal byť tiež podobný prvému routeru.
- "WPA Shared Key" vždy pozostáva minimálne z ôsmich znakov a kopíruje prístupový kľúč k sieti Wi-Fi, ktorá už je nakonfigurovaná na hlavnom zariadení. Ostatné parametre zostávajú nezmenené, ale toto menu vám ešte príde vhod pri vykonávaní záverečného kroku.
Krok 4: Nastavenia WAN pre router
Všetky predchádzajúce kroky nemajú žiadny zmysel, ak konfigurácia siete pre router na báze DD-WRT nie je zadaná alebo je zadaná nesprávne, pretože potom sa zariadenie jednoducho nepripojí k druhému. Čaká vás vykonať niekoľko jednoduchých krokov, aby ste nastavili pripojenie a mohli začať kontrolovať výsledok rozšírenia pokrytia bezdrôtovej siete.
- V webovom rozhraní DD-WRT prejdite na kartu "Setup".
- Pre "Connection Type" z rozbaľovacieho zoznamu vyberte položku "Automatic Configuration — DHCP", pričom nezmeňte "STP".
- Prejdite k bloku "Network Setup" a uistite sa, že lokálna IP adresa sa líši od tej, ktorá je nastavená na hlavnom routeri, zatiaľ čo maska podsiete, naopak, zodpovedá. Pre "Gateway" nastavte IP adresu hlavného routera a podľa želania pridajte lokálny DNS, napríklad od Googlu —
8.8.4.4.

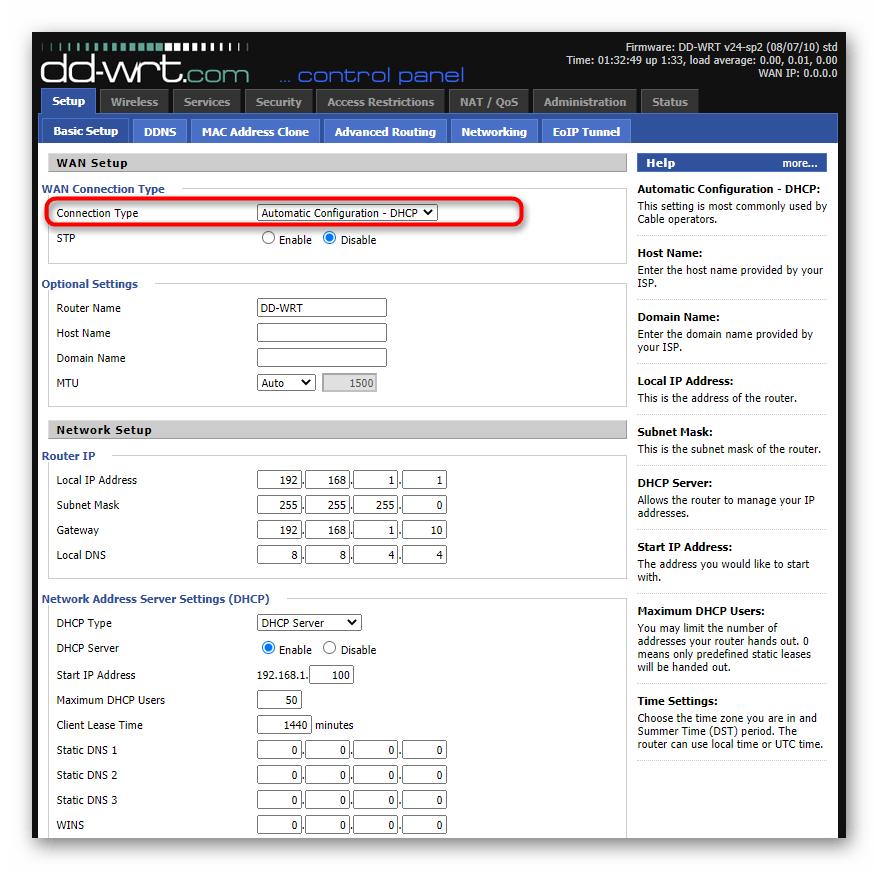
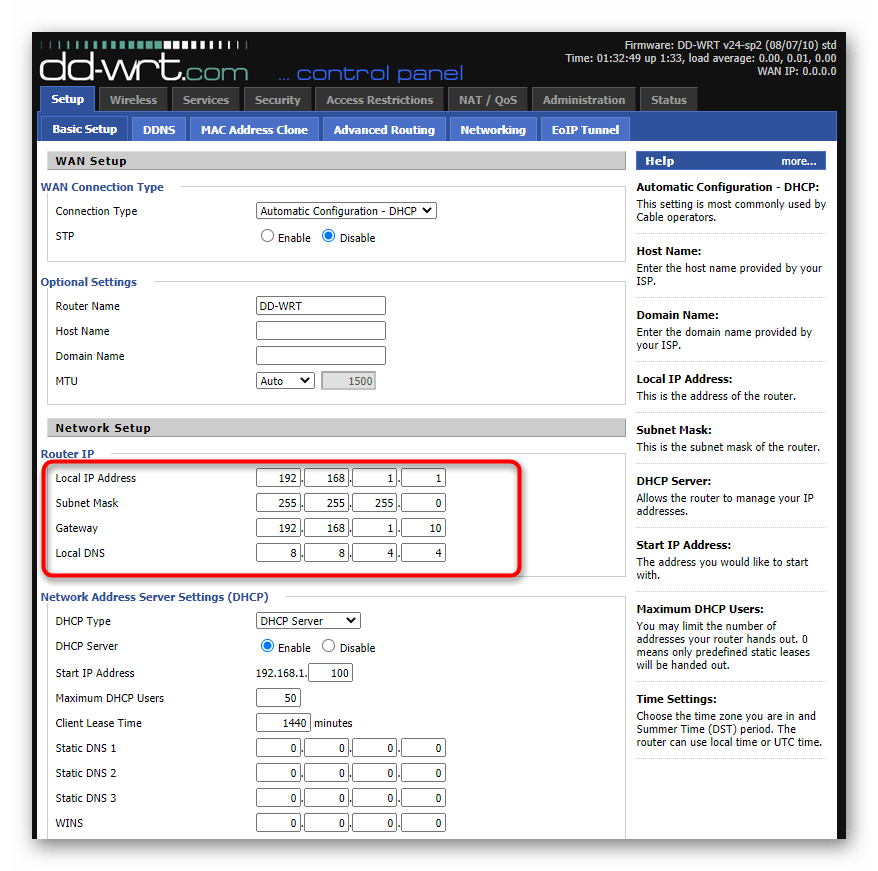
Krok 5: Parametre firewallu
Predposledný krok predpokladá vypnutie firewallu na routeri s firmvérom DD-WRT, pretože v režime repetítora musí prijímať parametre od hlavného routera, a nie používať svoje. To nie je len zbytočné, ale niekedy vedie aj k poruchám pri pripojení.Odpojenie firewallu vám nezaberie viac ako minútu.
- Otvoríte kartu "Security".
- Prejdite do podsekcie "Firewall".
- V bloku "Firewall Protection" nastavte pre parameter "SPI Firewall" hodnotu "Disable", po čom uložte nastavenia.
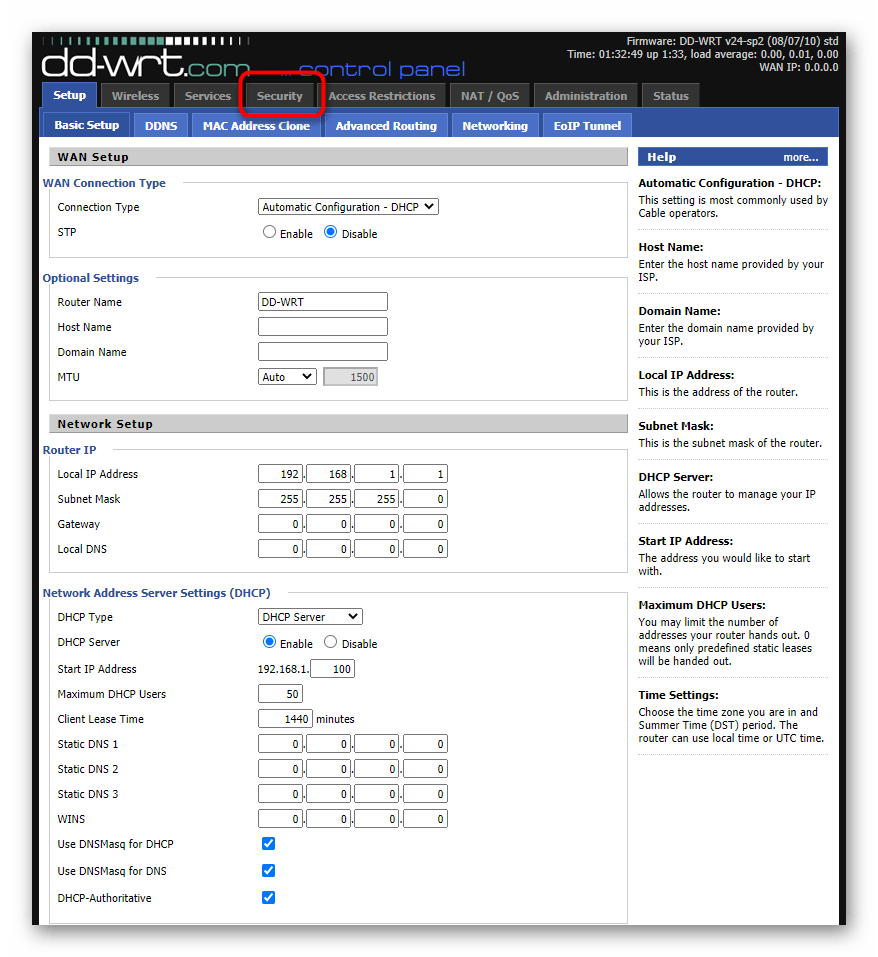
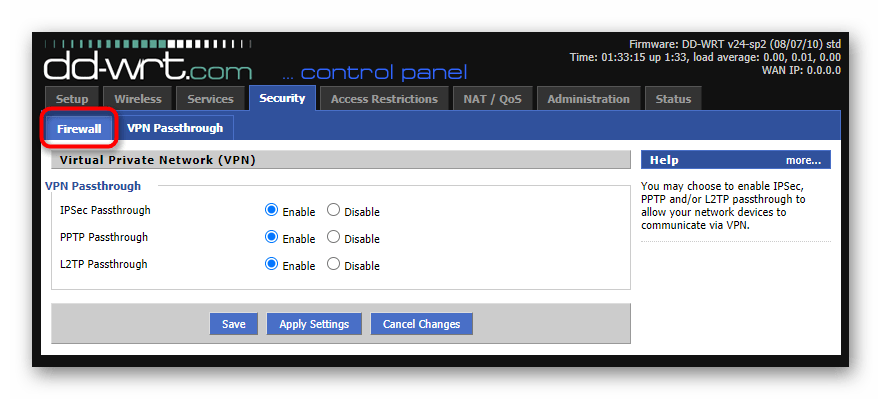
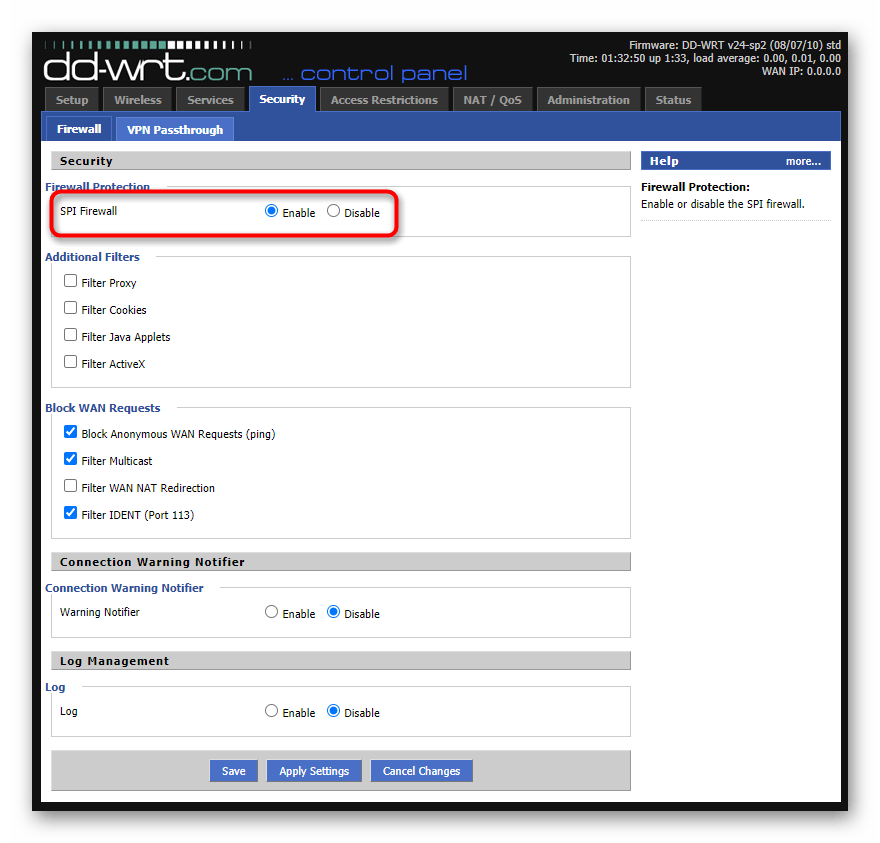
Krok 6: Vytvorenie virtuálneho SSID pre pripojenie zariadení
Zostáva len vytvoriť virtuálny prístupový bod, aby zariadenia mohli nájsť v zozname sietí a pripojiť sa pomocou zadaných údajov. Ak bola predtým hlavná prístupová bod nastavená podľa parametrov hlavného routera, tento môže mať akékoľvek meno a heslo.
- Znova otvorte kartu "Wireless".
- Zmeňte parametre už vytvoreného virtuálneho rozhrania pre fyzické, s ktorým sa predtým interagovalo, nastavte preň mód "AP", zadajte akékoľvek meno a určite zapnite "Wireless SSID Broadcast".
- Ak virtuálne rozhrania nie sú predvolene prítomné, vytvorte ich pomocou tlačidla "Add", a potom upravte hodnoty položiek.
- Prejdite na kartu "Wireless Security" a nastavte ochranu podľa svojich potrieb. Nechajte sieť úplne otvorenú, aby sa používatelia mohli pripojiť bez predchádzajúceho zadania hesla.
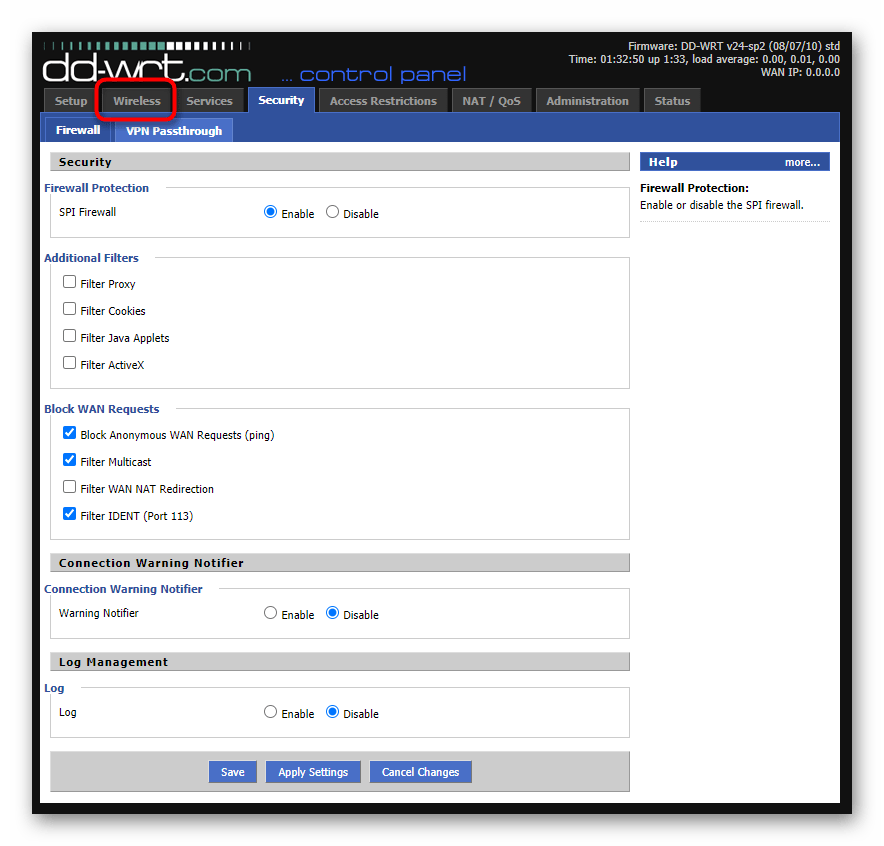
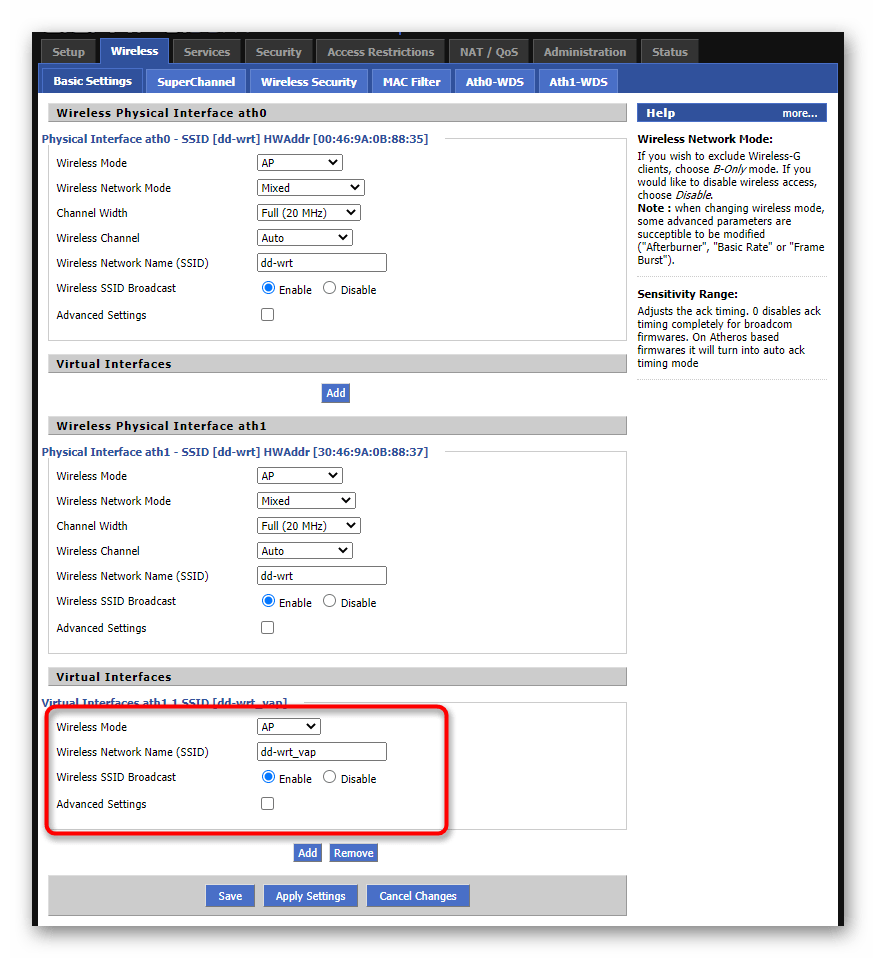
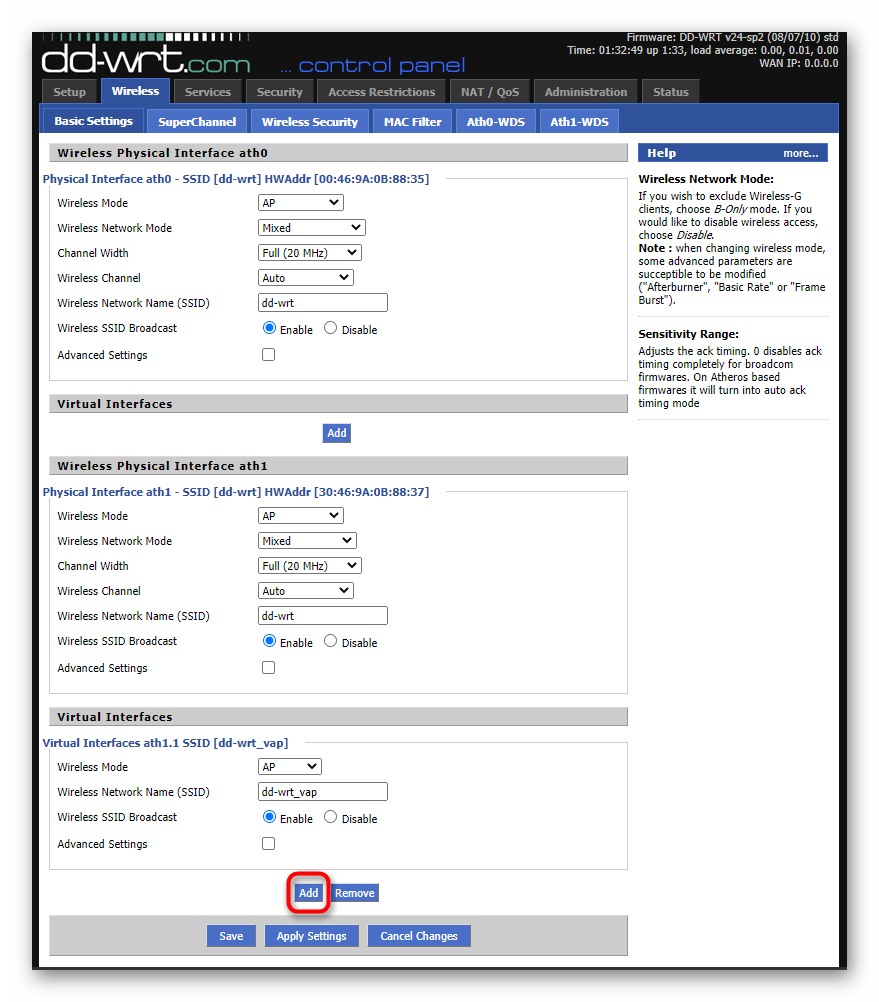
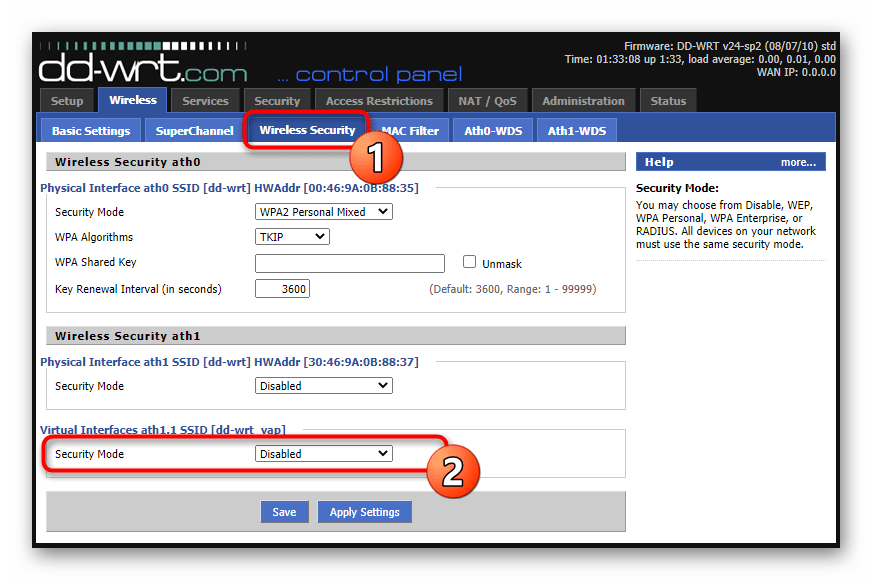
Za predpokladu, že všetky nastavenia sú vykonané správne, po reštartovaní sieťového zariadenia v zozname sietí objavíte nový prístupový bod, ktorý rozšíril pokrytie Wi-Fi, a budete sa môcť k nemu pripojiť a voľne sa pripojiť na internet. V prípade problémov s fungovaním režimu repetítora dôkladne skontrolujte vybranú konfiguráciu a použite tipy z materiálu nižšie.
Viac informácií: Riešenie problémov pri pripojení routera k routeru