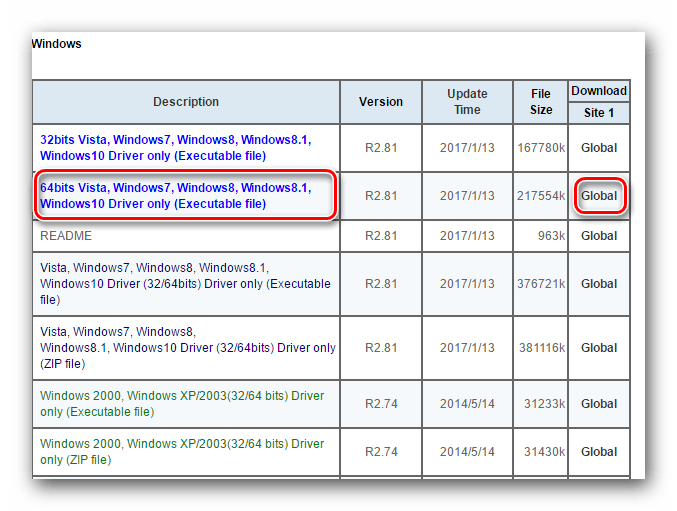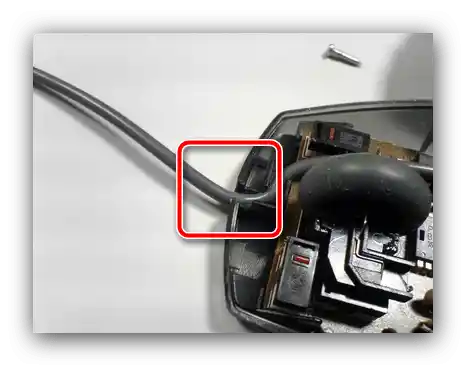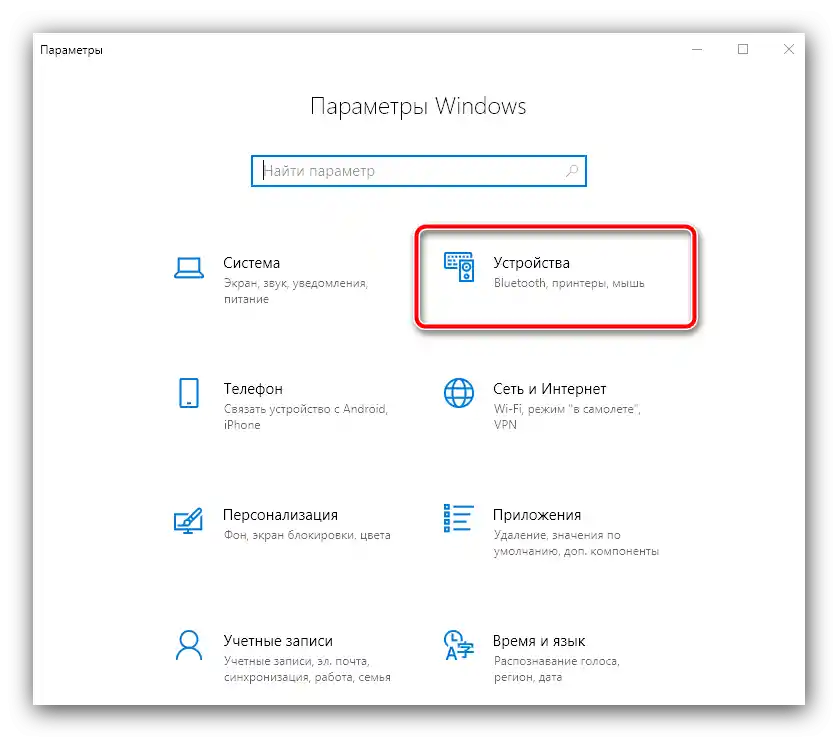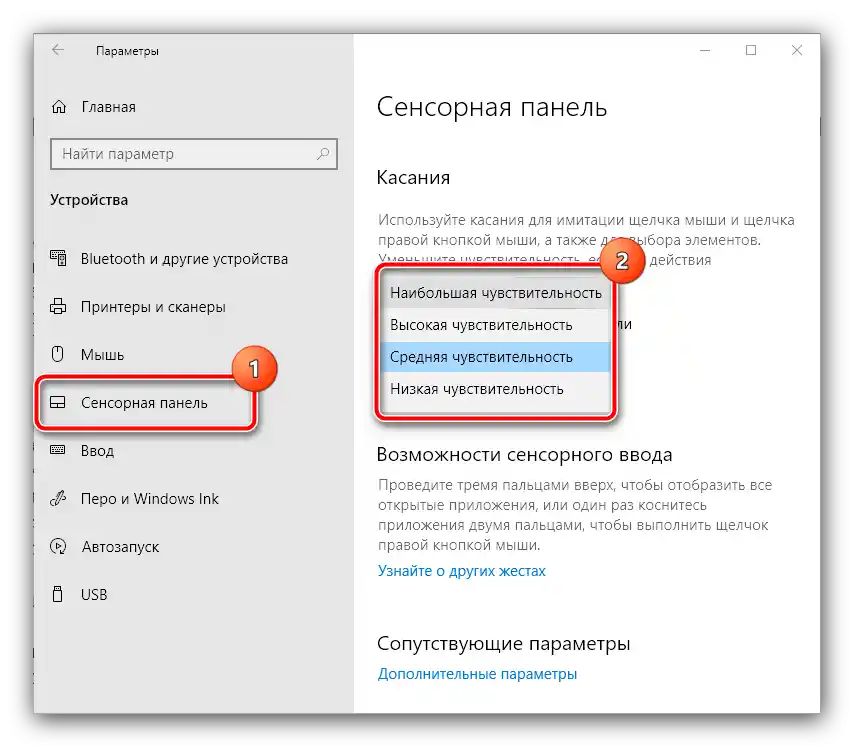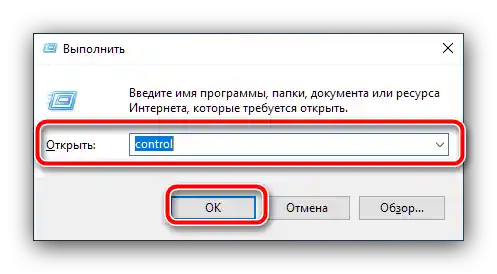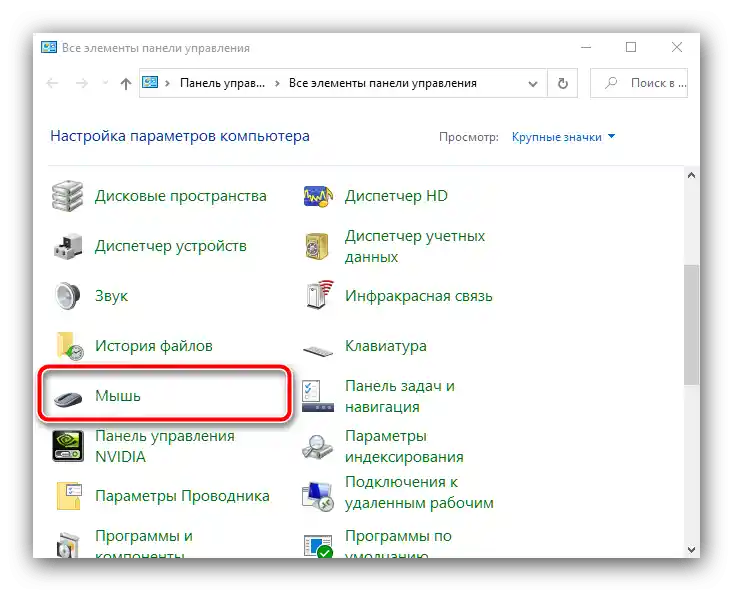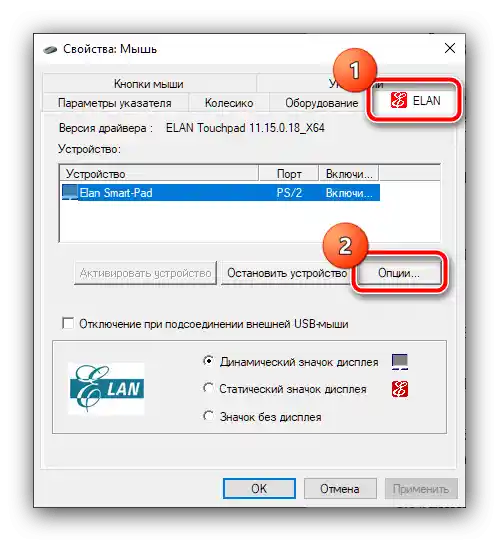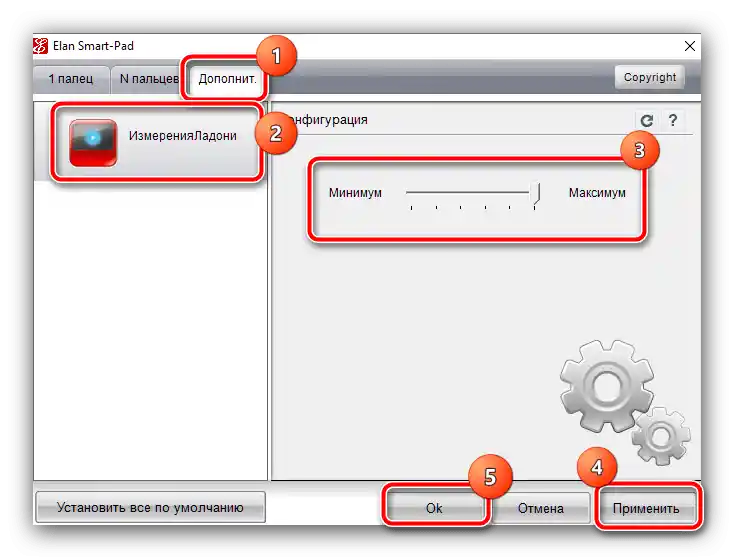Obsah:
Spôsob 1: Kontrola na poruchy
Najčastejšou príčinou preberanej problémy je nejaká fyzická porucha v práci myši – je potrebné ju skontrolovať podľa nasledujúceho algoritmu:
- Ak sa používa káblové periférne zariadenie, uistite sa, že po celej dĺžke kábla nie sú zlomy. Bežné miesta výskytu takýchto porúch sú základňa pri tele zariadenia a priestor, ktorý sa priamo dotýka konektora.
![Miesta zalomenia kábla na zariadení, keď sa kurzor myši pohybuje sám od seba]()
Zlomy sa dajú pomerne ľahko odhaliť bežným prehmatávaním – prejdite po celom kábli. Odstránenie poruchy spočíva v výmene kábla alebo konektora, závisí od konkrétneho miesta, kde došlo k prerušenie kontaktu. Je tiež potrebné mať na pamäti, že takáto oprava je rozumná len v prípade drahých gadgetov, lacné kancelárske riešenie bude jednoduchšie vymeniť celé.
- Pre bezdrôtové gadgety je potrebné uistiť sa o stabilite spojenia – nemalo by sa neustále prerušovať. Sledujte to pomocou prostriedkov samotného operačného systému a/alebo softvéru od výrobcu: pri prerušeniach spojenia by mali obidva signalizovať o odpojení a pripojení. Skúste tiež vymeniť batérie alebo akumulátory, pretože takéto poruchy sú častým znakom ich vybitia.
- Rovnako je potrebné uistiť sa, že porucha nie je spojená so samotným počítačom – skúste pripojiť príslušenstvo k inému zariadeniu, alebo, v najhoršom prípade, k inému konektoru. Pri tom je žiaduce vylúčiť rôzne predlžovačky a/alebo adaptér, najmä ak sa používajú adaptéry PS/2-USB.
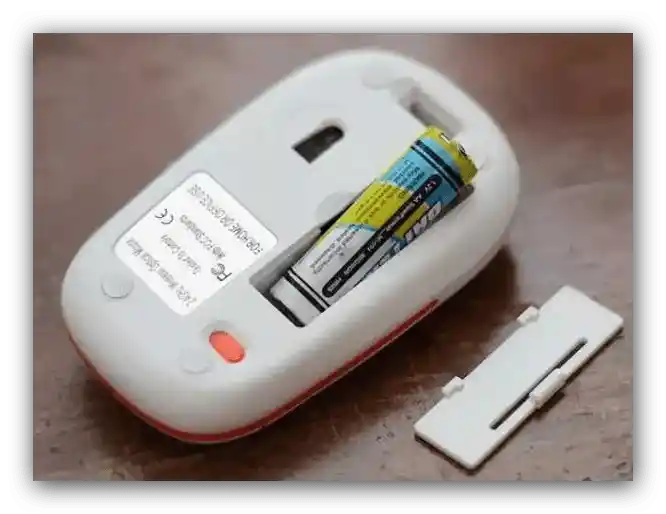

Ak diagnostika ukázala, že z hardvérovej stránky je všetko v poriadku, prejdite k nasledujúcim metódam. V opačnom prípade konajte podľa rozumnosti – buď zoberte myš do servisu, alebo si kúpte novú.
Spôsob 2: Odstránenie porúch touchpadu (notebooky)
Ak sa takýto problém vyskytuje na notebooku, ku ktorému nie je pripojená externá myš, pravdepodobne niečo nie je v poriadku so senzorovou panelou.
- Na začiatok sa pozrime na softvérové problémy. Ide o to, že niekedy môže byť citlivosť senzora nastavená na maximum, čo spôsobuje, že aj práca s klávesnicou je registrovaná ako dotyk a kurzor sa pohybuje. Na vyriešenie problému je potrebné znížiť citlivosť, postup ukážeme na príklade Windows 10. Stlačte Win+I na otvorenie "Nastavení" a vyberte v ňom kategóriu "Zariadenia".
![Otvorenie nastavení pre zariadenia na odstránenie chyby, keď sa kurzor myši pohybuje sám od seba]()
Prejdite na kartu "Dotyková plocha" – v pravej časti okna, v bloku "Dotyky" by malo byť rozbaľovacie menu "Citlivosť dotykovej plochy". Rozbaľte ho a nastavte položku, ktorá je nižšie ako aktuálna, napríklad, ak je predvolene nastavené "Najvyššia", vyberte "Vysoká" a pokračujte logikou.
![Nastaviť citlivosť touchpadu na odstránenie chyby, keď sa kurzor myši pohybuje sám od seba]()
Zatvorte "Nastavenia" a skontrolujte, či problém pretrváva – ak áno, prejdite na ďalší krok.
- Rovnako je potrebné skontrolovať nastavenia ovládača touchpadu – možno jeho nastavenia sú v konflikte so systémovými. Na prístup k nástroju nastavenia je potrebné otvoriť "Ovládací panel" – použite klávesovú skratku Win+R, potom zadajte do okna "Spustiť" príkaz
controla stlačte "OK".![Vyvolať ovládací panel na odstránenie chyby, keď sa kurzor myši pohybuje sám od seba]()
Prepnite režim zobrazenia na "Veľké ikony", potom prejdite k položke "Myš".
![Otvorte nastavenia myši v ovládacom paneli na odstránenie chyby, keď sa kurzor myši pohybuje sám od seba]()
Ďalej nájdite kartu správy ovládača dotykovej plochy – v našom príklade je to "ELAN". Využite v ňom tlačidlo "Možnosti".
![Možnosti ovládača touchpadu na odstránenie chyby, keď sa kurzor myši pohybuje sám od seba]()
Otvorenie sekcie "Ďalšie" a vyberte položku "Meranie dlaní" – posuňte posúvač vpravo do polohy "Maximum".
![Zníženie citlivosti v ovládači touchpadu na odstránenie chyby, keď sa kurzor myši pohybuje sám od seba]()
Ak má vaše zariadenie iného výrobcu touchpadu, hľadajte všetky možnosti, ktorých názvy súvisia s citlivosťou – zvyčajne obsahujú buď toto slovo, alebo "Sensitivity". Po vykonaní zmien skontrolujte, či problém nezmizol. Ak sa opakuje, pokračujte ďalej.
- Radikálny spôsob odstránenia poruchy – úplné vypnutie touchpadu.Je možné to vykonať ako v softvéri na správu, spomenutom v predchádzajúcom kroku, tak aj pomocou kombinácie klávesov alebo cez "Správca zariadení" – všetky dostupné možnosti, ako aj riešenia problémov sú popísané v nasledujúcom materiáli.
Podrobnejšie: Ako vypnúť touchpad na notebooku
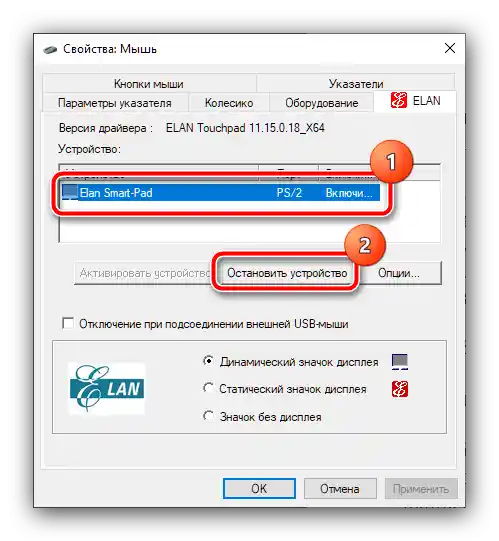
Spôsob 3: Riešenie problémov s ovládačmi
Vo väčšine prípadov myši môžu skvele fungovať aj bez špeciálneho ovládača, avšak pre pokročilé zariadenia (napríklad herné) môže byť potrebné mať špeciálny softvér. Ide o to, že správa rozšírenej funkčnosti (nastavenie DPI, makrá, prechod do spánkového režimu pre bezdrôtové zariadenia) mnohí výrobcovia viažu na špeciálne programy, ktoré často fungujú ako ovládač. Preto, ak takýto softvér chýba v systéme a vy ste sa stretli s náhodným pohybom kurzora, rozumným riešením bude nainštalovať aplikáciu pre príslušenstvo.
Stiahnuť Razer Synapse z oficiálnej stránky
Stiahnuť Logitech G-Hub z oficiálnej stránky
Môže tiež existovať nekompatibilita medzi vstavaným univerzálnym ovládačom a konkrétnym exemplárom zariadenia, preto nebude na škodu otvoriť "Správca zariadení" a uistiť sa, že to tak nie je. Využite vyššie spomenutý nástroj "Spustiť": stlačte Win+R, zadajte príkaz devmgmt.msc a kliknite na "OK".
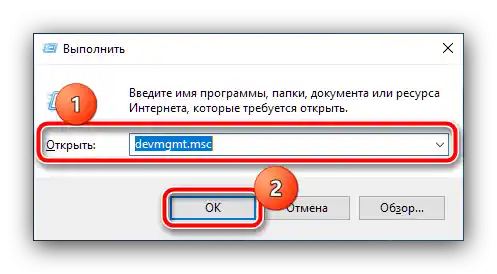
Rozbaľte blok "Myši a iné ukazovacie zariadenia" a skontrolujte, či na žiadnom z zariadení nie je ikona chyby.Ak sa takýto nájde, kliknite pravým tlačidlom na príslušnú položku (ak sú ukazovacie zariadenia odpojené, vyberte pomocou klávesnice a stlačte kláves na vyvolanie kontextového menu) a využite položku "Aktualizovať ovládač".
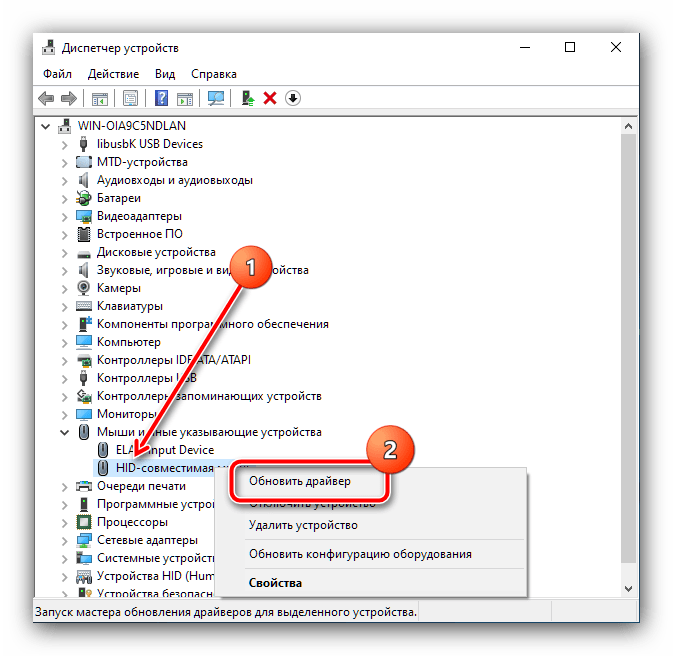
Najprv skúste využiť možnosť "Automatické vyhľadávanie aktualizovaných ovládačov". Ak to nefunguje, bude potrebné stiahnuť balík z webovej stránky výrobcu alebo z iného zdroja, ak bola podpora príslušenstva ukončená.
Viac informácií: Príklad sťahovania ovládačov pre myš
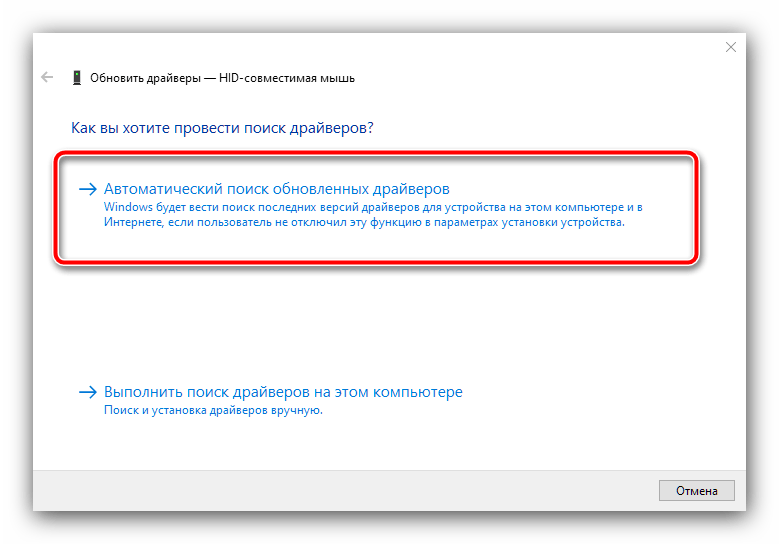
Spôsob 4: Odpojenie iných bezdrôtových zariadení
Ak problémové zariadenie nepoužíva káblové pripojenie, ale je pripojené cez Bluetooth alebo rádiový modul, treba mať na pamäti, že môže konfliktovať s inými podobnými zariadeniami – klávesnicami, slúchadlami, hernými ovládačmi. Ide o to, že môžu používať rovnaké frekvenčné pásmo, najmä ak ide o príslušenstvo od jedného výrobcu, a preto môžu rozpoznať signály od druhého a naopak. Skúste odpojiť všetku podobnú perifériu okrem myši a skontrolujte, či problém nezmizol – s veľkou pravdepodobnosťou vás už nebude obťažovať.
Spôsob 5: Odpojenie Realtek HD
Najzriedkavejšou a najpodivnejšou príčinou poruchy je softvér Správca Realtek HD: niektoré verzie tohto softvéru môžu zasahovať do činnosti iných zariadení, vrátane myši, čo vedie k popisovanej poruche. Na diagnostiku bude stačiť odstrániť ho z automatického spúšťania a reštartovať systém.
- Vyvolajte "Správcu úloh" akýmkoľvek pohodlným spôsobom, napríklad kombináciou klávesov Ctrl+Shift+Esc.
Viac informácií: {innerlink id='1814', txt='Spôsoby vyvolania "Správcu úloh" vo Windows 10'}
- Prejdite na kartu "Po spustení" a nájdite tam záznam "Realtek HD", potom na ňu kliknite Pravým tlačidlom myši a vyberte "Deaktivovať".
- Reštartujte počítač.
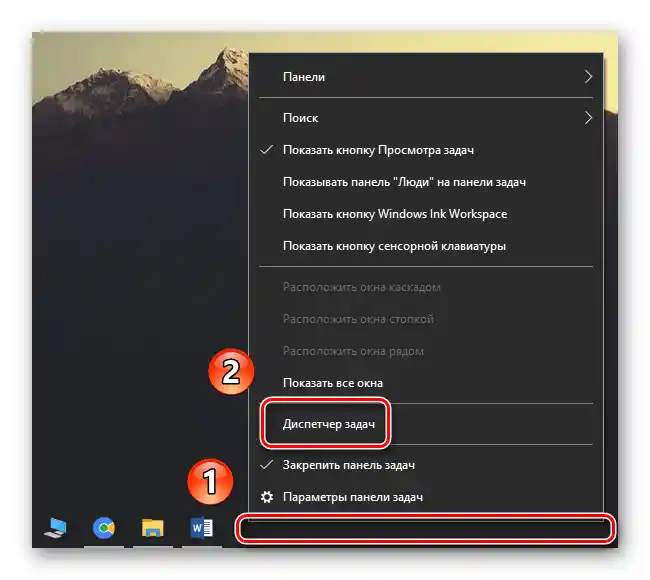
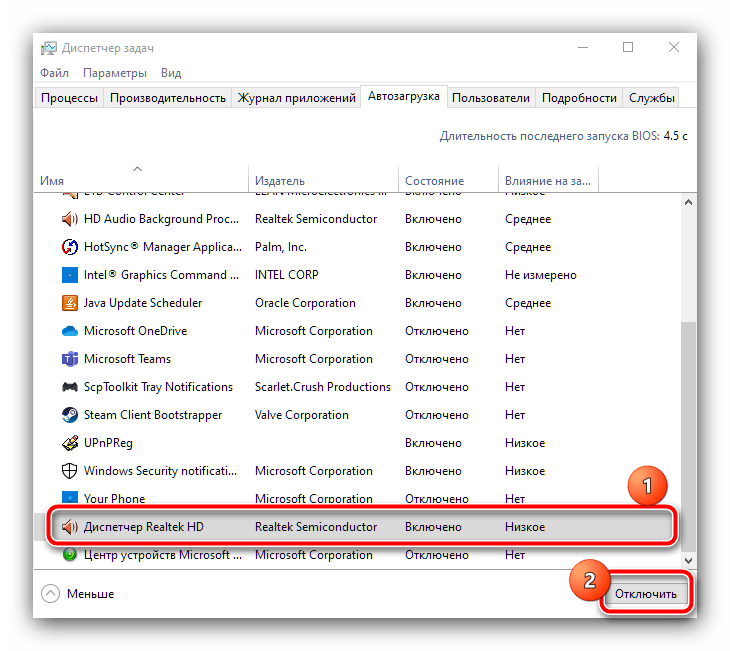
Je veľmi pravdepodobné, že problém bude vyriešený, ale cena zvyčajne spočíva v zlej kvalite, alebo dokonca úplnom zmiznutí zvukového výstupu.Na odstránenie tohto problému si stiahnite a nainštalujte najnovšiu verziu ovládača zvukovej karty podľa nasledujúcej inštrukcie.
Podrobnosti: Inštalácia najnovšej verzie Realtek HD