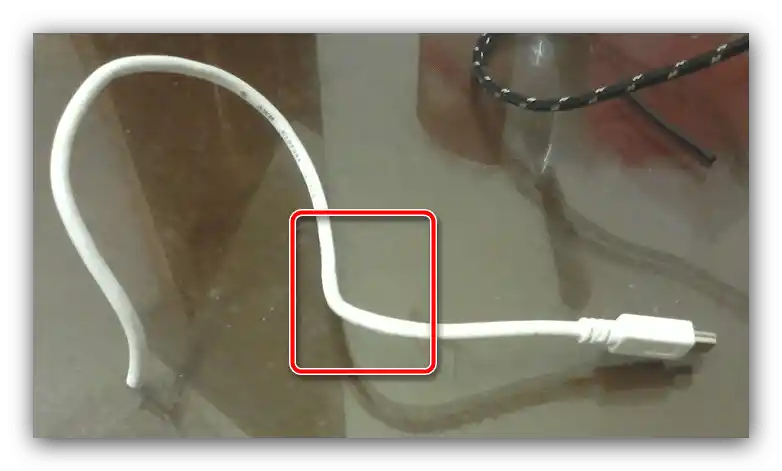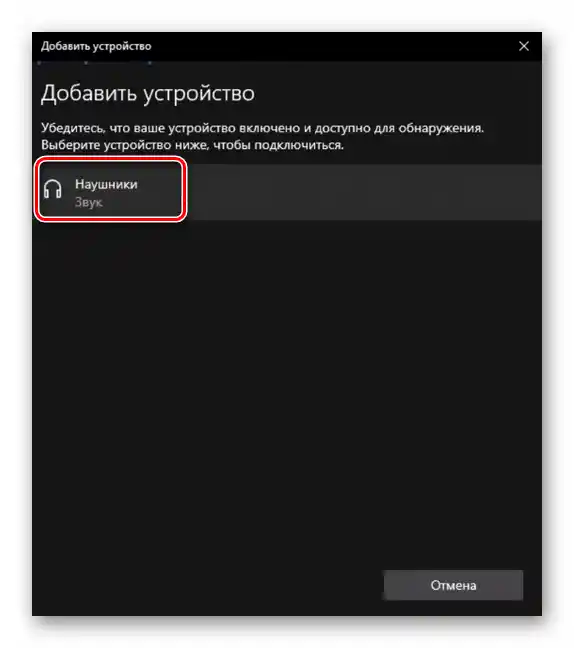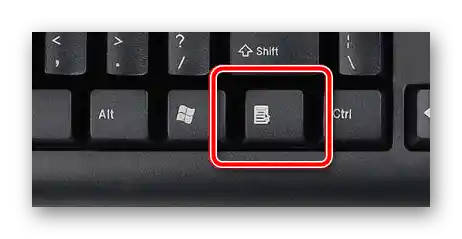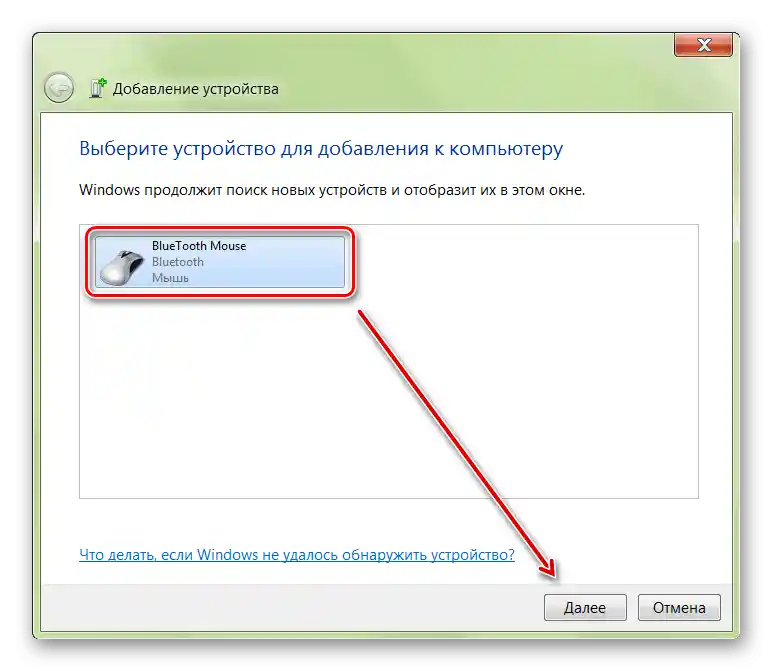Obsah:
Spôsob 1: Inštalácia ovládačov
V súčasných verziách Windows periférie ako myši nevyžadujú špeciálny softvér na prácu, ale niektoré pokročilé zariadenia (herné a/alebo bezdrôtové) predsa len potrebujú ovládače.
- Ak je vaše zariadenie od známeho výrobcu ako Razer alebo Logitech, dobrým nápadom bude nainštalovať sprievodný softvér.
Stiahnuť Razer Synapse z oficiálnej stránky
Stiahnuť Logitech G-Hub z oficiálnej stránky - Ak inštalácia softvéru od dodávateľa nepomohla, stojí za to skontrolovať "Správca zariadení". Pre jeho vyvolanie je najlepšie využiť nástroj "Spustiť": stlačte kombináciu klávesov Win+R, zadajte príkaz
devmgmt.msca kliknite na "OK". - Navigáciu po nástroji je možné vykonávať aj bez myši, pomocou klávesov Tab, šípok, Enter a vyvolania kontextového menu. Posledné zvyčajne vyzerá tak, ako je znázornené na obrázku nižšie, a nachádza sa v najspodnejšom rade väčšiny klávesníc.
![Využiť klávesu na vyvolanie kontextového menu na vyriešenie problému s nefunkčným kurzorom myši]()
S ich pomocou nájdite kategóriu "Iné zariadenia" a rozbaľte ju.
- V tomto zozname nás zaujímajú položky označené ako "HID-zariadenia" a podobné významom. Vyberte takúto položku, vyvolajte jej kontextové menu a vyberte položku "Vlastnosti".
- V vlastnostiach prejdite na sekciu "Informácie", a pomocou Tab a šípky vpravo vyberte položku "ID zariadenia". Skopírujte identifikátor (funguje ako obvyklé Ctrl+C, tak aj stlačenie klávesy kontextového menu) a s jeho pomocou nájdite vhodný balík softvéru – podrobnosti postupu sú opísané v materiáli na nasledujúcom odkaze.
Podrobnosti: Ako nájsť ovládač podľa ID zariadenia
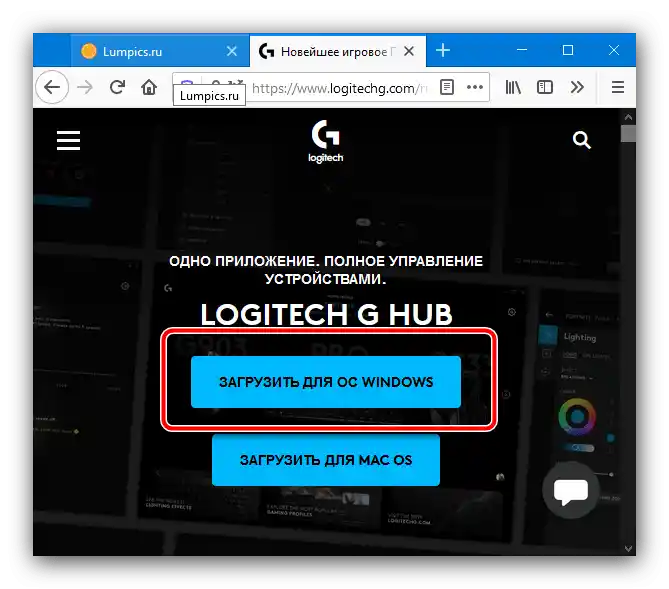
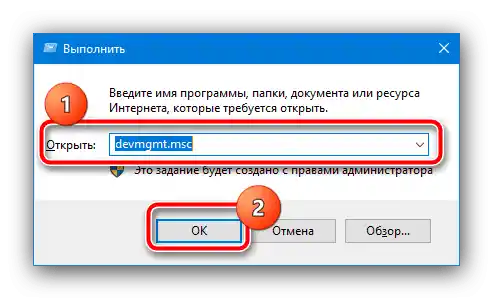
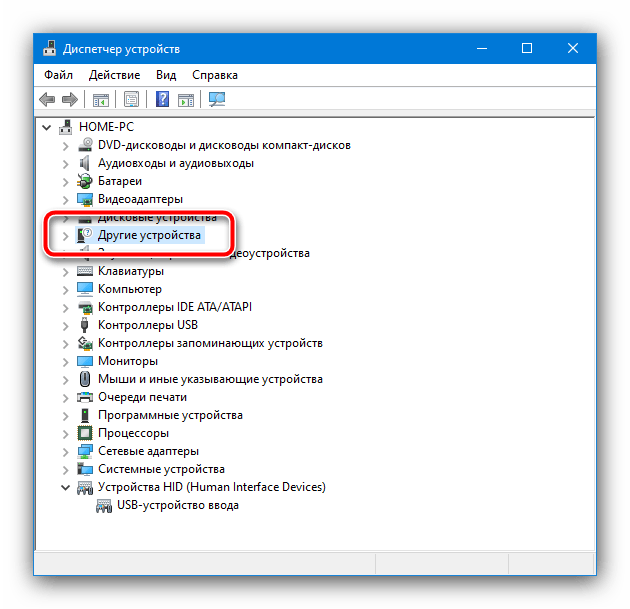
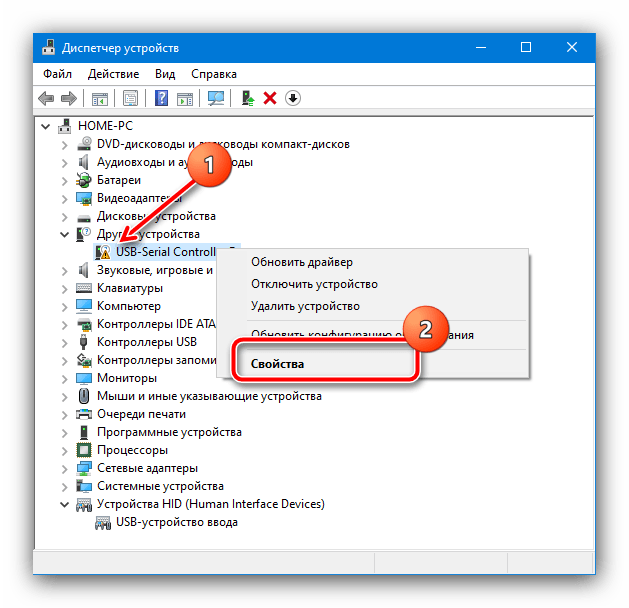
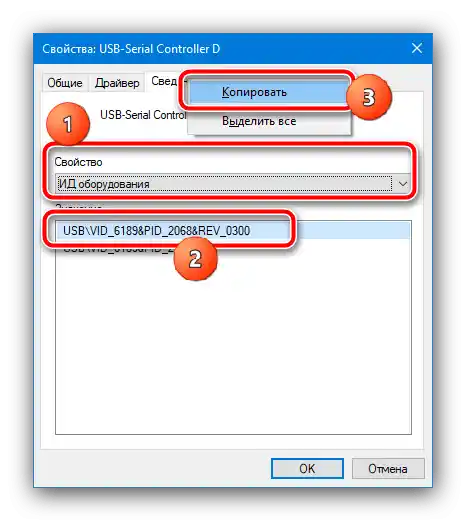
Táto metóda vo väčšine prípadov umožňuje vyriešiť problém s nefunkčným kurzorom.
Spôsob 2: Odstránenie vírusovej hrozby
Niekedy je príčinou problému aktivita škodlivého softvéru: môže zachytávať signály prichádzajúce od myši do systému, čo vytvára dojem, že kurzor nefunguje. Metodika kontroly na prítomnosť hrozby a jej odstránenia už bola prebraná jedným z našich autorov v článku nižšie.
Podrobnosti: Boj s počítačovými vírusmi
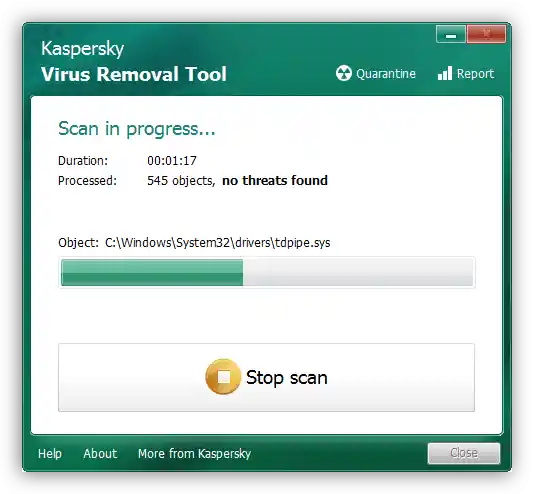
Spôsob 3: Odstránenie hardvérových problémov
Najnepríjemnejšou, ale dosť častou príčinou takéhoto správania manipulátora je hardvérová porucha.
- Prvé, čo treba urobiť pri podozrení na fyzickú poruchu – pripojiť myš k inému portu, ideálne priamo k základnej doske.
![Pripojenie klávesnice k zadnému USB na vyriešenie problému s nefungujúcim kurzorom myši]()
Rovnako je dobré vylúčiť adaptéry typu konvertorov z PS/2 na USB a USB huby.
![Aktívny adaptér PS2 na riešenie problému s nefungujúcim kurzorom myši]()
Ak sa problém stále vyskytuje, skúste pripojiť myš k známej funkčnej počítaču, ako aj pripojiť k vášmu podobné zariadenie – to je potrebné na vylúčenie poruchy portov na samotnom PC alebo notebooku.
- U káblových zariadení je často príčinou zlomenie kábla: niekedy kvôli aktívnemu používaniu sa drôt vo vnútri opotrebováva alebo láme, čo spôsobuje uvedené symptómy. Prejdite kábel rukami – miesta zlomenín sú zvyčajne dobre cítiť hmatom. Rovnako, ak máte príslušné zručnosti, môžete skontrolovať káble multimetrickým prístrojom.
- Pre bezdrôtové myši je potrebné overiť funkčnosť prijímača – metodika je rovnaká ako v prvom kroku tejto metódy.
- S Bluetooth zariadeniami je ťažšie určiť príčinu. Prvé, čo treba skúsiť – zrušiť párovanie a znova pripojiť počítač a manipulátor.
Podrobnosti: Ako pripojiť bezdrôtovú myš k počítaču
![Opätovné spárovanie zariadenia na vyriešenie problému s nefunkčným kurzorom myši]()
Rovnako je dobré mať na pamäti, že podobné zariadenia často používajú rovnaké frekvenčné pásmo, čo niekedy vedie ku konfliktom.Skúste odpojiť iné bezdrôtové zariadenia, ako sú klávesnice a/alebo slúchadlá, a skontrolujte, či problém nezmizol.
- Nemožno tiež vylúčiť poškodenie dosky samotného zariadenia alebo jej komponentov – zvyčajne na to poukazuje celý kábel (alebo 100% funkčný prijímač pre bezdrôtové varianty). Zvyčajne nemá zmysel opravovať takéto poruchy a bude jednoduchšie vymeniť zariadenie celé.