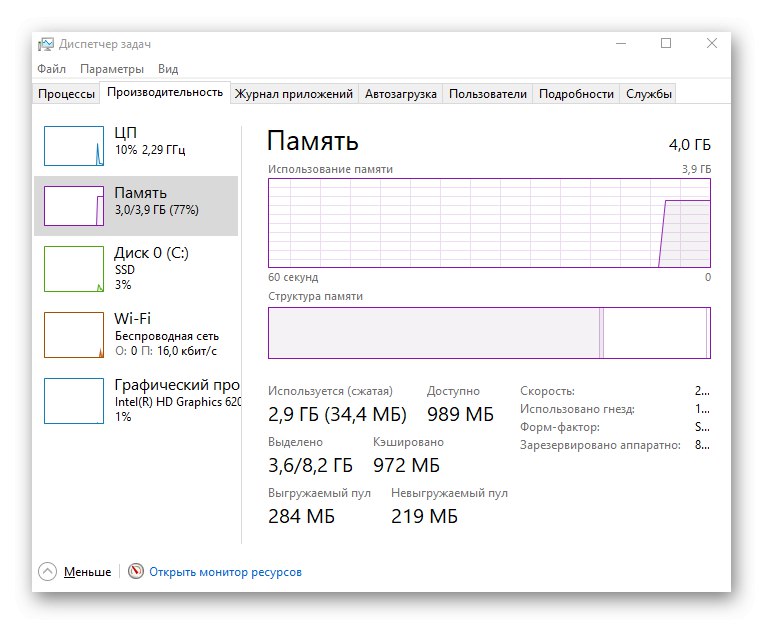Obsah
- Metóda 1: Kontrola snímača
- Metóda 2: Kontrola povrchu
- Metóda 3: Zmena citlivosti myši v systéme Windows 10
- Metóda 4: Zmena DPI v ovládači myši
- Metóda 5: Aktualizácia ovládačov
- Metóda 6: Vyhľadajte vírusy v počítači
- Metóda 7: Odstráňte podozrivý softvér
- Metóda 8: Zlepšenie výkonu počítača
- Otázky a odpovede
Metóda 1: Kontrola snímača
Jednou z najbežnejších príčin problému so spontánnym pohybom kurzora myši v systéme Windows 10 je prítomnosť cudzích predmetov v oblasti snímača. Mohla by sa na ňu nalepiť drvina alebo dokonca veľmi malý kúsok papiera, čo so sebou nesie také prerušované vibrácie.

Budete musieť otočiť myš a otestovať samotný snímač. Vo väčšine prípadov to jednoducho pretrite prstom a niekedy budete musieť zvyšky odstrániť vlhkou handričkou a dôkladne utrieť celý povrch.
Metóda 2: Kontrola povrchu
Ďalším dôvodom je nesprávny alebo znečistený povrch. Nezáleží na tom, či je myš laserová alebo optická, na niektorých povrchoch, napríklad na skle, sa snímače chovajú nesprávne, čo ovplyvňuje vzhľad problému s pohybom kurzora. Umiestnite koberec alebo v extrémnych prípadoch jednoducho položte kúsok papiera pod ruku.

Ak už koberec máte, budete ho musieť vytriasať a otrieť handrou, aby ste odstránili všetky nečistoty, čo môže tiež spôsobiť určité ťažkosti. Všeobecne sa odporúča nahradiť koberce s lesklým povrchom látkou alebo pokryté špeciálnym materiálom.
Metóda 3: Zmena citlivosti myši v systéme Windows 10
Príliš vysoká citlivosť myši nainštalovaná v operačnom systéme môže spôsobiť vibrácie pri pohybe doslova o milimeter, čo sa stáva aj v tých momentoch, keď používateľ iba drží zariadenie v rukách a nerobí žiadne pohyby. To môže byť navyše ovplyvnené aktivovanou funkciou zvýšenia presnosti ukazovateľa, pretože potom kurzor prestane presne reagovať na manipulácie používateľa a sám sa presunie do požadovaného bodu o niekoľko centimetrov. Tieto parametre môžete skontrolovať a zmeniť nasledovne:
- Objavte „Štart“ a choď do "Možnosti".
- Tam vás kategória zaujala „Zariadenia“.
- Prejdite do sekcie „Myš“.
- Kliknite na popis, na ktorý je možné kliknúť „Pokročilé možnosti myši“.
- Otvorte kartu Možnosti ukazovateľa.
- Posuňte jazdec zodpovedný za rýchlosť pohybu ukazovateľa do nižšieho stavu, ak ho chcete spomaliť, a tiež zrušte začiarknutie položky "Povoliť zvýšenú presnosť ukazovateľa".
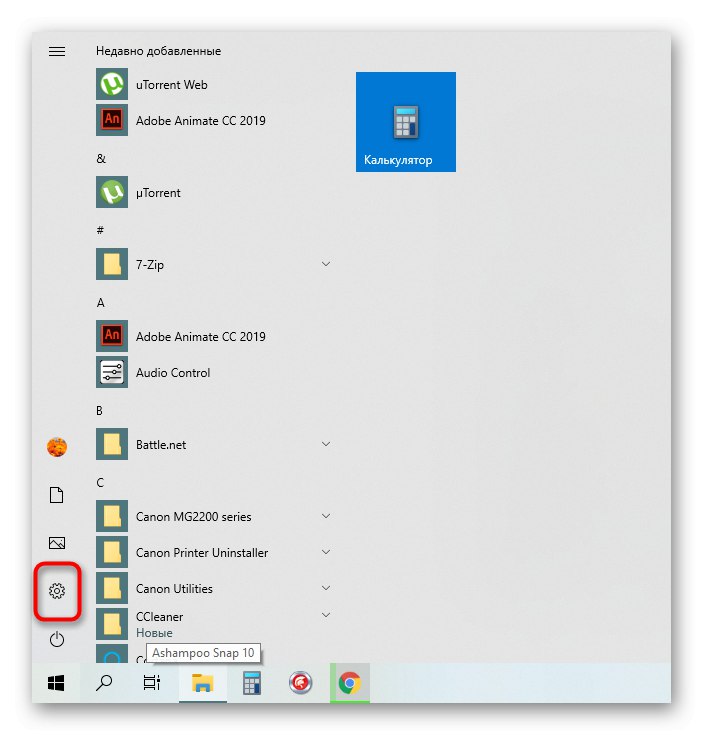
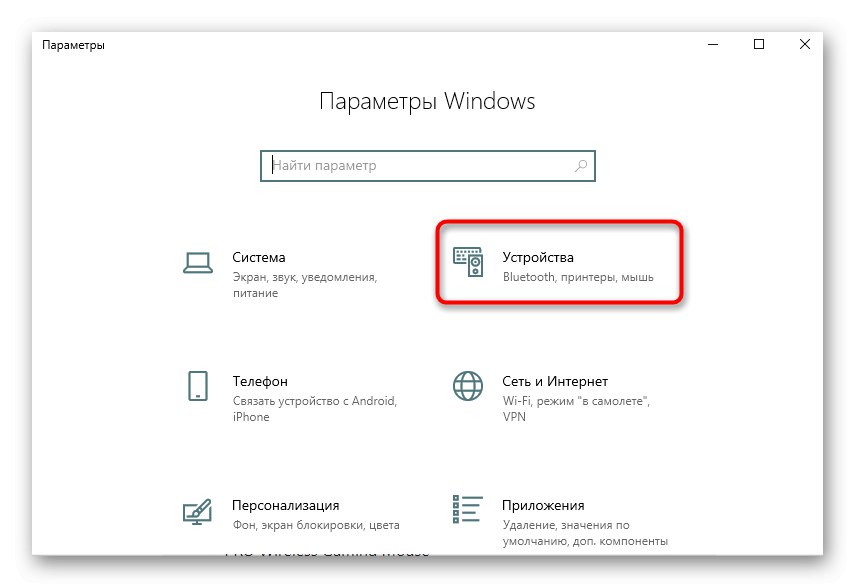
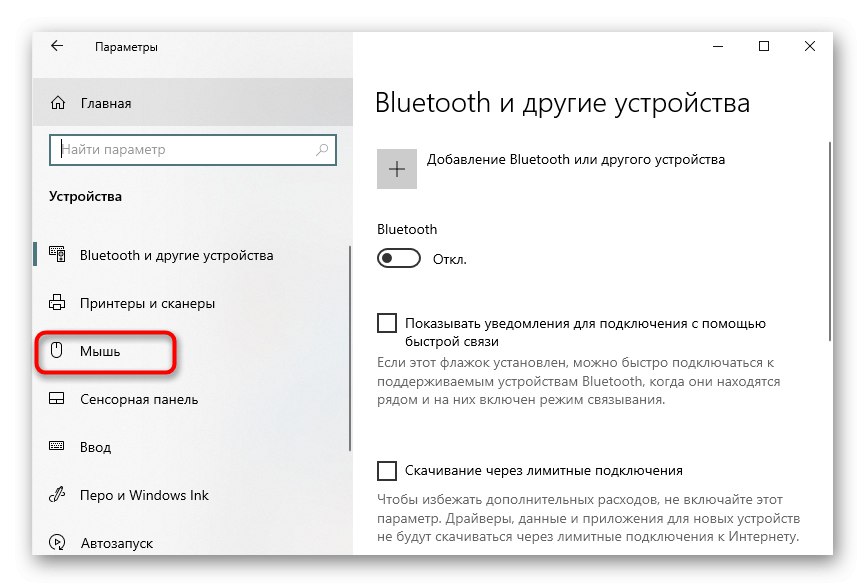
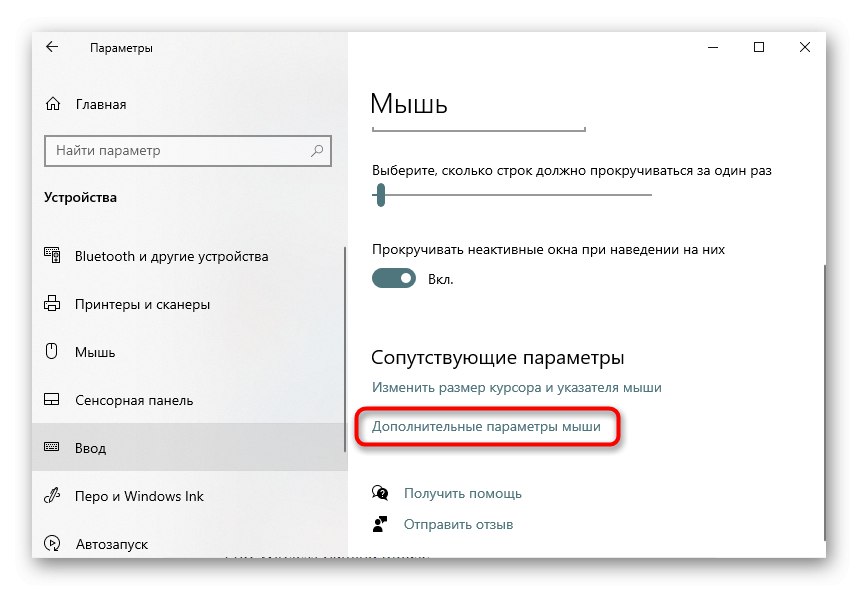
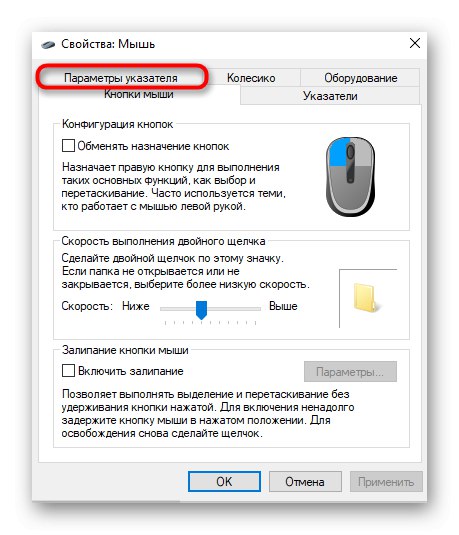
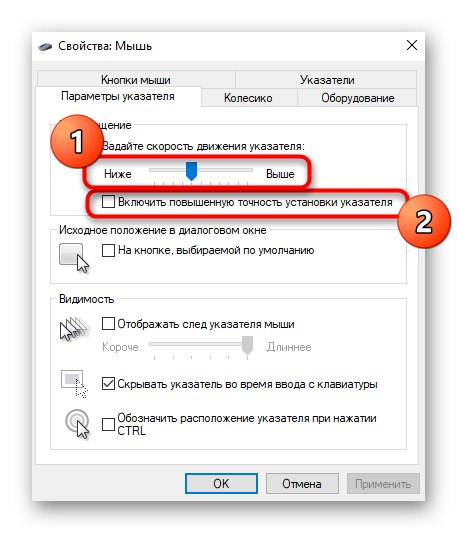
Nezabudnite použiť zmeny a potom pokračujte v testovaní účinnosti tejto metódy.
Metóda 4: Zmena DPI v ovládači myši
Ak ste si zakúpili myš, ktorá upravuje DPI (citlivosť), zmeny vykonané v samotnom operačnom systéme s najväčšou pravdepodobnosťou nijako neovplyvnia konečný výsledok, takže budete musieť použiť špeciálny softvér alebo prepnúť DPI kliknutím na špeciálne tlačidlo na samotnej myši (zvyčajne je umiestnená pod kolesom).
V prípade, že softvér ešte nebol nainštalovaný, odporúčame vám prečítať si článok na nižšie uvedenom odkaze, aby ste pochopili, ako sa takéto sťahovanie uskutočňuje pomocou príkladu periférneho zariadenia od spoločnosti Logitech.
Viac informácií: Inštalácia ovládačov pre vašu myš Logitech
- Po úspešnej inštalácii ovládača GUI by sa mala jeho ikona zobraziť na paneli úloh. Kliknutím na ňu prejdete k ďalšej konfigurácii.
- Prejdite do sekcie zodpovednej za konfiguráciu príslušného zariadenia, ak sa tak nestalo automaticky.
- Ručne upravte citlivosť nastavením na 3 000 DPI alebo menej (ak hovoríme o použití monitorov nie väčších ako 32 palcov) alebo vyberte prítomné šablóny.
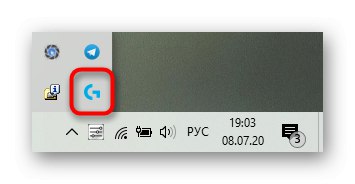
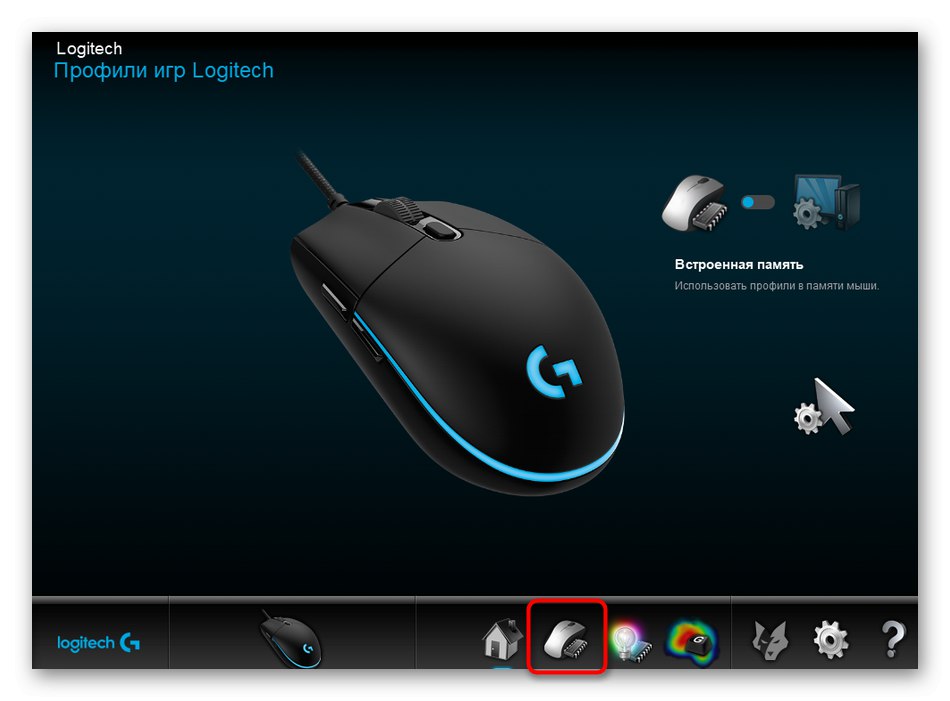
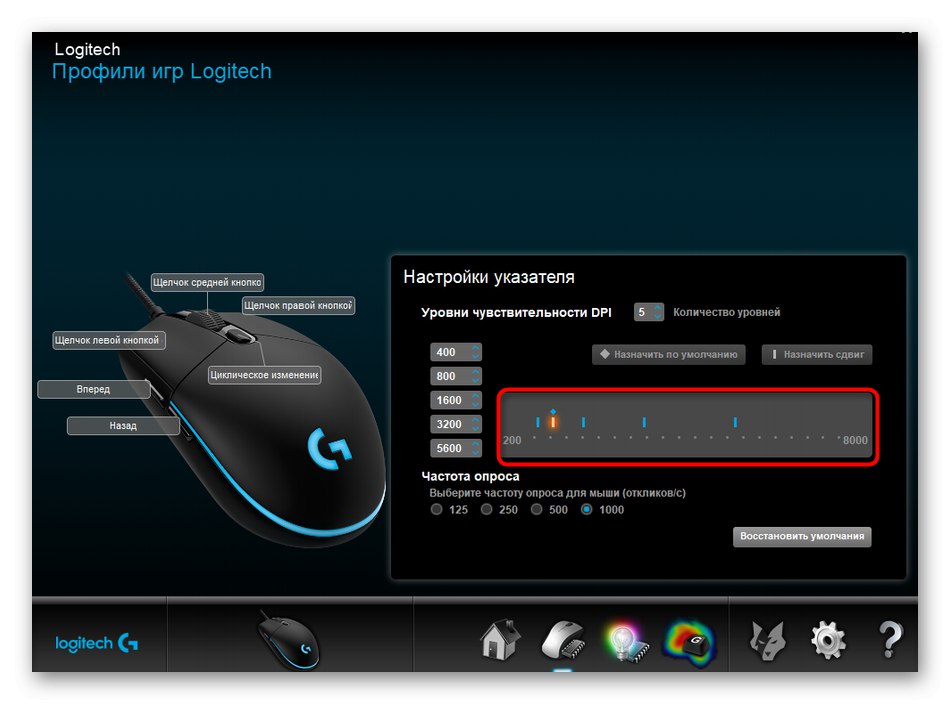
Ak nenájdete softvér myši, zostáva iba kliknúť na tlačidlo a prepínať citlivosť na základe hodnôt nastavených výrobcom.Ak chýba, DPI na myši nie je nastaviteľné, takže predchádzajúca metóda by mala byť účinná.
Metóda 5: Aktualizácia ovládačov
Prejdime k metódam, ktoré sú zriedka účinné, ale aj tak si zaslúžia úvahu. Prvou je potreba aktualizovať ovládače myši, pretože v niektorých situáciách môžu systémové problémy spôsobiť aj trhanie kurzora.
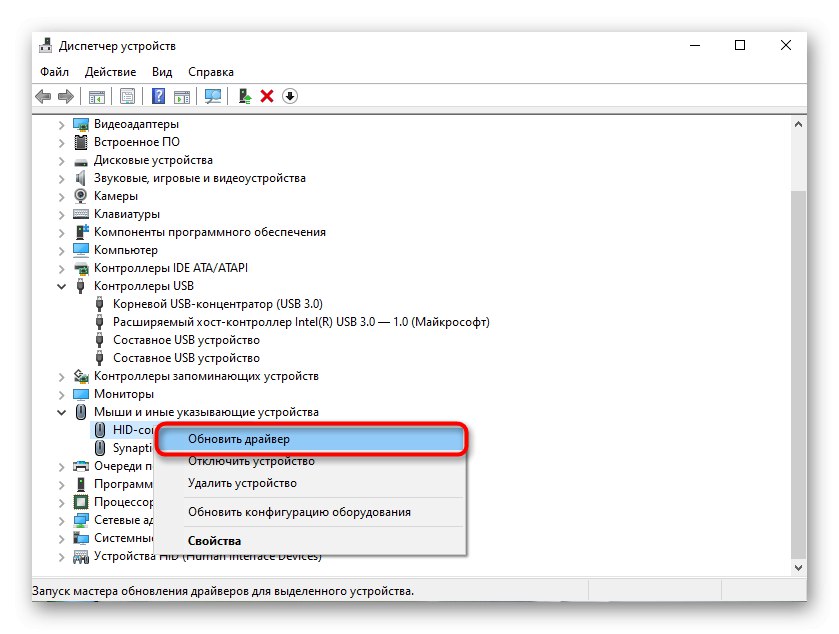
IN Metóda 4 uvidíte odkaz na pokyny na inštaláciu ovládačov. Je vhodný aj na ich aktualizáciu, takže si ho len prejdite, vyberte požadovanú možnosť a postupujte podľa pokynov.
Metóda 6: Vyhľadajte vírusy v počítači
Škodlivé súbory, ktoré majú priamy vplyv na výkon operačného systému, môžu tiež vyvolať daný problém, takže ak sú predchádzajúce odporúčania neúčinné, mali by ste skontrolovať, či vo vašom počítači nie sú vírusy. To je možné vykonať pomocou špeciálneho softvéru, ktorý je podrobnejšie popísaný v nasledujúcom článku.
Viac informácií: Boj proti počítačovým vírusom
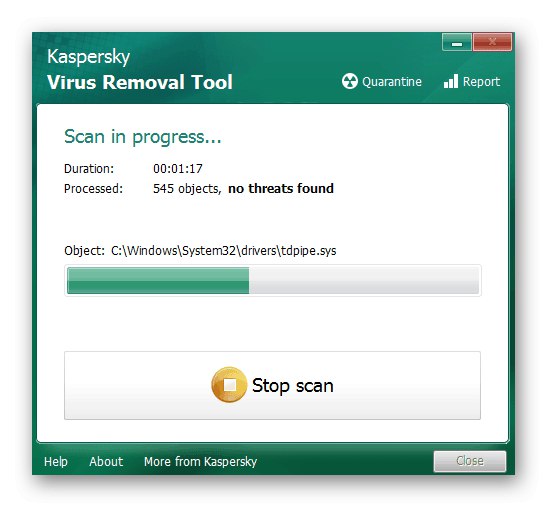
Metóda 7: Odstráňte podozrivý softvér
Ďalej sa odporúča skontrolovať, či sú v počítači programy, ktoré používateľ nenainštaloval ručne. Možno práve tento druh softvéru má taký vplyv na prejav mimovoľných pohybov myši. Môžete skontrolovať a zbaviť sa takýchto aplikácií, ako je táto:
- Otvorte ponuku "Možnosti" cez „Štart“.
- Vyberte zo zoznamu sekcií „Aplikácie“.
- Tlačidlo „Odstrániť“ spustite proces odinštalovania nepotrebných programov.
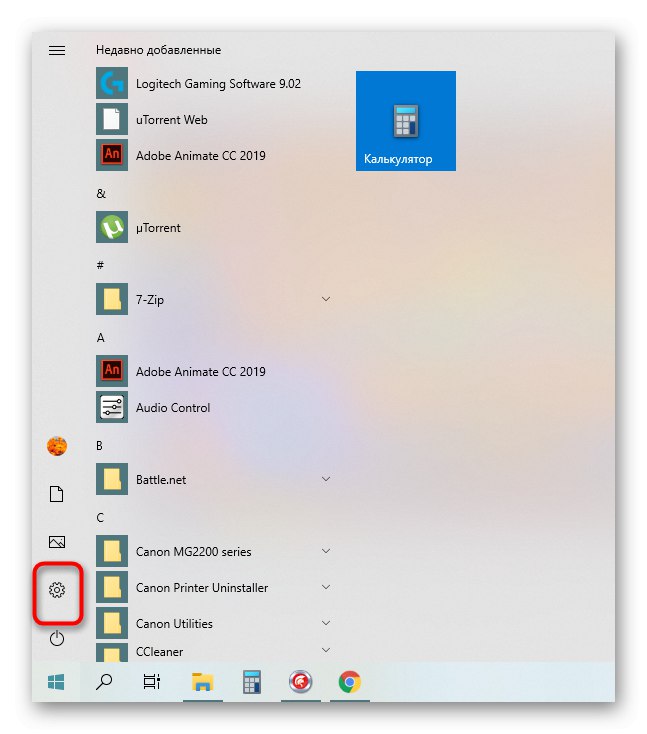
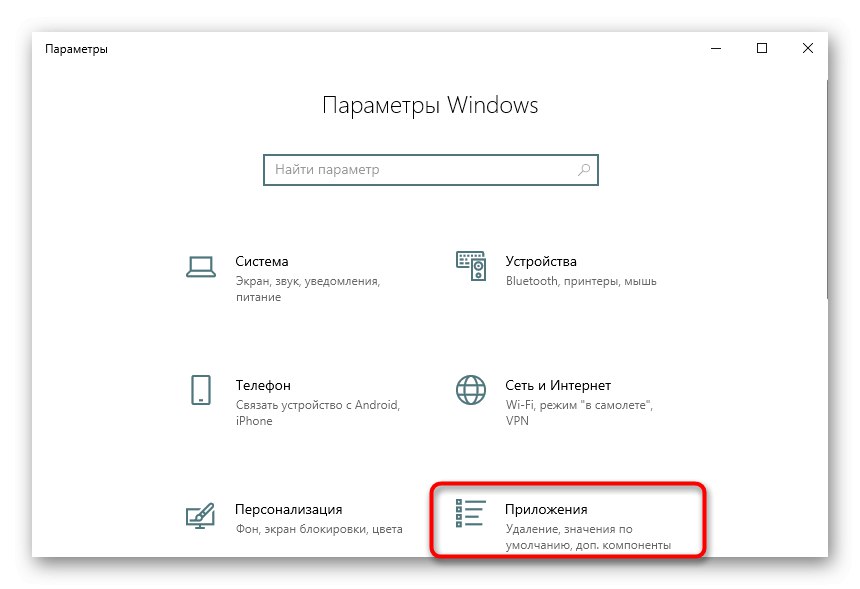
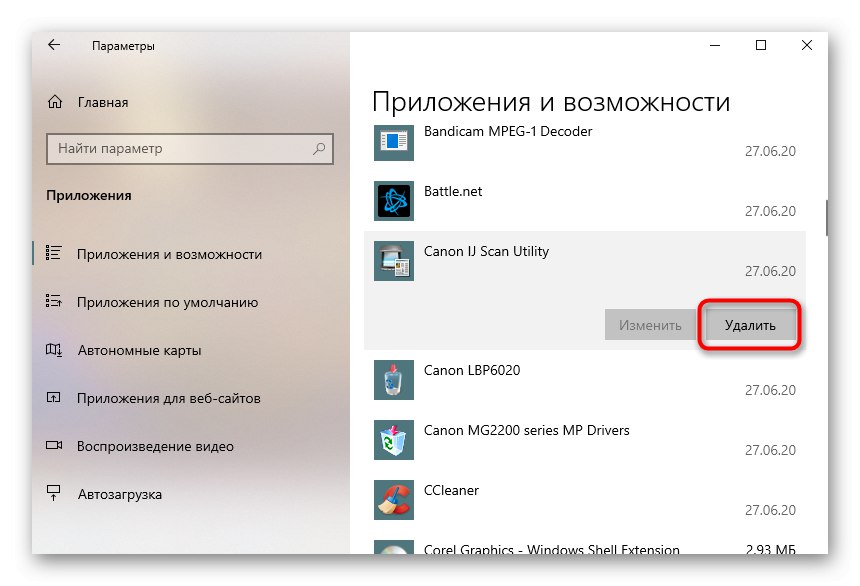
Podrobnejšie informácie o tomto môžete získať v samostatnom materiáli na našej webovej stránke na nižšie uvedenom odkaze. Tam sa tiež dozviete o metódach úplného odstránenia softvéru, ak za sebou zanecháva súbory umiestnené v počítači.
Viac informácií: Ako odstrániť z počítača neodstrániteľný program
Metóda 8: Zlepšenie výkonu počítača
Ak počítač beží príliš pomaly, neustále mrzne a objavujú sa oneskorenia, s najväčšou pravdepodobnosťou je to spôsobené práve atypickým pohybom kurzora myši. Napríklad ste urobili malý pohyb a počas toho došlo k zaveseniu, po ktorom bol príkaz znova odoslaný. Takto sa kurzor bude pohybovať bez vašej manipulácie. V situácii, keď máte skutočne problémy s výkonom svojho počítača, odporúča sa tento problém vyriešiť pomocou možností popísaných v príručke nižšie.
Viac informácií: Ako zlepšiť výkon počítača