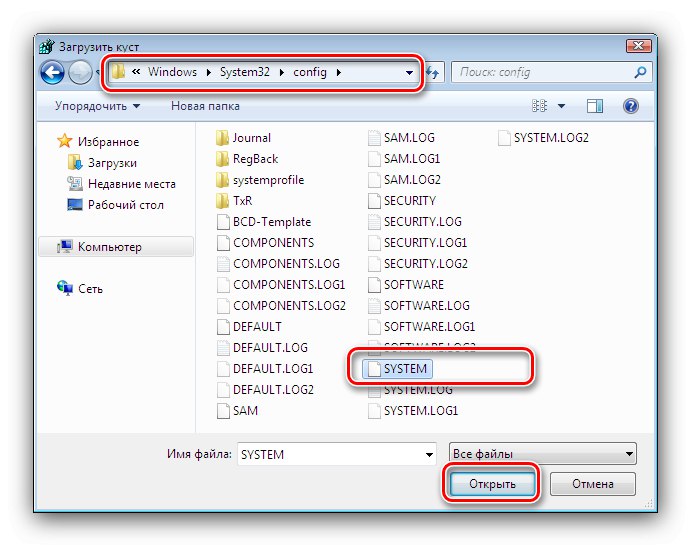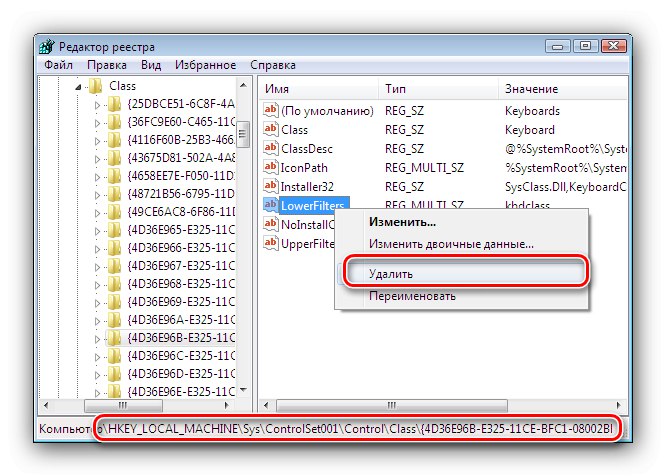Klávesnica a myš sú dodnes štandardnými ovládacími prvkami operačného systému a ak jedno z týchto zariadení prestane fungovať, príde na pomoc ďalšie. Niekedy však obaja odmietnu naraz a používatelia sa ocitnú v údajne beznádejnej situácii. Existuje však cesta von a dnes vám o nej povieme pre Windows 7.
Vrátenie funkčnosti ovládacím prvkom
Daný problém sa vyskytuje z nasledujúcich dôvodov:
- problémy s hardvérom (so samotnými zariadeniami alebo s konektormi na základnej doske);
- poškodené súbory ovládača alebo poškodené záznamy o nich v systémovom registri.
Začnime analyzovať metódy riešenia problémov v uvedenom poradí.
Metóda 1: Riešenie problémov s hardvérom
Príčinou problému sú často hardvérové poruchy klávesnice i myši samotnej a príslušných konektorov na základnej doske. Je to veľmi ľahké skontrolovať - skúste pripojiť problémové zariadenia k iným konektorom alebo k inému počítaču. Ak sa porucha stále pozoruje, príčina je jednoznačne v zariadeniach a mala by sa vymeniť. Rovnakým spôsobom skontrolujte konektory na doske a pripojte k nim vedome fungujúce periférie - ak je dôvod na základnej doske, mali by ste ho dostať do servisného strediska.
Prečítajte si tiež: Pinout konektora USB na základnej doske počítača
Samostatne stojí za zmienku prípady použitia myši a / alebo klávesnice s konektorom PS / 2 pripojeným k USB prostredníctvom špeciálneho adaptéra - je možné, že koreň problému spočíva v tom druhom, najmä ak ide o lacné zariadenie vyrobené v Číne. Najlepším riešením by tu bola výmena zariadenia, pretože PS / 2 je takmer mimo používania.
Ak zariadenia nefungujú na načítanom systéme, fungujú normálne v prostredí LiveCD alebo BIOS počítač, dôvodom je jednoznačne softvér.
Metóda 2: Oprava problémov v systémovom registri
Hlavným softvérovým dôvodom, prečo myš a klávesnica nefungujú, je poškodenie niektorých záznamov v systémovom registri, preto operačný systém nedokáže správne rozpoznať periférie. Preto metódou na odstránenie tohto druhu problému je oprava poškodených položiek. Pretože to zo zrejmých dôvodov nemožno urobiť zo samotného systému, mali by ste používať disk LiveCD založený na systéme Windows a zaznamenaný na jednotke USB flash alebo CD. Ak nie, budete ich musieť vytvoriť na inom počítači.
Viac informácií:
Ako vytvoriť bootovateľnú jednotku USB
Ako vytvoriť bootovacie CD
- V prostredí LiveCD otvorte „Editor databázy Registry“... Najjednoduchší spôsob, ako to urobiť, je pomocou obslužného programu „Spustiť“: stlačte klávesy Win + R, zadajte príkaz
regedita kliknite „OK“. - Otvorí sa vybraný modul. V ňom vyberte pobočku
HKEY_LOCAL_MACHINE, potom vyberte panel pomocou panela nástrojov nástroja „Súbor“ – "Vložka". - Otvorí sa dialógové okno Prieskumník súborov, pomocou ktorého prejdete na jednotku, na ktorej je nainštalovaný hlavný systém. Tam choď na adresu
Konfigurácia systému WINDOWSsystem32v ktorom otvoriť súbor SYSTÉM.![Ak chcete vyriešiť problémy s myšou a klávesnicou v systéme Windows 7, otvorte kľúč databázy Registry]()
Naložená vetva bude musieť dať meno - je vhodná akákoľvek kombinácia anglickými písmenami.
- Ísť do:
HKEY_LOCAL_MACHINE * načítaný názov sekcie * ControlSet001ControlClassNájdite v ňom adresár s menom {4D36E96B-E325-11CE-BFC1-08002BE10318} a choď na to. S najväčšou pravdepodobnosťou bude existovať parameter LowerFilters s ľubovoľnou hodnotou, vyberte ju, kliknite pravým tlačidlom myši a stlačte „Odstrániť“.
![Odstráňte poškodené nastavenie registra a vyriešte problémy s myšou a klávesnicou v systéme Windows 7]()
Potvrďte svoj úmysel.
- Tiež, ak je v parametri Horné filtre existuje iná hodnota ako kbdclass, treba to presne zmeniť - na tento účel dvakrát kliknite ľavým tlačidlom myši na požadovaný parameter, v okne, ktoré sa otvorí, zadajte požadovaný parameter a kliknite na „OK“.
- Teraz choďte do priečinka {4D36E96F-E325-11CE-BFC1-08002BE10318} a opakujte od kroku 4.
![Ako odstrániť nastavenie registra myši na riešenie problémov s myšami a klávesnicami v systéme Windows 7]()
Potom zopakujte krok 5, ibaže tentoraz by sa hodnota mala rovnať muclass.
- Vráťte sa do pôvodného priečinka stiahnutého kríka, vyberte ho a použite body „Súbor“ – „Vyložiť Bush“.
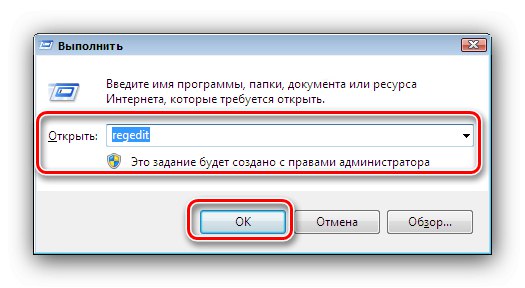

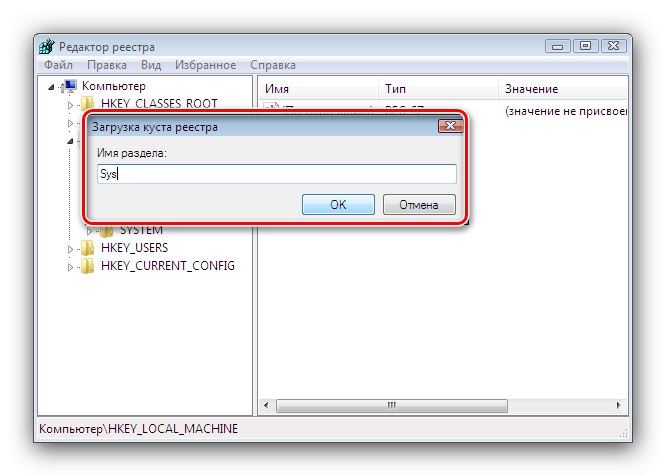
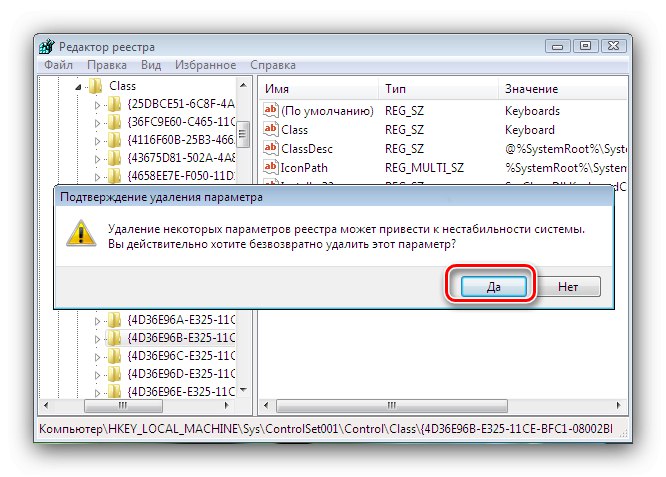

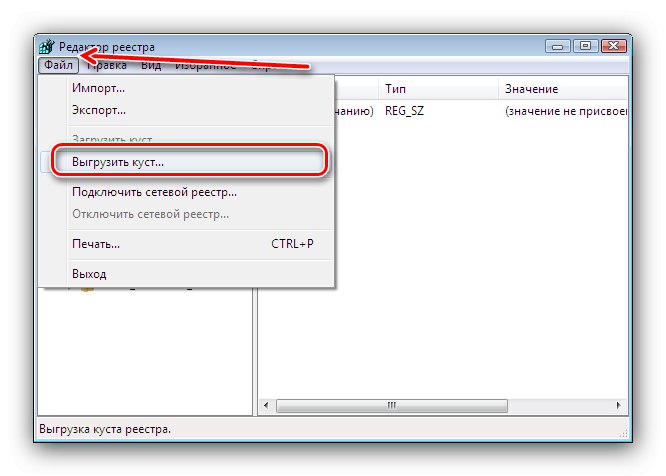
Zavrieť „Editor databázy Registry“ a vypnúť auto. Vyberte USB kľúč alebo LiveCD a bootujte počítač ako obvykle. Klávesnica a myš by mali fungovať.
Záver
Poukázali sme teda na dôvody, prečo myš a klávesnica prestávajú pracovať v systéme Windows 7, a taktiež sme sa pozreli na spôsoby, ako vrátiť zariadenia späť do práce.