Použitie funkcie MULTIPLY na program Microsoft Excel
Ako viete, program Excel má veľa nástrojov na prácu s matricami. Jedným z nich je funkcia multibeamu. Pomocou tohto operátora môžu používatelia vynásobiť rôzne matice. Dozvieme sa, ako túto funkciu používať v praxi a aké sú hlavné nuansy práce s ňou.
Používanie operátora MINUSTER
Hlavnou úlohou funkcie MULTIPLE , ako je uvedené vyššie, je násobenie dvoch matíc. Patrí do kategórie matematických operátorov.
Syntax tejto funkcie je:
=МУМНОЖ(массив1;массив2)
Ako vidíte, operátor má iba dva argumenty - "Array1" a "Array2" . Každý z argumentov je odkaz na jednu z matíc, ktorá by mala byť násobená. To je presne to, čo vyššie uvedený operátor robí.
Dôležitou podmienkou pre použitie MULTIPLE je, že počet riadkov prvej matice musí byť rovnaký ako počet stĺpcov v druhej matici. V opačnom prípade v dôsledku spracovania vznikne chyba. Aby sa zabránilo chybám, žiadny z prvkov oboch polí by nemal byť prázdny a musia pozostávať výlučne z čísel.
Násobenie matríc
Teraz sa pozrime na konkrétny príklad, ako môžeme vynásobiť dve matrice použitím operátora SUMMARY .
- Otvorte list Excel, ktorý má už dve matrice. Vyberáme na ňom oblasť prázdnych buniek, ktorá má vo svojom zložení počet radov prvej matice a vertikálne počet stĺpcov druhej matice. Ďalej kliknite na ikonu "Vložiť funkciu" , ktorá je umiestnená v blízkosti riadku vzorca.
- Spustí sa Sprievodca funkciami. Mali by sme ísť do kategórie "Matematický" alebo "Úplný abecedný zoznam" . V zozname operátorov musíte nájsť meno "HUMAN" , zvýrazniť ho a kliknúť na tlačidlo "OK" , ktoré sa nachádza v spodnej časti tohto okna.
- Okno argumentov operátora MULNOG . Ako vidíte, má dve polia: "Array1" a "Array2" . V prvom prípade musíme uviesť súradnice prvej matice av druhej, respektíve druhú. Za týmto účelom nastavte kurzor na prvé pole. Potom vytvorte klip pomocou ľavého tlačidla myši a vyberte oblasť buniek obsahujúcu prvú maticu. Po vykonaní tohto jednoduchého postupu sa budú vo vybranom poli zobrazovať súradnice. Podobná akcia sa vykonáva s druhým poľom, len tentoraz držaním ľavého tlačidla myši vyberte druhú maticu.
Po zaznamenaní adries obidvoch matíc nezabudnite stlačiť tlačidlo "OK" umiestnené v spodnej časti okna. Faktom je, že sa zaoberáme funkciou poľa. Predpokladá sa, že výsledok nie je vyvedený v jednej bunke, ako v normálnych funkciách, ale okamžite do celého rozsahu. Preto, ak chcete zobraziť súhrn spracovania dát pomocou tohto operátora, nestačí stlačiť kláves Enter , umiestniť kurzor do riadku vzorcov alebo kliknúť na tlačidlo "OK" , ktoré je v okne s argumentmi funkcie, ktorá je pre nás v súčasnosti otvorená. Je potrebné použiť kombináciu klávesov Ctrl + Shift + Enter . Tento postup vykonáme, ale nedotýkajte sa tlačidla "OK" .
- Ako vidíte, po stlačení zadanej kombinácie klávesov bolo okno argumentov operátora MULTIMETH zatvorené a rozsah buniek, ktoré sme vybrali v prvom kroku tejto inštrukcie, bol vyplnený údajmi. Ide o tieto hodnoty a sú výsledkom násobenia jednej matice za inú, ktorú vykonal operátor MULNOG . Ako vidíte, vo vzore Vzorec je vzatá funkcia v zátvorkách, čo znamená, že patrí k operátorom polí.
- Ale je to práve skutočnosť, že výsledkom spracovania funkcie MULNOG je celé pole, ktoré bráni jeho ďalšej modifikácii, ak je to potrebné. Ak sa pokúsite zmeniť ľubovoľné číslo konečného výsledku používateľa, dostanete správu, ktorá vás informuje o tom, že nemôžete zmeniť časť poľa. Ak chcete odstrániť tieto nepríjemnosti a previesť nezmeniteľné pole do bežného rozsahu údajov, s ktorým môžete pracovať, vykonajte nasledujúce kroky.
Zvoľte tento rozsah a na karte "Domov" kliknite na ikonu "Kopírovať" , ktorá sa nachádza v bloku nástrojov "Schránka" . Namiesto tejto operácie môžete použiť aj sadu klávesových skratiek Ctrl + C.
- Potom bez toho, aby ste vybrali výber z rozsahu, kliknite na ňu pravým tlačidlom myši. V otvorenom kontextovom menu v bloku "Vložiť parametre" vyberte položku "Hodnoty" .
- Po dokončení tejto akcie sa výsledná matica už nebude prezentovať ako jediný neprerušovaný rozsah a môžu sa s ňou robiť rôzne manipulácie.
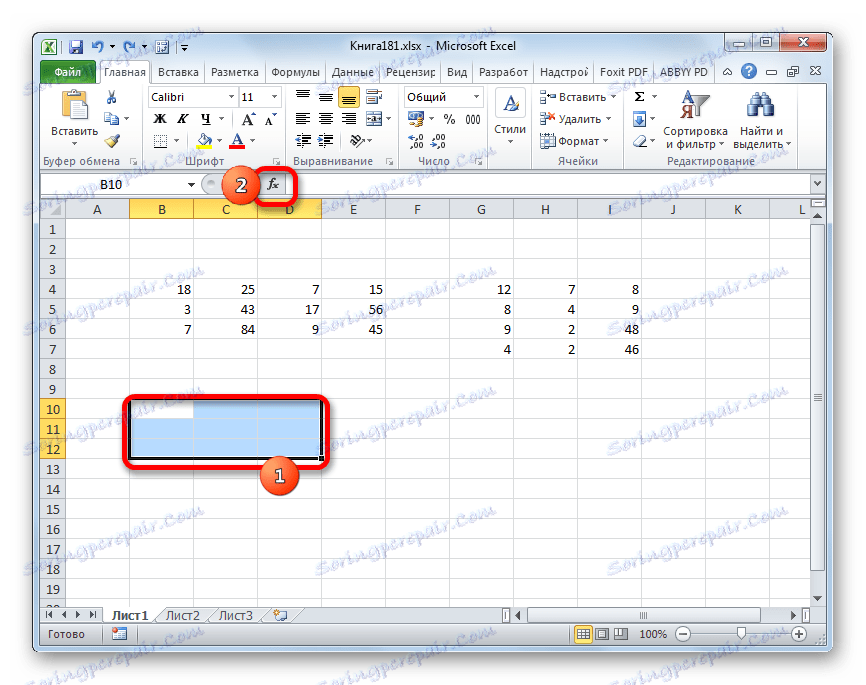
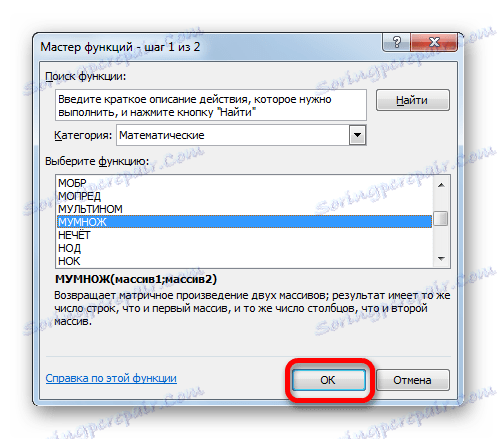
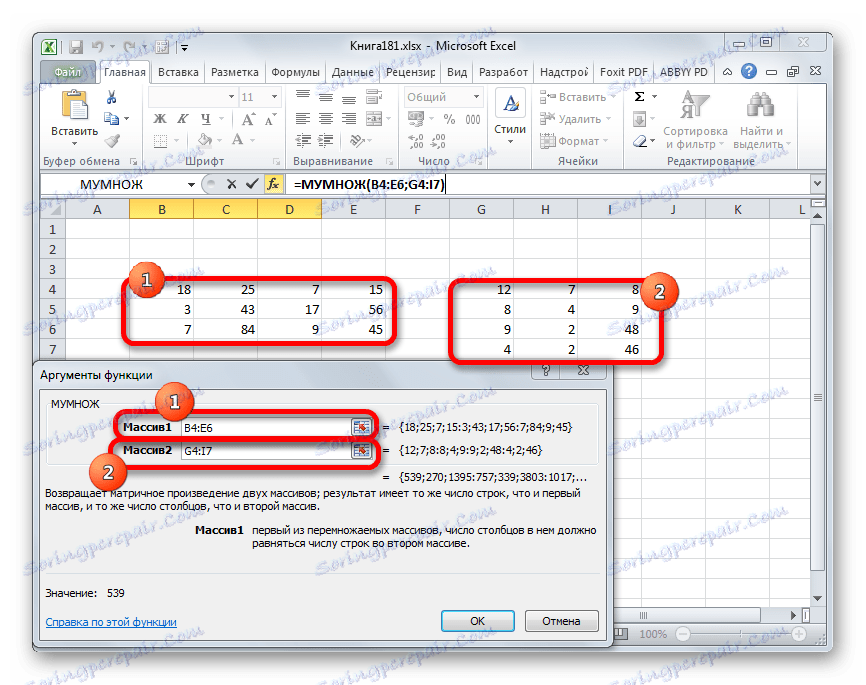
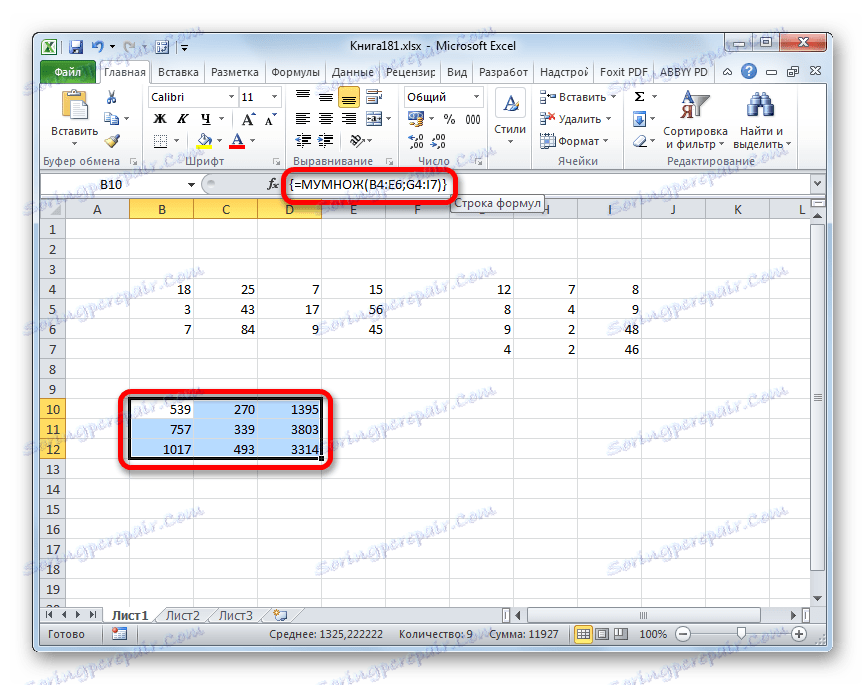
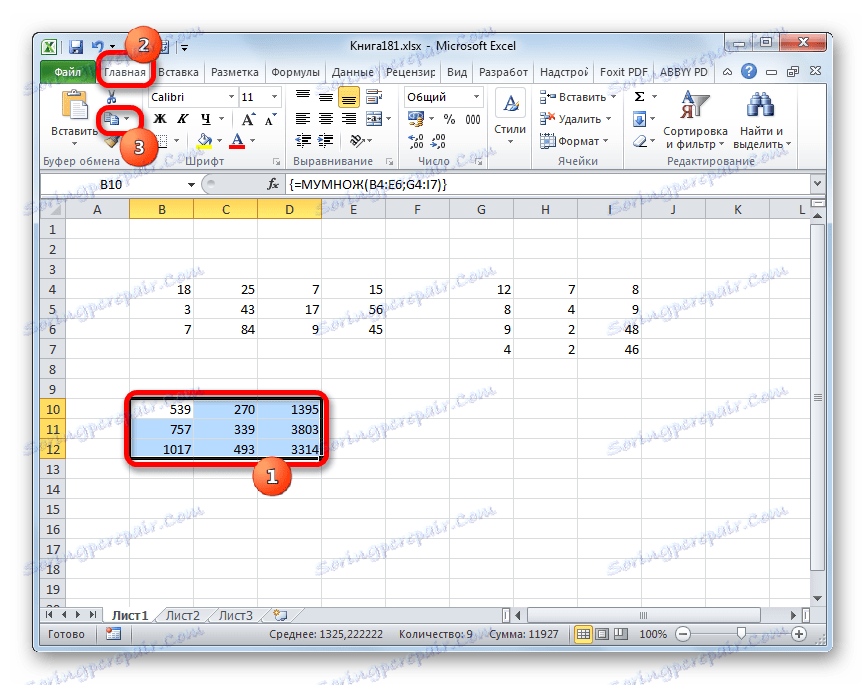
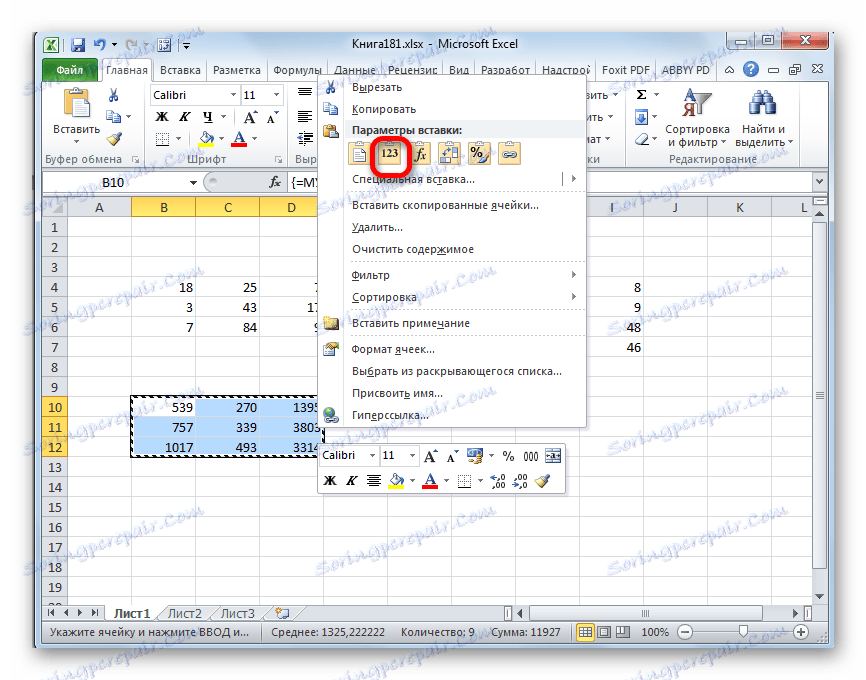
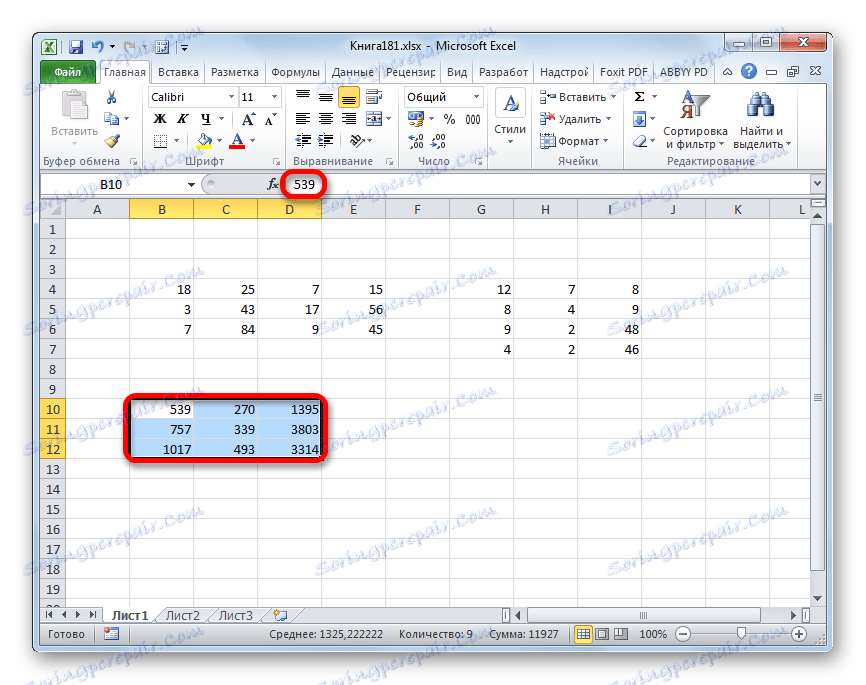
Lekcia: Práca s polimi v programe Excel
Ako môžete vidieť, operátor MUMNOZH vám umožní rýchlo a ľahko rozmnožiť v sebe dva matrice. Syntax tejto funkcie je pomerne jednoduchý a používatelia by nemali mať problémy s zadávaním údajov do okna s argumentmi. Jediný problém, ktorý môže vzniknúť pri práci s týmto operátorom, je to, že ide o funkciu poľa a preto má určité funkcie. Ak chcete vygenerovať výsledok, musíte najskôr vybrať príslušný rozsah na hárku a potom po zadaní argumentov pre výpočet použite špeciálnu kombináciu klávesov navrhnutú na prácu s týmto typom údajov - Ctrl + Shift + Enter .