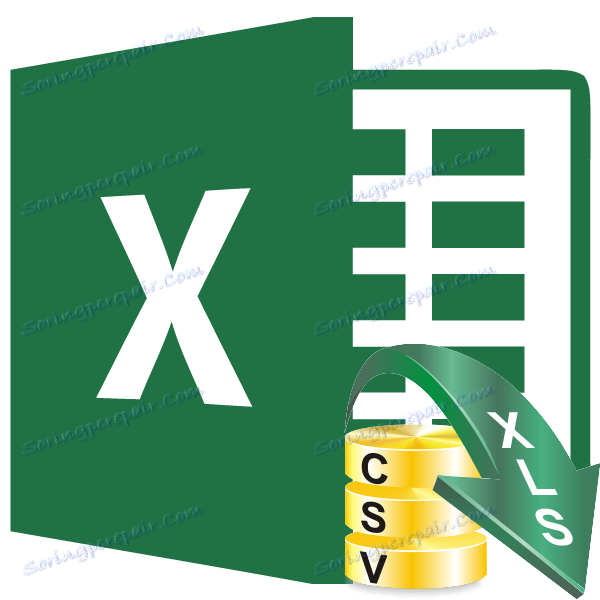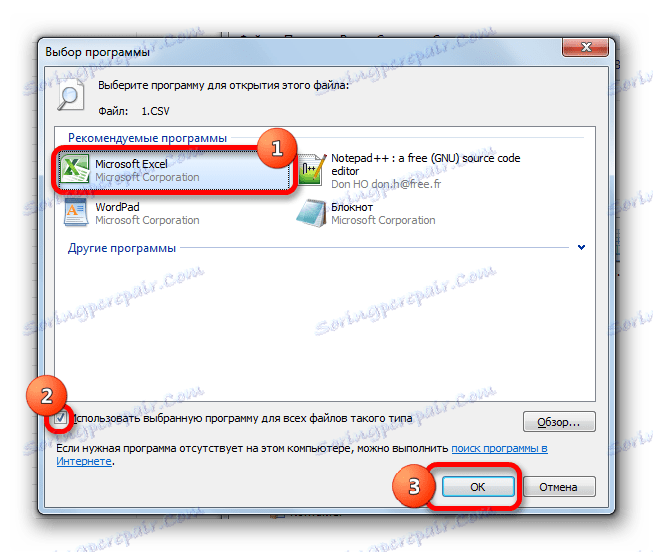Otvorenie súboru CSV v programe Microsoft Excel
Textové dokumenty vo formáte CSV sa používajú v mnohých počítačových programoch na výmenu údajov medzi sebou. Zdá sa, že v programe Excel môžete spustiť takýto súbor so štandardným dvojitým kliknutím na ňu ľavým tlačidlom myši, ale nie vždy v takom prípade sa údaje zobrazia správne. Je pravda, že existuje iný spôsob, ako zobraziť informácie obsiahnuté v súbore CSV . Poďme zistiť, ako to možno urobiť.
obsah
Otváranie dokumentov CSV
Názov formátu CSV je skratka názvu "Hodnoty oddelené čiarkami" , ktorý sa prekladá do ruštiny ako "hodnoty oddelené čiarkou". V skutočnosti sa v týchto súboroch používajú čiarky ako oddeľovače, hoci v ruských verziách je na rozdiel od anglofónnych verzií stále obvyklé používať bodkočiarku.
Pri importovaní súborov CSV do programu Excel je problém kódovania prehrávania skutočný. Často sú dokumenty, v ktorých je prítomná cyrilická abeceda, spustené s textom bohatým na "krakozabery", to znamená nečitateľné symboly. Navyše, pomerne bežným problémom je otázka nezrovnalostí medzi separátormi. V prvom rade sa to týka tých situácií, keď sa snažíme otvoriť dokument z niektorého anglického jazyka programu Excel, lokalizovaného pod rusky hovoriacim používateľom. Koniec koncov, zdroj je oddeľovač čiar a rusky hovoriaci Excel zaobchádza ako bodkočiarka. Preto sa opäť dosiahne nesprávny výsledok. Ukážeme vám, ako tieto problémy vyriešiť pri otváraní súborov.
Metóda 1: Otvorte súbor normálne
Najprv však skončíme s možnosťou, keď sa dokument CSV vytvorí v ruskom jazykovom programe a už je pripravený na otvorenie v programe Excel bez ďalšieho manipulácie s obsahom.
Ak je program Excel už nainštalovaný na otvorenie dokumentov CSV vo vašom počítači ako predvolené, v tomto prípade stačí kliknúť na súbor dvojitým kliknutím ľavého tlačidla myši a otvorí sa v programe Excel. Ak ešte nie je vytvorené spojenie, musíte v tomto prípade vykonať niekoľko ďalších manipulácií.
- Zatiaľ čo v Prieskumníkovi Windows, v adresári, kde sa nachádza súbor, kliknite pravým tlačidlom myši. Kontextové menu sa spustí. Vyberte položku "Otvoriť s pomocou" . Ak má ďalší otvorený zoznam názov "Microsoft Office" , kliknite naň. Potom bude dokument jednoducho spustiť vo vašej kópii programu Excel. Ak však túto položku nenájdete, kliknite na položku "Vybrať program" .
- Otvorí sa okno výberu programov. Tu znova, ak vidíte názov "Microsoft Office" v bloku "Odporúčané programy" , vyberte ho a kliknite na tlačidlo "OK" . Ale predtým, ak chcete, aby sa súbory CSV automaticky otvorili v programe Excel pri dvojitom kliknutí na názov programu, skontrolujte, či je začiarknuté políčko "Použiť vybraný program pre všetky súbory tohto typu" .
![Okno pre výber programu]()
Ak v okne výberu programov nenájdete mená "Microsoft Office" , kliknite na tlačidlo "Prehľadávať ..." .
- Potom sa v adresári, kde sa nachádzajú programy nainštalované v počítači, otvorí okno programu Explorer. Táto zložka sa zvyčajne nazýva programové súbory a nachádza sa v koreňovom adresári jednotky C. Prechod v prehliadači Explorer musíte vykonať na nasledujúcu adresu:
C:Program FilesMicrosoft OfficeOffice№Kde namiesto symbolu "Nie" by malo byť číslo verzie balíka Microsoft Office nainštalovaného v počítači. Zvyčajne je tento priečinok jeden, takže si vyberte adresár Office bez ohľadu na to, aké číslo nie je. Presunutím do určeného adresára vyhľadajte súbor s názvom "EXCEL" alebo "EXCEL.EXE" . Druhá forma názvu bude, ak ste zahrnuli mapovanie rozšírení v programe Windows Explorer . Vyberte tento súbor a kliknite na tlačidlo "Otvoriť ..." .
- Potom sa program programu Microsoft Excel pripojí k oknu výberu programu, ktoré sme spomenuli vyššie. Budete musieť len zvýrazniť požadované meno, sledovať prítomnosť začiarknutia vedľa bodu prílohy k typom súborov (ak chcete trvale otvárať dokumenty vo formáte CSV v programe Excel) a kliknite na tlačidlo "OK" .
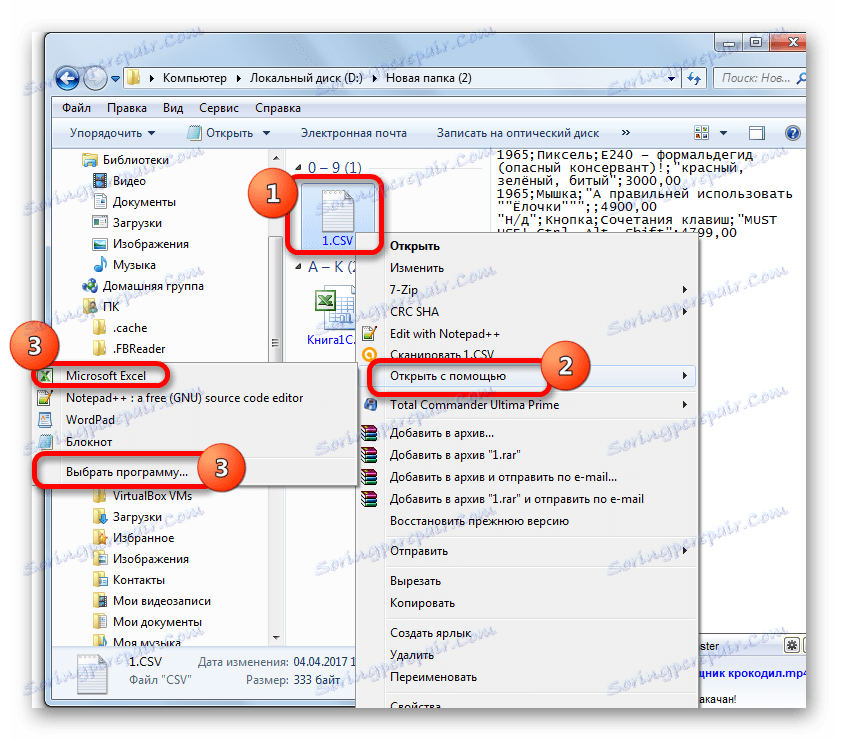
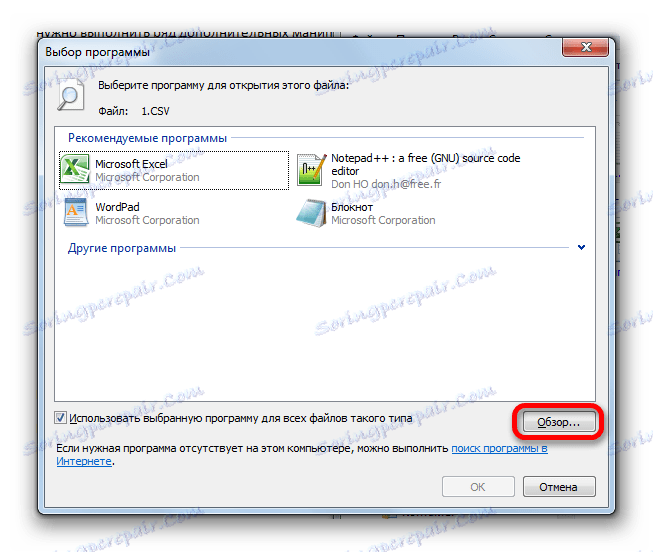

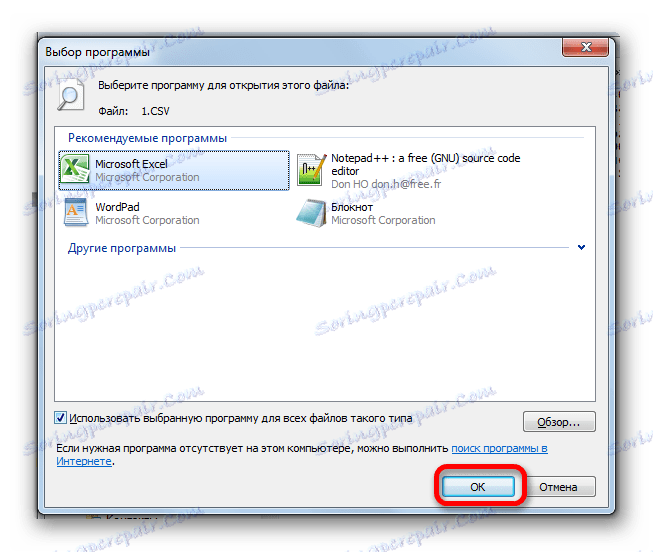
Potom sa obsah dokumentu CSV otvorí v programe Excel. Táto metóda je však vhodná iba vtedy, ak nie sú žiadne problémy s lokalizáciou alebo zobrazením cyriliky. Okrem toho, ako vidíme, bude potrebné upraviť dokument: pretože informácie nie vždy zodpovedajú aktuálnej veľkosti buniek, je potrebné ich rozšíriť.
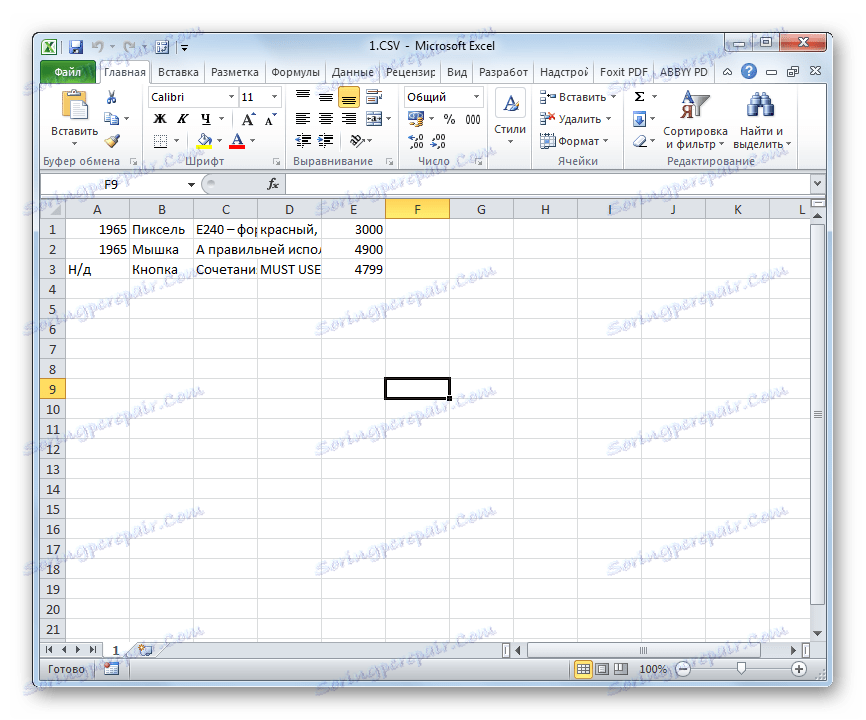
Metóda 2: Použite Sprievodcu textom
Dáta môžete importovať z dokumentu CSV pomocou vstavaného nástroja programu Excel, ktorý sa nazýva Sprievodca textom .
- Spustite program programu Excel a prejdite na kartu "Údaje" . Na páse v paneli s nástrojmi "Získanie externých údajov" kliknite na tlačidlo, ktoré sa nazýva "Z textu" .
- Otvorí sa okno importu pre textový dokument. Presťahujeme sa do adresára umiestnenia cieľového súboru CVS . Vyberte jeho názov a kliknite na tlačidlo "Import" , ktoré sa nachádza v spodnej časti okna.
- Okno Sprievodcu textom je aktivované. V bloku nastavení formátu údajov by mal byť prepínač v polohe "Vymedzený" . Ak chcete zabezpečiť správne zobrazenie obsahu vybraného dokumentu, najmä ak obsahuje azbuku, poznamenajte si, že pole "Formát súboru" je nastavené na hodnotu "Unicode (UTF-8)" . V opačnom prípade musíte ho nainštalovať manuálne. Po nainštalovaní všetkých vyššie uvedených nastavení kliknite na tlačidlo "Ďalej" .
- Potom sa otvorí druhé okno Sprievodcu textom . Tu je veľmi dôležité určiť, ktorý znak je oddeľovač vo vašom dokumente. V našom prípade zohráva túto úlohu bodkočiarka, pretože dokument je ruský a lokalizovaný pre domáce verzie softvéru. Preto v bloku nastavení "Oddeľovač symbolov je", nastavíme začiarknutie v políčku "Stredník" . Ak však importujete súbor CVS, ktorý je optimalizovaný podľa anglických noriem, a v roli oddeľovača sa zobrazí čiarka, mali by ste skontrolovať políčko "Čiarka" . Po vykonaní vyššie uvedených nastavení kliknite na tlačidlo "Ďalej" .
- Otvorí sa tretie okno Sprievodcu textom . V zásade nie je potrebné vykonávať žiadne ďalšie akcie. Jedinou výnimkou je, ak jeden z dátových súborov prezentovaných v dokumente má formu dátumu. V tomto prípade chcete označiť tento stĺpec v spodnej časti okna a nastavte prepínač do poľa "Formát údajov stĺpca" na pozíciu "Dátum" . V prevažnej väčšine prípadov však stačia predvolené nastavenia, v ktorých je nastavený formát "Všeobecné" . Takže môžete jednoducho stlačiť tlačidlo "Hotovo" v spodnej časti okna.
- Potom sa otvorí malé okno importu údajov. Mala by určiť súradnice ľavej hornej bunky oblasti, v ktorej budú umiestnené importované údaje. Môžete to urobiť jednoduchým umiestnením kurzora do poľa okna a kliknutím na ľavé tlačidlo myši na príslušnej bunke na hárku. Potom sa do poľa zadajú jeho súradnice. Môžete stlačiť tlačidlo "OK" .
- Potom bude obsah súboru CSV vložený do pracovného hárka programu Excel. A ako vidíme, zobrazuje sa správnejšie ako pri použití metódy 1 . Zvlášť nie je potrebné žiadne ďalšie rozšírenie veľkosti buniek.
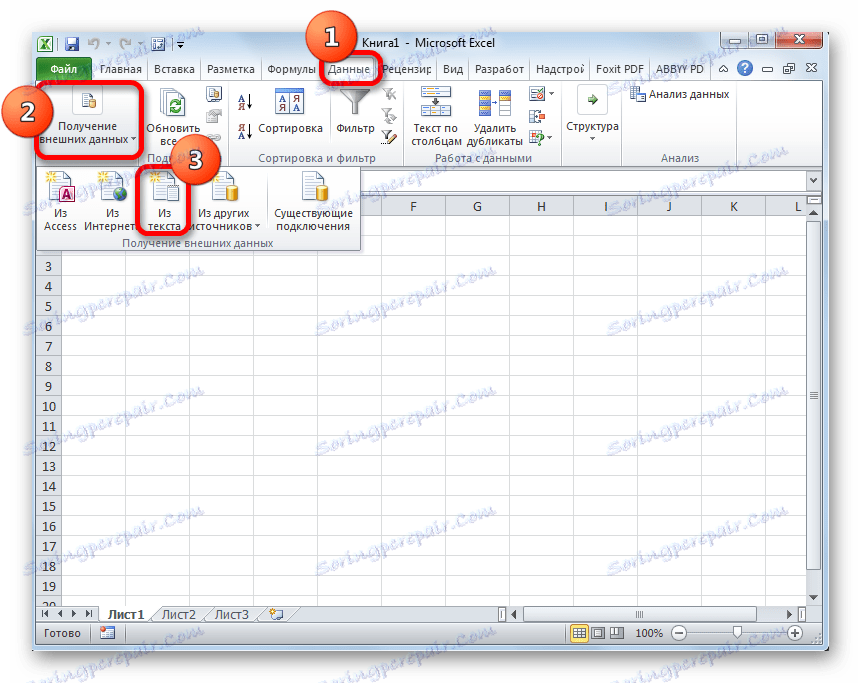
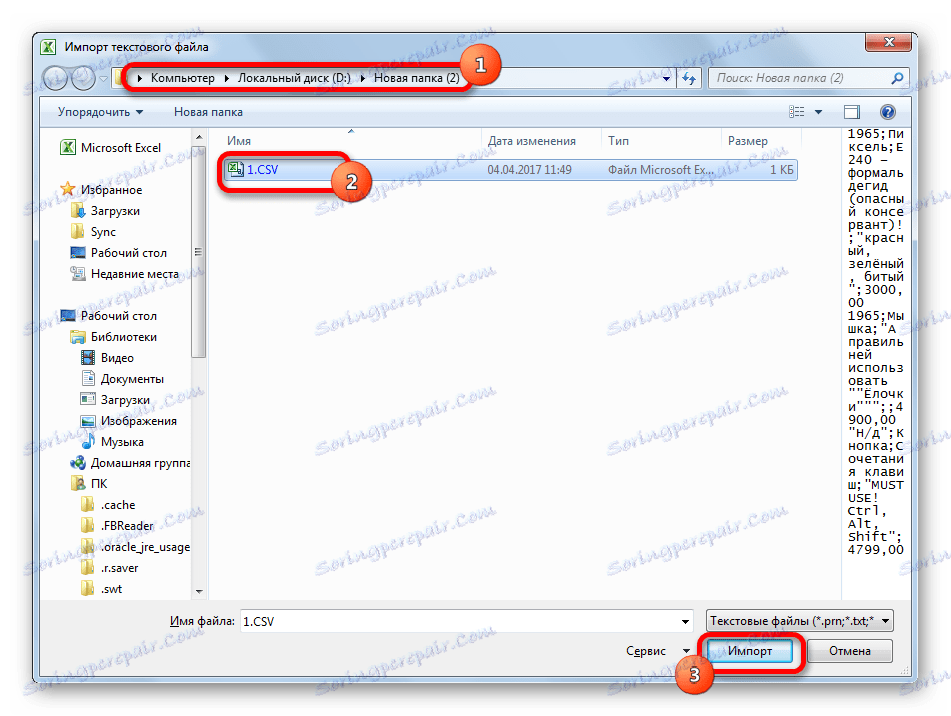
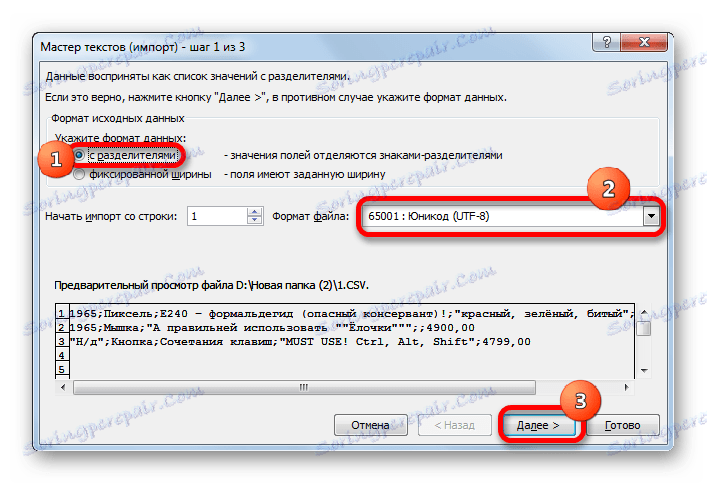
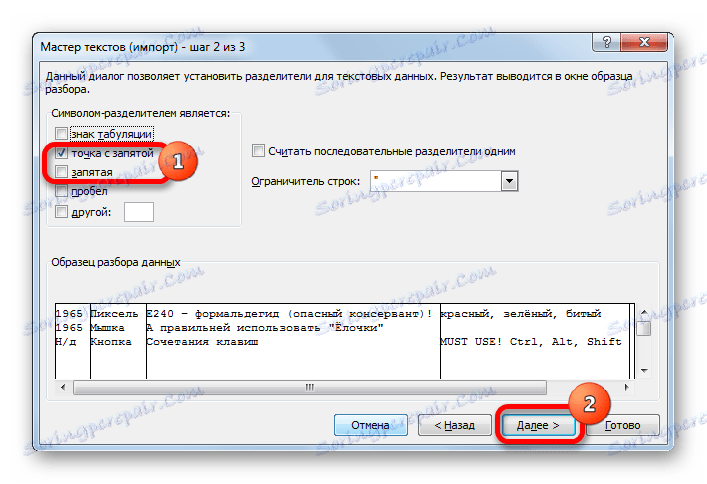
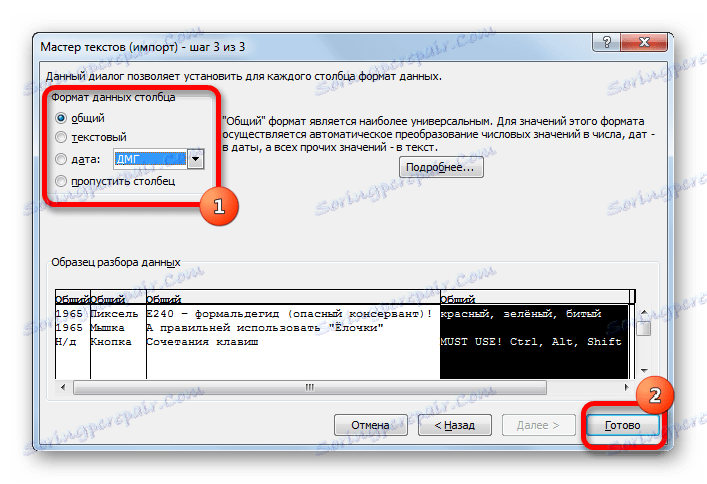
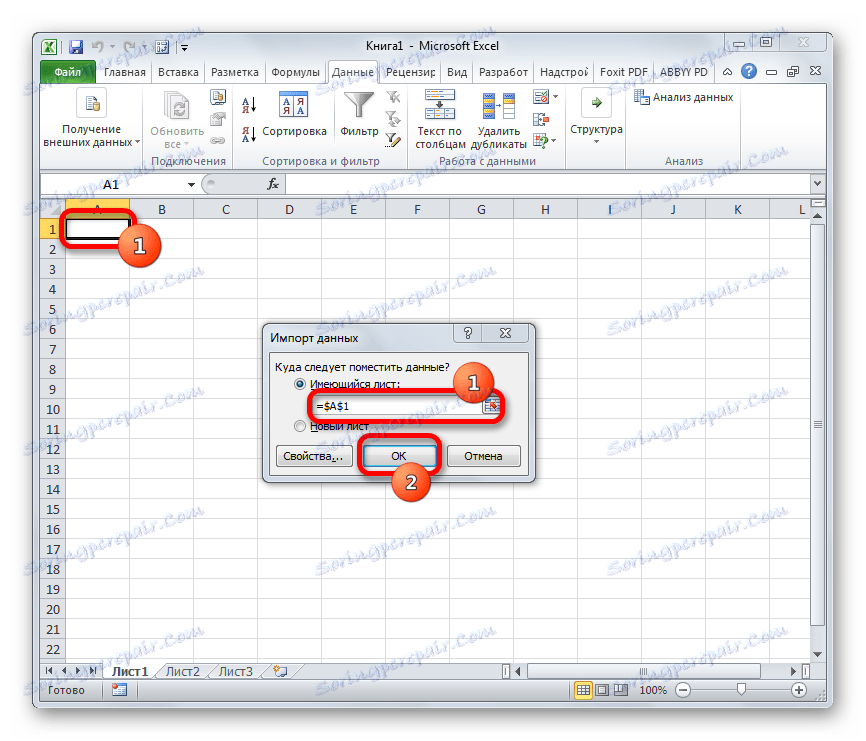
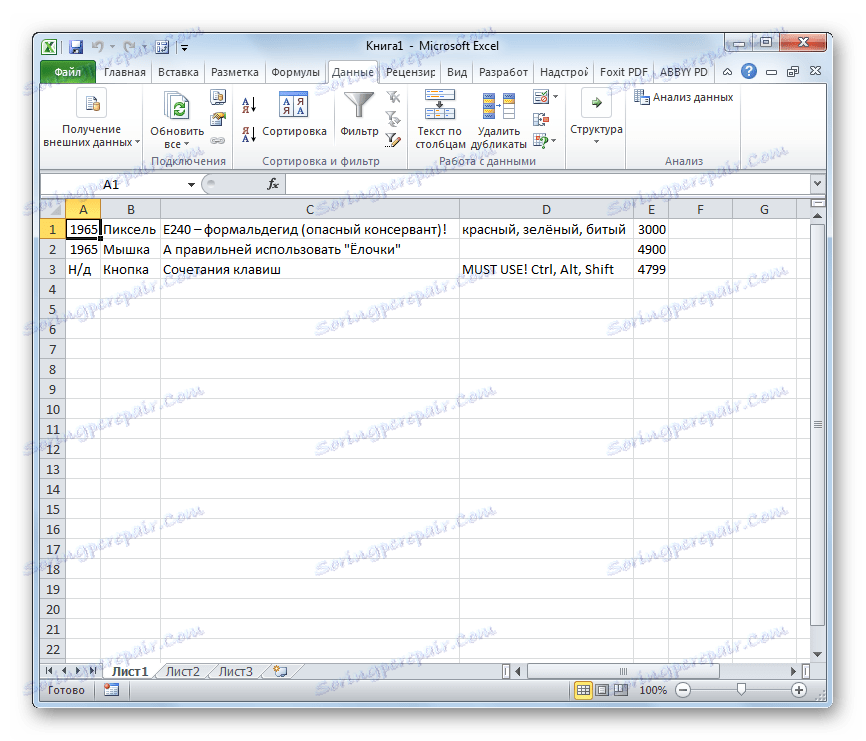
Lekcia: Ako zmeniť kódovanie v programe Excel
Metóda 3: Otvorte kartu "Súbor"
Existuje tiež spôsob otvorenia dokumentu CSV pomocou karty Súbor Excel.
- Spustite program Excel a prejdite na kartu "Súbor" . Kliknite na položku "Otvoriť" , ktorá sa nachádza na ľavej strane okna.
- Otvorí sa okno programu Explorer . Mala by sa presunúť do adresára na pevnom disku počítača alebo na vymeniteľnom médiu obsahujúcom dokument CSV, ktorý nás zaujíma. Potom zmeňte prepínač typu súboru v okne na pozíciu "Všetky súbory" . Iba v tomto prípade sa v okne zobrazí dokument CSV , pretože to nie je typický súbor programu Excel. Po zobrazení názvu dokumentu, vyberte ho a kliknite na tlačidlo "Otvoriť" v spodnej časti okna.
- Potom sa otvorí okno Text Wizard . Všetky ďalšie akcie sa vykonávajú rovnakým algoritmom ako v režime 2 .
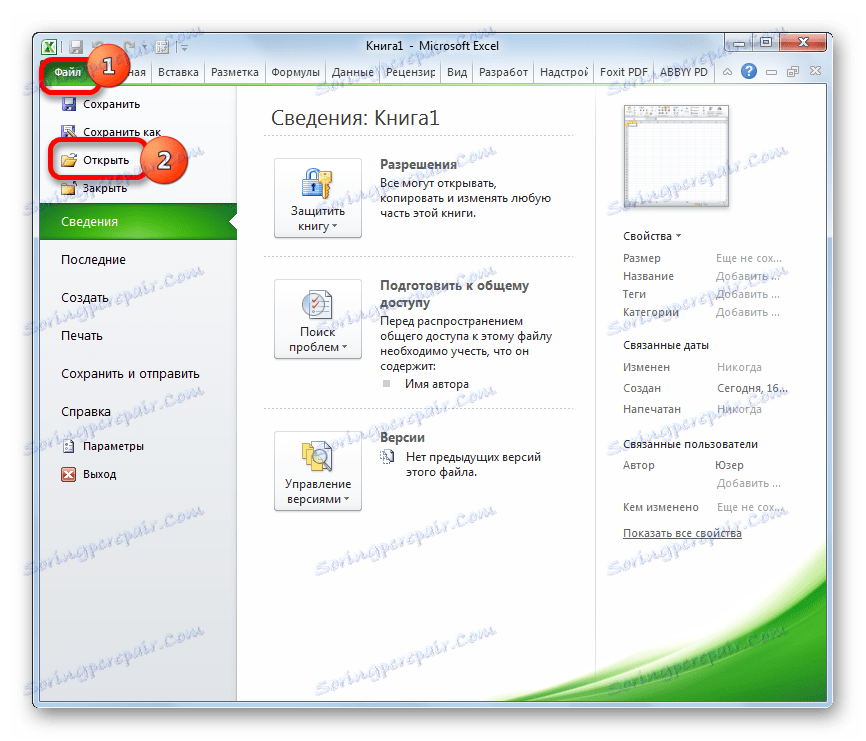
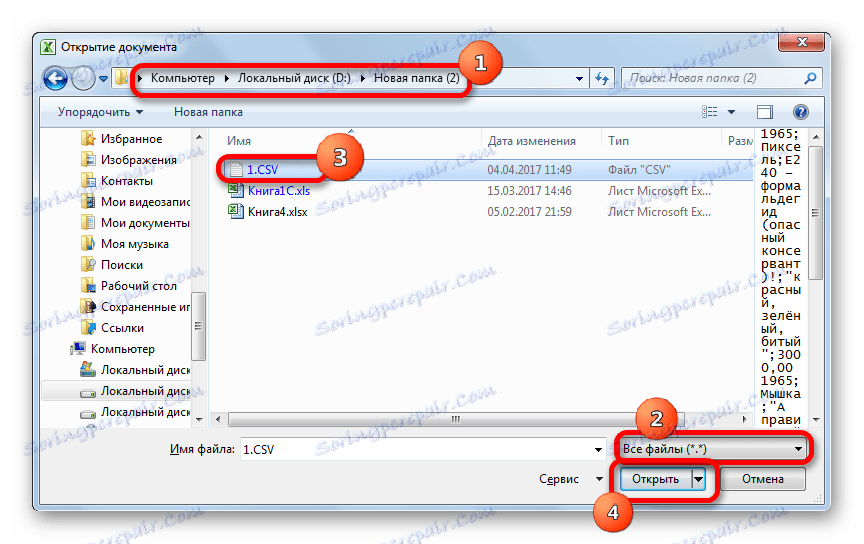

Ako vidíte, aj napriek niektorým problémom s otváraním dokumentov CSV v programe Excel môžu byť ešte vyriešené. Použite vstavaný nástroj programu Excel nazývaný Sprievodca textom . Hoci v mnohých prípadoch stačí použiť štandardnú metódu otvorenia súboru dvojitým kliknutím na ľavé tlačidlo myši na jeho názov.