Riešenie problémov s chýbajúcimi kurzormi myši v systéme Windows 10
Myš je primárne počítačové riadiace zariadenie. V prípade poruchy môže používateľ zaznamenať značné ťažkosti pri používaní počítača. Na prenosnom počítači sa môžete pripojiť k analógovému zariadeniu v podobe touchpadu, ale čo by mali majitelia stolných počítačov robiť v tejto situácii? To je to, čo sa naučíte z tohto článku.
Obsah
Metódy na vyriešenie problému s chýbajúcim kurzorom myši
Existujú rôzne dôvody, prečo kurzor myši môže zmiznúť. Budeme hovoriť o dvoch najefektívnejších riešeniach. Pomáhajú vyriešiť problém vo väčšine prípadov. Ak používate bezdrôtové zariadenie, skúste najprv kliknúť ľubovoľným tlačidlom myši a vymeniť batérie. Faktom je, že podobné periférie sa po chvíli automaticky vypínajú. Možno vám to pomôže. No, nezabudnite na takéto banálne rozhodnutie, ako je reštartovanie operačného systému. Požadované okno môžete zavolať stlačením kombinácie "Alt + F4" .
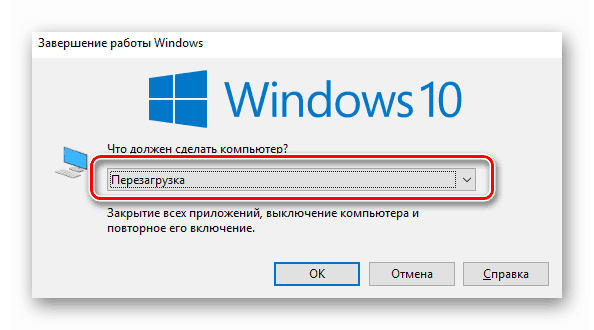
Teraz pristúpime k opisu samotných metód.
Metóda 1: Aktualizácia softvéru
Ak ste presvedčení, že myš pracuje a problém nie je hardvér, prvá vec je pokúsiť sa aktualizovať systémové ovládače, ktoré sú nainštalované v systéme Windows 10 štandardne. Postupujte takto:
- Stlačte súčasne klávesy "Win + R" . V otvorenom okne zadajte príkaz "devmgmt.msc" a stlačte "Enter" .
- Ďalej pomocou šípok na klávesnici prejdite do zoznamu "Správca zariadení" do sekcie "Myši a iné polohovacie zariadenia" . Otvorte ho stlačením tlačidla "vpravo" . Potom sa uistite, či je myš v tejto časti prítomná. Opäť použite šípky na jeho výber a stlačte tlačidlo na klávesnici, ktoré je štandardne umiestnené na ľavej strane pravého "Ctrl" . Vykonáva funkciu kliknutia pravým tlačidlom myši. Zobrazí sa kontextové menu, z ktorého vyberiete položku "Vymazať zariadenie" .
- V dôsledku toho bude myš odstránená. Potom stlačte tlačidlo "Alt" . V okne "Správca zariadení" v hornej časti je zvýraznená položka "Súbor" . Kliknite na šípku doprava a vyberte sekciu Akcia vedľa nej. Otvorte ho stlačením tlačidla "Enter" . Nižšie uvidíte zoznam, v ktorom nás zaujíma riadok "Aktualizovať konfiguráciu hardvéru" . Kliknite na ňu. Tieto akcie aktualizujú zoznam zariadení a myš sa opäť zobrazí v zozname.
- Nezatvorte okno "Správca zariadení" . Opäť vyberte myš a otvorte jeho kontextové menu. Tentokrát aktivujte riadok "Aktualizovať ovládač" .
- V ďalšom okne stlačte raz tlačidlo "Tab" . To vám umožní vybrať tlačidlo "Automatické vyhľadávanie vodiča" . Potom stlačte tlačidlo "Enter" .
- Výsledkom bude vyhľadávanie potrebného softvéru. Ak bude úspešný, bude okamžite nainštalovaný. Na konci procesu môžete okno zavrieť kombináciou klávesov "Alt + F4" .
- Navyše stojí za to spustiť aktualizáciu. Pravdepodobne neúspešná inštalácia jedného z nich spôsobila poruchu myši. Ak to chcete urobiť, stlačte súčasne klávesy "Win + I" . Otvorí sa okno "Parametre" systému Windows 10. V ňom vyberte sekciu Aktualizácia a zabezpečenie pomocou šípok a potom stlačte kláves Enter .
- Potom stlačte raz tlačidlo "Tab" . Keďže sa nachádzate na požadovanej záložke Windows Update Center , zvýrazní sa tlačidlo "Kontrola aktualizácií" . Kliknite na ňu.
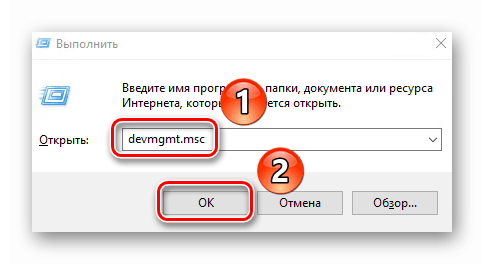
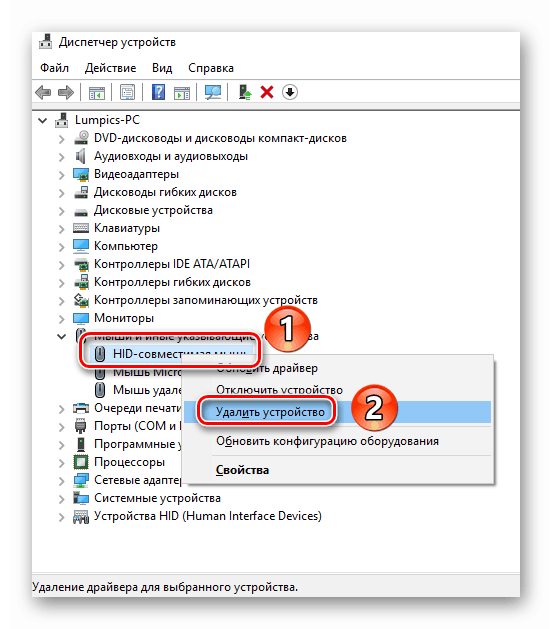
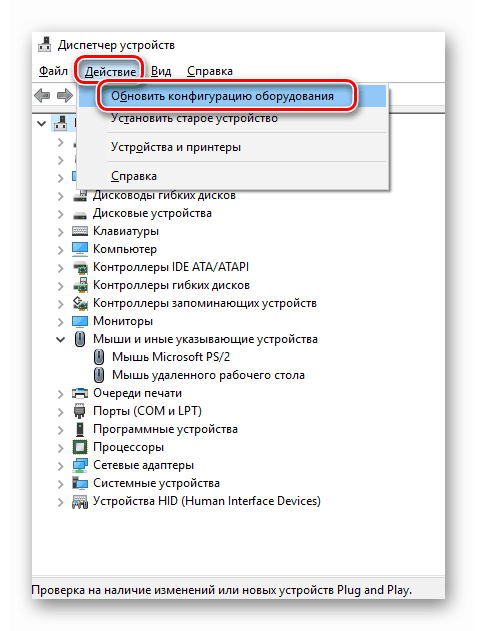
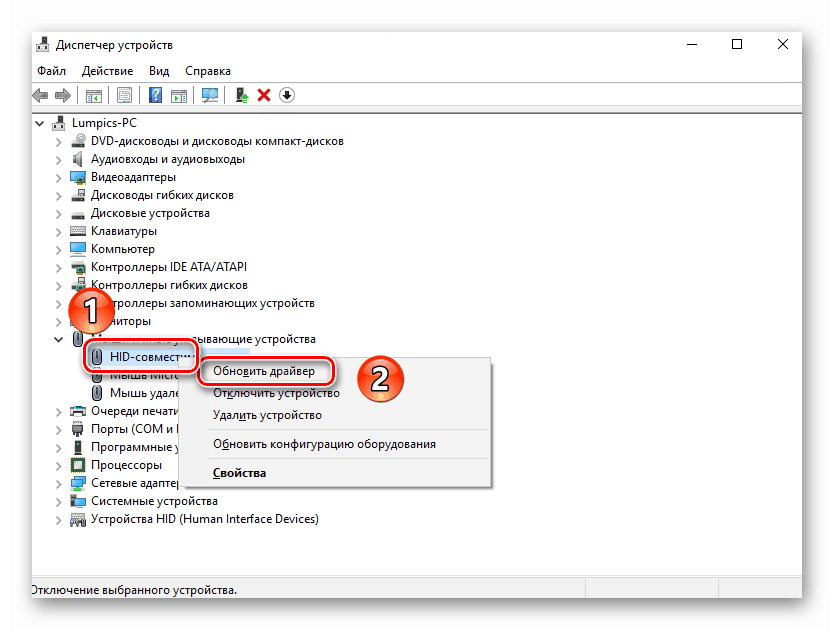
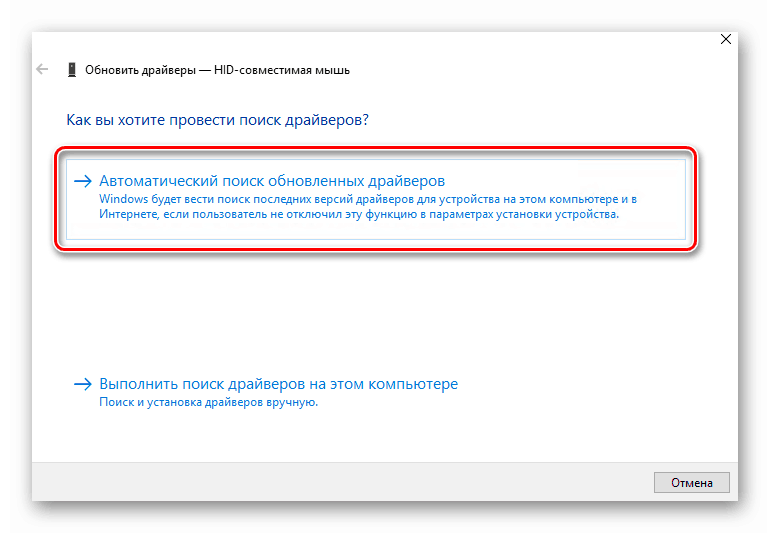
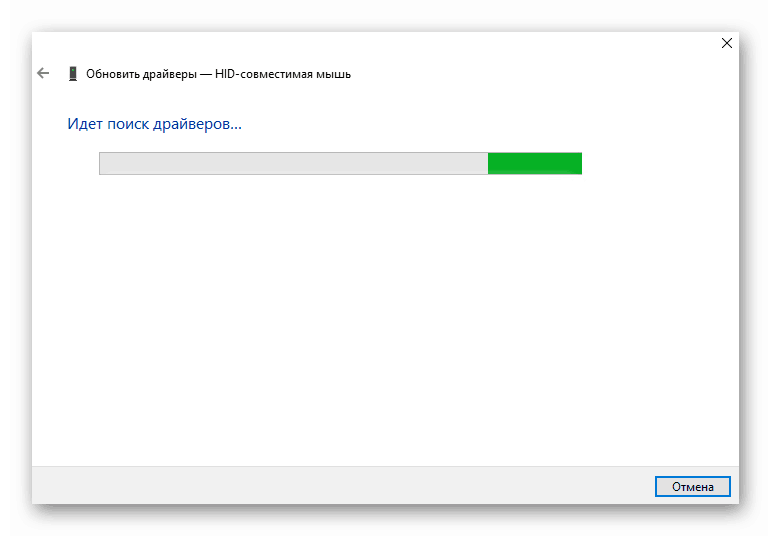
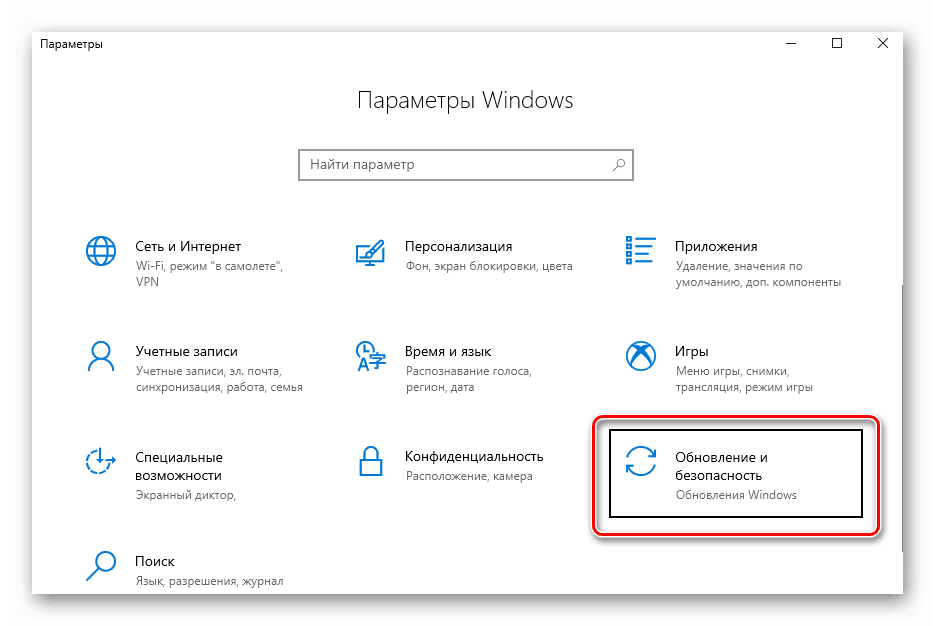
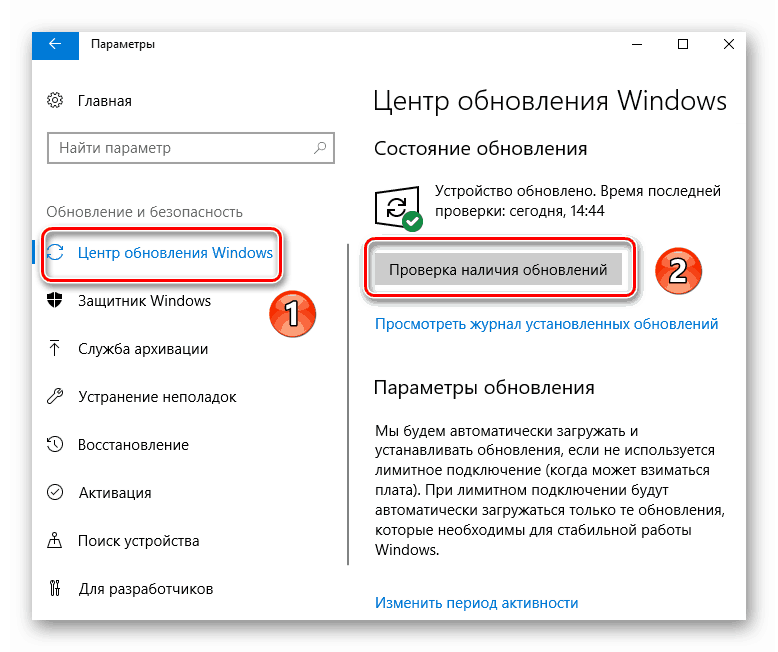
Zostáva len počkať, kým sa nainštalujú všetky aktualizácie pre komponenty. Potom reštartujte počítač. Vo väčšine prípadov takéto jednoduché úkony prinútia myš späť k životu. Ak sa tak nestane, skúste použiť nasledujúcu metódu.
Metóda 2: Skontrolujte systémové súbory
Windows 10 je veľmi inteligentný operačný systém. Štandardne má funkciu kontroly súborov. Ak sa v nich vyskytnú problémy, operačný systém ho nahradí. Ak chcete použiť túto metódu, musíte vykonať nasledujúce kroky:
- Stlačte súčasne klávesy "Win + R" . Do poľa, ktoré sa otvorí, zadajte príkaz "cmd" . Potom podržte klávesy "Ctrl + Shift" a podržte ich stlačte "Enter" . Takéto manipulácie vám umožnia spustiť "príkazový riadok" v mene správcu. Ak ho spustíte pomocou štandardnej metódy, následné kroky jednoducho nebudú fungovať.
- V okne príkazového riadka zadajte nasledujúci príkaz:
sfc /scannowpotom stlačte "Enter" a počkajte až do konca testu.
- Po dokončení operácie nepočúvajte zatvorenie okna. Teraz zadajte ďalší príkaz:
DISM.exe /Online /Cleanup-image /RestorehealthA musíte počkať znova. Tento proces trvá veľmi dlho, preto buďte trpezliví.
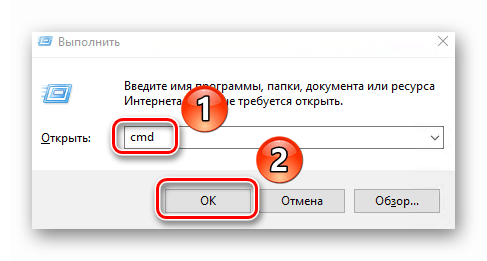
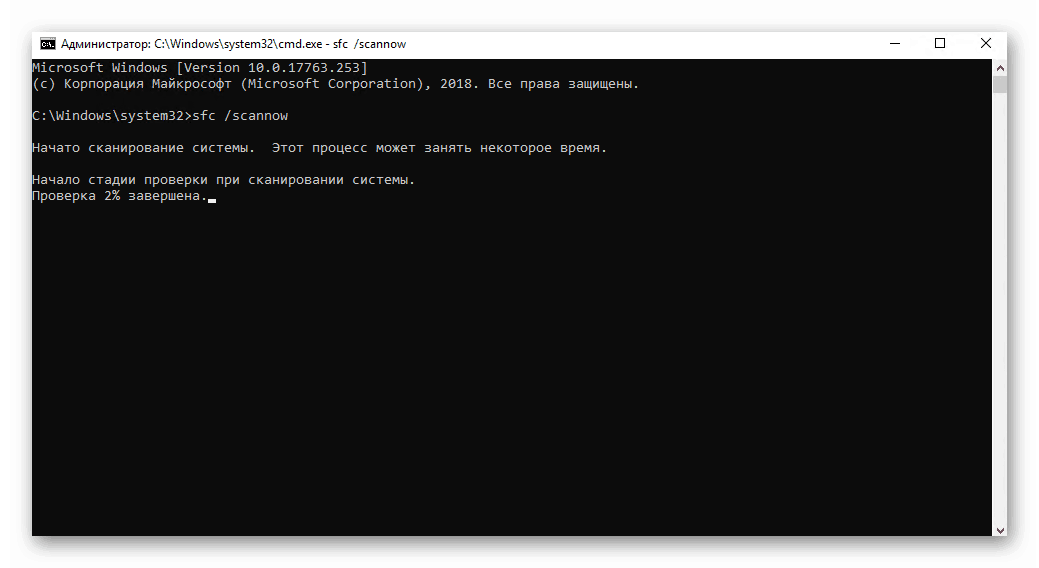
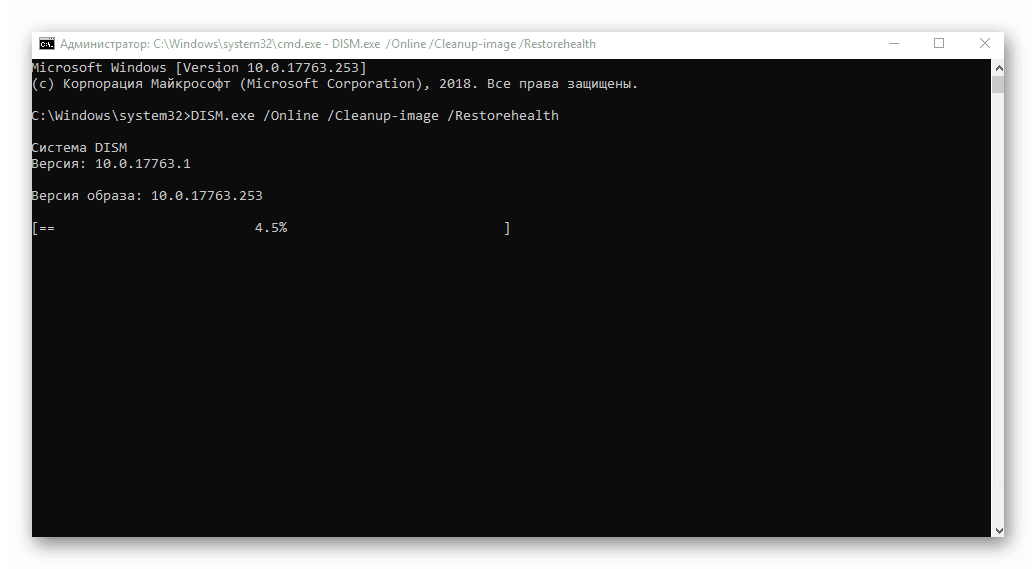
Po dokončení kontroly a všetkých výmenách bude potrebné zatvoriť všetky okná a reštartovať systém.
Považovali sme za najefektívnejšie metódy na odstránenie problému s vypnutou myšou v systéme Windows 10. Ak vám nič nepomohlo a pri prevádzke iných konektorov USB sa vyskytli chyby, mali by ste skontrolovať stav portov v systéme BIOS.
Viac informácií: Zapnite porty USB v systéme BIOS