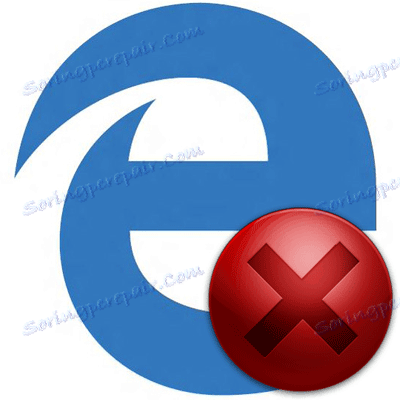Čo robiť, ak sa Microsoft Edge nespustí
Microsoft Edge Jedná sa o relatívne nový produkt s dobrým výkonom a funkčnosťou. Ale bez akýchkoľvek problémov v jeho práci sa neurobilo. Príkladom je, keď sa prehliadač nespustí, alebo sa zapína veľmi pomaly.
obsah
Spôsoby riešenia problému pri spustení aplikácie Microsoft Edge
V dôsledku pokusov o obnovenie prehliadača na systém Windows 10 sa môžu objaviť nové problémy. Preto musíte byť mimoriadne opatrní pri implementácii daných pokynov a práve pre prípad vytvorte bod obnovenia systému Windows ,
Metóda 1: Odstránenie odpadkov
Po prvé, problémy so spustením Edge môžu vzniknúť v dôsledku nahromadeného odpadu v podobe histórie návštev, vyrovnávania stránok atď. Môžete sa ho zbaviť prostredníctvom samotného prehliadača.
- Otvorte menu a prejdite na "Nastavenia" .
- Tam kliknite na tlačidlo "Vyberte, čo chcete vymazať" .
- Označte typy údajov a kliknite na tlačidlo Vymazať .
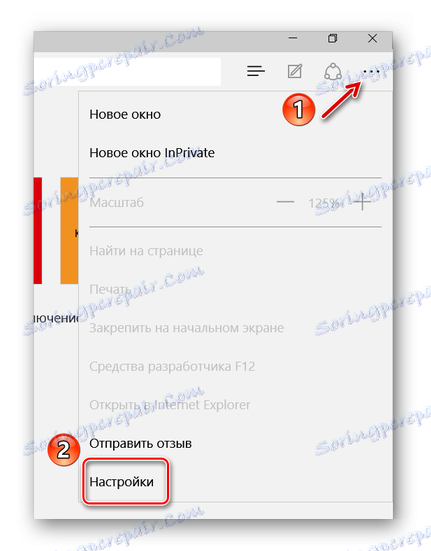
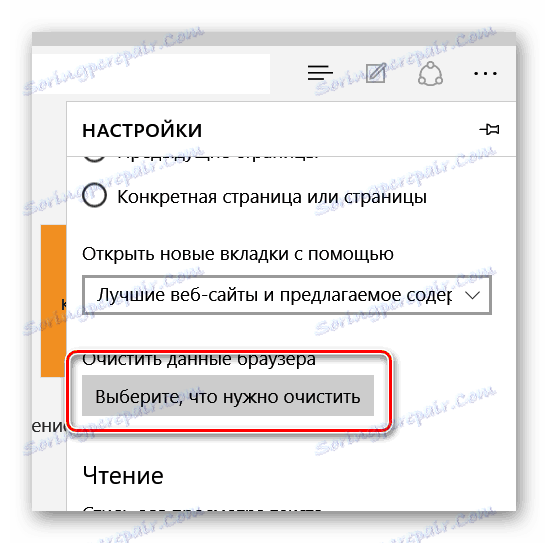
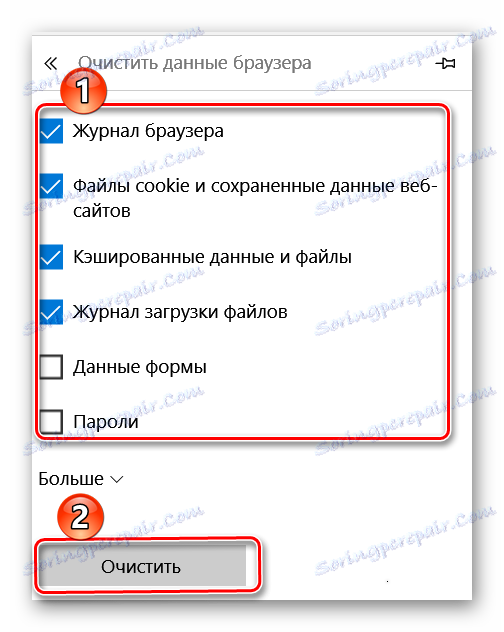
Ak sa prehliadač neotvorí, program príde na záchranu CCleaner , V časti "Čistenie " sa nachádza blok "Microsoft Edge" , kde môžete tiež označiť potrebné položky a potom začať čistenie.
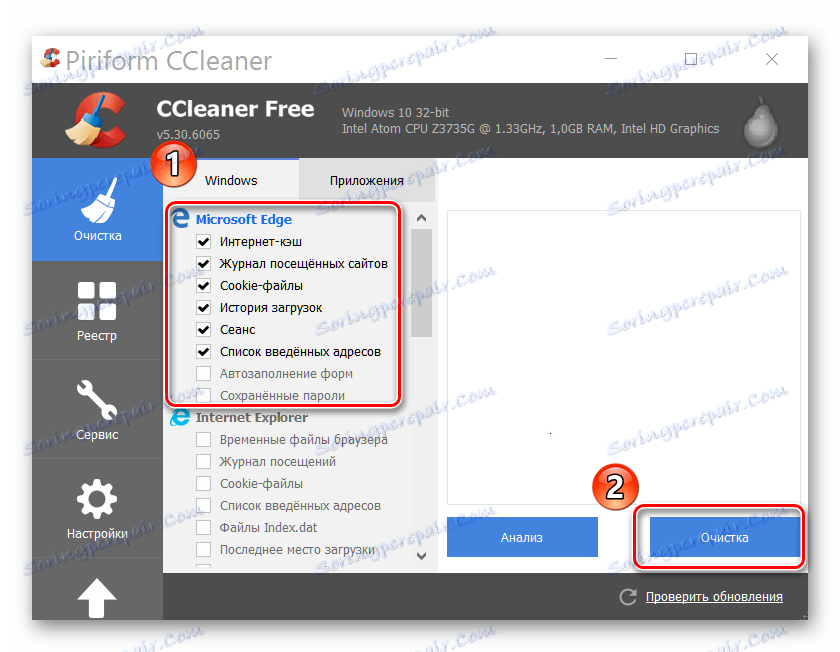
Upozorňujeme, že ďalšie aplikácie zo zoznamu by ste mali vyčistiť, ak ich obsah nezrušíte.
Metóda 2: Odstráňte adresár s nastaveniami
Keď práve odstránenie odpadu nepomôže, môžete sa pokúsiť vymazať obsah priečinka s nastaveniami Edge.
- Povoliť zobrazenie skrytých priečinkov a súborov ,
- Prejdite na nasledujúcu cestu:
- Vyhľadajte a odstráňte priečinok "MicrosoftEdge_8wekyb3d8bbwe" . Tak ako. na ňom je systémová ochrana, je potrebné použiť nástroj Unlocker ,
- Reštartujte počítač a nezabudnite skryť priečinky a súbory znova.
C:UsersИмя пользователяAppDataLocalPackages
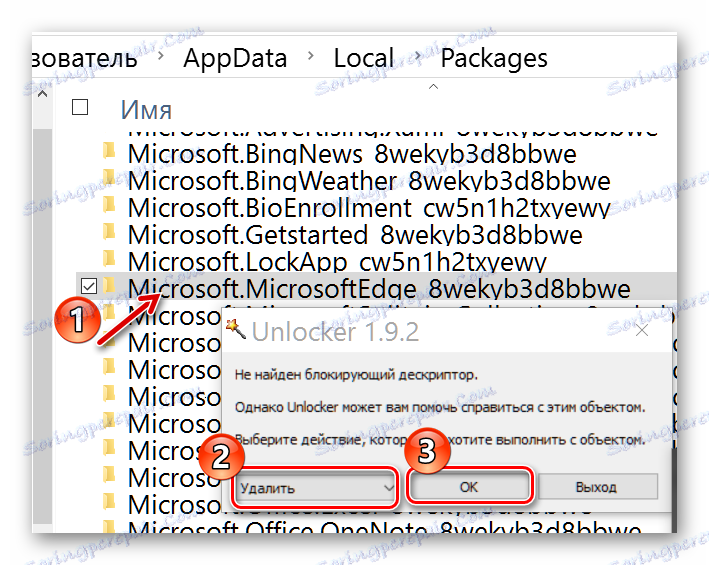
Pozor prosím! Počas tohto postupu sa všetky záložky odstránia, zoznam pre čítanie sa vymaže, nastavenia sa vynulujú atď.
Metóda 3: Vytvorte nový účet
Ďalším riešením je vytvoriť nový účet v systéme Windows 10, ktorý bude Microsoft Edge s pôvodnými nastaveniami a bez oneskorení.
Čítajte viac: Vytvorenie nového používateľa v systéme Windows 10
Je pravda, že takýto prístup nebude pre všetkých vhodný, tk. používať prehliadač bude musieť prechádzať ďalším mounter.
Metóda 4: Preinštalujte prehliadač pomocou PowerShell
Systém Windows PowerShell umožňuje spravovať systémové aplikácie, ktorým je Microsoft Edge. Prostredníctvom tohto nástroja môžete úplne obnoviť prehliadač.
- Vyhľadajte aplikáciu PowerShell v zozname aplikácií a spustite ako správca.
- Napíšte nasledujúci príkaz:
cd C:UsersПользовательKde je "Používateľ" názov vášho účtu. Kliknite na "Enter" .
- Teraz zadajte nasledujúci príkaz:
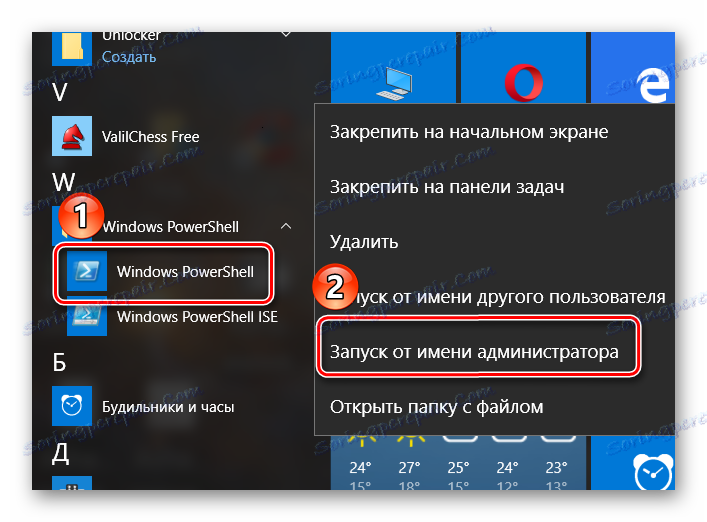

Get-AppXPackage -AllUsers -Name Microsoft.MicrosoftEdge | Foreach {Add-AppxPackage -DisableDevelopmentMode -Register «$($_.InstallLocation)AppXManifest.xml» -Verbose}
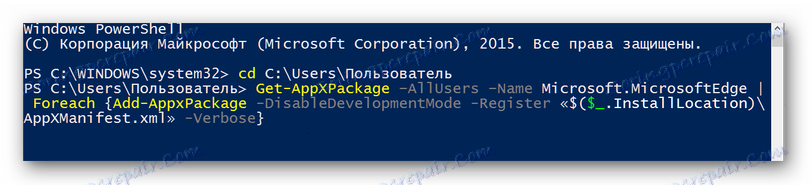
Potom by mal byť Microsoft Edge obnovený do pôvodného stavu, ako pri prvom spustení systému. A keďže pracoval, znamená to, že teraz bude pracovať.
Vývojári neúnavne pracujú na odstraňovaní problémov v práci prehliadača Edge a pri každej aktualizácii sa stabilita práce výrazne zlepšila. Ak sa však nejako zastaví, vždy ho môžete vyčistiť od odpadu, odstrániť priečinok s nastaveniami, začať ho používať prostredníctvom iného účtu alebo ho úplne obnoviť pomocou nástroja PowerShell.